AirPods Not Connecting To iPad? Here's Why And Real The Fix!
Your AirPods won't connect to an iPad and you don't know why. AirPods are designed to easily connect to your Apple devices, but things don't always work properly. In this article, I'll explain why your AirPods are not connecting to your iPad and show you how to fix AirPods connectivity issues!
What Your iPad Needs To Connect To Your AirPods
One of the main reasons why AirPods won't connect to an iPad is because the iPad's software hasn't been updated recently. In order to connect AirPods to an iPad, iOS 10.2 or later has to be installed on the iPad.
To update your iPad, open the Settings app and tap General -> Software Update. If your software is up to date, your iPad will say iOS (version number). Your software is up to date.
If an iOS update is available, tap Download and Install to update your iPad. It can take awhile to complete download and install an iOS update, so be patient!
Are Your iPhone And iPad Connected To The Same iCloud Account?
If you have an iPhone and you've already connected your AirPods to it, your AirPods will also automatically be set up with your iPad if your iPhone and iPad are connected and signed in to the same iCloud account.
Take a moment to check if your iPhone and iPad are connected and signed in to the same iCloud account. If they aren't, then that may be your AirPods are not connecting to your iPad.
Follow the steps below to learn how to manually connect your AirPods to your iPad and troubleshoot potential AirPods connectivity issues.
Note: The screenshots in this article are with an iPad running the iOS 11 beta. iOS 11 will be released to all iPad users in Fall 2017.
How To Fix AirPods That Won't Connect To An iPad
9 Steps TotalRestart Your iPad
Restarting your iPad by turning it off and and back on can sometimes fix minor software or connectivity issues. All the programs running on your iPad shut down naturally, then get a fresh start when it turns on again.
- Press and hold the top button and either volume button on your iPad.
- Release both buttons when a red power icon and the phrase "slide to power off" appears on your iPad's display.
- Swipe the red power icon from left to right to turn off your iPad.
- Wait approximately a minute before turning your iPad back on.
- Press and hold the top button to turn your iPad back on.
Applies To: iPad,iPad Pro,iPad Mini,iPad Air
View MoreTurn On Bluetooth On Your iPad
Bluetooth gives your iPad the ability to connect to Bluetooth devices such as headphones (including Apple AirPods), speakers, keyboards, and more.
How Do I Turn On Bluetooth On My iPad?
- Open the Settings app on your iPad.
- Tap Bluetooth.
- Tap the switch next Bluetooth. You'll know the switch is on when it is green and positioned to the right.
Applies To: iPad,iPad Pro,iPad Mini,iPad Air
View MoreMake Sure Your AirPods Are In Range Of Your iPad
In order to connect your AirPods to your iPad, your two devices need to be in range (around 25 feet or less) of each other. If your AirPods and iPad are too far apart, then they may not be able to connect via Bluetooth.
- Go to the Home screen of your iPad.
- Double-press the Home button or swipe up from below the bottom of the screen to open Control Center.
- Press and hold the audio widget in Control Center.
- Tap the audio output button
 .
. - If you don't see your AirPods listed in this menu, then they are out of range of your iPad.
Applies To: iPad,iPad Pro,iPad Mini,iPad Air,AirPods,AirPods Pro
View MorePut Your AirPods Into Bluetooth Pairing Mode
If your iPhone isn't logged into your iCloud account, you'll have to put your AirPods into Bluetooth pairing mode.
How Do I Put My AirPods Into Bluetooth Pairing Mode?
- Put your AirPods into the Charging Case.
- Keep the lid of your Charging Case open.
- Press and hold the setup button on the back of the Charging Case.
- When the status light begins to flash white, your AirPods are in Bluetooth pairing mode.
Applies To: AirPods,AirPods Pro
View MoreCharge Your AirPods
Charging your AirPods ensures that they will have enough battery life to function properly. AirPods are charged using the Charging Case.
How Do I Charge My AirPods?
- Put your AirPods in the Charging Case.
- When your AirPods are in the Charging Case, the Status light will indicate the amount of charge your AirPods have.
- The Status light will turn green when your AirPods are fully charged.
Applies To: AirPods,AirPods Pro
View MoreCharge The AirPods Charging Case
It may be a mouthful, but the Charging Case needs to be charged in order to charge your AirPods.
How Do I Charge The AirPods Charging Case?
- Plug a Lightning cable into the Lightning connector on your Charging Case.
- Plug the other end of the Lightning cable into a USB port or wall charger.
- It may take a few hours to fully charge your Charging Case.
Applies To: AirPods,AirPods Pro
View MoreClean Your AirPods and Charging Case
If dirt, dust, or other debris gets into your AirPods or Charging Case, it can affect their functionality and cause hardware problems. For example, if there is debris in your Charging Case, your AirPods may not charge properly.
- Get a soft, lint-free cloth. Don't use tissue or cloth that will break up inside your devices.
- Gently wipe your AirPods and Charging Case with the cloth.
- For more compact debris, you can use an anti-static brush or new toothbrush to clean it out.
Applies To: AirPods,AirPods Pro
View MoreReset Network Settings On Your iPad
Tracking down an issue in your iPad's Bluetooth, VPN, or Wi-Fi settings can be incredibly difficult. Rather than trying to finding it, we'll completely reset all of the network settings to attempt to erase the corrupt file or setting causing your iPad's problem.
- Open the Settings app.
- Tap General.
- Scroll down and tap Transfer Or Reset iPad.
- Tap Reset.
- Tap Reset Network Settings.
- Enter your iPad passcode.
- Tap Reset when the confirmation alert appears.
- Your iPad will reset network settings and restart.
Applies To: iPad,iPad Pro,iPad Mini,iPad Air
View MoreRepair Your AirPods
If you've gotten this far and your AirPods still won't connect to your iPhone, you may have a hardware problem with your AirPods.
How Do I Repair My AirPods?
There are a few ways to repair your AirPods:
If You're Still Within The Return Window
- Bring your AirPods back to the store where you purchased them and exchange them for a new pair.
If You're Outside The Return Window
- Repair them through Apple's online support, or
- Make an appointment at the Genius Bar at your local Apple Store, or
- Set up an online mail-in repair through Apple's online support.
Applies To: AirPods,AirPods Pro
View MoreAirPods Not Connecting To Your iPad? Fixed!
You've successfully connected your AirPods to your iPad and you can start listening to your favorite songs, podcasts, and audiobooks. Now that you know what to do when your AirPods won't connect to your iPad, we hope you'll share this article on social media so your friends and family don't have to struggle with the same problem. Thanks for reading and feel free to leave us a comment down below if you have any other questions!
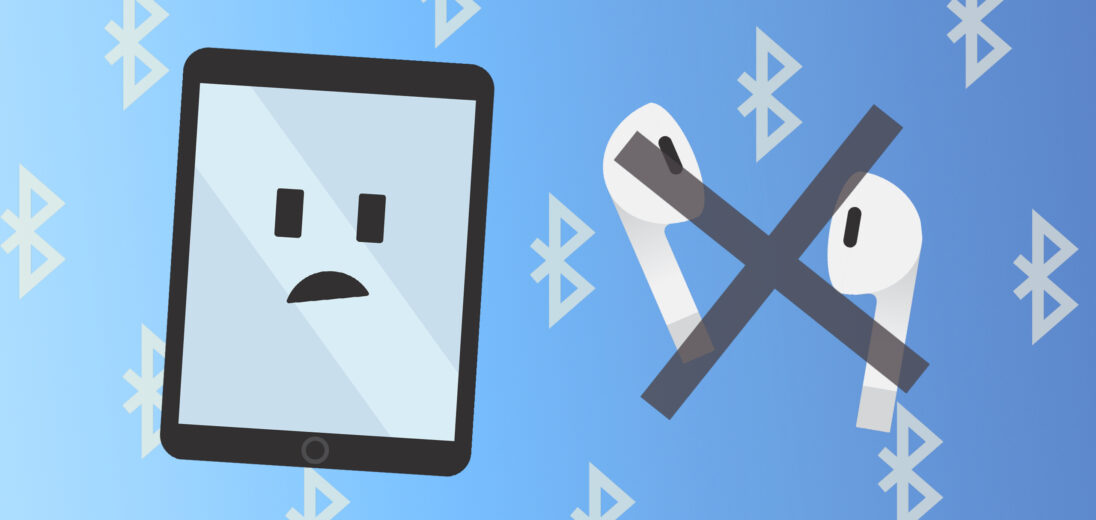
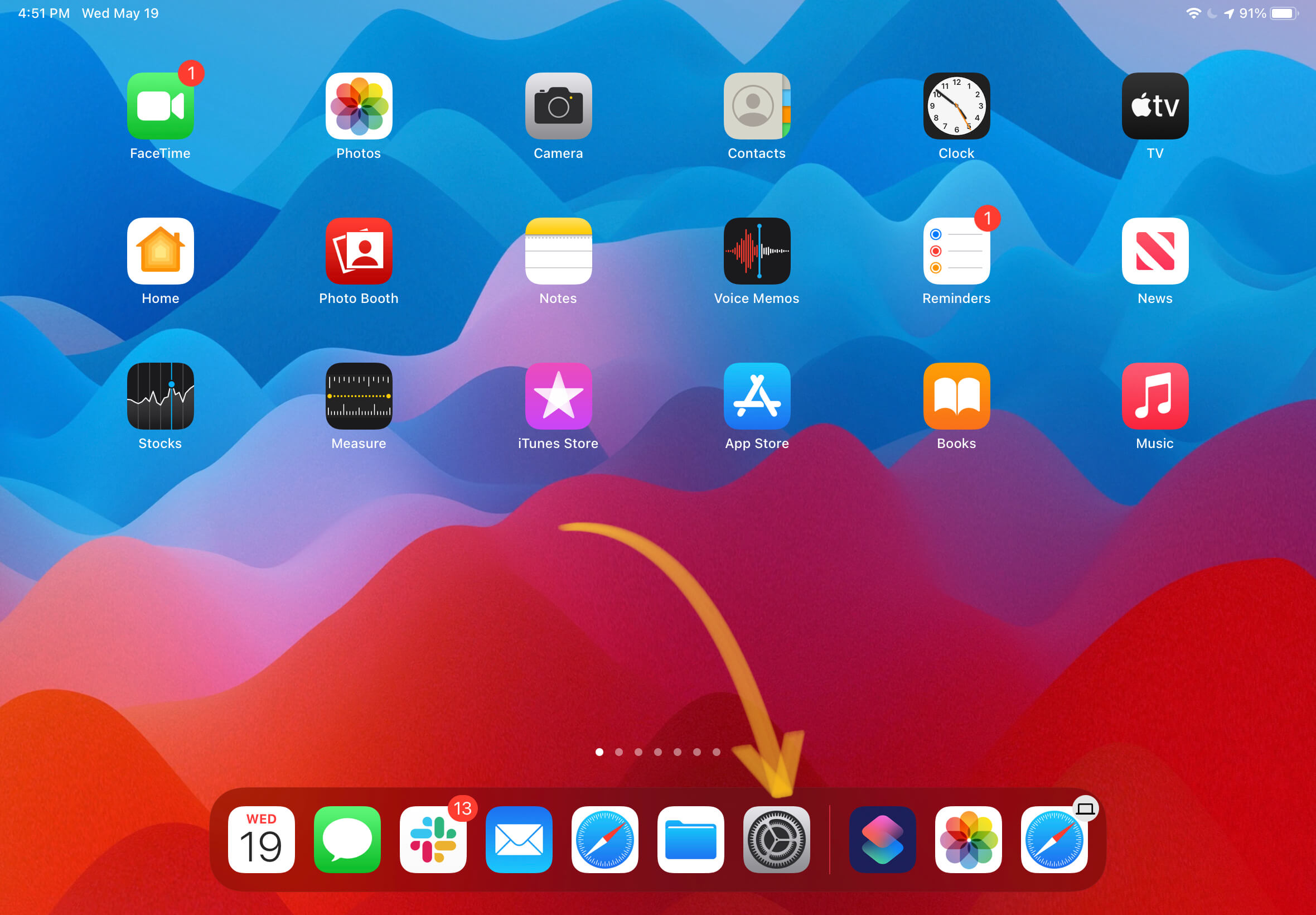
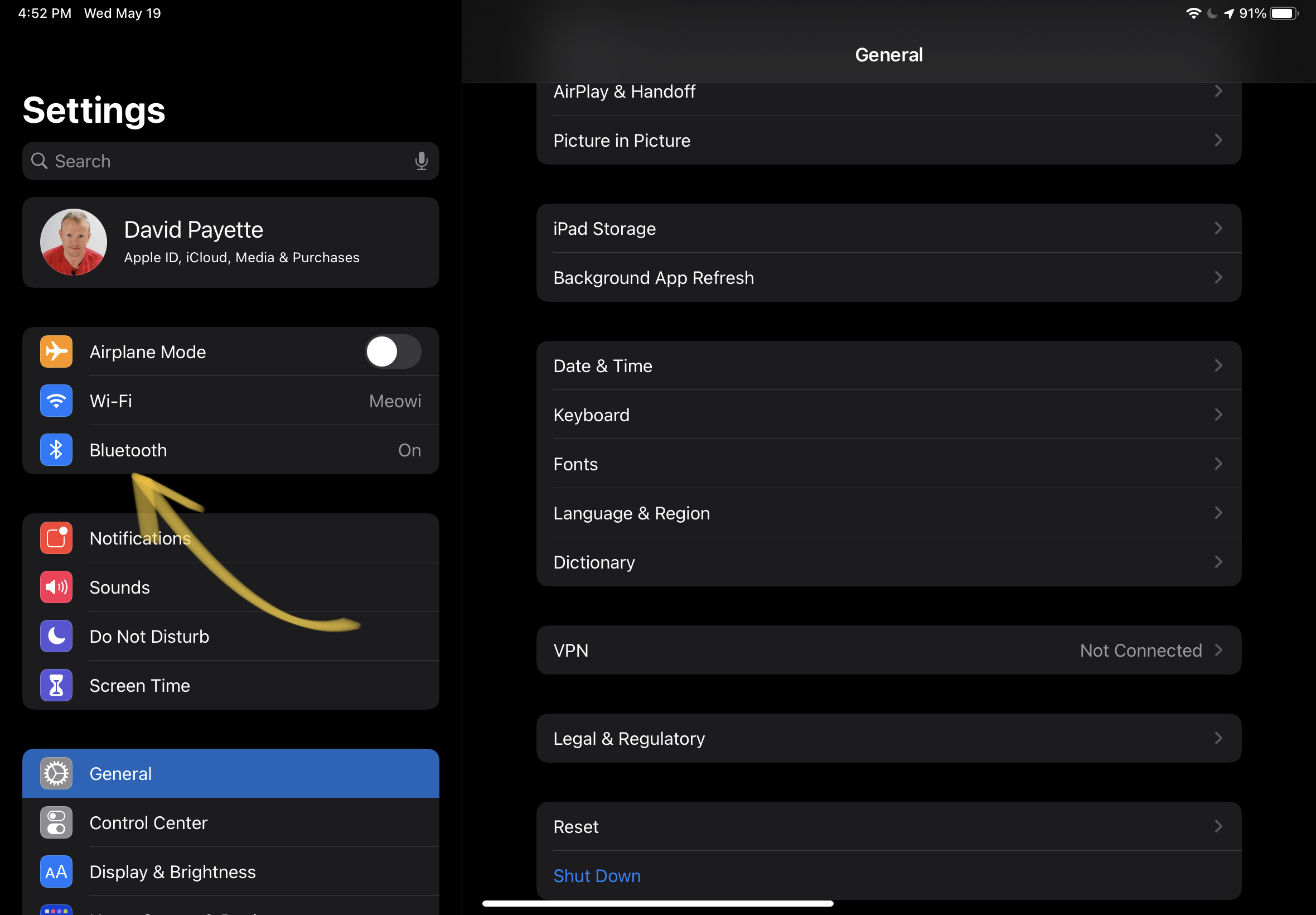
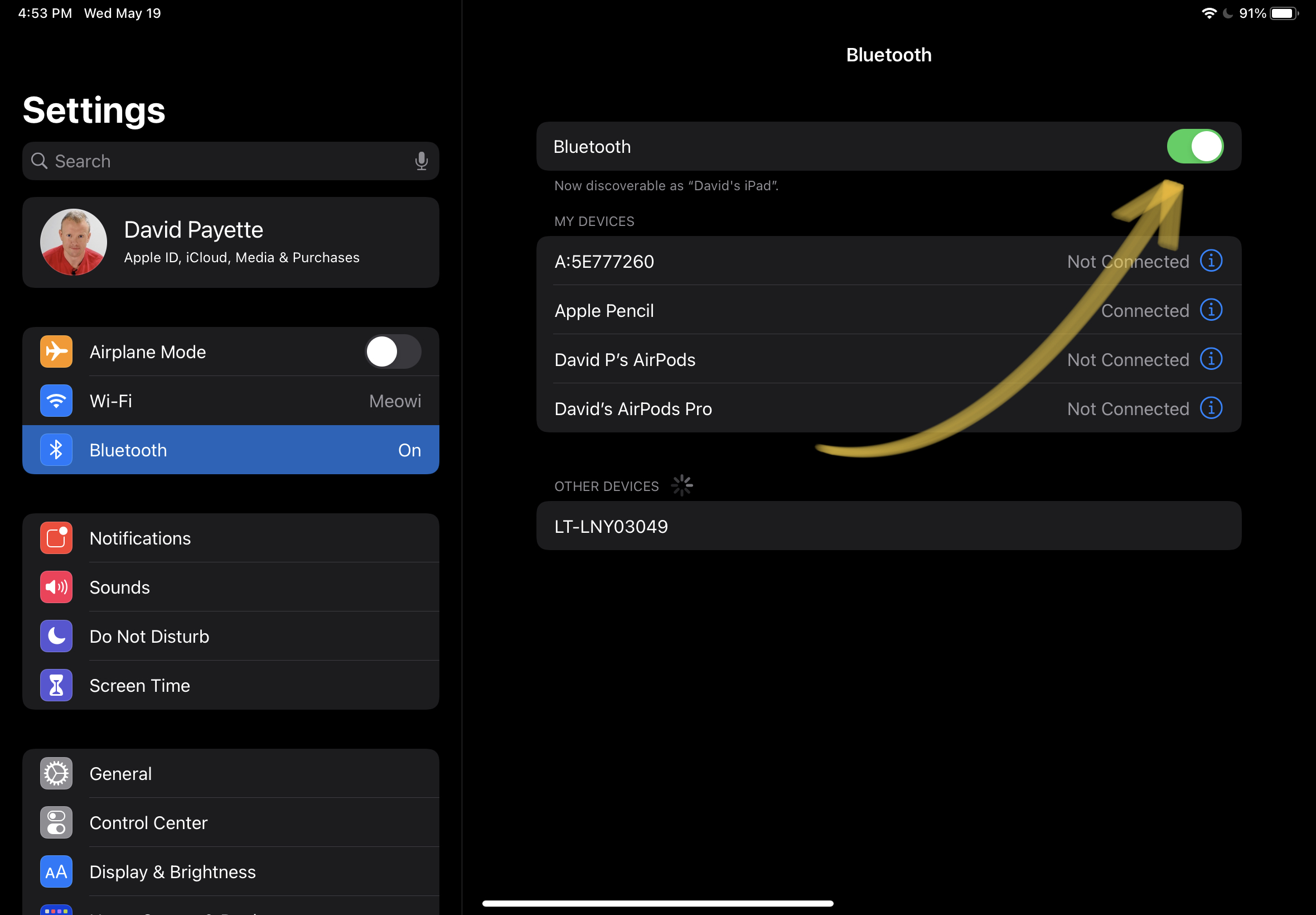









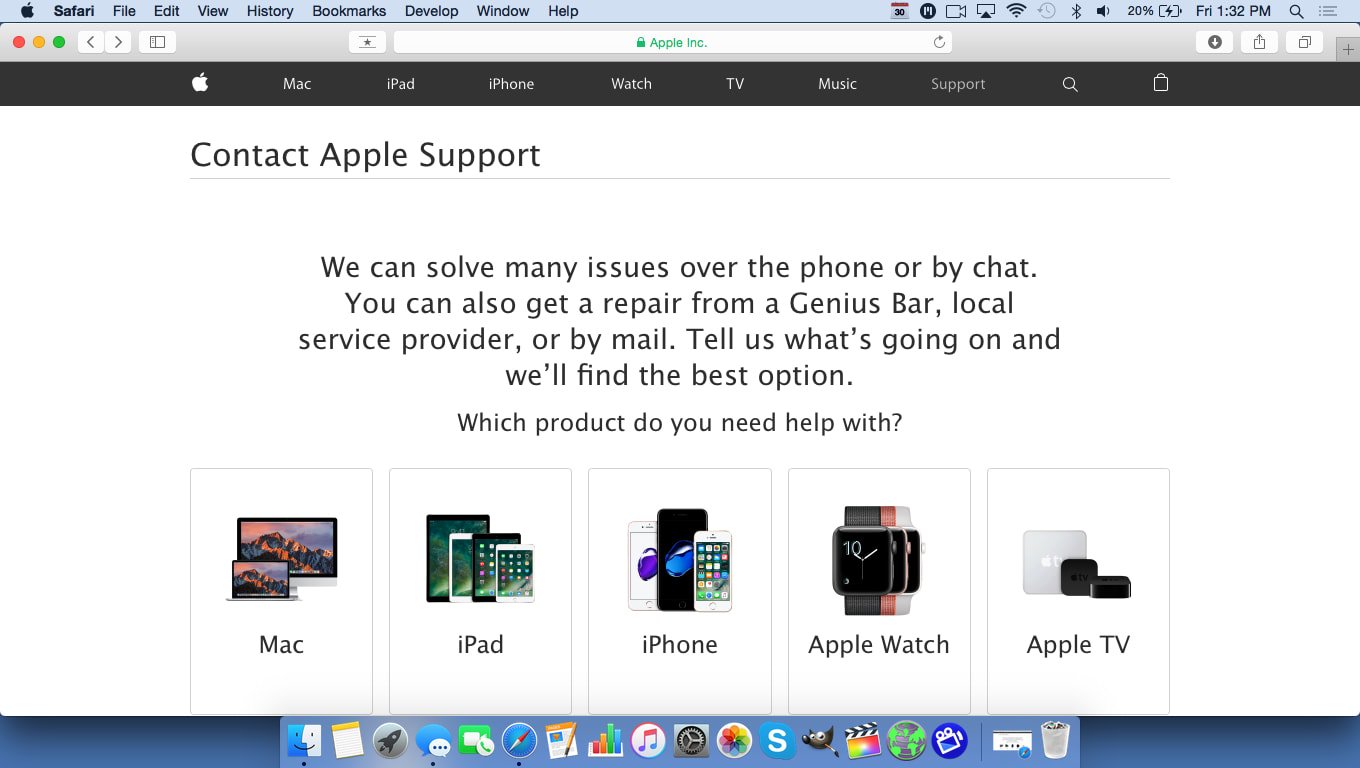
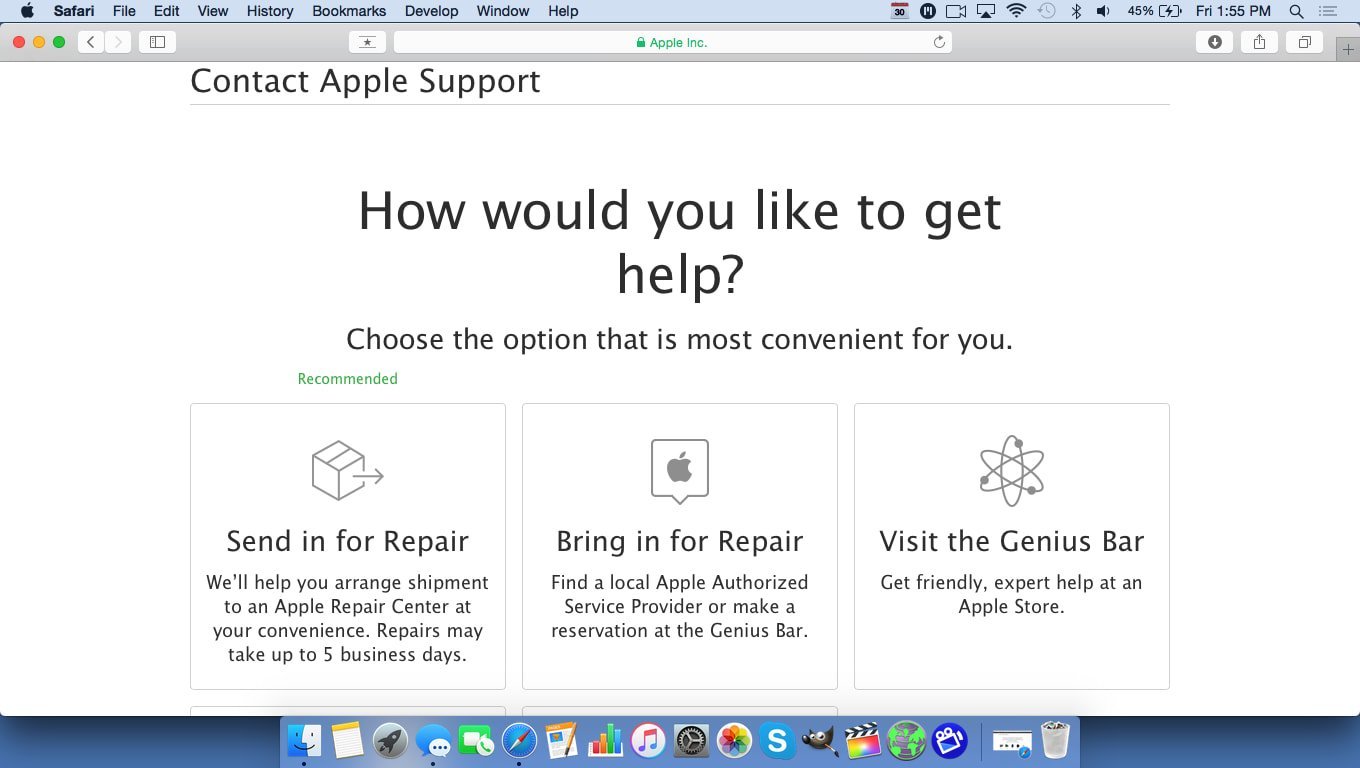
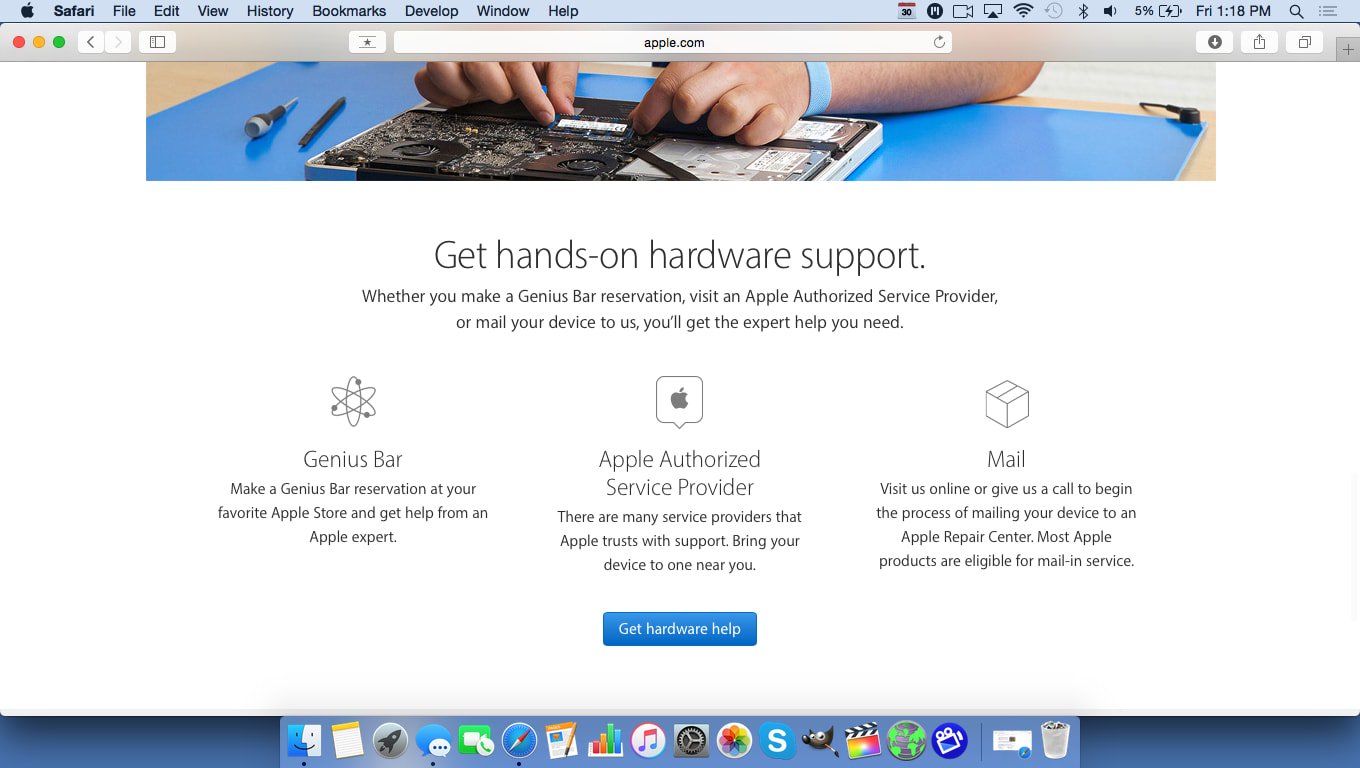
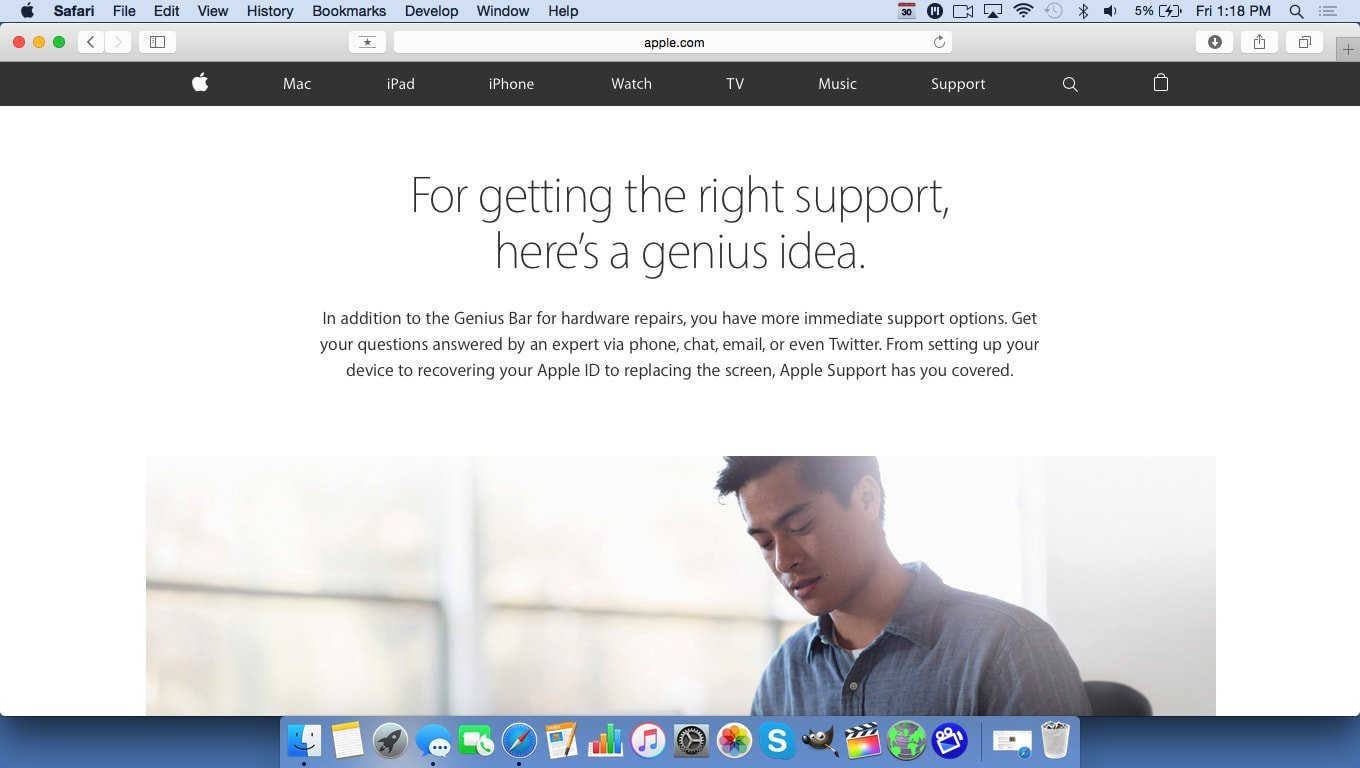
Ok that’s great for people with older iPads but what about the latest Gen 5 iPad Pro 12”? I’ve gone through the steps as far as I can, but there is no Home button and it’s updated to OS 15.1. It wouldn’t match up with previous OS either.
Thanks for bringing this to our attention, Adrian. We updated this post this week to better align it with newer iPads and more recent versions of iPadOS! Hope this helps!
Thank you!!