You're trying to pair your AirPods to your Android device, but it doesn't seem to be working. Don't be discouraged — AirPods can definitely be used with Android devices! Read on to learn what to do when your AirPods won't connect to Android.
Unpair AirPods From All Other Devices
AirPods can get confused when they're connected to multiple Bluetooth devices at once. This can effect the quality of sound and the wireless connection between your AirPods and your cell phone.
To ensure that your AirPods aren't just overwhelmed by the number of devices they're currently connected to, the easiest thing you can do is to turn off Bluetooth on all of your personal technology besides your Android. Once your Bluetooth network is made up of only your Android and AirPods, the troubleshooting process should be much simpler.
Pair Your AirPods To Your Android
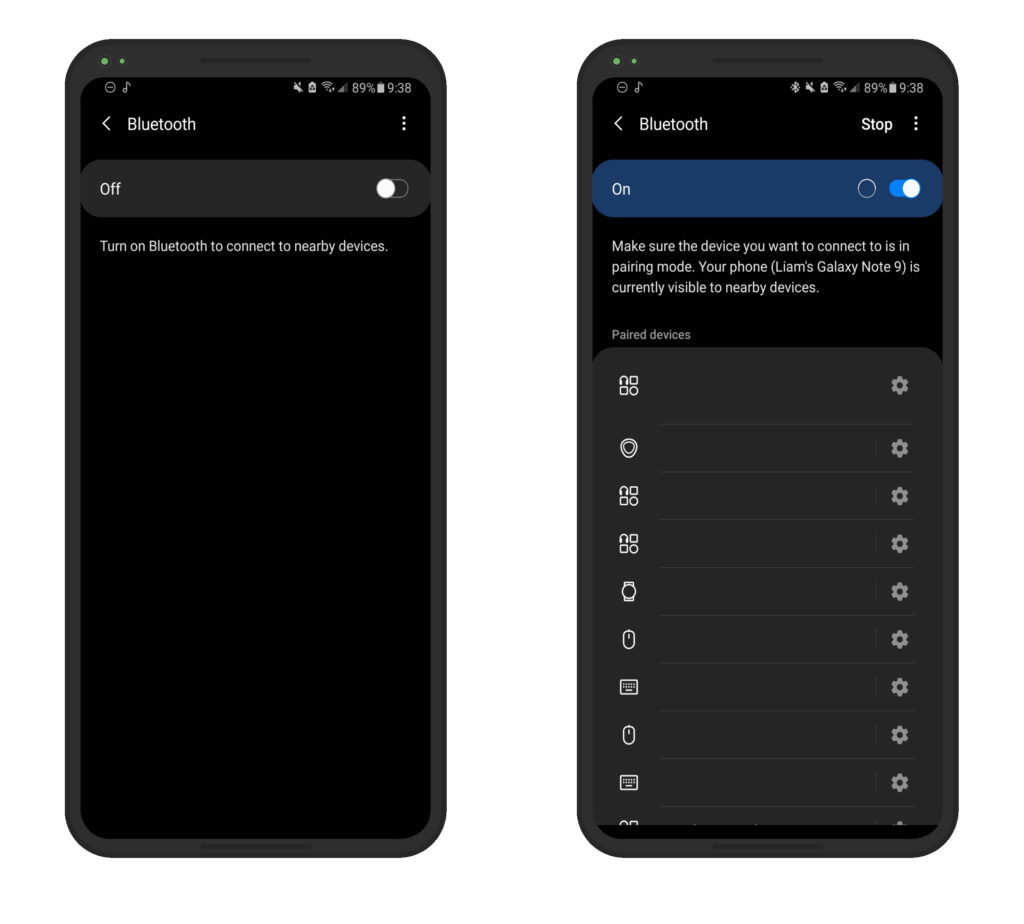
A common explanation for any connection troubles users have with their AirPods is that they're just not paired to the desired device. Taking the time to make sure your AirPods are currently linked to your Android will save you some confusion down the line and might just provide you with the solution you're looking for!
Open your AirPods case and press the button on the back. When the light on your case flashes white, your AirPods are ready to pair.
On your Android, open Settings and go to Bluetooth. Your AirPods should now be visible under Available Devices. To complete the connection, select them on your Android. Once they're paired to your phone, they should be displayed under the Paired Devices heading.
Reset Your AirPods
If your AirPods aren't connecting to your cell phone's Bluetooth at all, there are a few things you can do to try to reset your connection.
The first is to replace your AirPods back into their charging case. Let them rest there for about 10 seconds, then remove them and try forming a connection again. If that doesn't work, you may want to try resetting your AirPods completely.
Place your AirPods back in their case, then press and hold the button on the back. Continue holding this button for about 15 seconds, until the light on the front of the case flashes orange. Once you see the orange light, open the case, then try manually pairing your AirPods to your Android again.
Reset Your Android's Bluetooth Connection
If resetting your AirPods didn't help, you might want to try resetting your Android phone's Bluetooth connection as well. Open Settings, then go to Bluetooth. In the top right corner of your Android's screen, you should see a switch. Toggle this switch off and back on to give your cell phone a chance to refresh its Bluetooth capabilities.
Once Bluetooth's back on, try reconnecting to your AirPods.
Restart Your Android Device
Sometimes the best way to solve a problem is simply to reboot it. This will get rid of any software errors that may have been giving you trouble. Press and hold your power button until a set of options appears. Tap restart to reboot your device. This may take a minute or two.
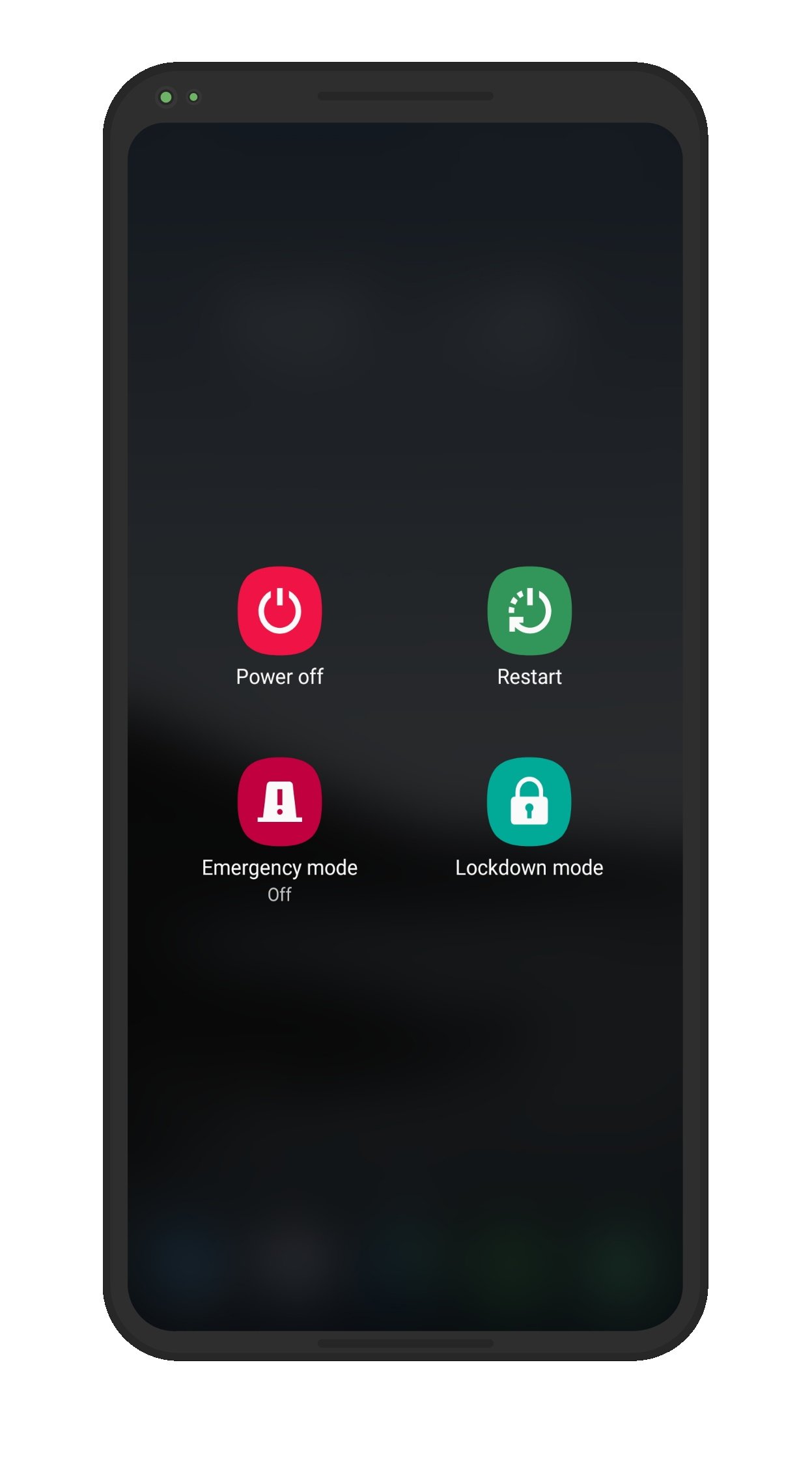
What If The Volume On My AirPods Is Too Low?
Another common problem Android users experience when trying to listen to audio with AirPods is that, while volume's successfully being transmitted through the AirPods, it sounds unnaturally quiet.
On iPhones, iOS automatically syncs the volume of the phone to the AirPods, so audio stays consistent between the two devices. However, on Androids, the cell phone's volume and the volume of its Bluetooth transmission are different settings.
To turn up the volume of your AirPods from your Android, press the volume up or volume down button. When the audio control pop-up appear on your screen, tap the arrow pointing downward. After opening this menu, several sliders should appear on your screen. Adjust the slider labelled Bluetooth or Media to increase your AirPods' volume.
During a phone call, this slider will be different, labeled Call volume instead. This is because Bluetooth devices have two separate modes for ‘stereo' media listening and ‘mono' communications audio.
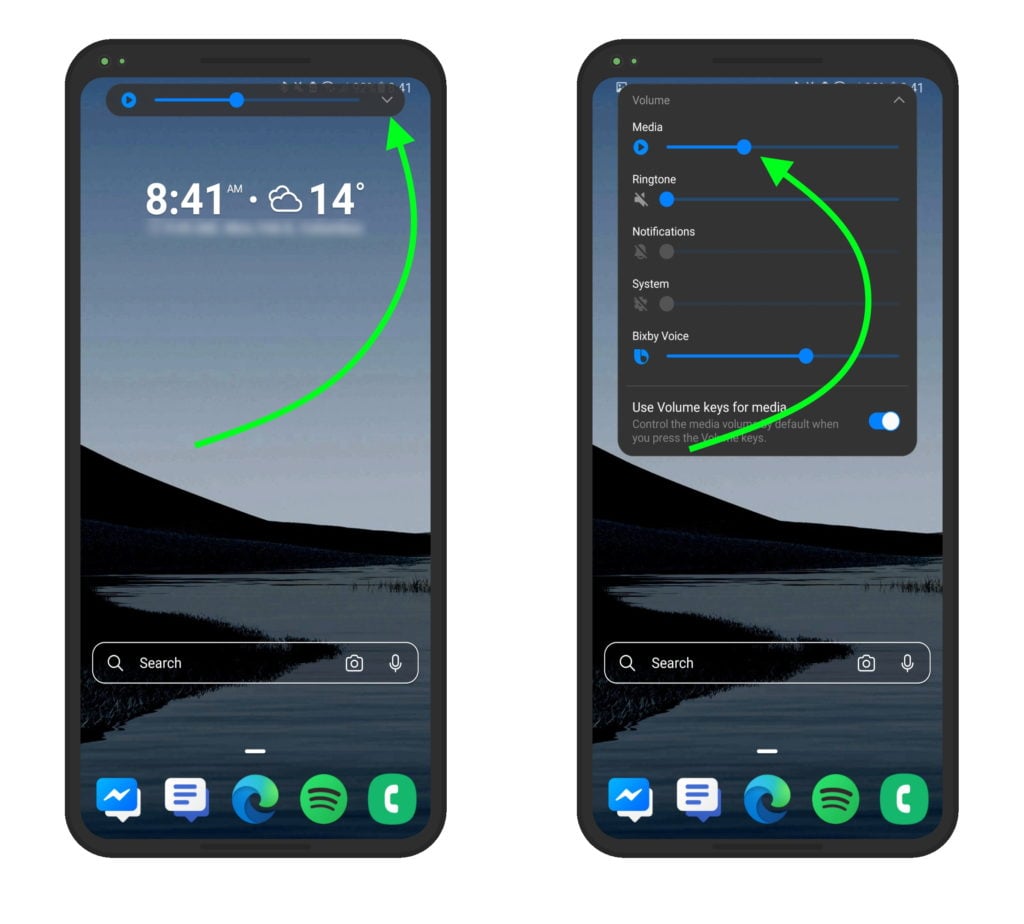
How To Adjust AirPods Volume From A Samsung Galaxy Phone
For most newer Samsung Galaxy Phones, the volume buttons do not change the media volume. By default, they change the ringer volume. This can be tricky if you are trying to change your AirPods' volume when no music is playing. Fortunately, there is a way that you can make your volume buttons control media volume by default.
Go to Settings -> Sounds & vibration -> Volume. From here, tap the switch next to Use Volume keys for media. This will help you control the volume of your AirPods while music isn't playing.
The Bluetooth audio controls on some older Samsung Galaxy devices like the Samsung Galaxy S8 are different from other Android phones. To increase Bluetooth volume from your Galaxy, open Settings, go to Connections, then select Bluetooth. Once on the Bluetooth display, tap the icon of three dots to access the Advanced menu. Finally, turn on Media Volume Sync. This step does not work on newer Samsung Galaxy phones from the Galaxy S9 onward.
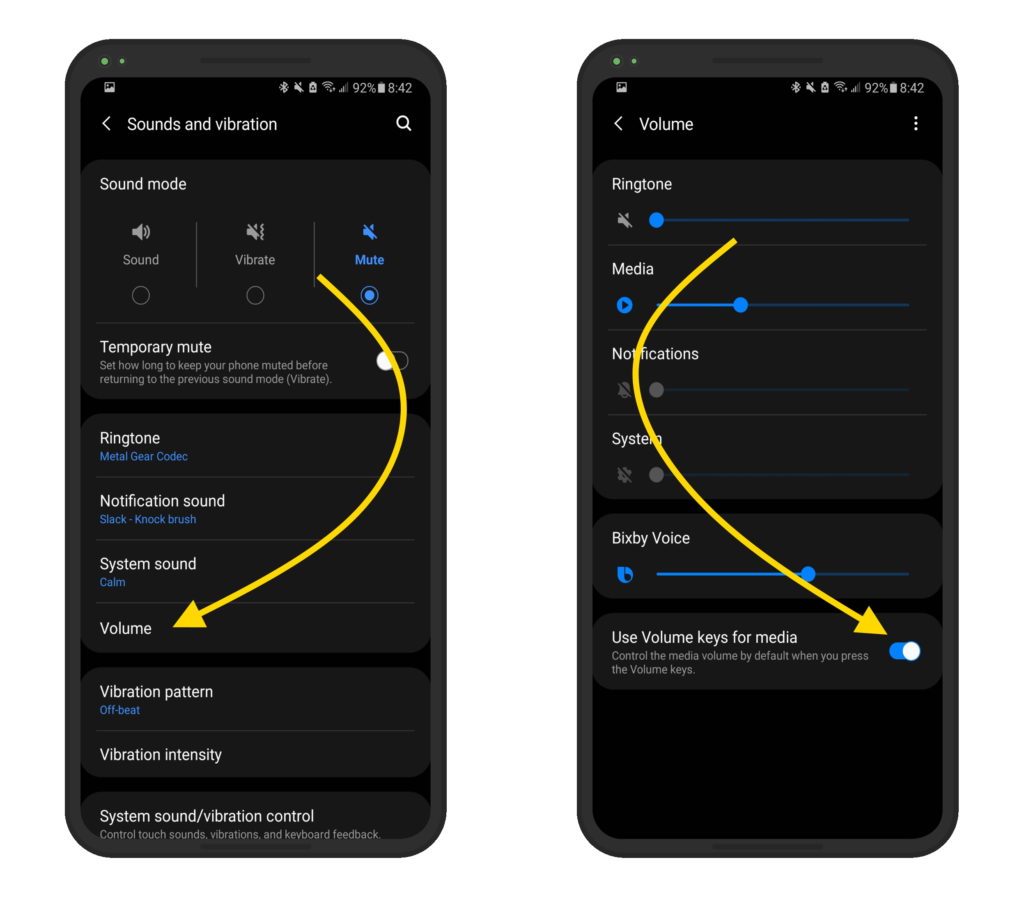
Completing this step will achieve the same effect as an iOS device. The discrepancy between your Galaxy's volume and your AirPods' volume should be eliminated.
Repair Your AirPods With Apple
If nothing else has worked up to this point, you may want to consider bring your AirPods to a technician for repair.
If you have an Apple Store nearby, schedule an appointment with the Genius Bar. By setting up an appointment in advance, you'll avoid the long lines at the Apple Store and will be guaranteed to have your device examined when you go in. An Apple Technician will diagnose your AirPods free of charge and give you a quote for what they'll cost to repair.
If you'd rather not visit an Apple Store, you may want to check out Apple's mail-in repair service. Visit Apple's support website for more details about this option.
No More Missed Connections
You've fixed the problem and your AirPods are connecting to your Android. Share this article on social media to teach your friends and family what to do when their AirPods won't connect to their Android. Have any other questions? Leave them in the comments section below!
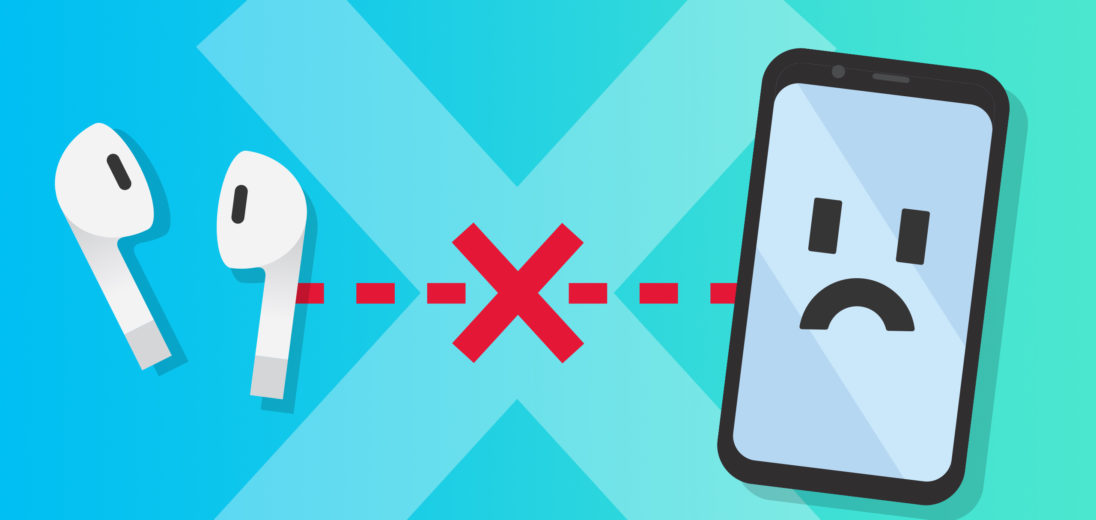
thank you so much. It worked.
It’s rare to find a “help” article that actually helps! A shame you don’t get more feedback in the comments, but hey. Thank you!
Excellent article! Very helpful thanks so mich