AirTag Not Working On iPhone? Here's The Real Fix!
You want to start using your AirTag with one of your possessions, but you've encountered a problem. Your AirTag can't seem to connect to your iPhone. Today, I'll show you how to fix an AirTag that won't work with iPhone!
Is My AirTag Or My iPhone The Problem?
AirTags and iPhone are both very complicated devices. Their hardware and software components can be quite fragile, so there's plenty of reasons you might experience a connection error.
For this reason, we can't say for sure whether your AirTag or your iPhone is the reason the two products won't work together. In this article, I'll show you how to test for both of these possibilities.
How Do AirTags Work?
AirTags are the newest Apple product compatible with Find My. They connect with iPhones , iPads, and iPod Touches over Bluetooth. You can connect an AirTag to any device running iOS 14.5 or iPadOS 14.5
Once you set up an AirTag, you can connect it to any of your belongings. Once an AirTag is attached to something, you should be able to locate that object from the Find My app the same way you'd find your iPhone.
If you use an iPhone 11 or newer, you can also enjoy the AirTag's Precision Finding feature. Thanks to Apple's Ultra Wideband technology, your can inform you of the exact distance and direction your AirTag is located in relation to your iPhone.
How To Fix An AirTag That Won't Connect To iPhone
11 Steps TotalRemove Your AirTag From Plastic Wrap
You cannot connect your AirTag to another device until you remove it from the protective plastic it comes packaged in. Before you try to set up your AirTag, make sure you've completely removed it from it's packaging.
How Do I Remove My AirTag From Plastic Wrap?
- Remove your AirTag from the box it comes in.
- Peel the plastic cover from the surface of your AirTag.
- Pull the plastic battery tab out of the AirTag to activate the battery. Your AirTag will make a noise when you do this.
Applies To: Apple AirTag
View MoreTurn Bluetooth Off And Back On Again
Turning Bluetooth off and back on again is sometimes enough to fix minor connectivity issues between your iPhone and Bluetooth devices.
How Do I Turn Bluetooth Off And Back On Again?
There are three ways to turn Bluetooth off and back on:
In The Settings App
- Open the Settings app.
- Tap Bluetooth.
- Tap the green switch next to Bluetooth to turn it off. You'll know Bluetooth is off when the switch is gray.
- Tap the switch again to turn Bluetooth back on. You'll the Bluetooth is on when the switch turns green.
In Control Center
- Open Control Center by swiping up from below the bottom of the screen (iPhones without Face ID) or down from the upper right-hand corner of the screen (iPhones with Face ID).
- Tapap the Bluetooth icon, which looks like a "B" made of triangles. You'll know Bluetooth is off when the icon is black with a gray background.
- To turn Bluetooth back on, tap the Bluetooth icon once again. You'll know Bluetooth is on when the icon is white with a blue background.
Using Siri
- Open Siri by pressing and holding the Home button (iPhones without Face ID) or the side button (iPhones with Face ID) until Siri appears, or by saying, "Hey Siri."
- To turn off Bluetooth, say, "Turn off Bluetooth."
- To turn Bluetooth back on, say, "Turn on Bluetooth."
Applies To: iPhone 5,iPhone 5S,iPhone 5C,iPhone 6,iPhone 6 Plus,iPhone 6S,iPhone 6S Plus,iPhone SE,iPhone 7,iPhone 7 Plus,iPhone 8,iPhone 8 Plus,iPhone X,iPhone XS,iPhone XS Max,iPhone XR,iPhone 11,iPhone 11 Pro,iPhone 11 Pro Max,iPhone SE 2
View MoreTurn On Find My
Find My does not turn on and off automatically. Making sure that Find My is currently turned on is a great way to ensure that adding devices to your Find My ecosystem goes smoothly.
If you want to add AirTags to your collection of Find My devices, you'll need to turn Find My on for the device you would like to use to set up your AirTags.
How Do I Turn On Find My?
- Open Settings.
- Tap your name at the top of the screen.
- Tap Find My.
- Tap Find My iPhone.
- Turn the switch labelled Find My iPhone on.
- Turn On Find My Network.
Applies To: iPhone 5,iPhone 5S,iPhone 5C,iPhone 6,iPhone 6 Plus,iPhone 6S,iPhone 6S Plus,iPhone SE,iPhone 7,iPhone 7 Plus,iPhone 8,iPhone 8 Plus,iPhone X,iPhone XS,iPhone XS Max,iPhone XR,iPhone 11,iPhone 11 Pro,iPhone 11 Pro Max,iPhone SE 2,iPhone 12,iPhone 12 Mini,iPhone 12 Pro,iPhone 12 Pro Max
View MoreConnect AirTag To iPhone
Before you can use an AirTag, you need to pair it with an iPhone, iPad, or iPod Touch. Once you confirm that you want to connect your AirTag with your iPhone, you should be all set!
How Do I Connect AirTag To iPhone?
- Place your AirTag next to your iPhone.
- When the AirTag pop-up appears on your iPhone's screen, tap Connect.
- Add a name to your AirTag. You can use one of Apple's suggestions or create your own.
- Select Continue if you would like to register your AirTag with your Apple ID.
- When you're ready, tap Done.
Applies To: AirTag,iPhone 5,iPhone 5S,iPhone 5C,iPhone 6,iPhone 6 Plus,iPhone 6S,iPhone 6S Plus,iPhone SE,iPhone 7,iPhone 7 Plus,iPhone 8,iPhone 8 Plus,iPhone X,iPhone XS,iPhone XS Max,iPhone XR,iPhone 11,iPhone 11 Pro,iPhone 11 Pro Max,iPhone SE 2,iPhone 12,iPhone 12 Mini,iPhone 12 Pro,iPhone 12 Pro Max
View MoreTurn Wi-Fi Off And Back On Again
Turning Wi-Fi off and back on again can sometimes fix minor technical issues that may causing your problem.
How Do I Turn Wi-Fi Off And Back On Again?
There are two ways to turn Wi-Fi off and back on again:
Turn Wi-Fi Off And Back On Again In The Settings App
- Open the Settings app.
- Tap Wi-Fi.
- Tap the switch next to Wi-Fi.
- You'll know Wi-Fi is off when the switch is gray.
- To turn Wi-Fi back on, tap the switch again.
- You'll know Wi-Fi is on when the switch is green.
Turn Wi-Fi Off And Back On Again In Control Center
- Swipe up from below the bottom of the screen to open Control Center.
- Tap the Wi-Fi icon.
- You'll know Wi-Fi is off when the icon is black inside of a gray circle.

- Tap the icon again to turn Wi-Fi back on.
- You'll know W-Fi is on when the icon is white inside of a blue circle.

Applies To: iPhone 5,iPhone 5S,iPhone 5C,iPhone 6,iPhone 6 Plus,iPhone 6S,iPhone 6S Plus,iPhone SE,iPhone 7,iPhone 7 Plus,iPhone 8,iPhone 8 Plus,iPhone X,iPhone XS,iPhone XS Max,iPhone XR,iPhone 11,iPhone 11 Pro,iPhone 11 Pro Max,iPhone SE 2
View MoreMake Sure Cellular Data Is Turned On
In order to use cellular data, a switch in the Settings app of your iPhone needs to be turned on. If it was turned off accidentally, your iPhone won't use cellular data.
How Do I Make Sure Cellular Data Is Turned On?
- Go to the Settings app.
- Tap Cellular.
- Make sure the switch next to Cellular Data is turned on. You'll know it's on when the switch is green and positioned to the right.
- If the switch is already on, try turning it off and back on to give your iPhone a second chance to connect to its cellular network.
Applies To: iPhone 5,iPhone 5S,iPhone 5C,iPhone 6,iPhone 6 Plus,iPhone 6S,iPhone 6S Plus,iPhone SE,iPhone 7,iPhone 7 Plus,iPhone 8,iPhone 8 Plus,iPhone X,iPhone XS,iPhone XS Max,iPhone XR,iPhone 11,iPhone 11 Pro,iPhone 11 Pro Max,iPhone SE 2
View MoreTurn Your iPhone Off And Back On
When you turn off your iPhone, the operating system shuts down all the little background programs that keep your iPhone running. When you turn your iPhone back on, all those little background programs start fresh, and sometimes that’s enough to fix a simple software glitch.
How Do I Turn My iPhone Off And Back On?
- Press and hold the power button (iPhones without Face ID) or the side button and either volume button (iPhones with Face ID) until "slide to power off" appears on the screen.
- Use your finger to swipe the red power icon across the screen from left to right.
- Wait for your iPhone to turn all the way off. This may take up to 30 seconds.
- To turn your iPhone on again, press and hold the power button (iPhones without Face ID) or side button (iPhones with Face ID) again until the Apple logo appears on the screen.
- Let go of the power button or side button and wait for your iPhone to turn on.
Applies To: iPhone 5,iPhone 5S,iPhone 5C,iPhone 6,iPhone 6 Plus,iPhone 6S,iPhone 6S Plus,iPhone SE,iPhone 7,iPhone 7 Plus,iPhone 8,iPhone 8 Plus,iPhone X,iPhone XS,iPhone XS Max,iPhone XR,iPhone 11,iPhone 11 Pro,iPhone 11 Pro Max,iPhone SE 2
View MoreHard Reset Your iPhone
A hard reset is usually a temporary solution to a software problem. It doesn't change anything at all — it just forces your iPhone to start from scratch, and often times the problem comes back.
How Do I Hard Reset My iPhone?
- Press and hold the power button and the volume down button together until the screen goes blank and the Apple logo appears on the screen.
- When the Apple logo reappears, let go of both buttons.
- When your iPhone turns back on, the hard reset is complete.
Hard Reset On iPhone X or Newer
Hard reseting an iPhone X is slightly different than other models of the iPhone.
- Quickly press the volume up button.
- Quickly press the volume down button.
- Press and hold down the Side button.
- Release the Side button when the Apple logo appears on the center of the screen.
Applies To: iPhone 5,iPhone 5S,iPhone 5C,iPhone 6,iPhone 6 Plus,iPhone 6S,iPhone 6S Plus,iPhone SE,iPhone 7,iPhone 7 Plus,iPhone 8,iPhone 8 Plus,iPhone X,iPhone XS,iPhone XS Max,iPhone XR,iPhone 11,iPhone 11 Pro,iPhone 11 Pro Max,iPhone SE 2
View MoreUpdate iOS On Your iPhone
If your iPhone is running an outdated version of iOS, you may run into problems that could be fixed simply by updating to the most recent version of iOS.
How Do I Update iOS On My iPhone?
There are two ways to update iOS on your iPhone: in the Settings app and by using iTunes.
Update iOS In The Settings App
- Open up the Settings app.
- Tap General.
- Tap Software Update.
- If an update is available, tap Install Now or Download and Install.
Update iOS Using iTunes (PCs and Macs running macOS 10.14 or older)
- Connect your iPhone to a computer using a Lightning cable.
- Open iTunes.
- Click the Phone button in the upper left-hand corner of iTunes (see image 3).
- Click Check For Update.
- If an update is available, click Download and Install.
Update iOS Using Finder (Macs running macOS 10.15 or newer)
- Connect your iPhone to your Mac using a charging cable.
- Open Finder.
- Click on your iPhone under Locations.
- Click the General tab.
- Click Check for Update.
- Click Download and Install if an iOS update is available.
Applies To: iPhone 5,iPhone 5S,iPhone 5C,iPhone 6,iPhone 6 Plus,iPhone 6S,iPhone 6S Plus,iPhone SE,iPhone 7,iPhone 7 Plus,iPhone 8,iPhone 8 Plus,iPhone X,iPhone XS,iPhone XS Max,iPhone XR,iPhone 11,iPhone 11 Pro,iPhone 11 Pro Max,iPhone SE 2
View MoreReset Your AirTag
You can only connect an AirTag to one Apple ID at a time. If the AirTag you're trying to use was once connected to another Apple ID, you'll need to reset it before you can connect it to a new device.
How Do I Reset My AirTag?
- Hold your AirTag in your hand with the battery side facing up.
- Press down on the metal battery cover.
- Twist the cover counterclockwise until it loosens.
- Take off the battery cover.
- Remove the AirTag's battery.
- Place the AirTag's battery back in the AirTag.
- Press down on the AirTag's battery until your AirTag makes a sound.
- Repeat steps 5-7 4 more times (you should hear the sound a total of 5 times).
- Line up the tabs on battery cover with the three slots on the AirTag.
- Press down on the battery cover until your AirTag makes a sound.
- Twist the cover clockwise until you can no longer turn it.
Applies To: AirTag
View MoreRepair Your AirTag With Apple
If you've tried all our other tips and your AirTags still won't work, you may want to reach out to Apple about repairs. The most likely explanation for your problem is a hardware issue.
Whether your AirTag or the device you're trying to connect it to is causing the issue, Apple will give you a free diagnosis and a quote for repair costs!
How Do I Repair My AirTag With Apple?
- Visit your local Apple Store and speak to a technician in person.
- Visit Apple's Support website to find out about their mail-in repair options.
- Call 1-800-MY-APPLE (1-800–692–7753) to speak with Apple's Support Staff over the phone!
Applies To: AirTags
View MoreYou've Found The Way!
You should now know exactly why your AirTag is not working with iPhone, and how to fix it! Once you get your AirTag working normally, secure it to one of your possessions and you should be good to go! What do you use your AirTag for? Let us know in the comments!
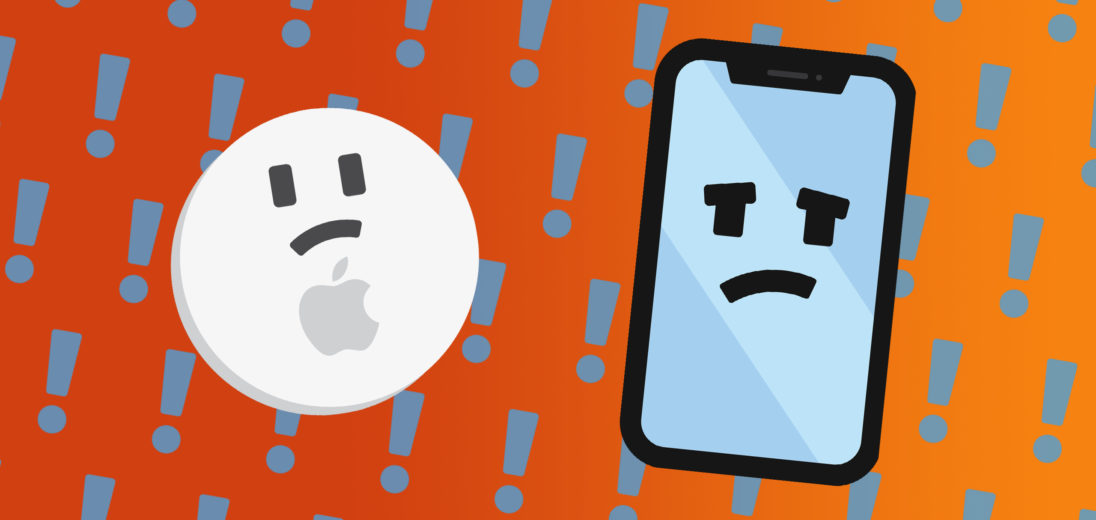
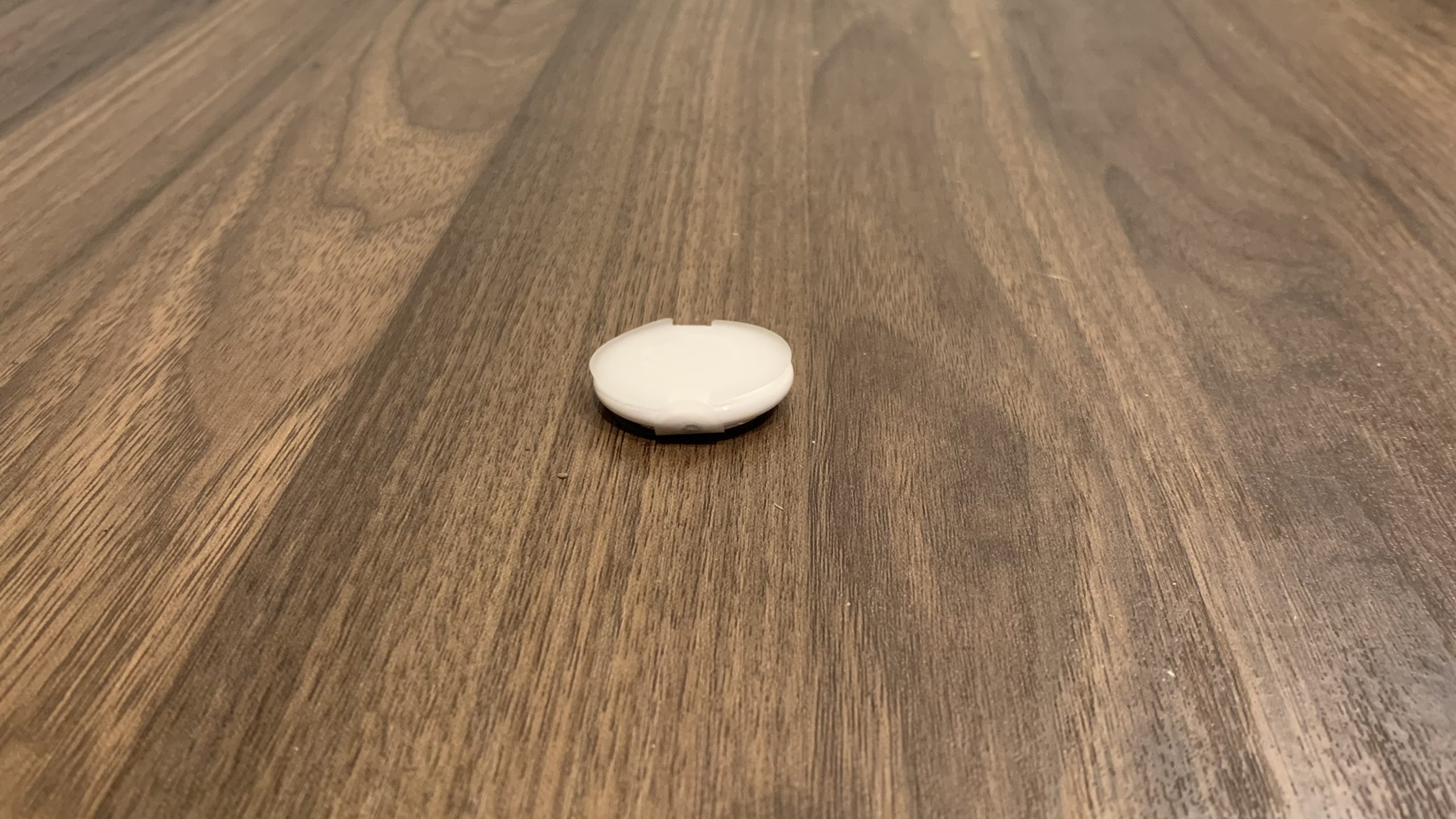
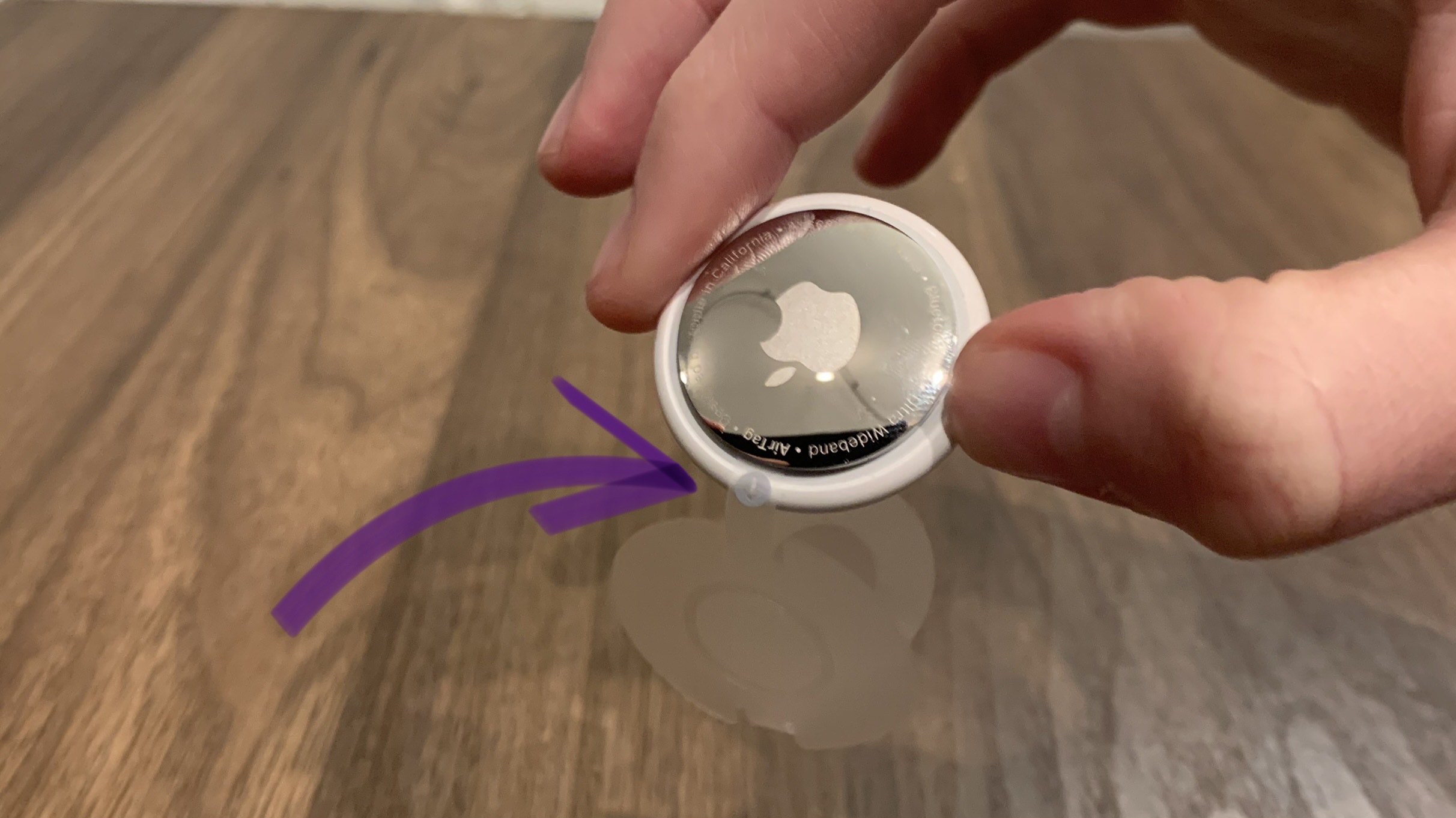




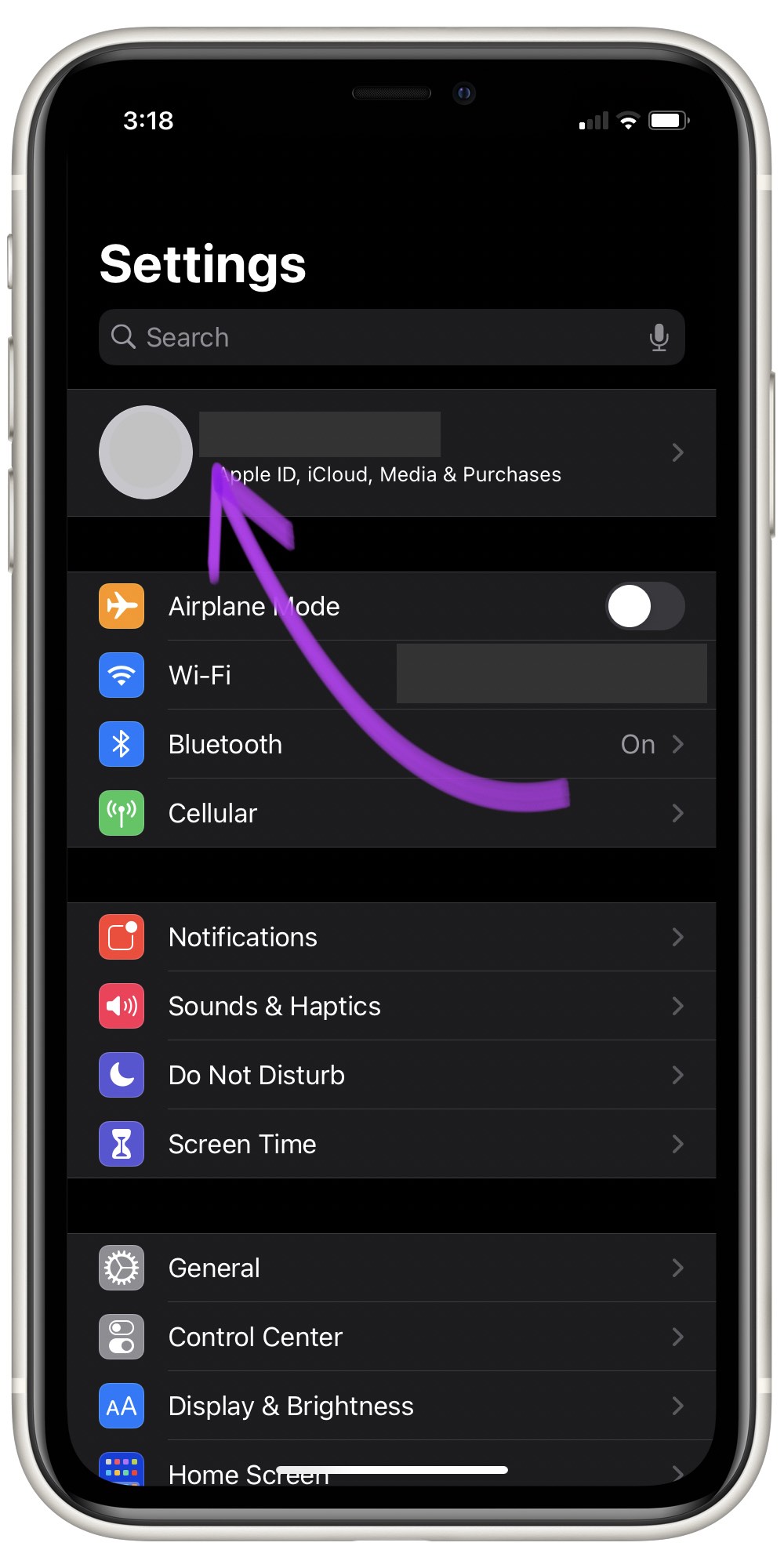
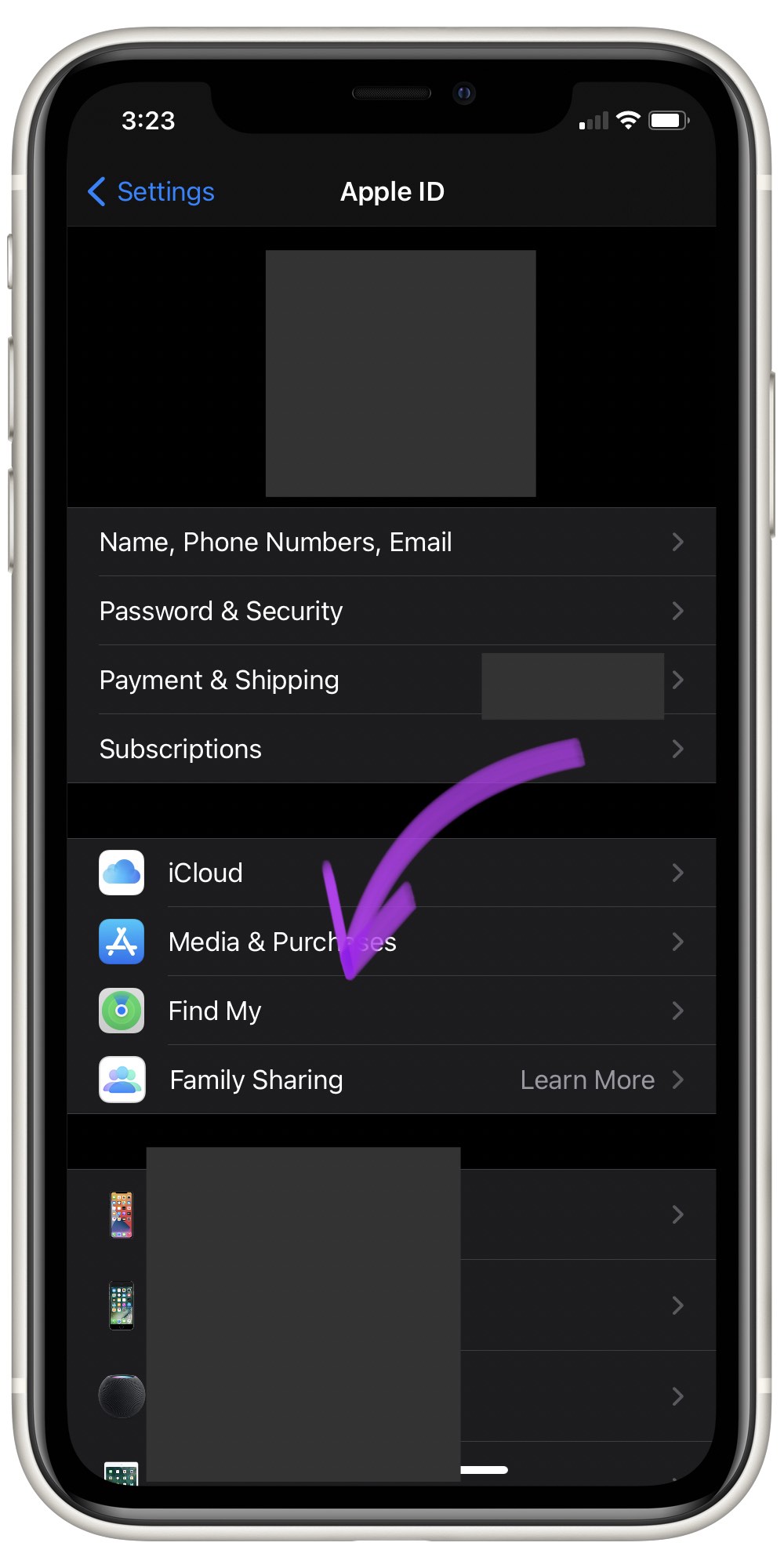
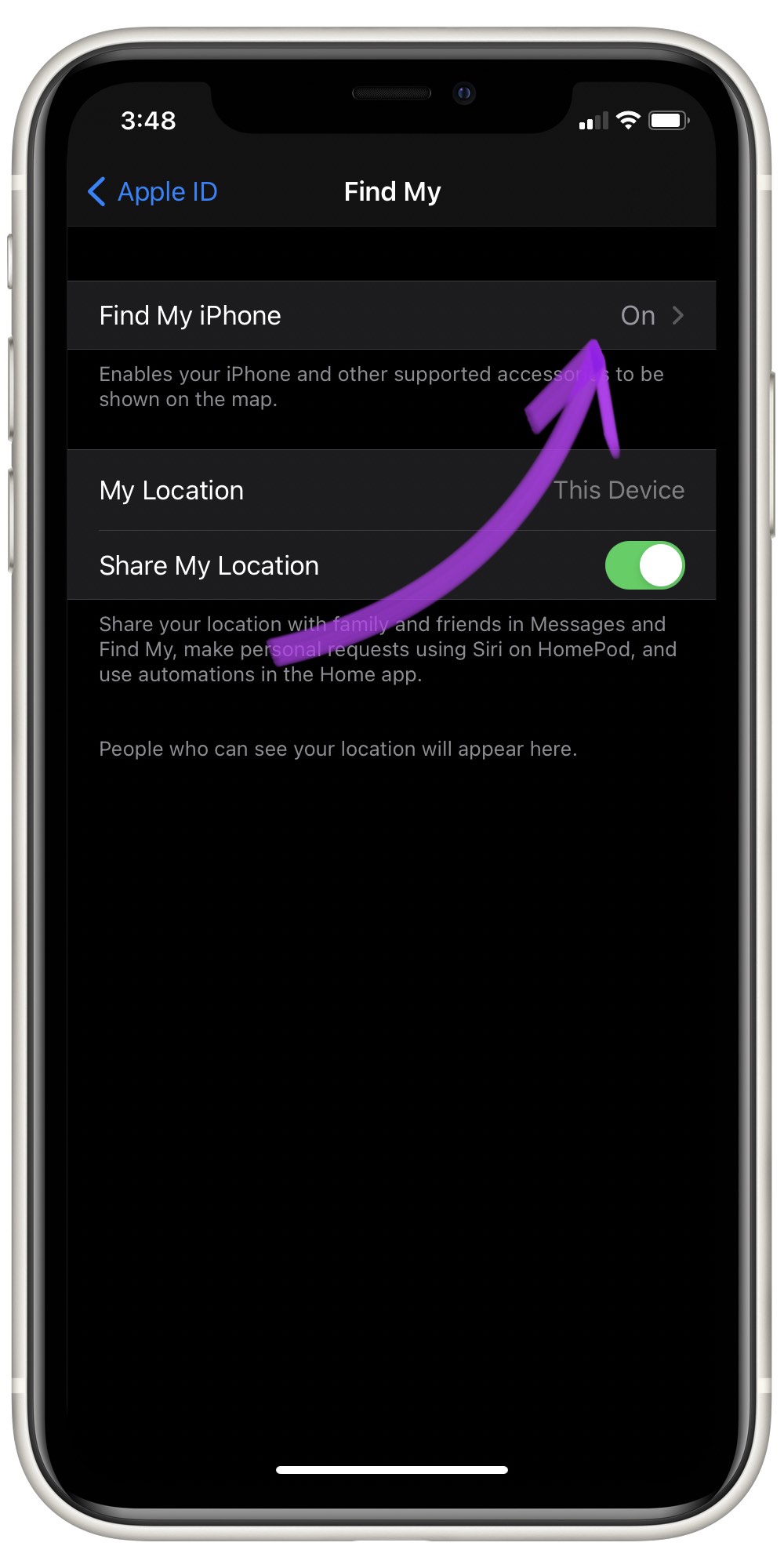
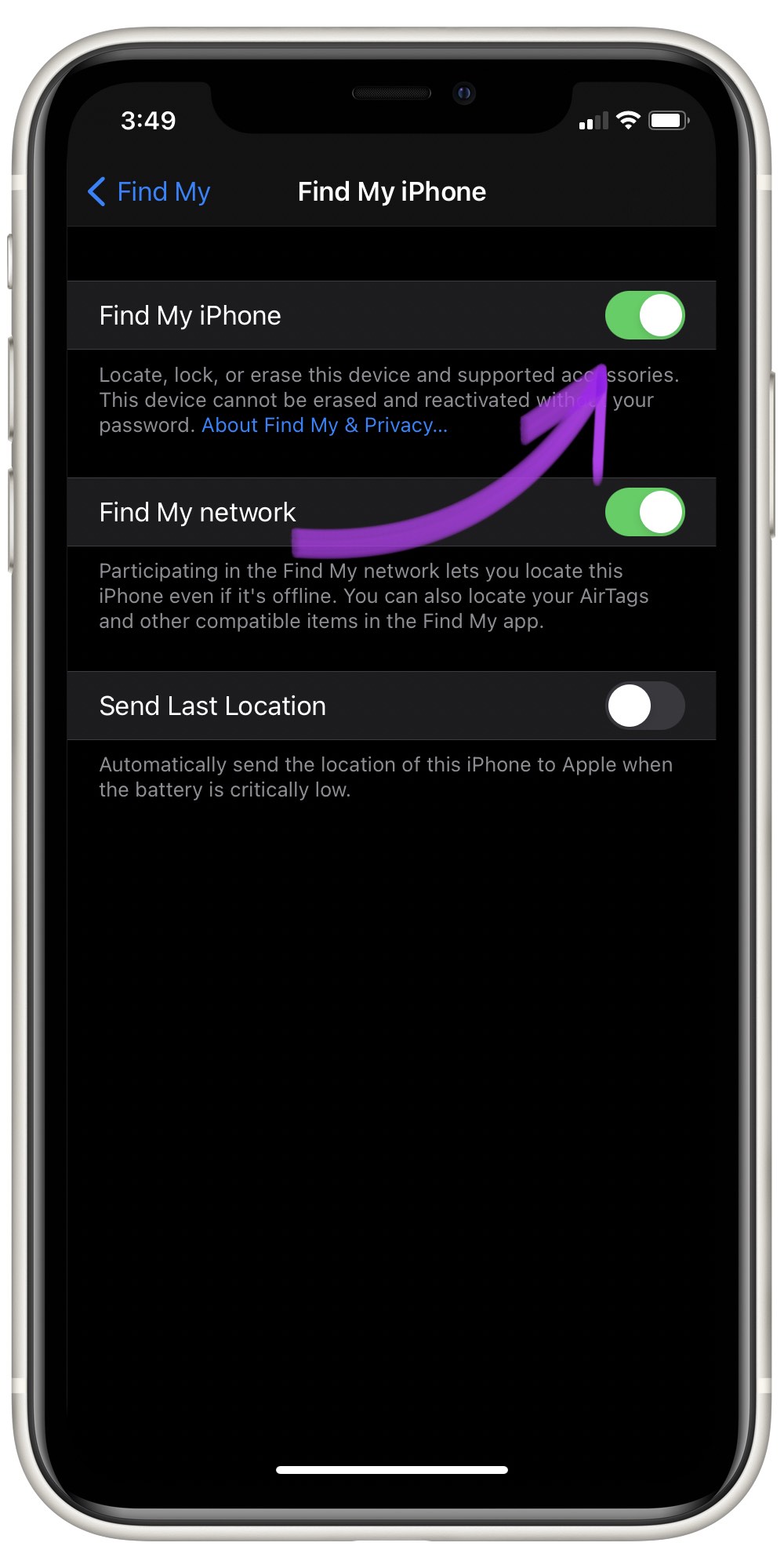
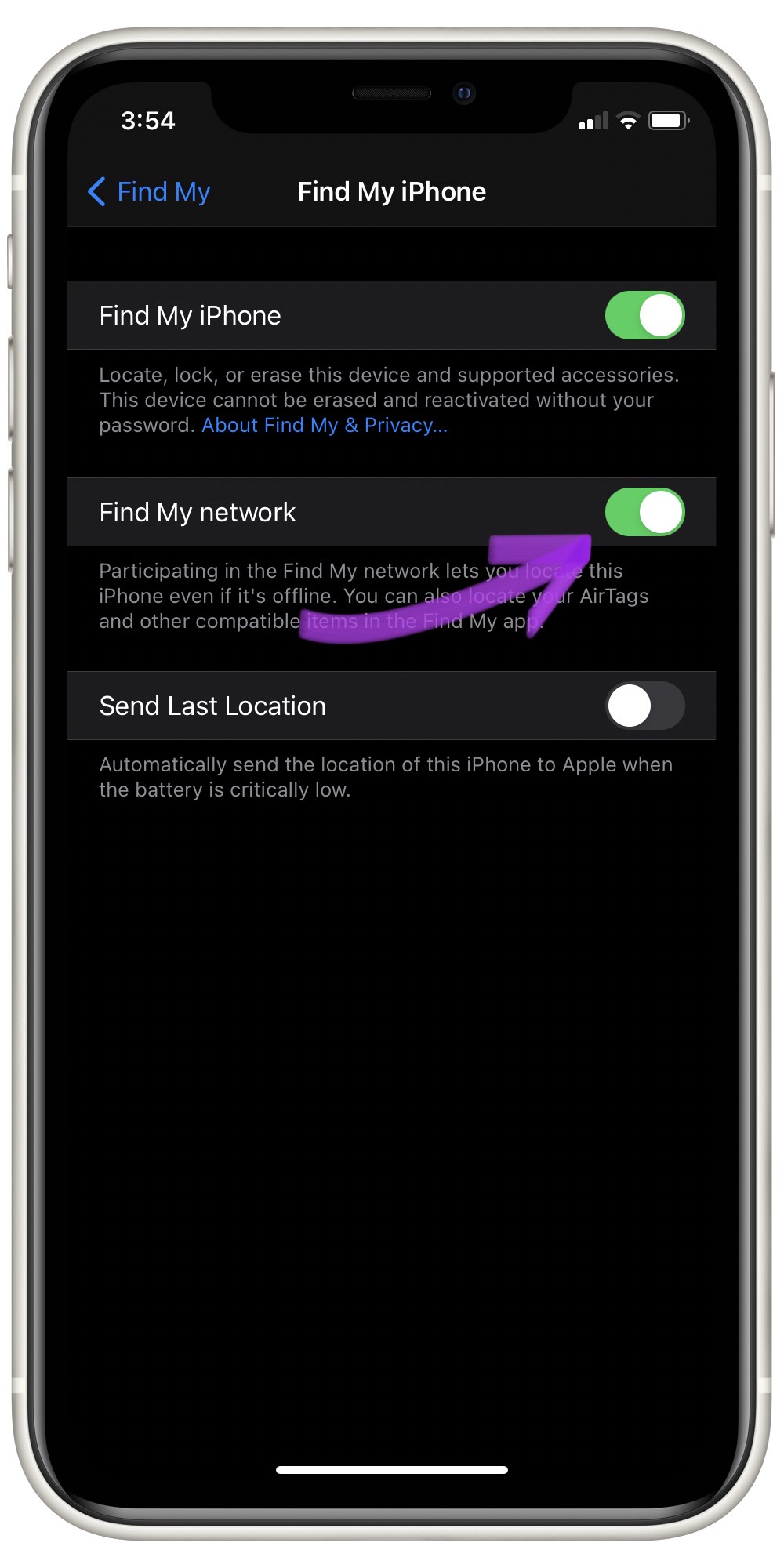

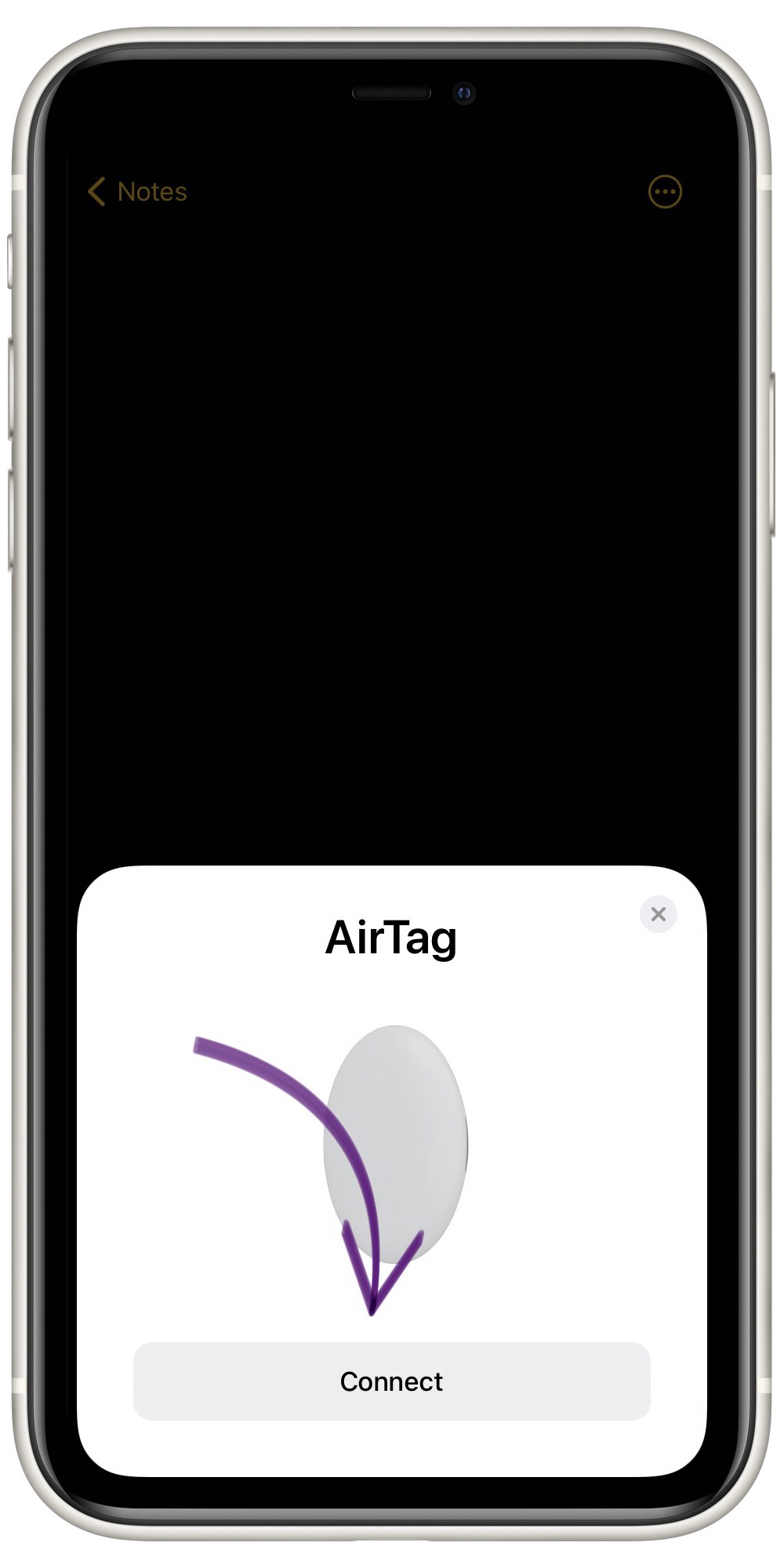
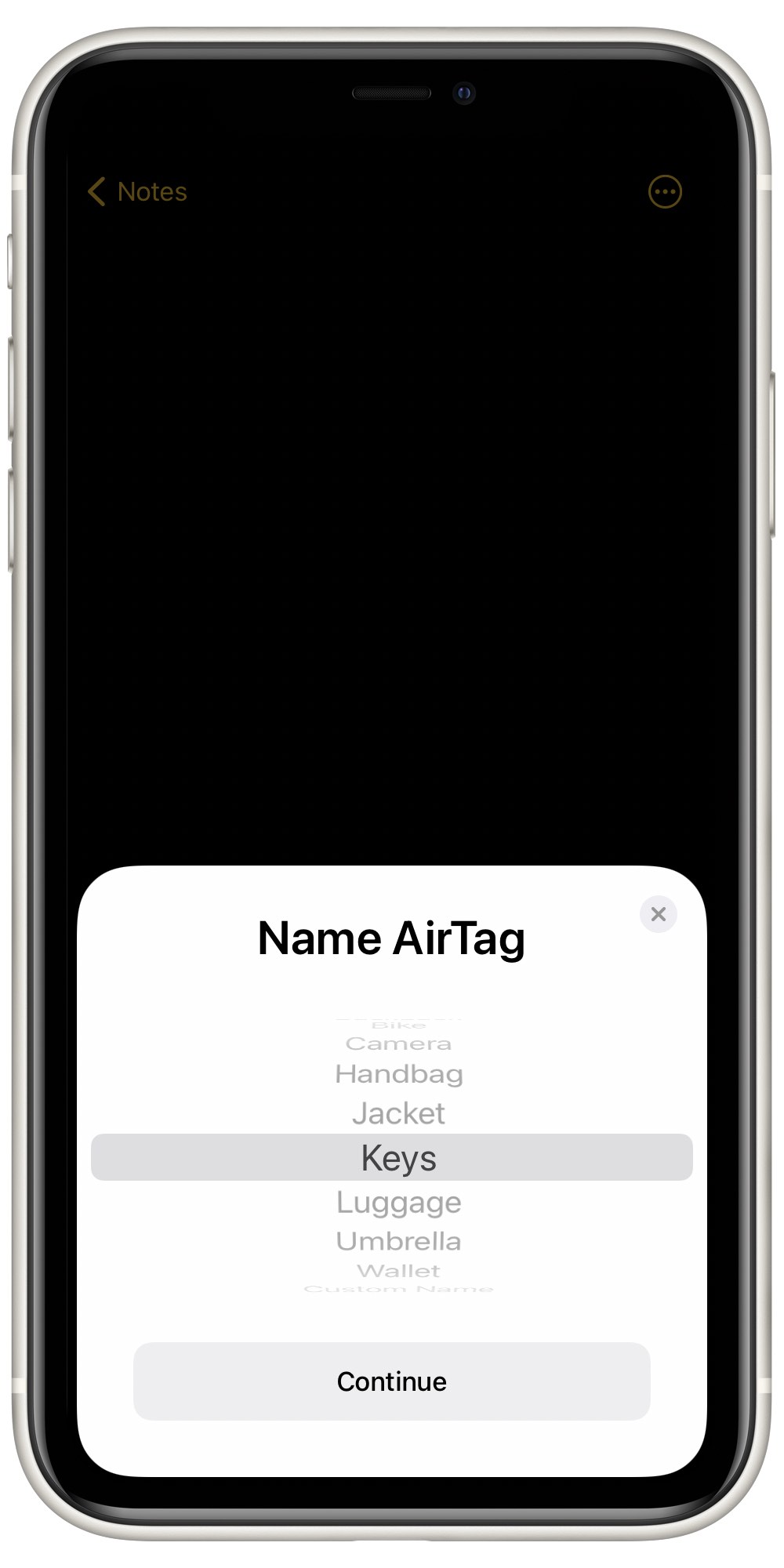
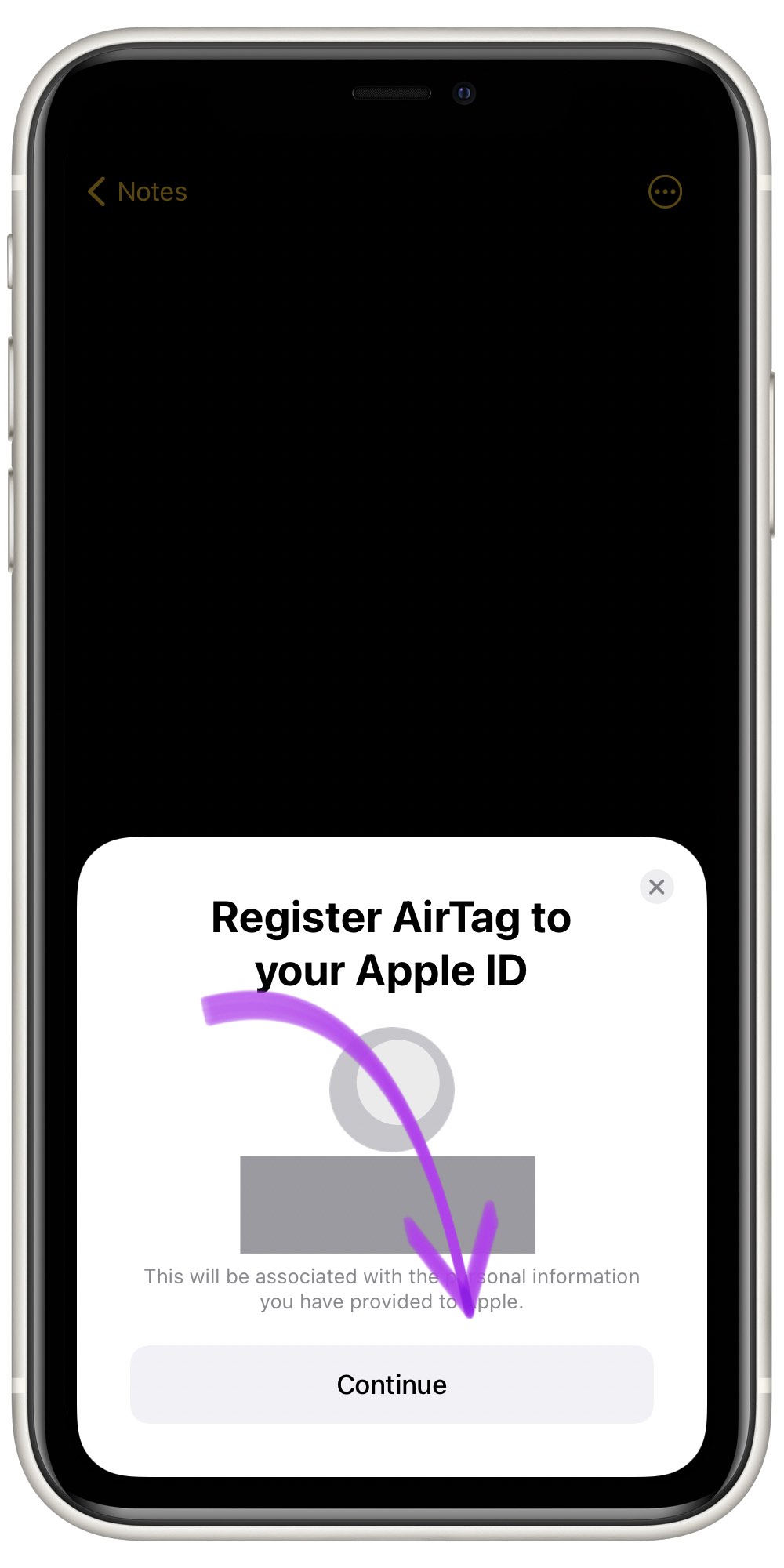





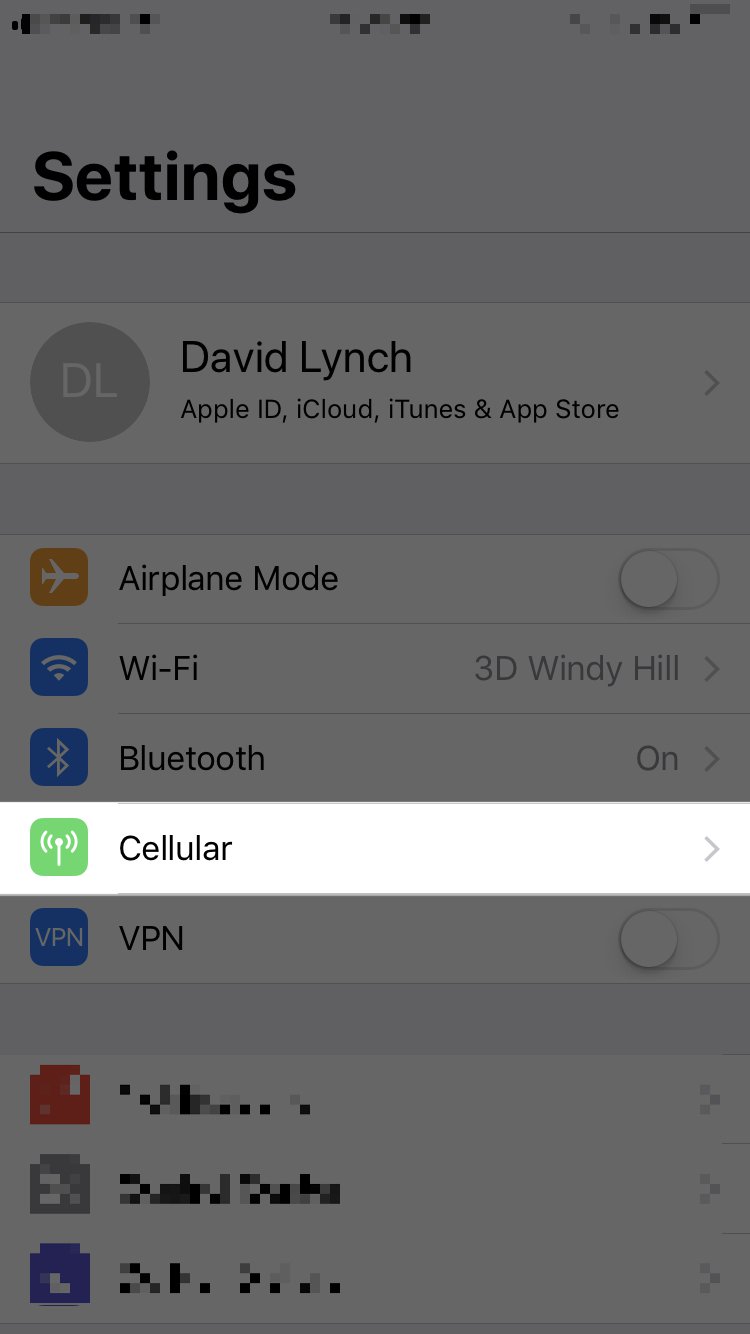
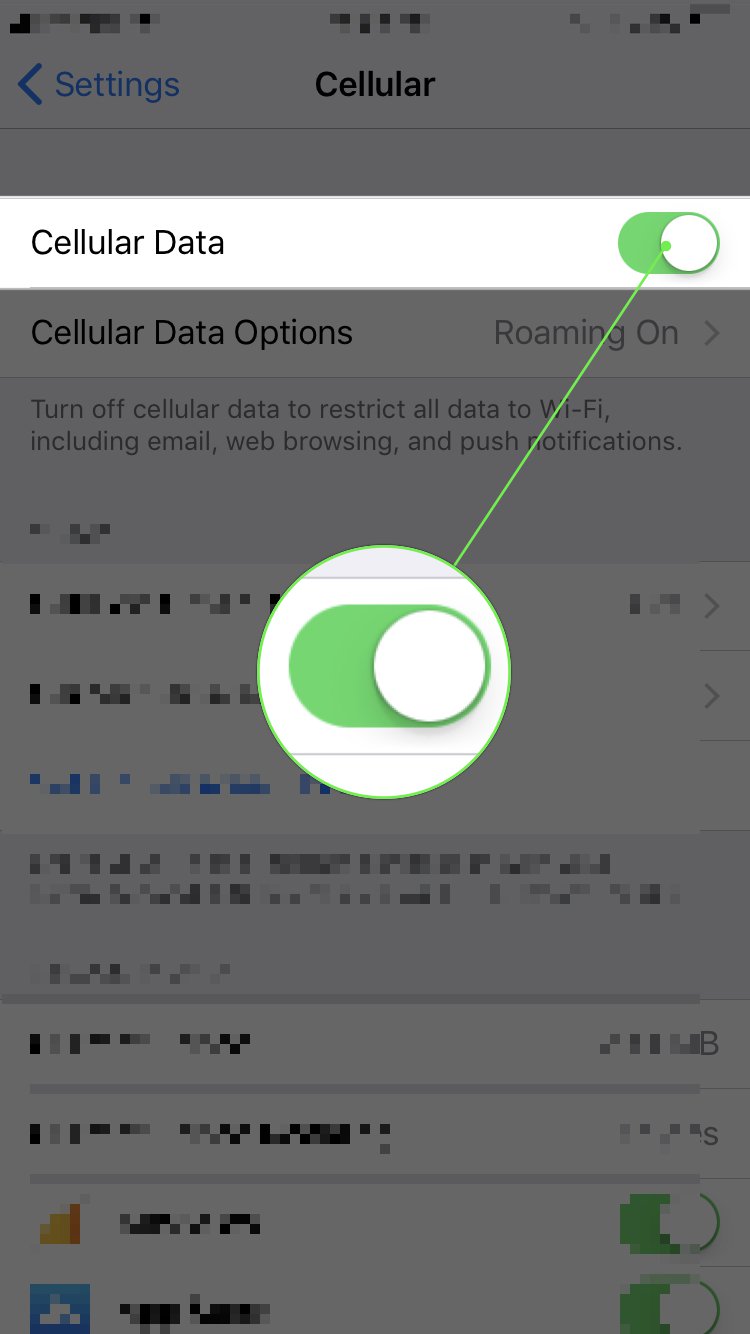










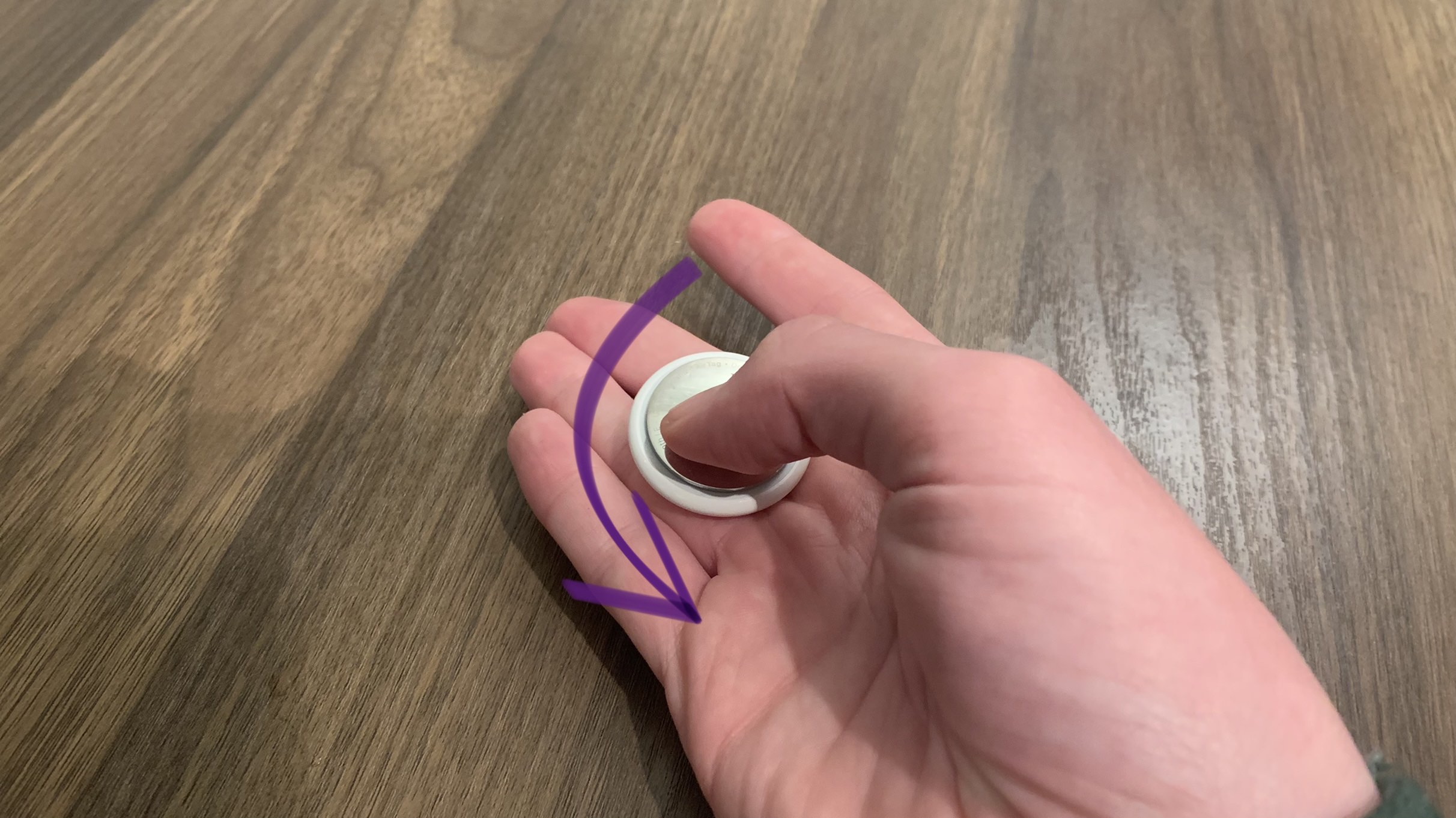


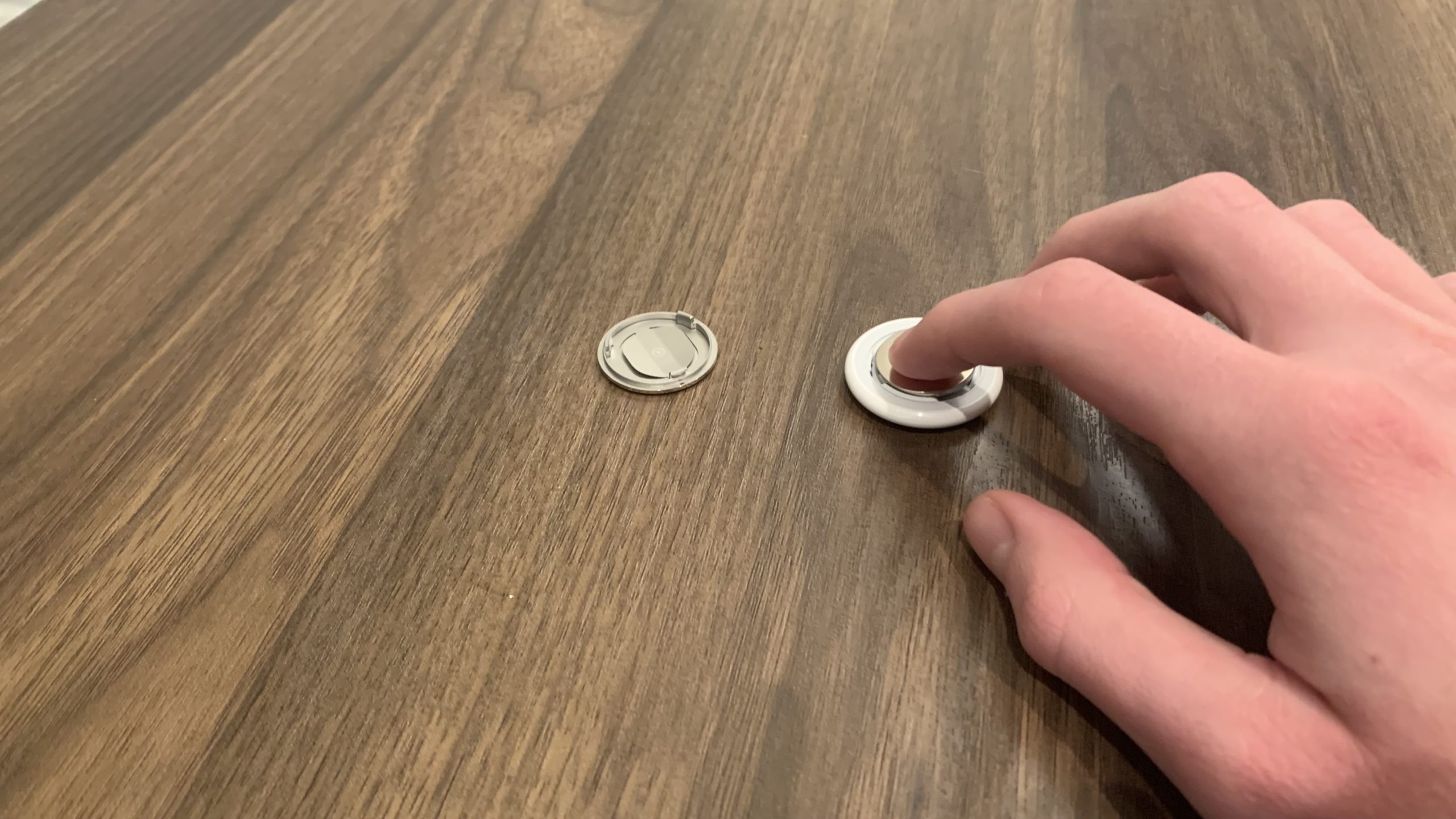
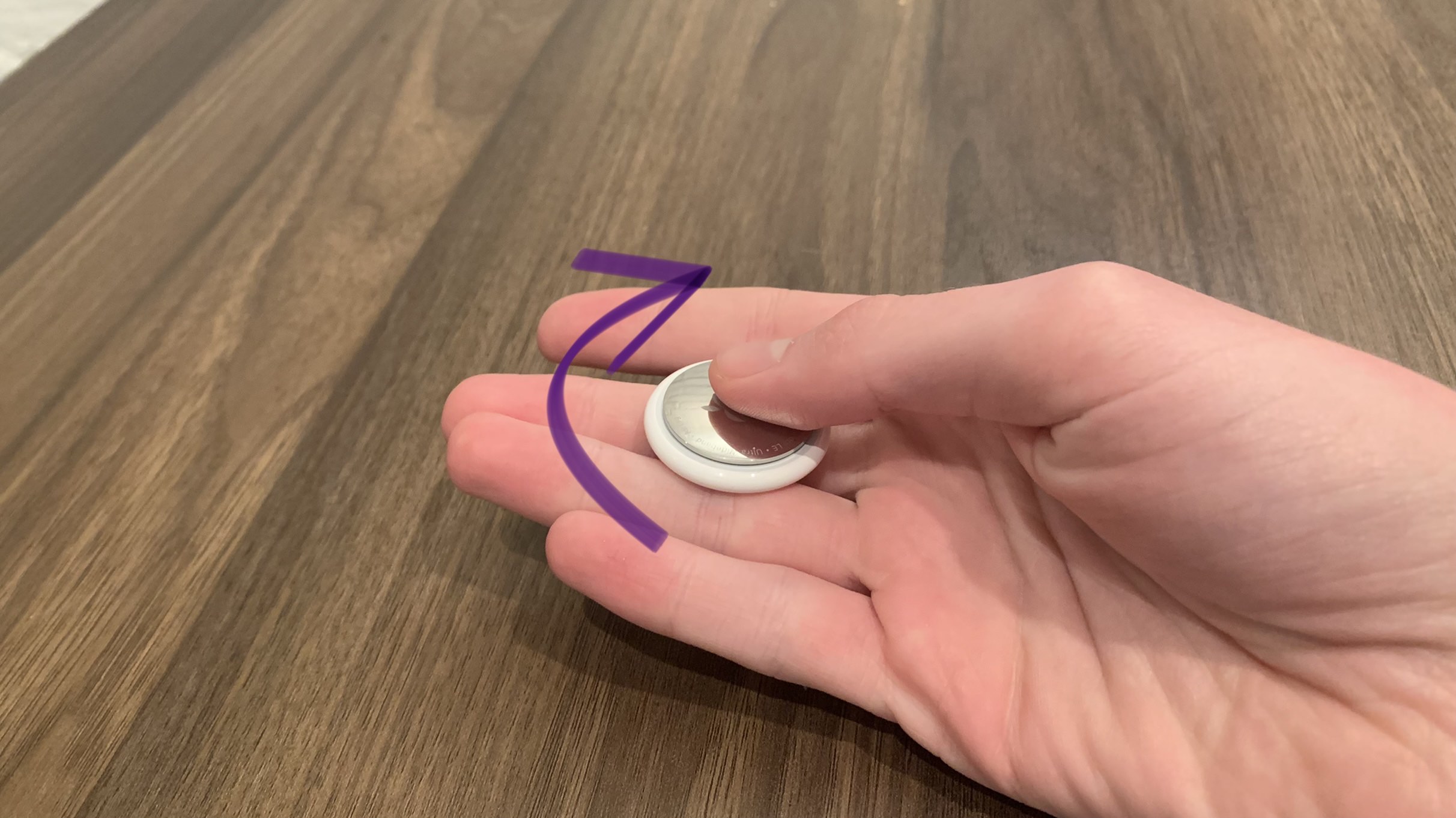
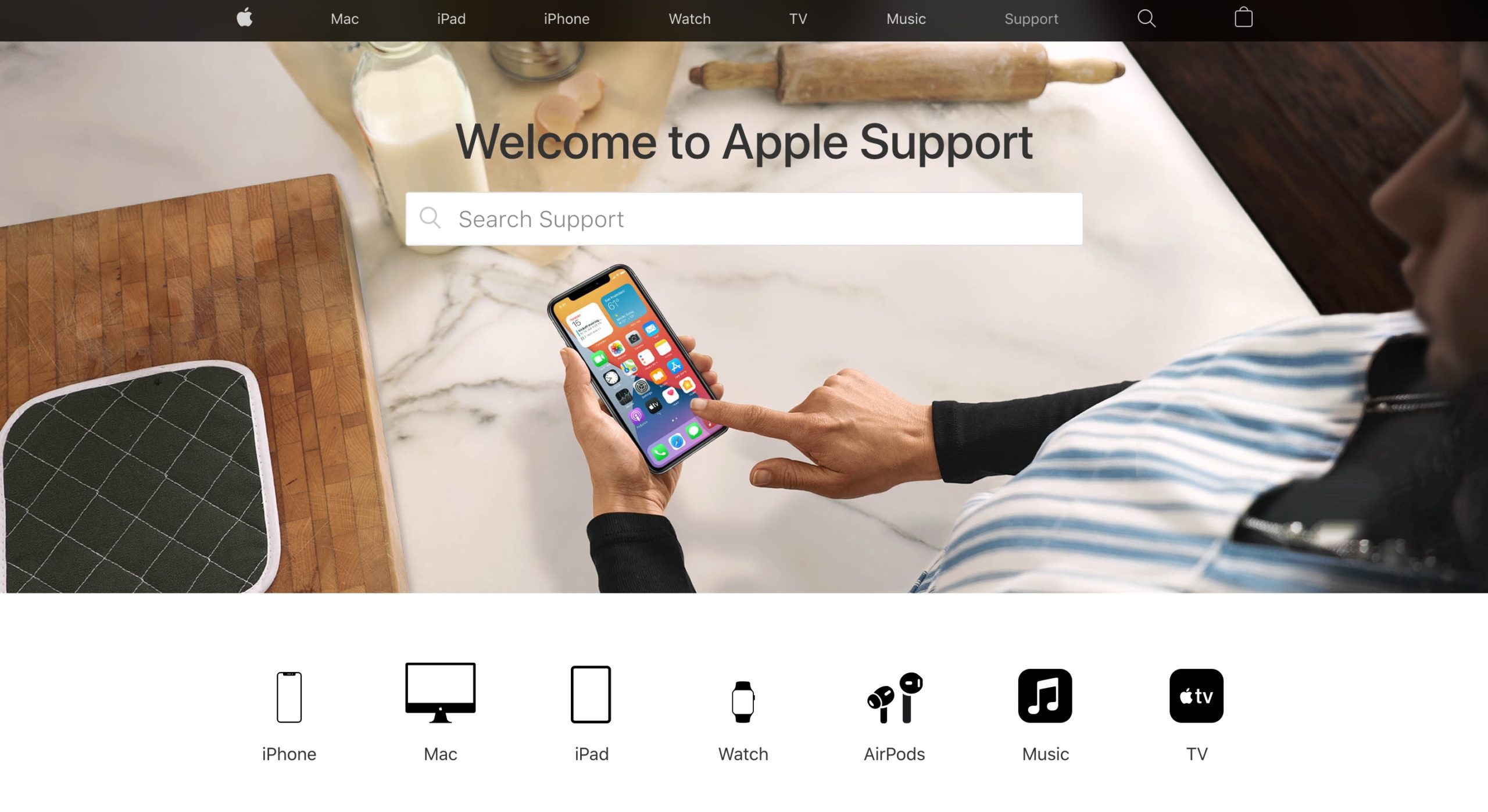
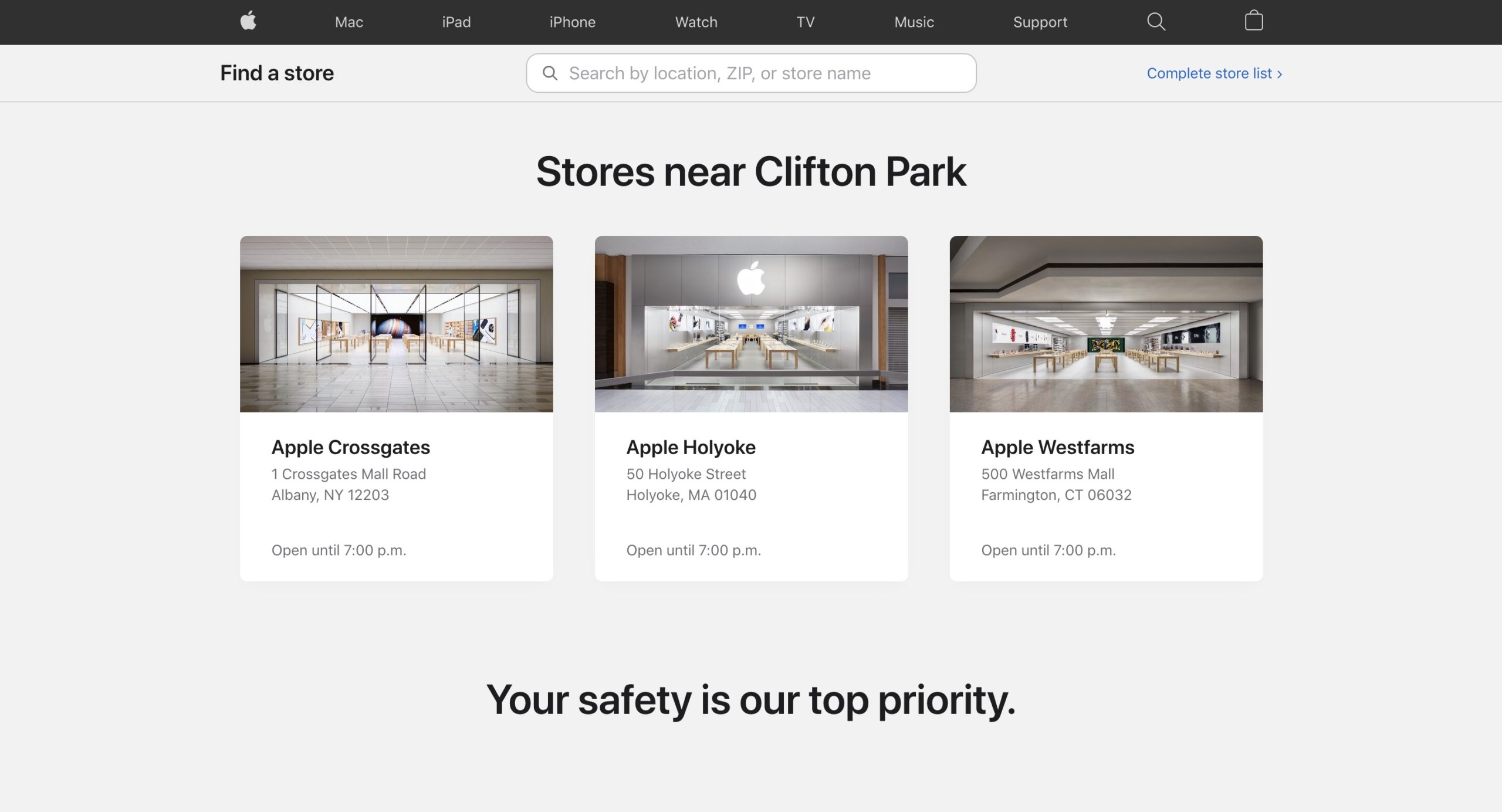
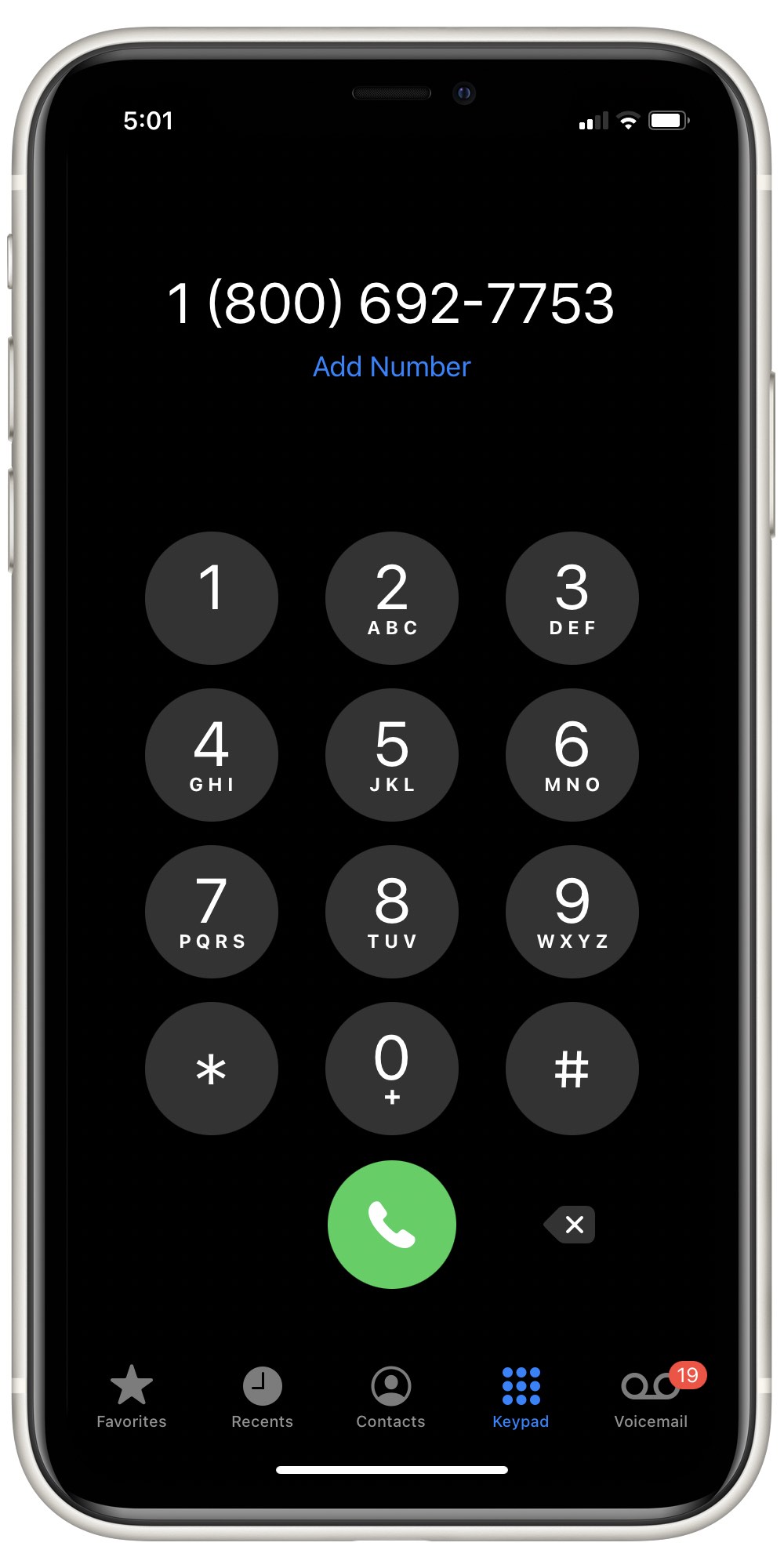
When my AirTag stopped functioning I checked the battery then worked my way down the list of suggestions. Finally, and against expectations, resetting the airtag as described above actually did the trick. Thanks
I could not get my Air Tag to work after removing the speaker. I probably damaged it somehow.