Your Android phone is the most trusted device in your arsenal. However, sometimes your device freezes or an app will stop working. In this article, I'll explain how to fix the problem when your Android is not responding!
Rebooting Android
If an app on your Android phone isn't responding, try rebooting your device, if you can. This can help refresh all your apps so that it can function normally. To reboot, press and hold the power button, then tap restart.
Closing Android Apps That Won't Respond
Sometimes apps don't work right, but the rest of your phone is perfectly fine. Or, a particular app might be causing your Android phone to not respond, making it more difficult and frustrating to use.
If an app isn't responding, the first thing you can try is to restarting the app. Start by tapping the tasks button at the bottom of your screen and swiping the app away. Then, restart the app as normal.
If the problem still persists, you may need to force close the app. This will stop all processes that the app is using in the background:
- Long press on the app icon in your apps list.
- Tap App Info.
- On the screen that appears, tap Force Stop.
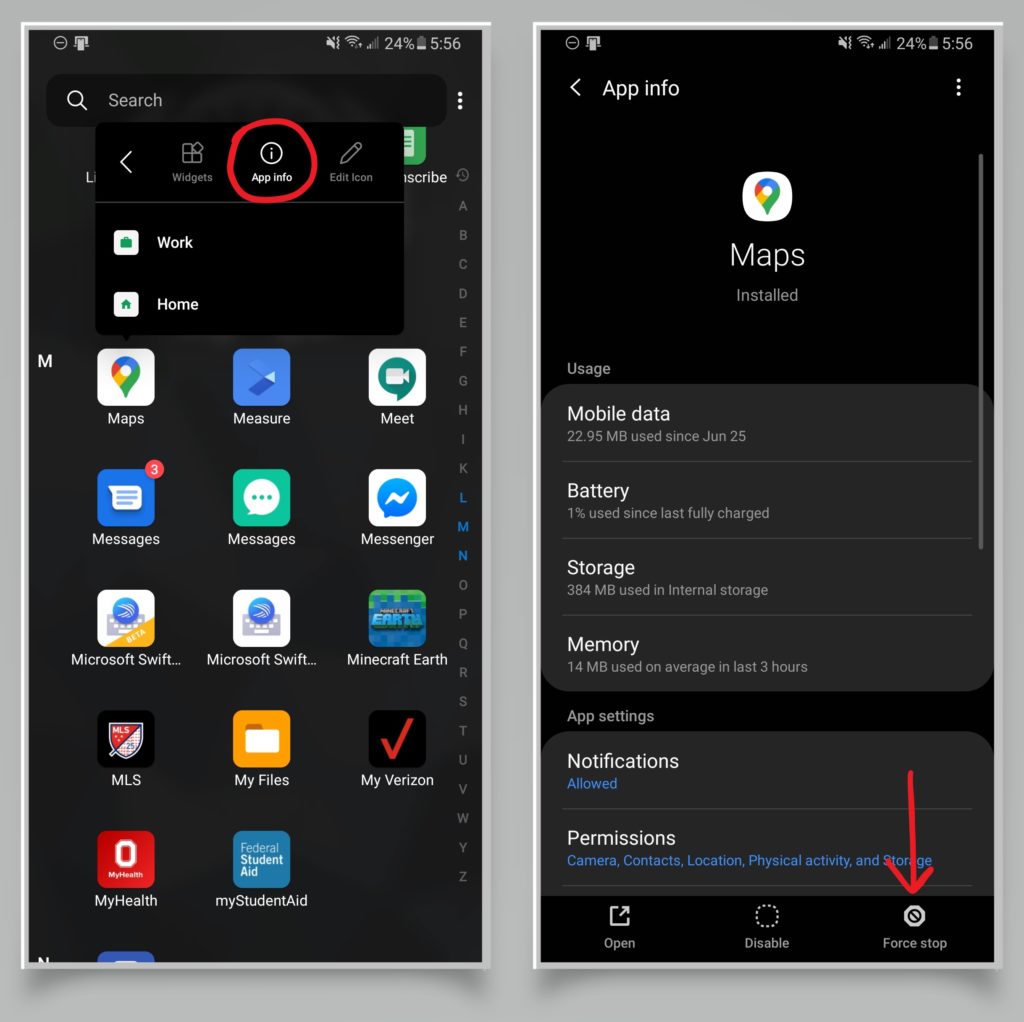
Clearing An Android App's Cache
Sometimes an Android app's cache, or memory that it has stored to run certain functions, can become too large or have errors. This causes it to fail to respond. Clearing its cache can give it a chance to run more smoothly. Don't worry, this process won't affect any information about the app itself.
You'll need to follow the same steps as you would to force close an app. Instead of tapping Force Close, tap Storage on the app info screen. Then, select Clear Cache.
Make sure that you don't pick clear app data. This will delete information stored by the app, like your login details and settings!
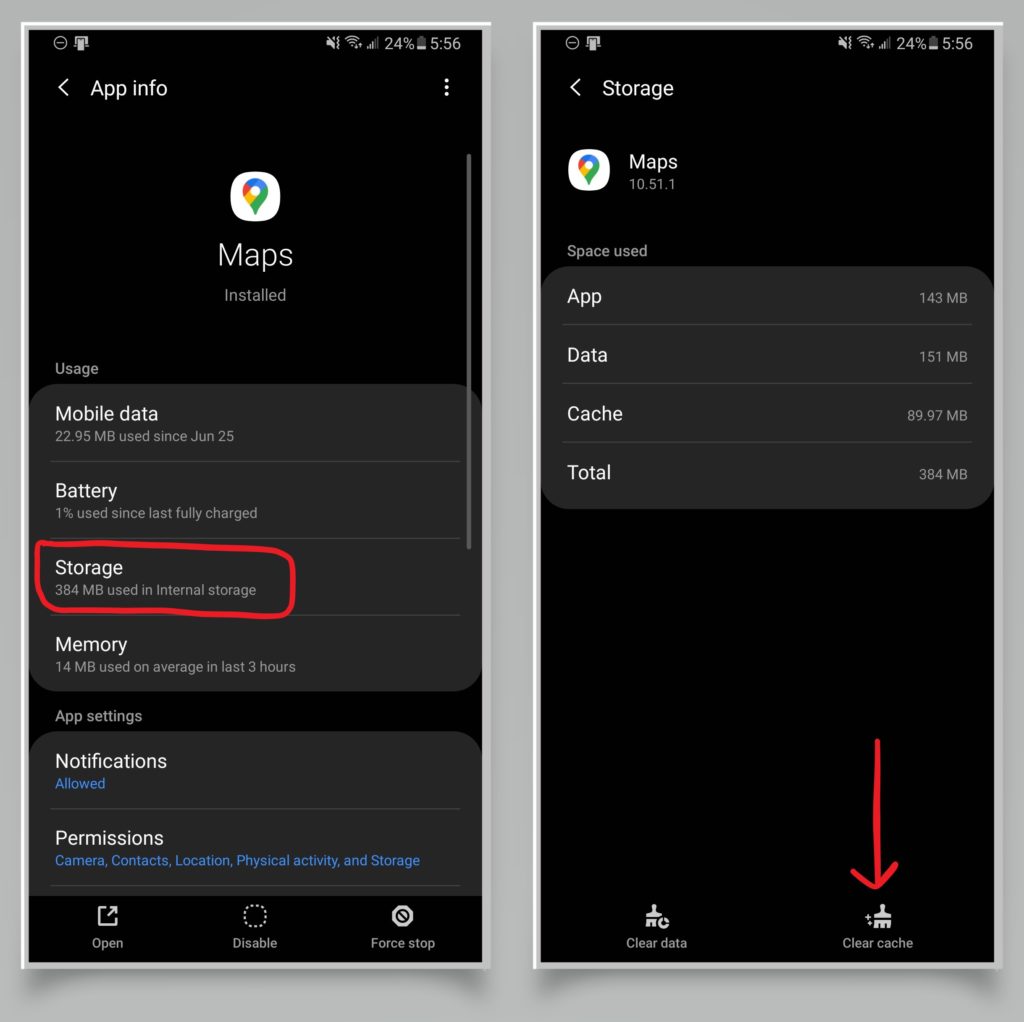
I Can't Find the Frozen App!
If your Android phone is not responding, sometimes failed or frozen background apps are tricky to find. If you're having trouble finding the app responsible, try restarting your phone in safe mode. This will prevent third party apps from starting, only allowing the apps that came with your phone to start automatically.
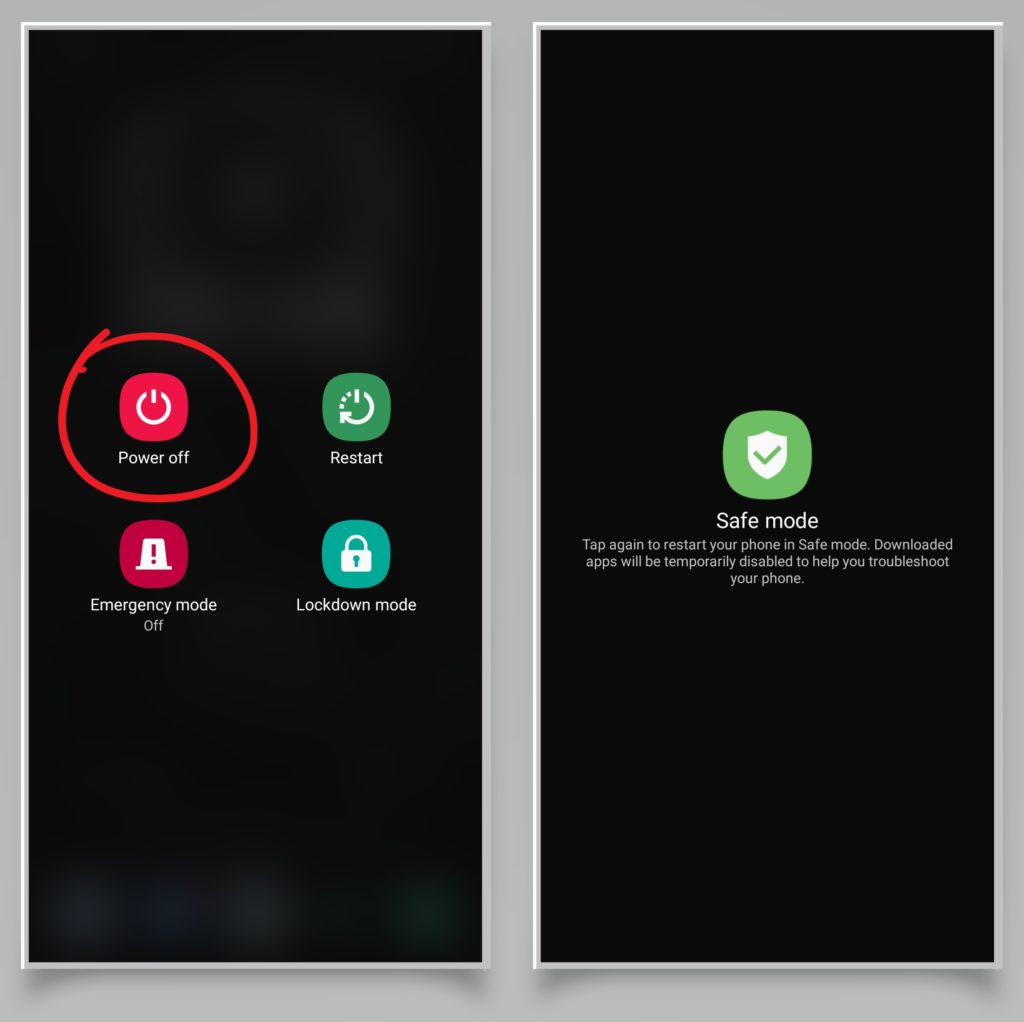
Methods may vary depending on device, but the typical way to start your phone in safe mode is:
- Hold down the power button.
- Your shut-down and restart options should appear.
- Press and hold the turn off icon.
- This should show a message about entering safe mode. Click on the button to restart the phone in safe mode.
Once your phone has been rebooted in safe mode, you'll have to start each app individually to pinpoint the one causing the problem. When you find the app that isn't responding, you can then uninstall it to solve the issue.
Force Reboot Android
If your Android phone stops responding entirely, such as where the screen is frozen and the buttons don't seem to do anything, don't lose hope. Press and hold the power button and the volume down button, at the same time, for about 10 seconds. This will force reboot your phone, even if it is frozen.
Once the reboot is underway, you may see an unfamiliar black screen with instructions. This screen will tell you how to boot your phone normally again. Typically, this involves using the volume up and down keys to scroll through the options and the power button to select them.
Be careful not to select the option to factory reset your Android phone; this will delete all the data from your Android device!
My Android Phone Is Still Not Responding!
Android phones don't stop responding very often, so forcing it to reboot, like in the last section, generally fixes the problem. However, if your phone continues to freeze often, there may be a larger underlying problem with the hardware or software.
If you don't think that the cause is a rogue app, you may need to factory reset your phone. This should be a last resort, as it will delete all the data off of your phone. If you choose to do a factory reset, make sure that all your data is backed up somewhere else first so that it isn't lost.
Factory Reset Your Device
If you feel that you have to perform a factory reset on your device, go to your settings. Then tap System (or General management) -> Reset -> Factory data reset. The process may be slightly different, depending on your device. Choose erase all data and, if prompted, type in your phone's password or PIN.
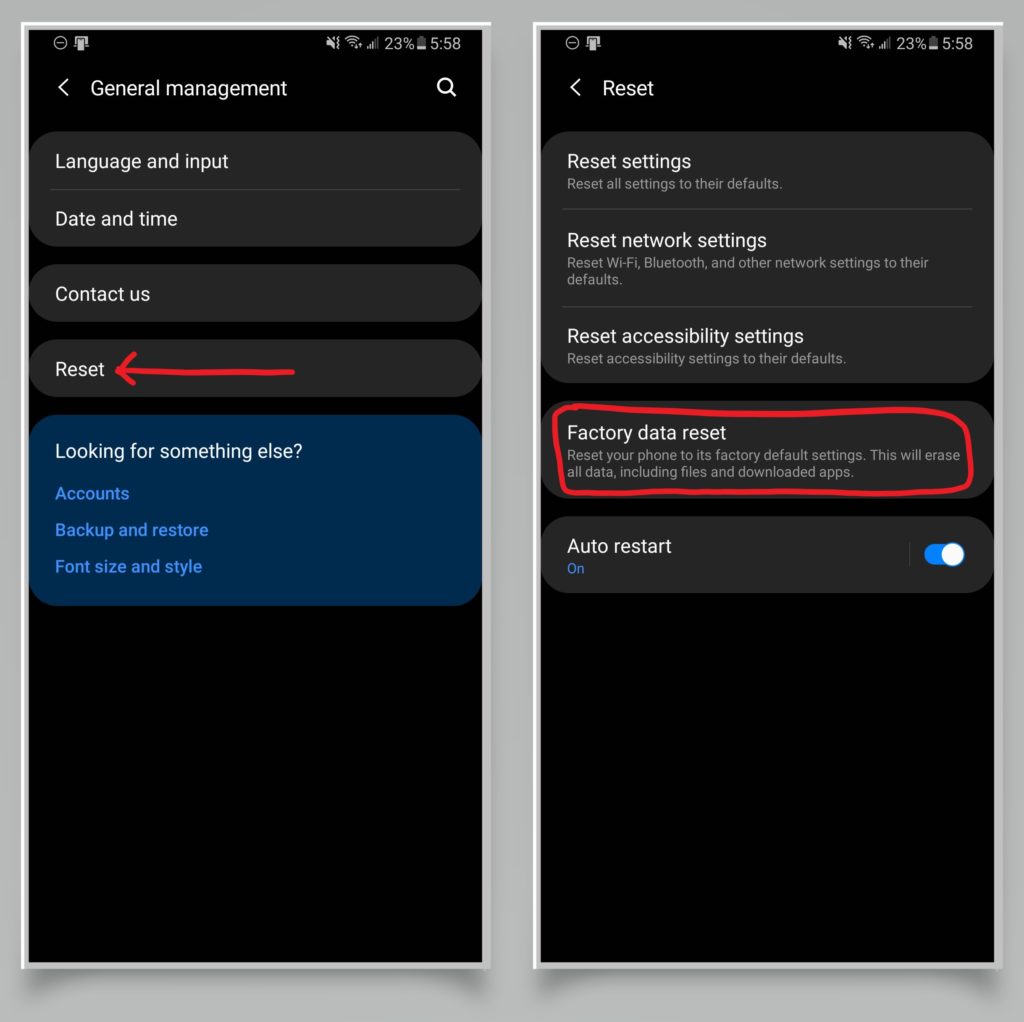
Once you've factory reset your phone, all third party apps will have been removed as well as all pictures, videos, music, and files. Try reinstalling some apps and using your phone normally again, to see if it still freezes and stops responding.
Have Your Android Phone Repaired
It's possible that something may have gone wrong with your phone's hardware or system firmware. Contact your carrier to see if you can get your phone serviced. If you are under warranty, they may be able to send you a new device.
It's Time To Upgrade!
If your Android phone is not responding, it might just be that the phone is getting old and can't keep up with the times. It might be time to upgrade your Android phone to a newer model.
UpPhone's phone comparison tool can help you find the phone that meets your needs! Use the filters at the top of the page to find a phone based on your preferred price, storage capacity, manufacturer, and more.
Systems Responding!
Nice work! Now, you should be able to fix any problems you have when your Android is not responding. Thank you for reading this article, and we hope that you'll share it with others who might find it useful. Please feel free to leave a comment down below with any questions that you might have about getting Android phones and apps unfrozen.
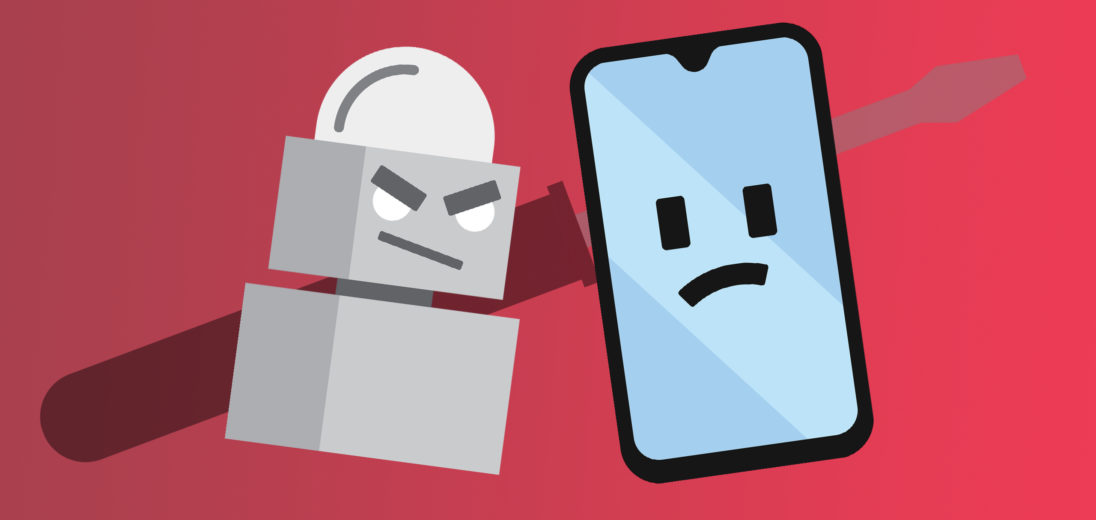
My phone is still not responding. I tried to force restart a lot of times but it still doesn’t work. I don’t know what to do now.