In this day and age, our cell phones are integral to our day-to-day life. When a phone's screen goes dark, it can cut you off from so much important information. If your Android screen is black, don't worry. In this article, we'll show you how to fix it.
Hard Reset Your Android
The first home repair we recommend is to hard reset on your Android. A hard reset forces your phone to turn off — even if it's frozen — then turn back on again. This can resolve many small glitches in an Android's software that keeps it from working normally.
Conducting a hard reset varies depending on the Android model. You may also want to note that a hard reset is not a permanent solution. Your cell phone's screen shouldn't just shut down for no reason. Even if your phone starts working normally after the reset, there may be a deeper software issue at play.

For most newer Android models, all you have to do is press and hold the side button and volume down button simultaneously. If you use a Samsung Galaxy, keep holding both of these buttons until your phone powers off and back on. If you have a Google Pixel, you can let go of these buttons once your screen goes dark.
Not all Androids hard reset the same way. If pressing these buttons doesn't work for your cell phone, just enter your cell phone model and “hard reset” into Google. You should find the instructions you need from there!
Back Up Your Android
If the hard reset does get your screen working again, great! However, it's likely that there's still something wrong with your phone. For this reason, we suggest that you take this opportunity to back up your Android before it's too late. To get started:
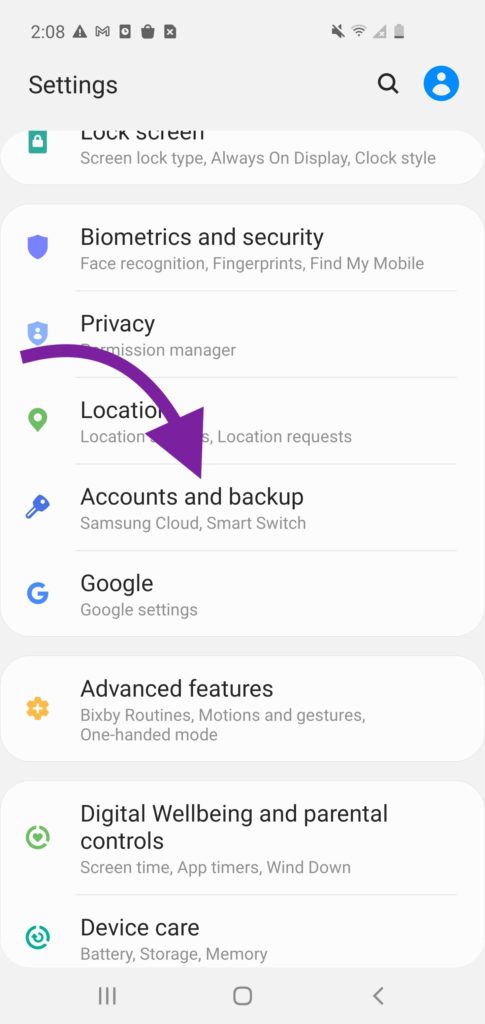
- Swipe down from the top of your screen to open Settings.
- Tapping the gear icon.
- Scroll down, then tap Accounts and Backup.
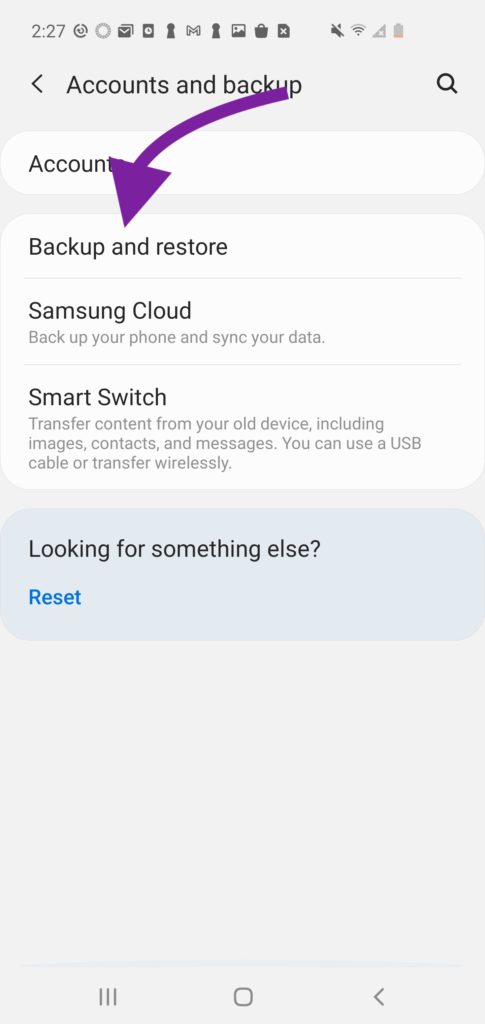
- Tap Backup and Restore.
- Tap Back Up Data.
Once you select Back Up Data, select the data you'd like to back up. Once you've done that, tap Back Up at the bottom of your screen to begin the backup process.
Factory Reset Your Android
You may have heard of a factory reset. Essentially, it's deepest reset you can perform on an Android phone. Before you start the process, it's essential to make sure you have an up-t0-date back up. A factory reset can fix deeper software problems than other resets can, but your apps, files, and other information will be erased if you don't have them backed up.
How To Factory Reset A Samsung Galaxy
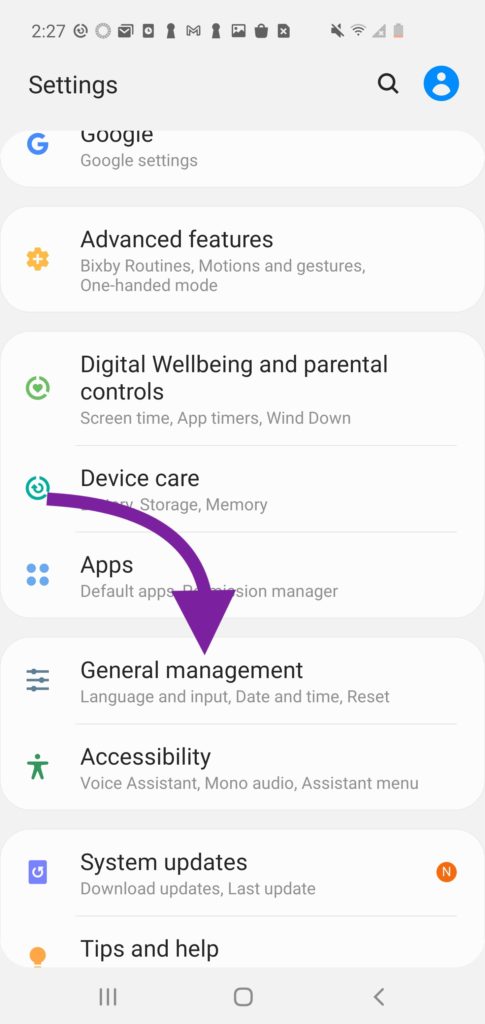
- Swipe down from the top of your screen.
- Tap the gear icon to open Settings.
- Scroll down and tap General Management.
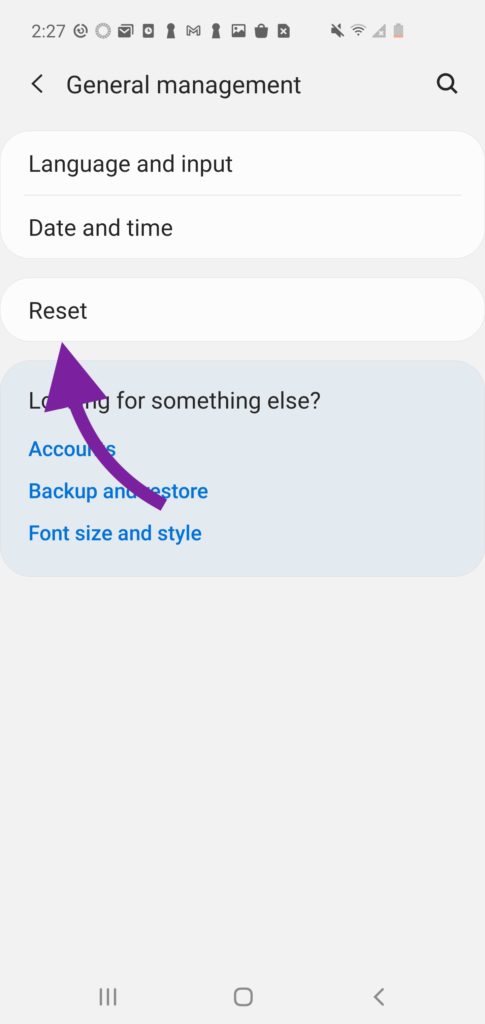
- Tap Reset.
- Tap Factory Data Reset.
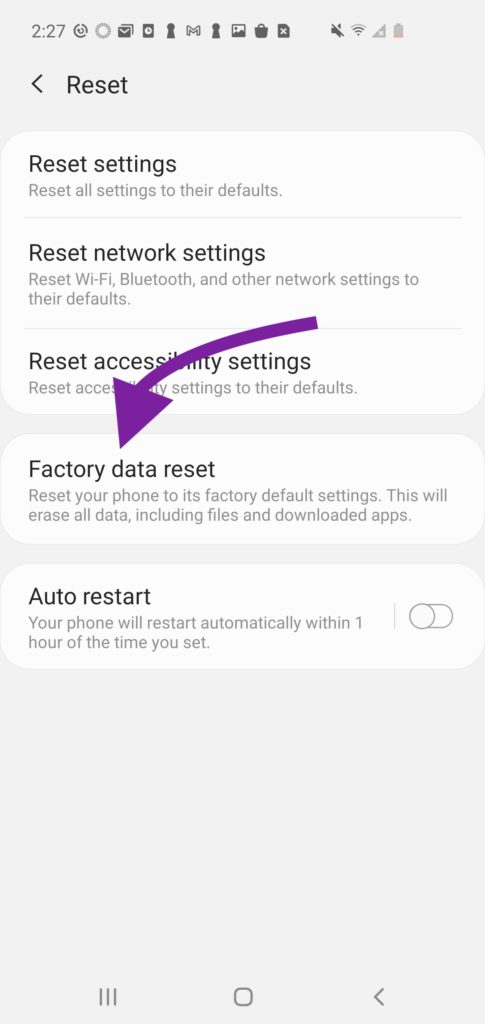
After you select the factory reset, you may need to enter your password or PIN. Your Galaxy will restart and remove all your apps, files, and contacts. All of your device's settings will be returned to their factory presets.
Reset Screenshot Pixel
How To Factory Reset A Google Pixel
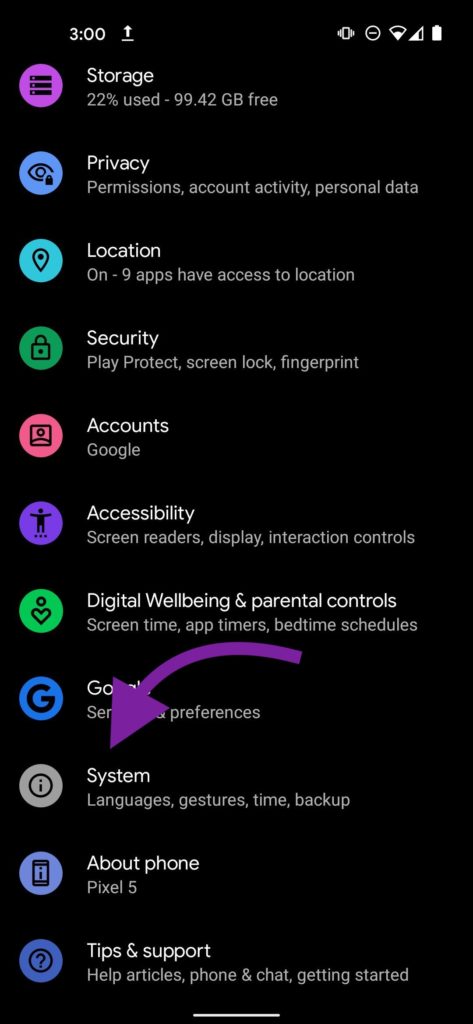
- Plug your Pixel into a charger.
- Open Settings.
- Tap System.
- Tap Advanced.
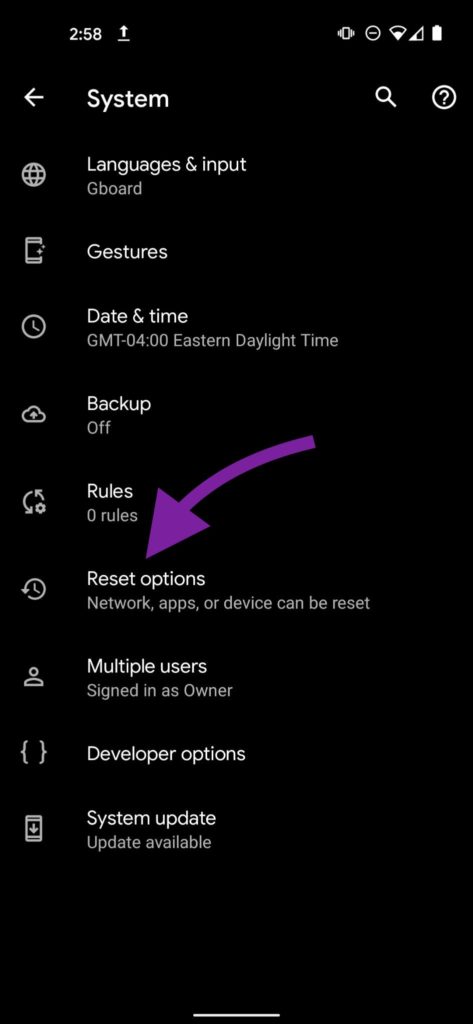
- Tap Reset Options.
- Select Erase All Data (Factory Reset).
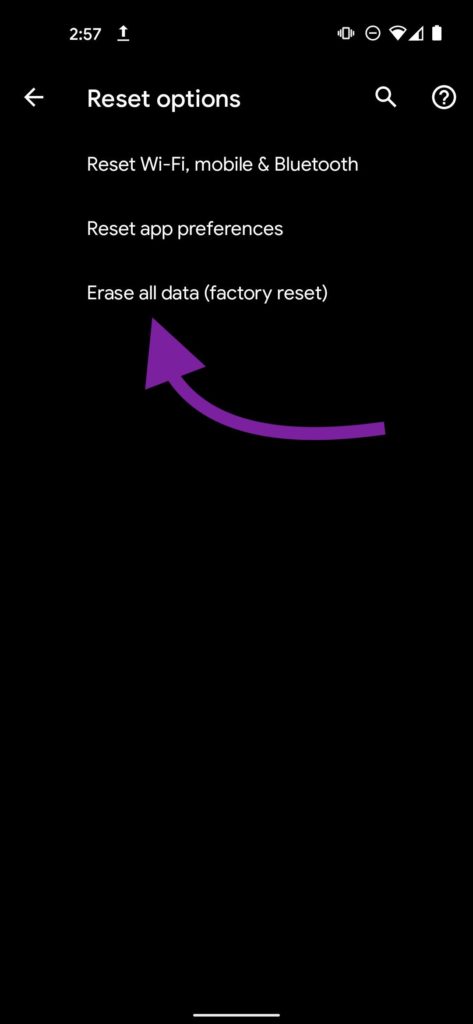
- Tap Reset Phone.
- Enter your security code, password, or PIN.
- Tap Erase Everything.
Once your data gets erased, tap Restart. Select Restore From Backup, then select the backup you made before performing the reset. Hopefully your Pixel should go back to working normally from there.
Repair Options
Is your Android screen still black? If the problem remains, it's probably a hardware issue. Go ahead and contact the device manufacturer for more guidance. Hopefully, they'll fix your Android quickly and effectively.
The Screen Is Fixed!
Your Android screen is no longer dysfunctional. You now have a working phone! Let us know if you have any questions in the comments below.
