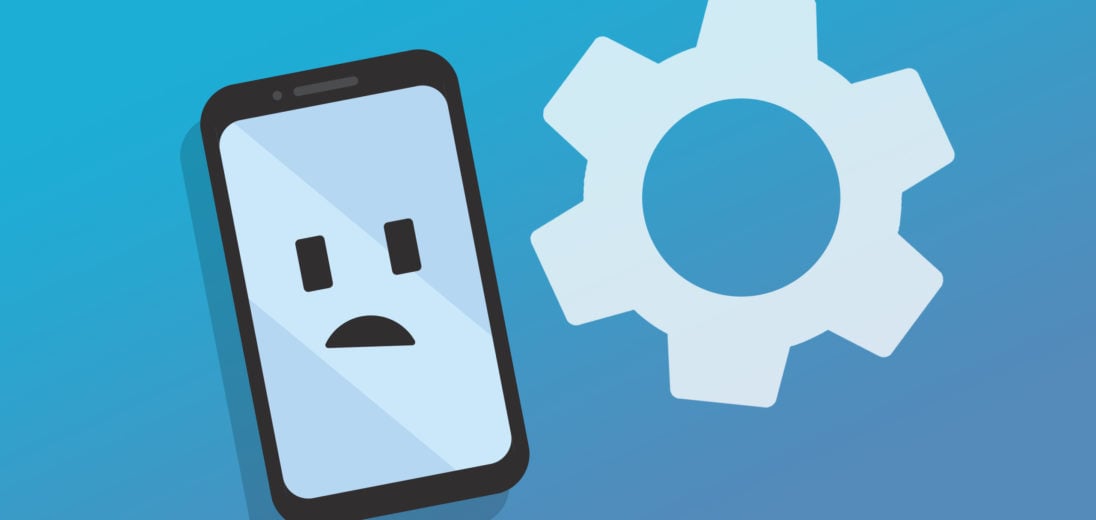You notice your Android battery is draining fast and you want to know which settings to change to help prevent this. It's frustrating when your battery dies quickly, no matter how long you charge it. In this step-by-step guide, I’ll explain which Android settings to change in order to speed up your phone, save battery life, and increase your personal privacy.
Head to your Settings app to get started.
Check Out Our Video Tutorial!
Rather watch than read? Check out our tutorial video to see which Android settings you should change immediately!
Turn Off Nearby Device Scanning
Your Android continuously searches for devices it can connect to and this can drain your battery life.
Tap Connections -> More Connection Settings and turn off the switch next to Nearby Device Scanning.
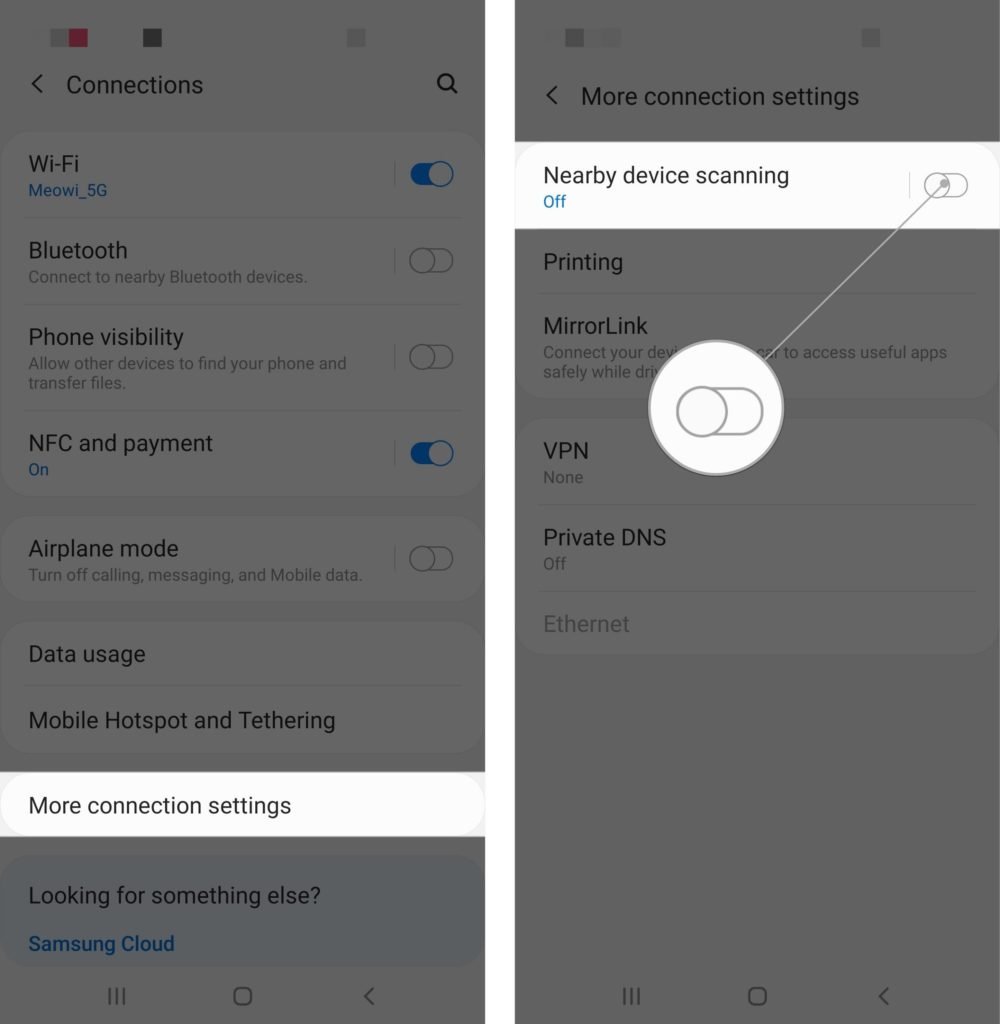
Choose Which Apps Can Run In The Background
You can decide what apps continuously run, even when you’re not using them. Background apps use cellular data and can also drain your battery.
To switch these apps off, first, your phone must be in Developer Mode. Start by heading to About Phone -> Software information -> Tap on Build Number 7 times -> Type in the Pass code to turn on Developer Mode.
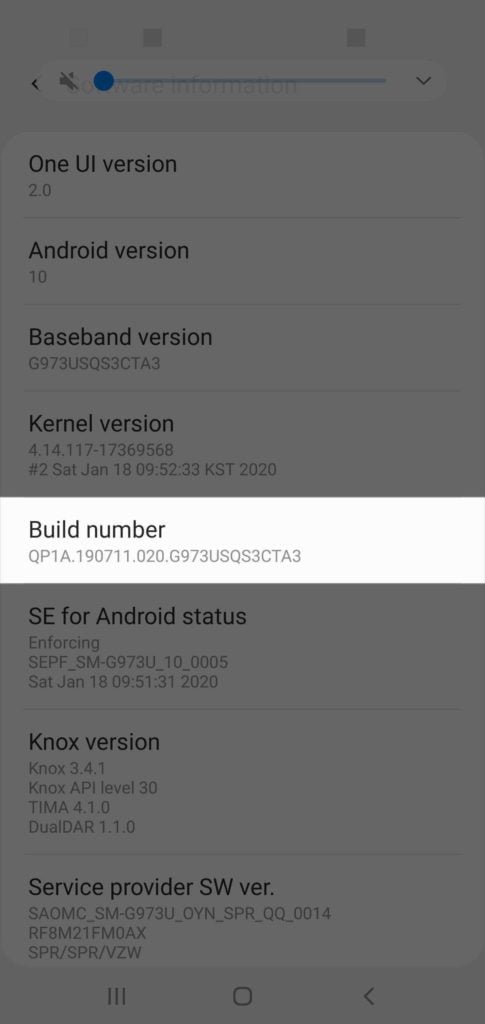
Then, go back to the main Settings page and you’ll see Developer options underneath About Phone.
Tap on Developer options and scroll down to Background Check. Go through the list and pay specific attention to the ones that have a length of time underneath. This shows how long ago the system was active on your phone.
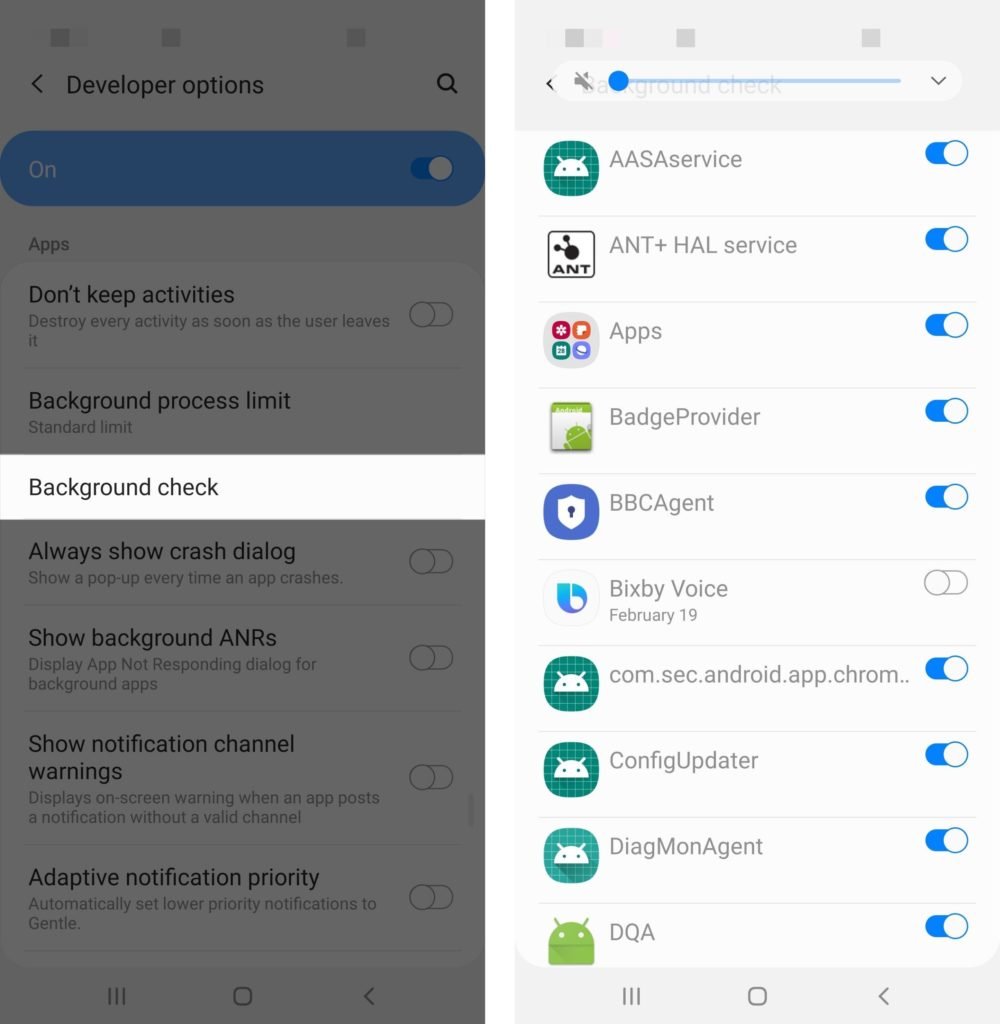
Anything that you don’t recognize on this list, that doesn’t need to be updated in the background when you aren’t using your phone, can be turned off. You can always come back later and turn it on.
Turn Off Usage And Diagnostic Information
This is information that’s being sent to Google or Android developers in the background, even when you aren’t using your phone. This drains not only battery life, but cellular data.
To turn this off, go to Settings -> Google -> Tap on the three dots in the upper right hand corner of the screen -> Usage and Diagnostics -> Tap the switch to turn it off.
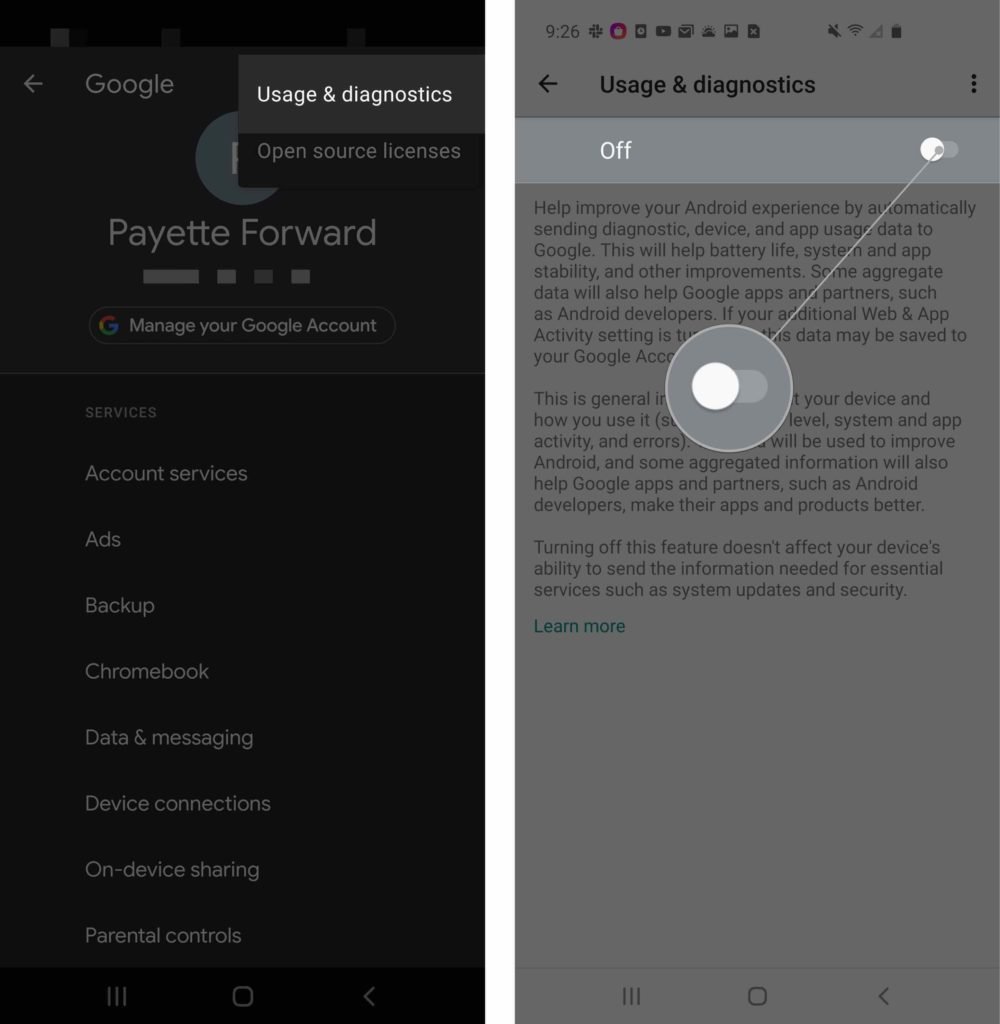
Turn Off Ad Personalization
Similar to the previous setting, this sends information about how you use your phone to ad networks.
Like in the previous step, go to Google -> Ads -> Switch ON the Opt Out of Ads Personalization button. Press OK. You’ll still see ads, but they may not be based on your interests.
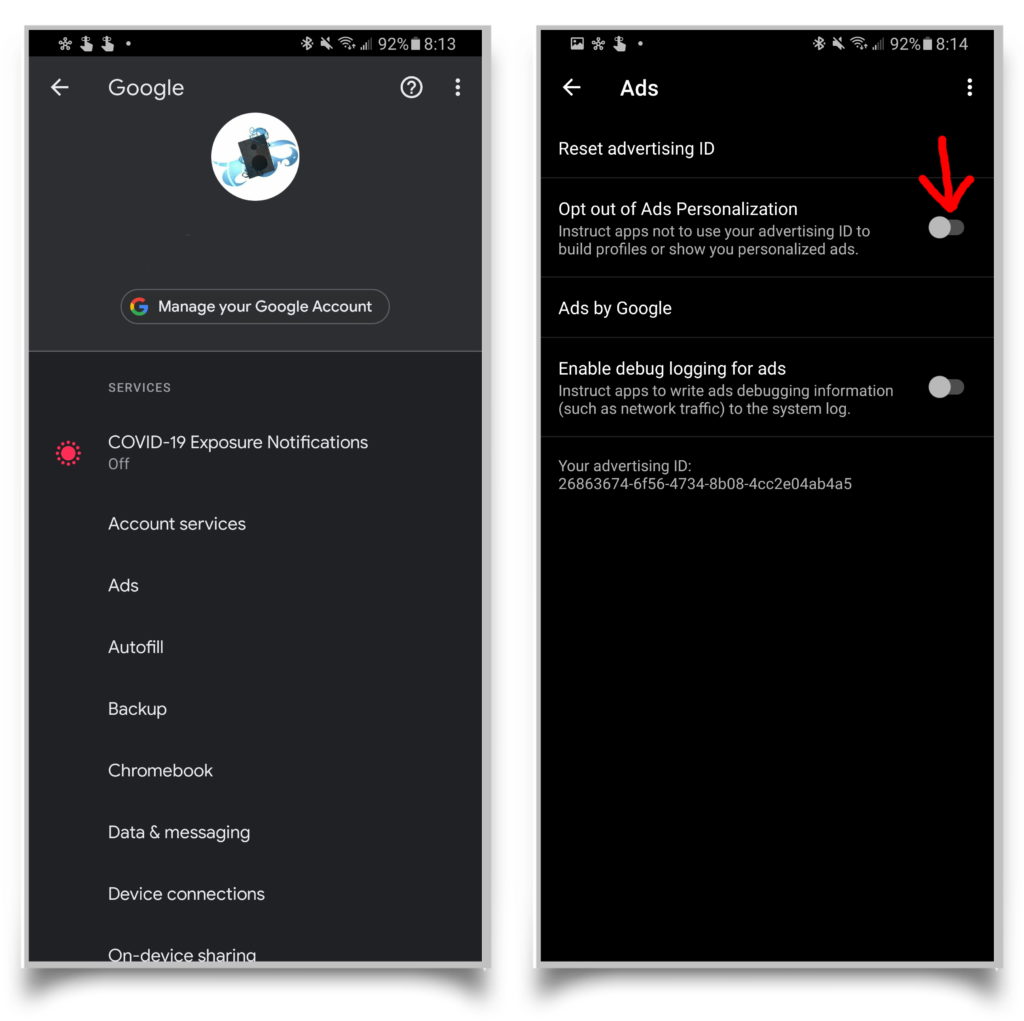
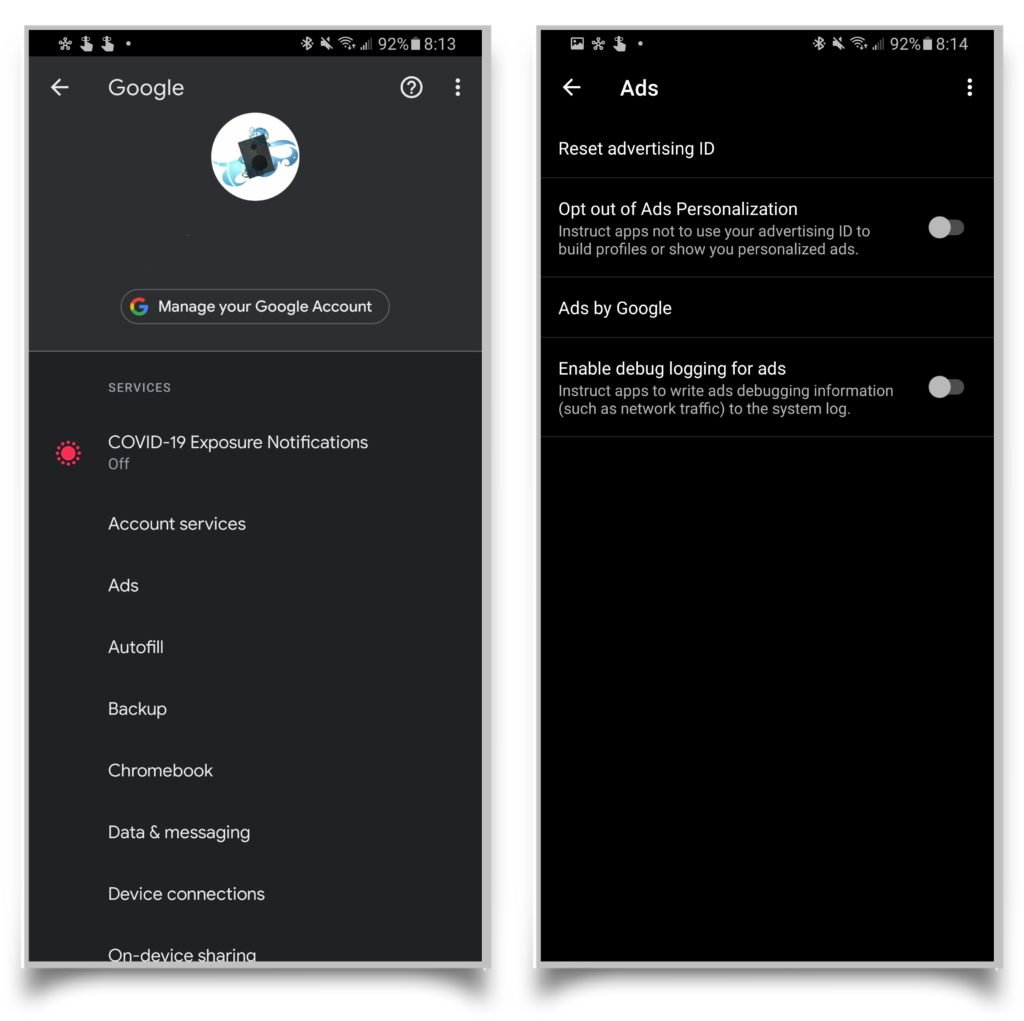
Turn Off Improve Accuracy
Location settings are constantly draining your phone. By switching this off, your location will still work and you can save a ton of battery life.
To do so, select Settings -> Location -> Improve Accuracy -> Turn off Wi-Fi scanning and Bluetooth scanning.
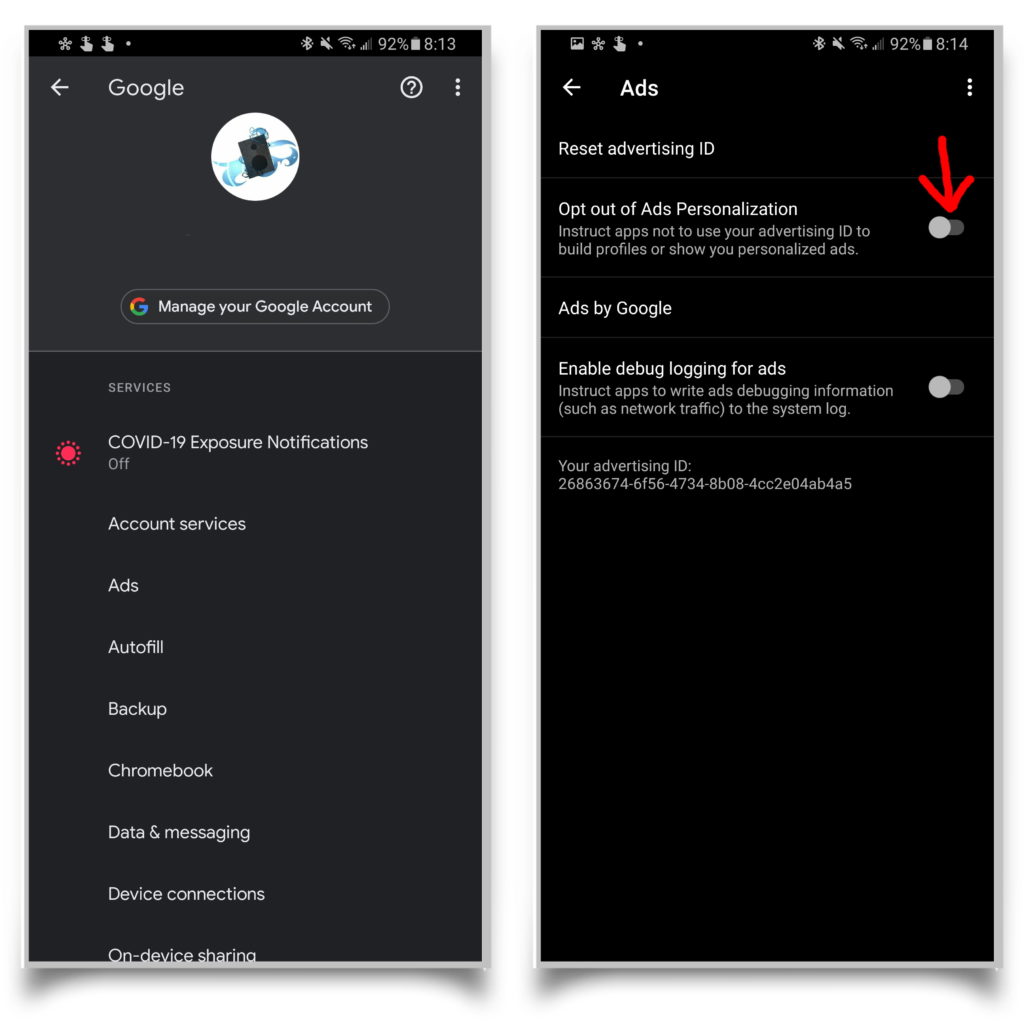
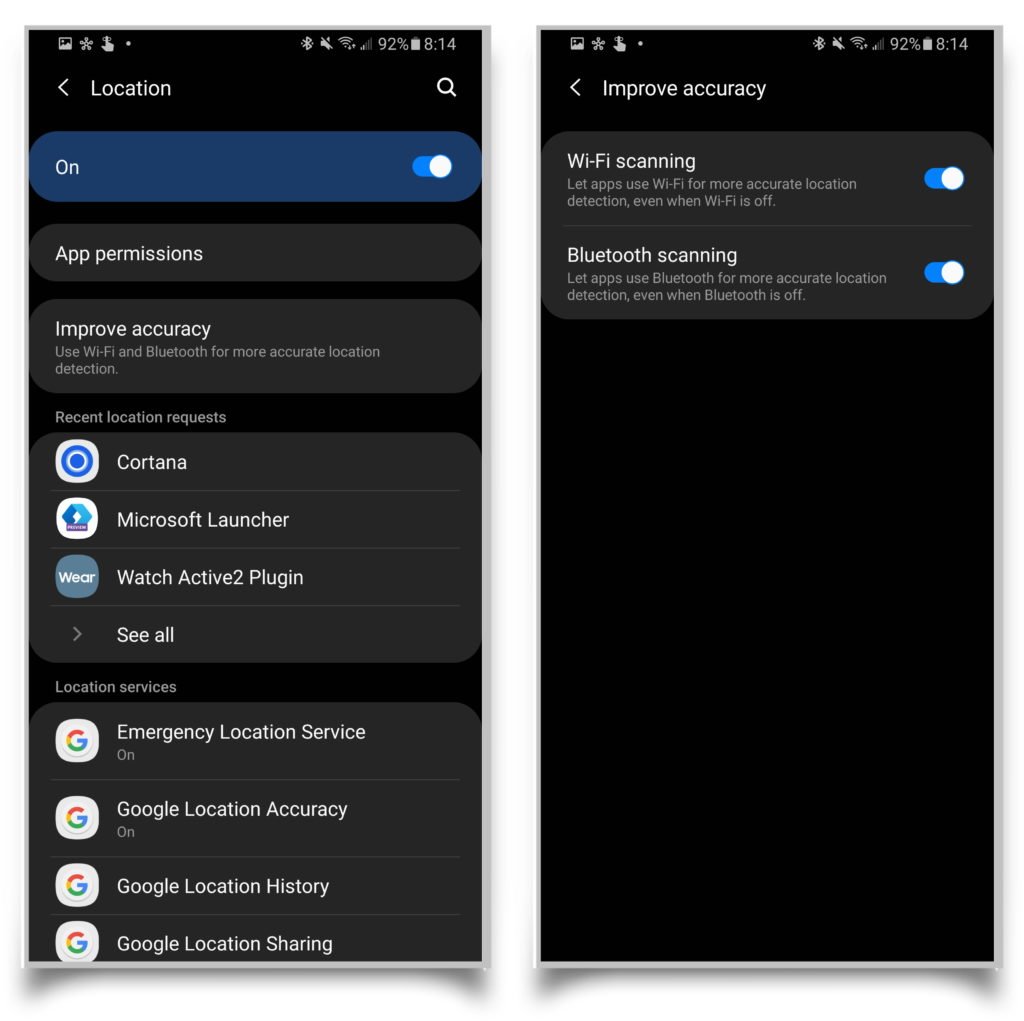
Turn Off Google Location History
Google location history saves a long list of places you’ve been. This not only drains your battery, but takes up memory as well.
Start by going to Location -> Google Location History -> Then tap the switch next to Location History when the Activity controls screen pops up.
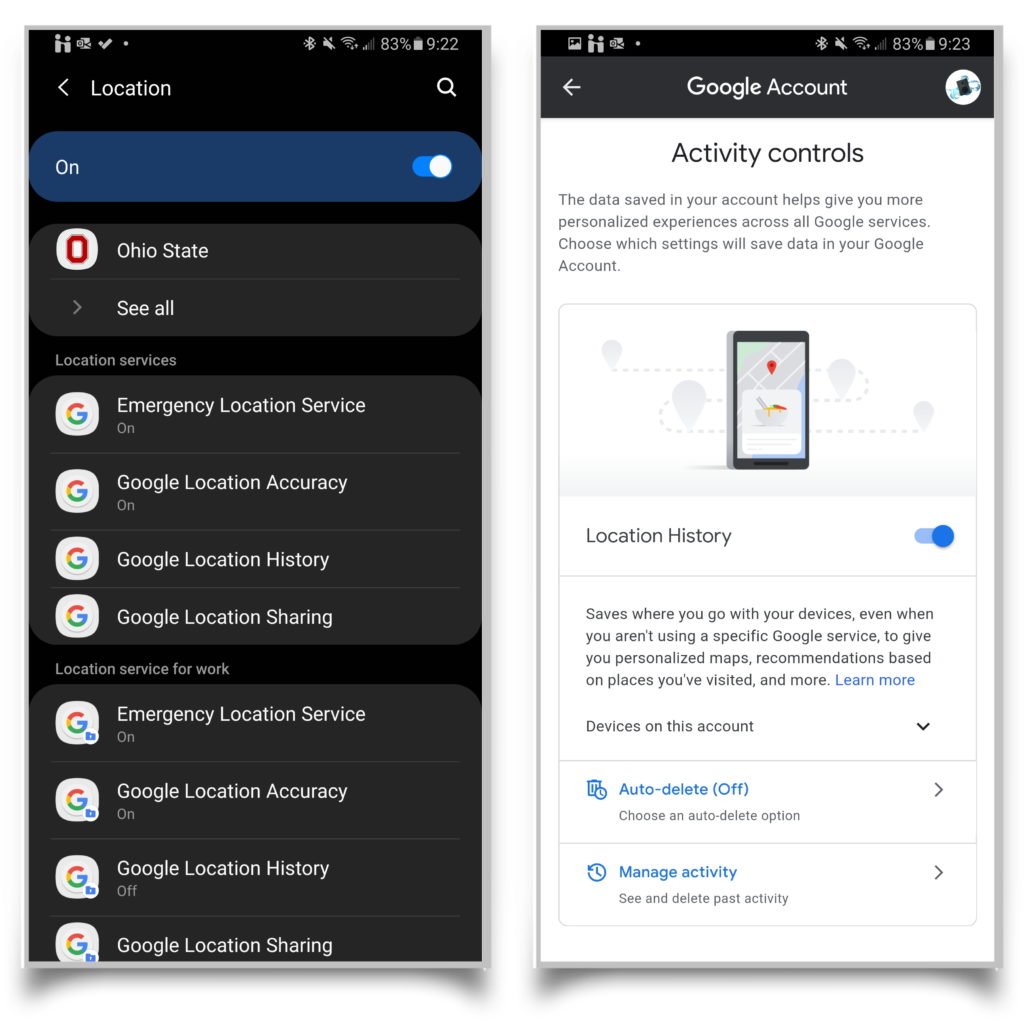
Turn Off Network Data Analytics
This setting sends data analytics to your wireless carrier and burns your battery through constantly sending this data out. You may not see this option depending on your carrier.
To disable it, go to Location -> Network Data Analytics -> Tap the switch at the top of the screen.
Restrict Background Data For Specific Apps
As stated above, apps that constantly run in the background consume battery and cellular data.
For these restrictions, tap Settings -> Apps. Here you’ll see a list of all of your apps. Pick an app, click on Mobile Data. This will lead you to Restricted Background data. Set this to Always, so it always restricts the background data for apps you don’t use often.
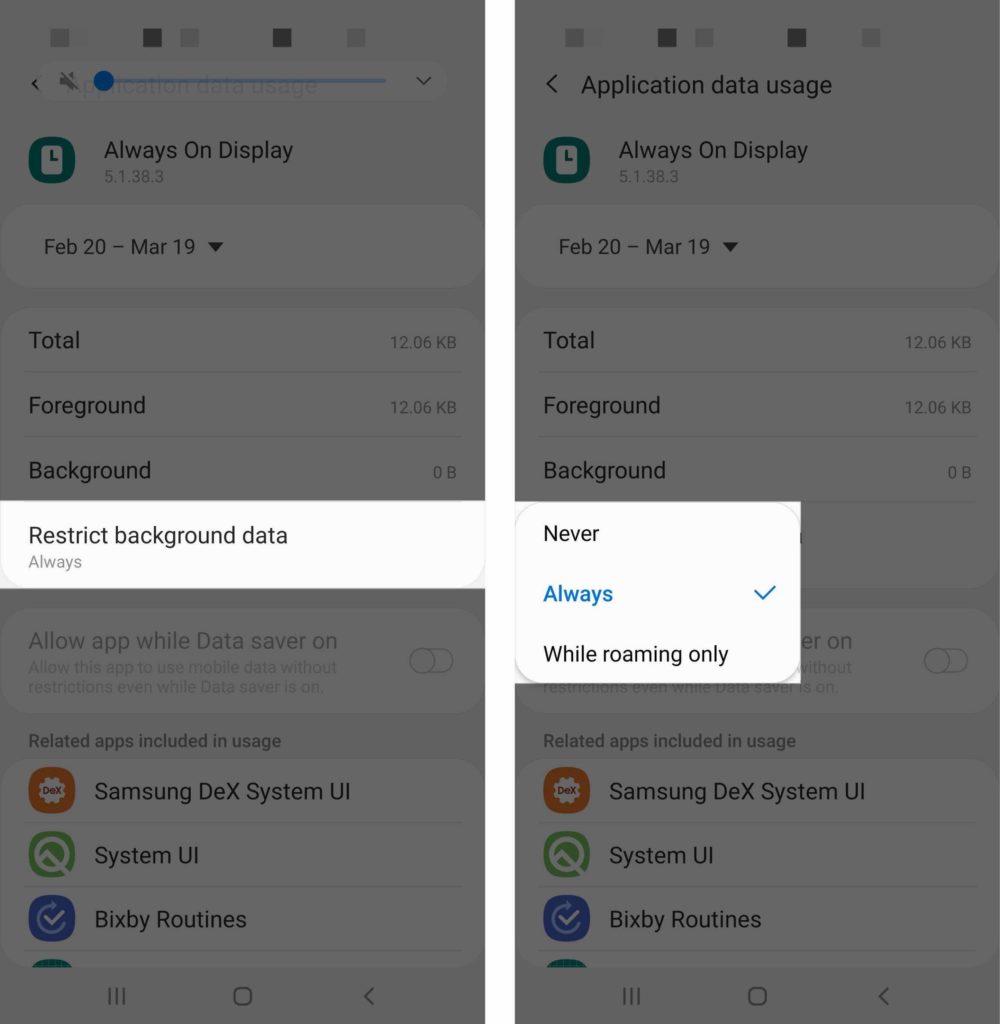
Turn Off Install Unknown Apps
This will block your apps from installing others that come from unknown sources. It could even lead to malware on your phone.
To switch this setting off, click on Apps. Tap the three dots in the upper right-hand corner -> Special Access -> Scroll down and tap on Install Unknown apps. Tap on the apps and switch off Allow from this Source option.
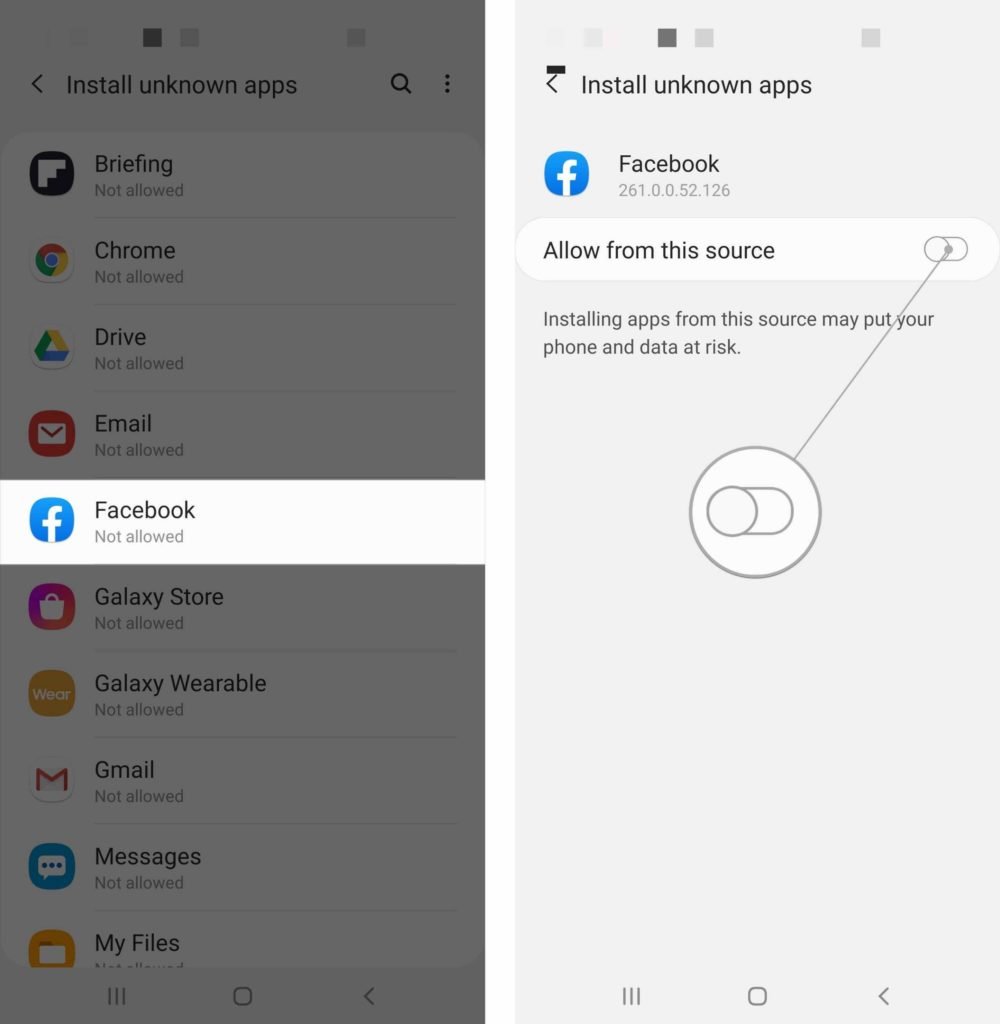
Your Android's Battery Life Should Last Longer!
You’ve followed this tutorial and changed settings to increase your battery life, save cellular data, and protect your phone . It sucks having to figure out what Android settings to change, but now you know how to do it. Thank you for reading, make sure to comment, share, and check out the video version of this guide at 9 Android Settings You Need To Turn Off Now!