You're trying to use your Android but for some reason, things aren't working properly. It seems that, no matter what you try, you can't get the touch screen working again. In this article, I'll explain how to fix an unresponsive Android touch screen.
Hard Reset Your Android
Completing a hard reset on your Android forces your phone to turn off and back on again. If your screen is frozen, this can help to fix it. However, you may want to note that a hard reset won't fix the underlying issue causing this problem. If a hard reset gets your phone working, great! However, there could still be a more serious issue that caused the freeze to begin with.
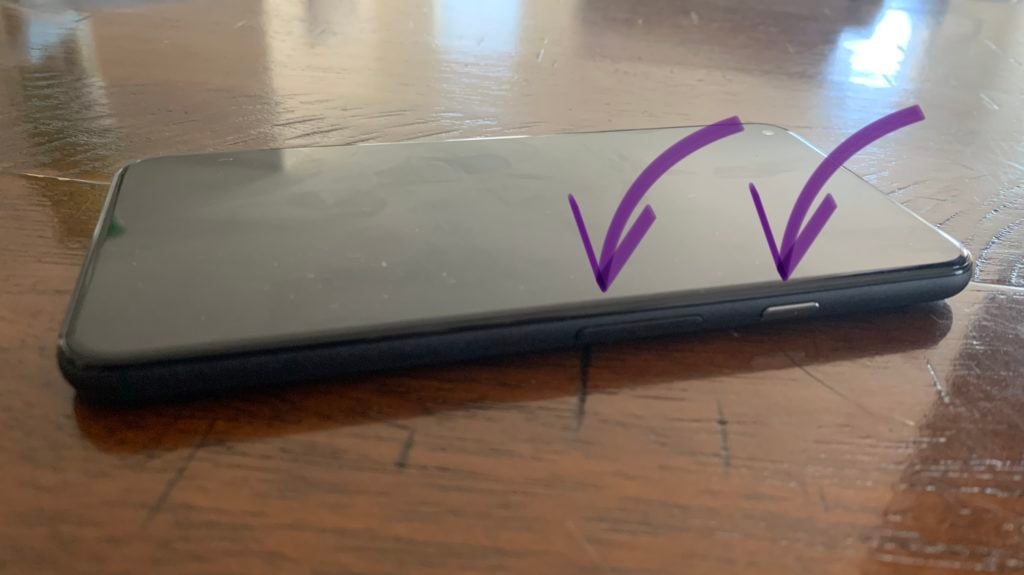
To hard reset most Android phones, you can press and hold the power button and volume down button at the same time. Continue holding both these buttons until your screen goes dark.
On some phones, such as a newer Samsung Galaxy, keep holding these buttons until the screen turns back on. Other Androids, like the Google Pixel, will start back up automatically after you turn them off.
It's worth noting that this might not be the way to hard reset every Android model. If these steps don't work for your phone, type the name of your cell phone and “hard reset” into Google and follow the instructions you find!
Back Up Your Android
Although the hard reset might have unfrozen your touch screen, it didn't fix the underlying software issue that caused your screen to become unresponsive. We recommend backing up your Android before completing any additional fixes. If the software issue is significant, you may not have another chance to save your Android's data.
To back up your Android, follow these steps:
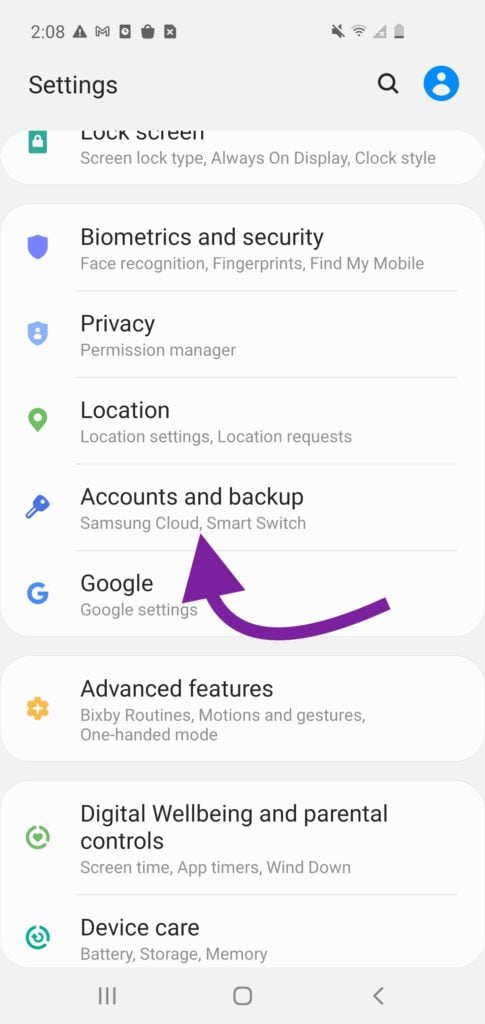 Swipe down from the top of your screen.
Swipe down from the top of your screen.- Tap the gear icon to get to Settings.
- Scroll down and tap Accounts and Backup.
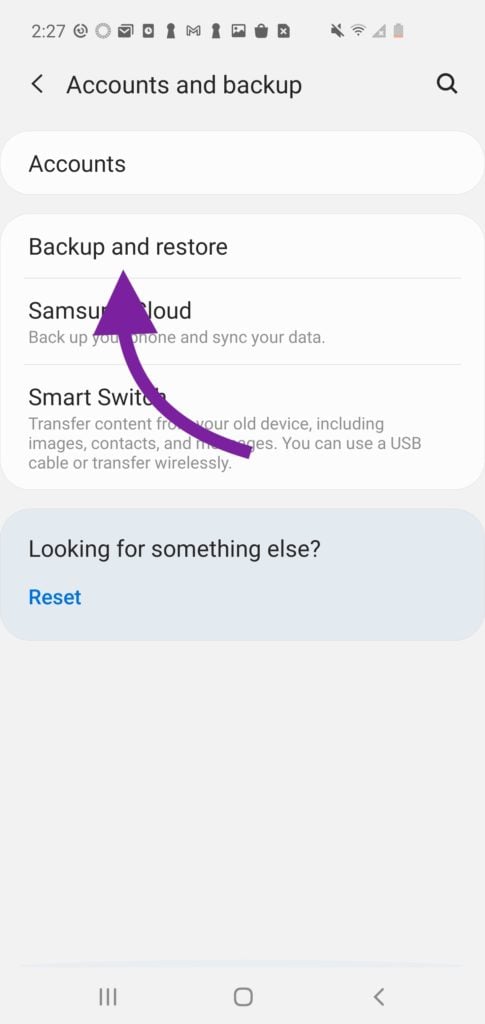
- Tap Back Up and Restore.
- Select Back Up Data.
- Select the data you'd like to back up (we'd recommend everything) and tap Back Up at the bottom of the screen.
Once you confirm that you want to complete this backup, your Android should begin backing up your data on its own.
Does Your Android Touch Screen Stop Working When You Use A Specific App?
If you notice your Android's touch screen frequently stops working when you're using a specific app, it's likely an issue with the app, not your phone. Try closing and reopening the app by tapping the button that looks like three horizontal lines. Then, swipe the app up and off the top of the screen to close it out. Similarly, you can tap Close All to close all your apps at once.
Google Play Store Updates Pending Screenshot
It might also help to check if this app has an update available. If the software isn't up to date, the app's software could be encountering bugs causing your Android to freeze. Open the Google Play Store and tap on your account icon in the upper right corner. Tap My Apps to find the checklist of apps under Updates Pending. Here you'll be able to install any available app updates.
Uninstall Icon Screenshot
If you tried closing, reopening and updating the app, and your Android touch screen still isn't working, we suggest deleting it and trying to find an alternative app. To do this, press and hold on the app icon and tap Uninstall. Next, tap OK to confirm.
Factory Reset Your Android
If nothing else has worked so far you may need to perform a factory reset. This can help fix deeper software problems that may be causing an unresponsive touch screen. We strongly recommend backing up your cell phone before completing this step, as the factory reset will erase all of your data and settings from the device.
How To Factory Reset A Samsung Galaxy
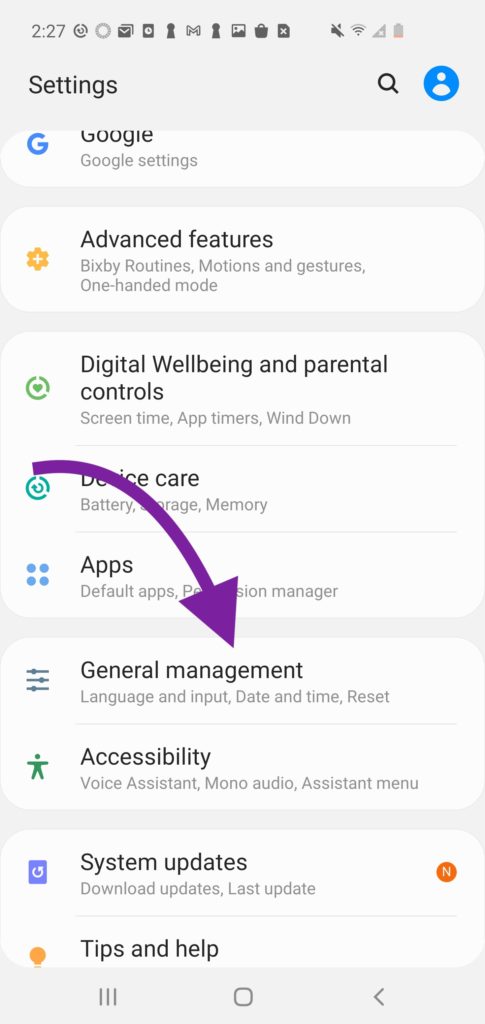
- Swipe down from the top of your screen.
- Tap the gear icon to open Settings.
- Scroll down and tap General Management.
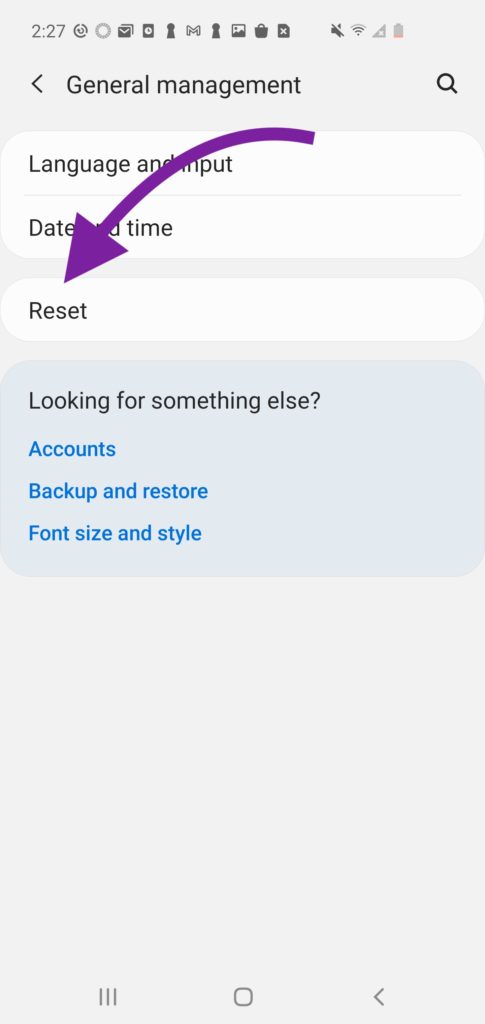
- Tap Reset.
- Select Factory Data Reset.
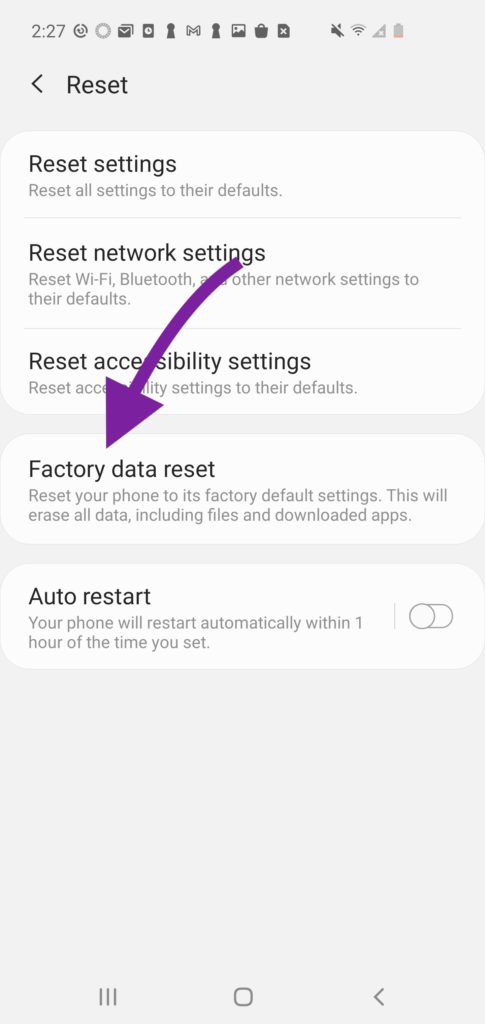
You will likely have to enter your password or PIN to confirm the reset. Your phone will then restart and wipe all apps and other files from your device. Your settings will all be returned to their factory defaults.
How To Factory Reset A Google Pixel
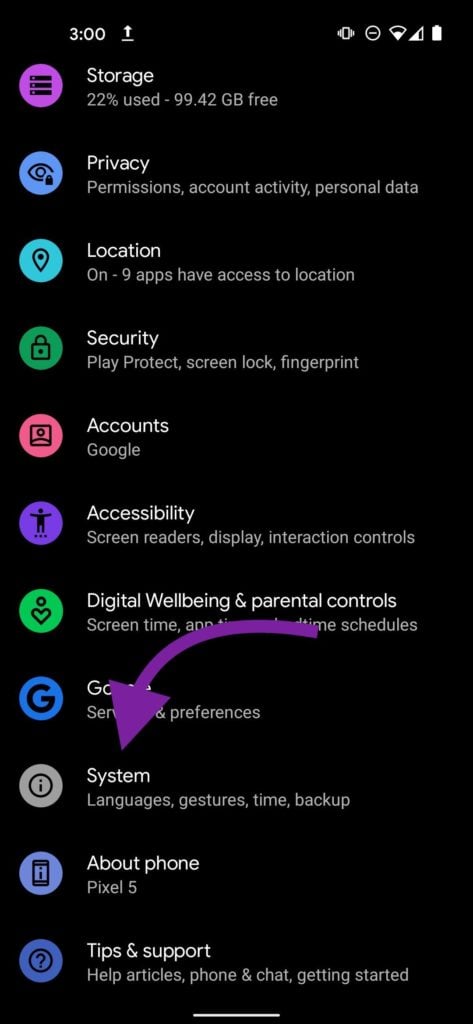
- Plug your Pixel into a charger.
- Open Settings and tap System.
- Tap Advanced.
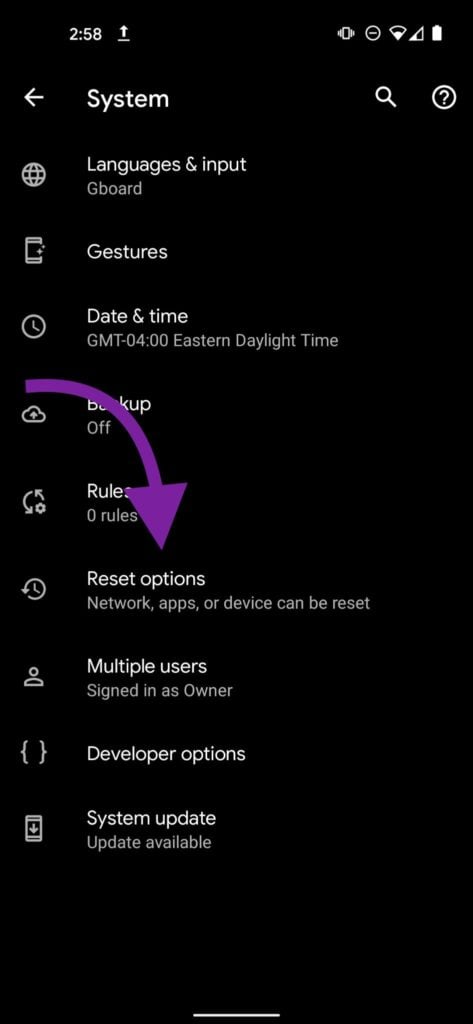
- Tap Reset Options.
- Select Erase All Data (Factory Reset).
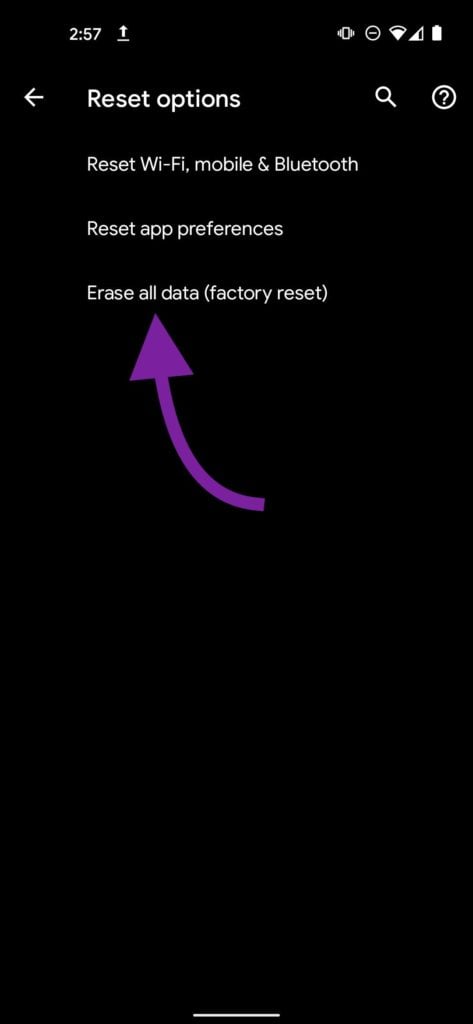
- Tap Reset Phone.
- Enter your security code, password, or PIN.
- Tap Erase Everything.
- Once your data has been erased, tap Restart.
Once your phone turns back on, tap Restore From Backup. Then, select the backup you made before performing the reset. Hopefully, your Pixel will go back to working normally after you restore it.
Repair Options
If you've tried all of the fixes above and your Android touch screen remains unresponsive, you're probably dealing with a bigger hardware issue. We recommend contacting the device manufacturer directly for additional help. You can usually get in touch with a technician by typing your cell phone's brand and “support” into Google.
The Magic Touch
Hopefully, your Android touch screen is back to working properly or you're on your way to fixing it. Let us know which fix worked for you in the comments below. Also, be sure to share this article with other Android users if they encounter this issue on their cell phone!
