Android phones are amazing for their flexibility when using apps in different orientations. However, sometimes your phone won't respond how you'd like when turning it on its side, whether it be the camera, an app, or the screen in general. In this article, I'll explain why your Android won't rotate and show you how to fix the problem for good!
Narrowing it Down
When Android phones won't rotate, the solution may be situational. There may be an issue rotating your camera for example, or maybe a particular app won't rotate. We've narrowed down the sections of this article to help you find the solution to your problem based on the context in which it appears.
My Android Screen Won't Rotate!
This is the most general version of this problem. Normally, your phone screen will rotate to match the orientation of the device. If it is held sideways, the phone should switch to landscape mode to fit more items on your screen. This is popular for watching videos and playing games.
If your phone isn't rotating like it should, there are a few possibilities that might be causing the problem. Your first step should be to check that Auto Rotate is turned on in Quick Settings.
Two-finger swipe down from the top of the screen to open the Quick Settings menu. Look for a control that says Portrait, Landscape, or Auto Rotate. If you see Auto Rotate with a blue, illuminated icon, then Auto Rotate is on.
However, if it says Portrait or Landscape, tap the button to turn on Auto Rotate.
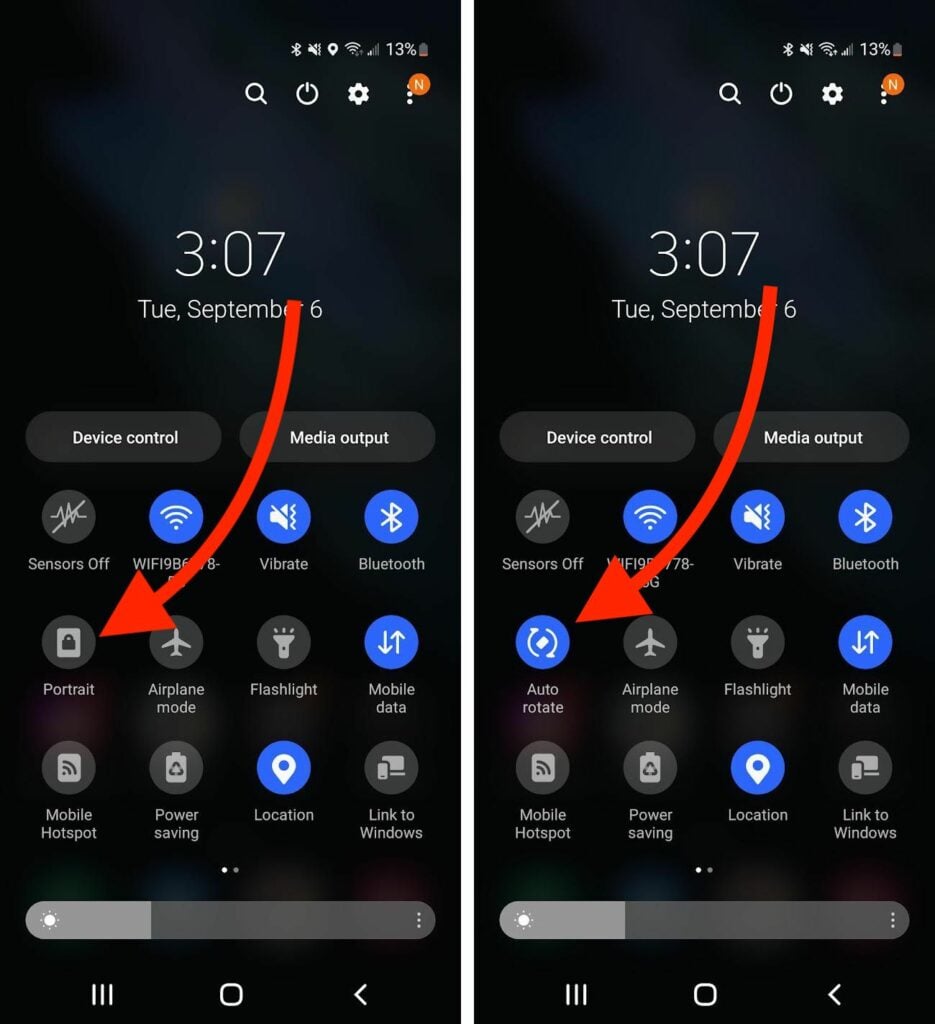
Auto-Rotate Is On, But It's Still Not Turning!
If your Android phone still isn't rotating like it should, there are a few things you can try. The easiest is to restart your phone to refresh the memory. You can reboot your phone by holding the power button and then tapping Restart when the option pops up.
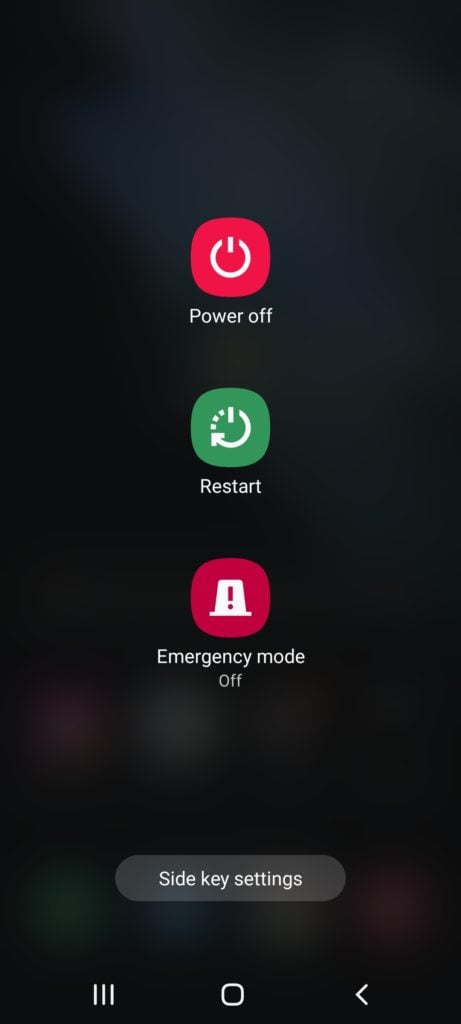
If this hasn't solved the problem, it's possible that a rogue app might have locked your screen orientation. Try closing all open apps and then turning the screen to see if that helps.
Tap the Navigation bar button that looks like three vertical lines to open the app switcher. Swipe your apps up and off the top of the screen.
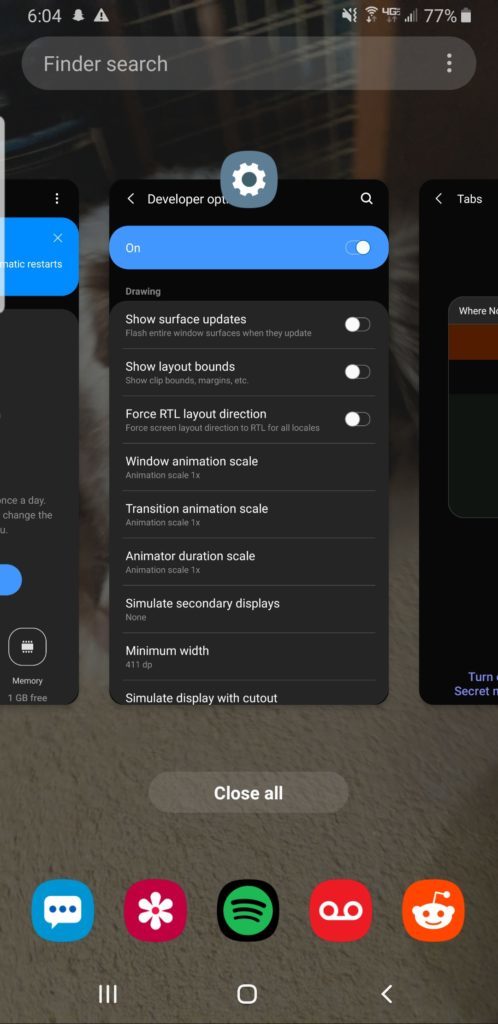
Tilt Sensor
It's possible that the sensor inside your Android may not have detected the rotation. The simplest way to get it working again is to rotate the phone back to its original state, then back to the orientation that you want more deliberately. This will get the sensor working again and your screen should rotate.
Booting Into Safe Mode
If you suspect that a rogue app is responsible for the problem but can't figure out which one, try booting your phone in Safe Mode. This prevents third party apps from auto-launching when your Android starts.
To boot into Safe Mode, hold the power button, then tap and hold on the Turn Off button that appears. When prompted, tap Safe Mode. Once your phone reboots, you should be able to rotate your phone again if a rogue app is causing the problem, and you should be able to narrow down the source of the problem by testing suspected apps.
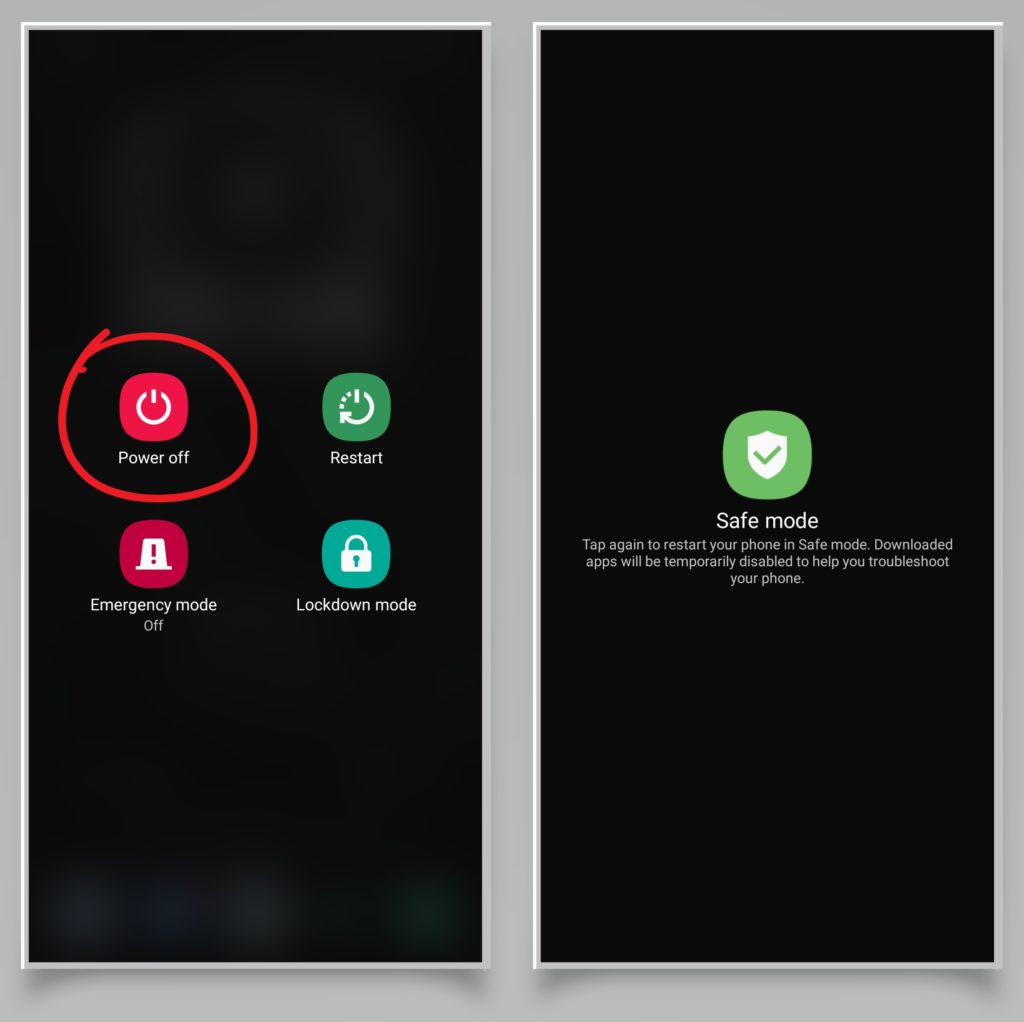
When A Specific App Won't Rotate
Some apps won't allow you to rotate them because their orientations are locked. Typically these apps are games that are meant to be played in either portrait mode or landscape mode. You won't be able to rotate your screen using these apps since these rotations are not supported.
My Android Camera Won't Rotate!
When this happens, you may find that the icons on your Android camera screen may not rotate like they should, and your images may appear sideways. A lot of the previous advice applies here, such as turning on auto-rotate, trying to rotate again, rebooting, and finding a rogue app using safe mode.
However, even with normal use, you might encounter problems with the Android camera not rotating correctly and pictures coming out sideways. Fortunately, these are very easy to solve.
If there is an issue with the Camera app, try updating your Android. Since Camera is a native app, it gets updated with Android software updates.
Open Settings and tap Software Update. Tap Download and Install or Install Now if a new update is available.
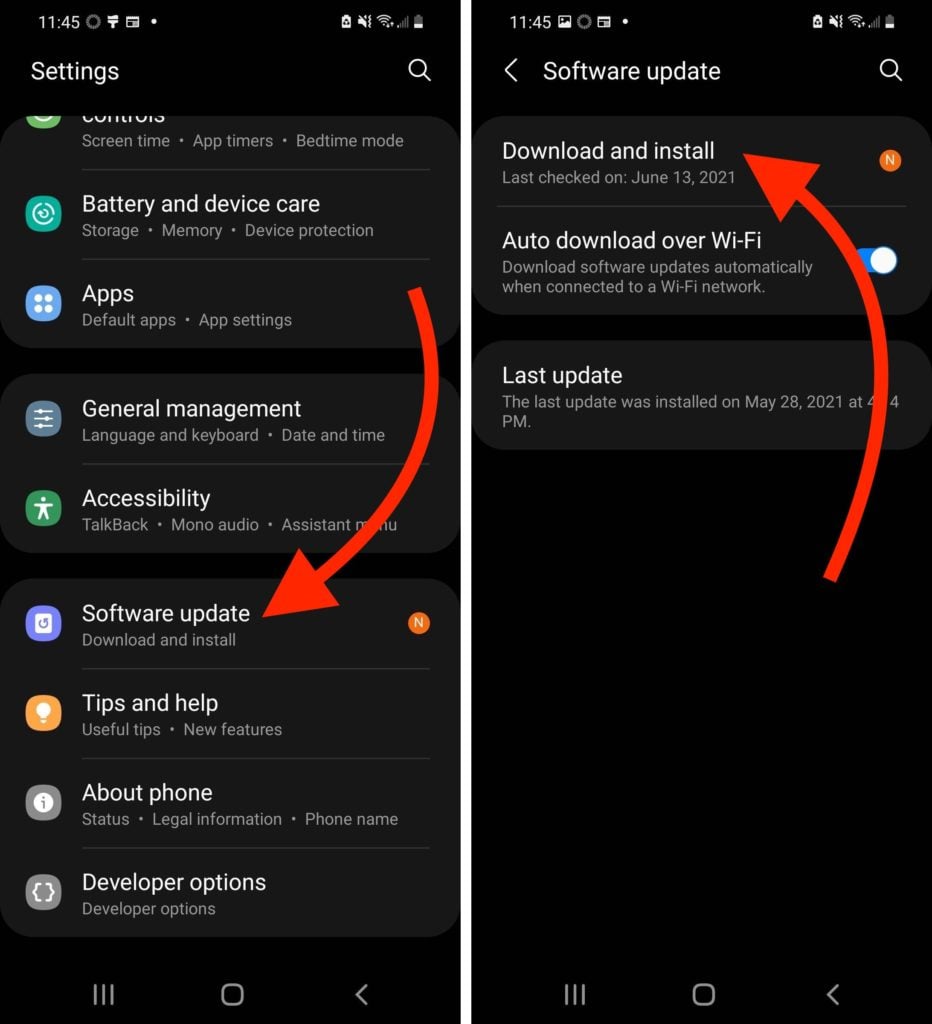
Fixing Sideways Pictures
In case you get sideways pictures by mistake, they can be easily flipped. In your gallery app of choice, select the photo. Most galleries have an option to edit the photo. Tap Edit, and then use the rotation tools to flip it back to the way it should be.
Once the photo looks correct, tap Save so that your creation isn't lost. Now your photo won't be sideways anymore!
Smile For the Camera!
You now know what to do if your Android phone won't rotate like it should. Now you can enjoy the versatility of your phone in multiple orientations. Thank you for reading, and please share with someone who might be having trouble rotating their Android phone.
Have any questions about rotating your Android phone? Leave a comment down below!