My Samsung Galaxy Is Frozen! Here's The Fix.
Your Samsung Galaxy keeps freezing and you don't know how to fix it. You've tried pressing all the buttons and swiping on your screen, but it doesn't help. In this article, I'll explain what to do when your Samsung Galaxy is frozen!
Your Samsung Galaxy can freeze for a few reasons, but it is generally because of a software issue. If a hard reset (the first step below) fixes the problem, keep in mind that the software issue which froze your Galaxy in the first place still hasn't been resolved.
Always make sure you check for updates periodically, as Samsung may push Android software updates that can fix problems like this. If you find that a particular app is causing the problem, you should uninstall the app to protect your device.
If the freezing continues, you'll want to consider resetting device settings or doing a factory reset to give it a fresh start. This usually will fix any deeply rooted software problems that you weren't able to fix before.
How To Fix A Frozen Samsung Galaxy
8 Steps TotalSoft Reset Your Samsung Galaxy
A soft reset is a great way to fix a Samsung Galaxy that's frozen or won't turn on. It will sometimes fix software glitches that can cause a variety of problems on your phone!
- Simultaneously press and hold the volume down button and the power button.
- Release both buttons when the Samsung Galaxy logo appears on the screen.
Applies To: Samsung Galaxy S9,Samsung Galaxy S10,Samsung Galaxy S20
View MoreCheck For Updates On Android Devices
Checking for updates lets you see if there are any new software upgrades available for your device. Installing updates may help you resolve problems with your device and can bring you great new features!
- Swipe down from the top of your screen and tap the gear to open your settings.
- Scroll down to the bottom of the list and tap software update
- Tap download and install.
- Your Android phone will search for any new updates for your device.
- If an update is available, you can schedule a time for the update to install, or you can install it immediately.
- Make sure your phone is plugged in and charging before you install an update as it will use more power than usual.
Applies To: Galaxy S20+,Samsung Galaxy Z Flip,Samsung Galaxy Z Flip 5G,Samsung Galaxy Z Fold,Samsung Galaxy Z Fold 2,Samsung Galaxy S7,Samsung Galaxy S7 edge,Samsung Galaxy S7 Active,Samsung Galaxy S8,Samsung Galaxy S8+,Samsung Galaxy S9,Samsung Galaxy S9+,Samsung Galaxy S10,Samsung Galaxy S10+,Samsung Galaxy S10e,Samsung Galaxy S10 5g,Samsung Galaxy S20,Samsung Galaxy S10,Samsung Galaxy S9,Samsung Galaxy S20,Google Pixel 3,Google Pixel 4,Google Pixel 4a,Google Pixel 3a,Google Pixel 5,Samsung Galaxy Note 8,Samsung Galaxy Note 9,Samsung Galaxy Note 10,Samsung Galaxy Note 20,OnePlus 8,OnePlus 6,OnePlus 6T,OnePlus 7,OnePlus 7 Pro,OnePlus 7T,OnePlus 7T Pro,OnePlus 8 Pro,Microsoft Surface Duo
View MoreBoot An Android Into Safe Mode
Sometimes third party apps can cause problems with our device, such as constantly using the camera. By starting third party apps manually in safe mode, you can identify if any apps are causing errors or problems. Once you find the app, you can uninstall it to solve the problem.
- Press and hold the power button.
- Tap and hold the shut down button that appears on your display.
- A new button should appear named safe mode. Tap it to reboot your phone.
- Once your phone boots into safe mode, third party apps will not run by default. You can now open apps individually to check their behavior.
- To go back to normal, tap and hold the power button, then press restart.
- Now your Android phone will no longer be in safe mode.
Applies To: Galaxy S20+,Samsung Galaxy Z Flip,Samsung Galaxy Z Flip 5G,Samsung Galaxy Z Fold,Samsung Galaxy Z Fold 2,Samsung Galaxy S7,Samsung Galaxy S7 edge,Samsung Galaxy S7 Active,Samsung Galaxy S8,Samsung Galaxy S8+,Samsung Galaxy S9,Samsung Galaxy S9+,Samsung Galaxy S10,Samsung Galaxy S10+,Samsung Galaxy S10e,Samsung Galaxy S10 5g,Samsung Galaxy S20,Samsung Galaxy S10,Samsung Galaxy S9,Samsung Galaxy S20,Google Pixel 3,Google Pixel 4,Google Pixel 4a,Google Pixel 3a,Google Pixel 5,Samsung Galaxy Note 8,Samsung Galaxy Note 9,Samsung Galaxy Note 10,Samsung Galaxy Note 20,OnePlus 8,OnePlus 6,OnePlus 6T,OnePlus 7,OnePlus 7 Pro,OnePlus 7T,OnePlus 7T Pro,OnePlus 8 Pro,Microsoft Surface Duo
View MoreUninstall An Android App Causing Problems
If an app is causing serious problems with your Android device like freezing, uninstalling it will help fix the problem.
- Find the app in your apps list.
- Press and hold on the app.
- Tap uninstall.
Applies To: Galaxy S20+,Samsung Galaxy Z Flip,Samsung Galaxy Z Flip 5G,Samsung Galaxy Z Fold,Samsung Galaxy Z Fold 2,Samsung Galaxy S7,Samsung Galaxy S7 edge,Samsung Galaxy S7 Active,Samsung Galaxy S8,Samsung Galaxy S8+,Samsung Galaxy S9,Samsung Galaxy S9+,Samsung Galaxy S10,Samsung Galaxy S10+,Samsung Galaxy S10e,Samsung Galaxy S10 5g,Samsung Galaxy S20,Samsung Galaxy S10,Samsung Galaxy S9,Samsung Galaxy S20,Google Pixel 3,Google Pixel 4,Google Pixel 4a,Google Pixel 3a,Google Pixel 5,Samsung Galaxy Note 8,Samsung Galaxy Note 9,Samsung Galaxy Note 10,Samsung Galaxy Note 20,OnePlus 8,OnePlus 6,OnePlus 6T,OnePlus 7,OnePlus 7 Pro,OnePlus 7T,OnePlus 7T Pro,OnePlus 8 Pro,Microsoft Surface Duo
View MoreReset Android Settings
Resetting your Android phone's settings to their defaults can help resolve issues that you might be having. This won't affect your personal data.
- Swipe down from the top of the screen and tap the gear button to access your settings.
- Find General management -> Reset
- Tap Reset settings and confirm.
Applies To: Galaxy S20+,Samsung Galaxy Z Flip,Samsung Galaxy Z Flip 5G,Samsung Galaxy Z Fold,Samsung Galaxy Z Fold 2,Samsung Galaxy S7,Samsung Galaxy S7 edge,Samsung Galaxy S7 Active,Samsung Galaxy S8,Samsung Galaxy S8+,Samsung Galaxy S9,Samsung Galaxy S9+,Samsung Galaxy S10,Samsung Galaxy S10+,Samsung Galaxy S10e,Samsung Galaxy S10 5g,Samsung Galaxy S20,Samsung Galaxy S10,Samsung Galaxy S9,Samsung Galaxy S20,Google Pixel 3,Google Pixel 4,Google Pixel 4a,Google Pixel 3a,Google Pixel 5,Samsung Galaxy Note 8,Samsung Galaxy Note 9,Samsung Galaxy Note 10,Samsung Galaxy Note 20,OnePlus 8,OnePlus 6,OnePlus 6T,OnePlus 7,OnePlus 7 Pro,OnePlus 7T,OnePlus 7T Pro,OnePlus 8 Pro,Microsoft Surface Duo
View MoreBack Up Your Samsung Galaxy
Before you factory reset your Samsung Galaxy, it's important to back up your phone's data. A factory reset will delete all data from your device, so backing it up will save it elsewhere so that you can restore it when the reset is completed.
- Swipe down from the top of your screen and tap the gear button to get into your settings.
- Scroll down and tap Accounts and backup.
- Tap Backup and restore.
- Tap Back up data.
- Select the data that you'd like to back up and then tap Back up at the bottom of your screen to begin the process.
Applies To: Galaxy S20+,Samsung Galaxy Z Flip,Samsung Galaxy Z Flip 5G,Samsung Galaxy Z Fold,Samsung Galaxy Z Fold 2,Samsung Galaxy S7,Samsung Galaxy S7 edge,Samsung Galaxy S7 Active,Samsung Galaxy S8,Samsung Galaxy S8+,Samsung Galaxy S9,Samsung Galaxy S9+,Samsung Galaxy S10,Samsung Galaxy S10+,Samsung Galaxy S10e,Samsung Galaxy S10 5g,Samsung Galaxy S20,Samsung Galaxy S10,Samsung Galaxy S9,Samsung Galaxy S20,Google Pixel 3,Google Pixel 4,Google Pixel 4a,Google Pixel 3a,Google Pixel 5,Samsung Galaxy Note 8,Samsung Galaxy Note 9,Samsung Galaxy Note 10,Samsung Galaxy Note 20,OnePlus 8,OnePlus 6,OnePlus 6T,OnePlus 7,OnePlus 7 Pro,OnePlus 7T,OnePlus 7T Pro,OnePlus 8 Pro,Microsoft Surface Duo
View MoreFactory Reset My Samsung Galaxy
A factory reset can help resolve software issues that you might be having with your device. This will completely wipe the device of all your data and return it to the way it was when you bought it. Make sure to back up the data on your Samsung Galaxy before you try this.
- Swipe down from the top of your screen and tap the gear icon to get to your settings.
- Slide down through the list and tap General management.
- Tap Reset.
- Tap Factory data reset.
- You will likely have to enter your password or PIN to continue with the reset.
- Your phone will restart and wipe all apps and other files from your device. Your settings will all be returned to their defaults.
Applies To: Galaxy S20+,Samsung Galaxy Z Flip,Samsung Galaxy Z Flip 5G,Samsung Galaxy Z Fold,Samsung Galaxy Z Fold 2,Samsung Galaxy S7,Samsung Galaxy S7 edge,Samsung Galaxy S7 Active,Samsung Galaxy S8,Samsung Galaxy S8+,Samsung Galaxy S9,Samsung Galaxy S9+,Samsung Galaxy S10,Samsung Galaxy S10+,Samsung Galaxy S10e,Samsung Galaxy S10 5g,Samsung Galaxy S20,Samsung Galaxy S10,Samsung Galaxy S9,Samsung Galaxy S20,Google Pixel 3,Google Pixel 4,Google Pixel 4a,Google Pixel 3a,Google Pixel 5,Samsung Galaxy Note 8,Samsung Galaxy Note 9,Samsung Galaxy Note 10,Samsung Galaxy Note 20,OnePlus 8,OnePlus 6,OnePlus 6T,OnePlus 7,OnePlus 7 Pro,OnePlus 7T,OnePlus 7T Pro,OnePlus 8 Pro,Microsoft Surface Duo
View MoreGet A New Cell Phone Plan
Getting a new cell phone plan may be the only solution when you're having issues getting cell service on your phone. If your phone consistently has says "Searching" or has no service, you may want to consider switching carriers.
How Do I Get A New Cell Phone Plan?
- Go to the UpPhone cell phone plan comparison tool.
- Use the sliders to select how many minutes, messages, and gigabytes of data that you need.
- Use the menus to select the features, pricing structure, and contract type that you want.
- Click View Plan when you've found one that you're interested in!
Applies To: iPhone 5,iPhone 5S,iPhone 5C,iPhone 6,iPhone 6 Plus,iPhone 6S,iPhone 6S Plus,iPhone SE,iPhone 7,iPhone 7 Plus,iPhone 8,iPhone 8 Plus,iPhone X,iPhone XS,iPhone XS Max,iPhone XR,iPhone 11,iPhone 11 Pro,iPhone 11 Pro Max,iPhone SE 2
View MoreYou've managed to unfreeze your Samsung Galaxy phone and everything is working like it should. If your Samsung Galaxy freezes in the future, you'll know how to fix it. If you have any other questions about how to resolve this issue, leave a comment down below!
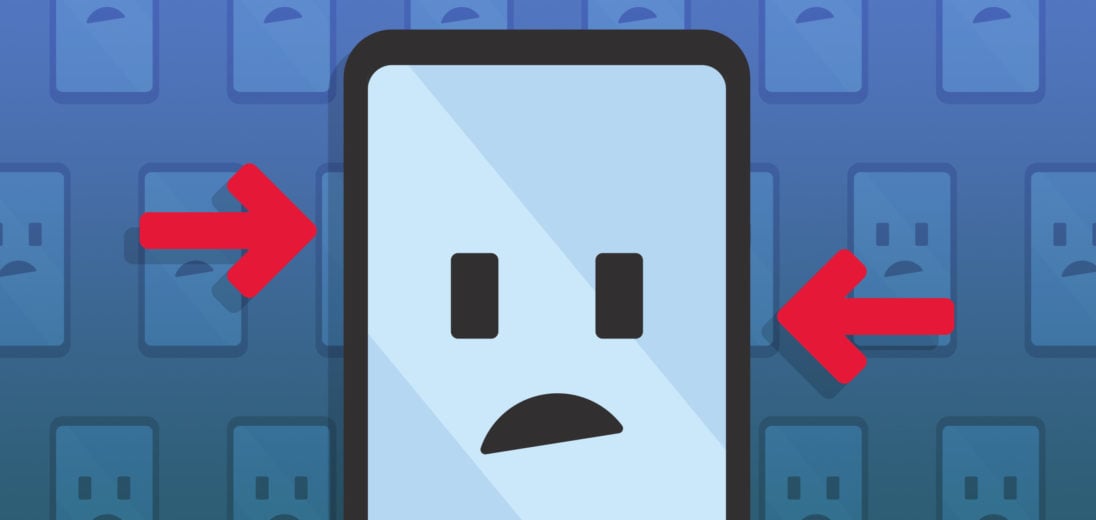
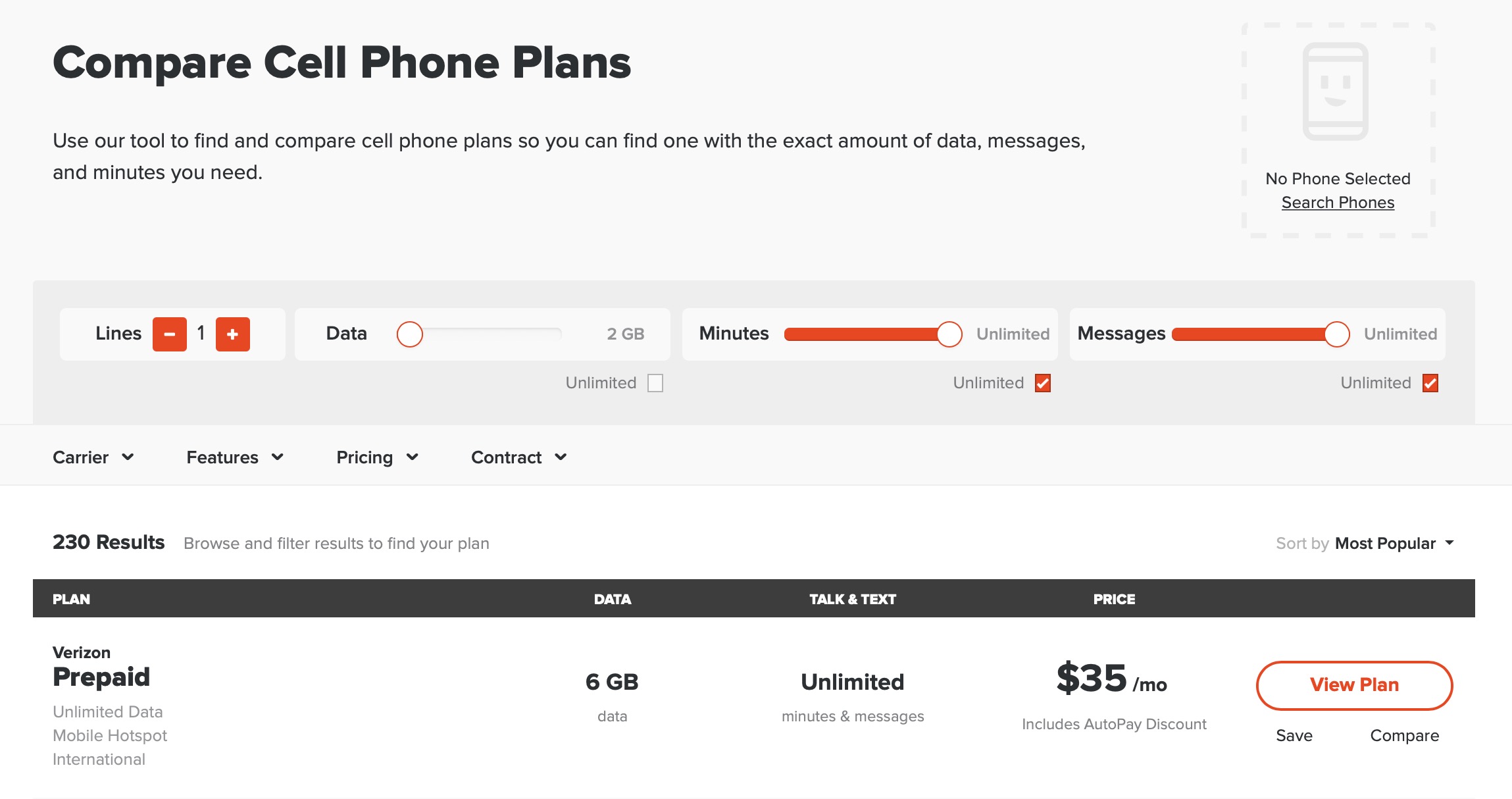
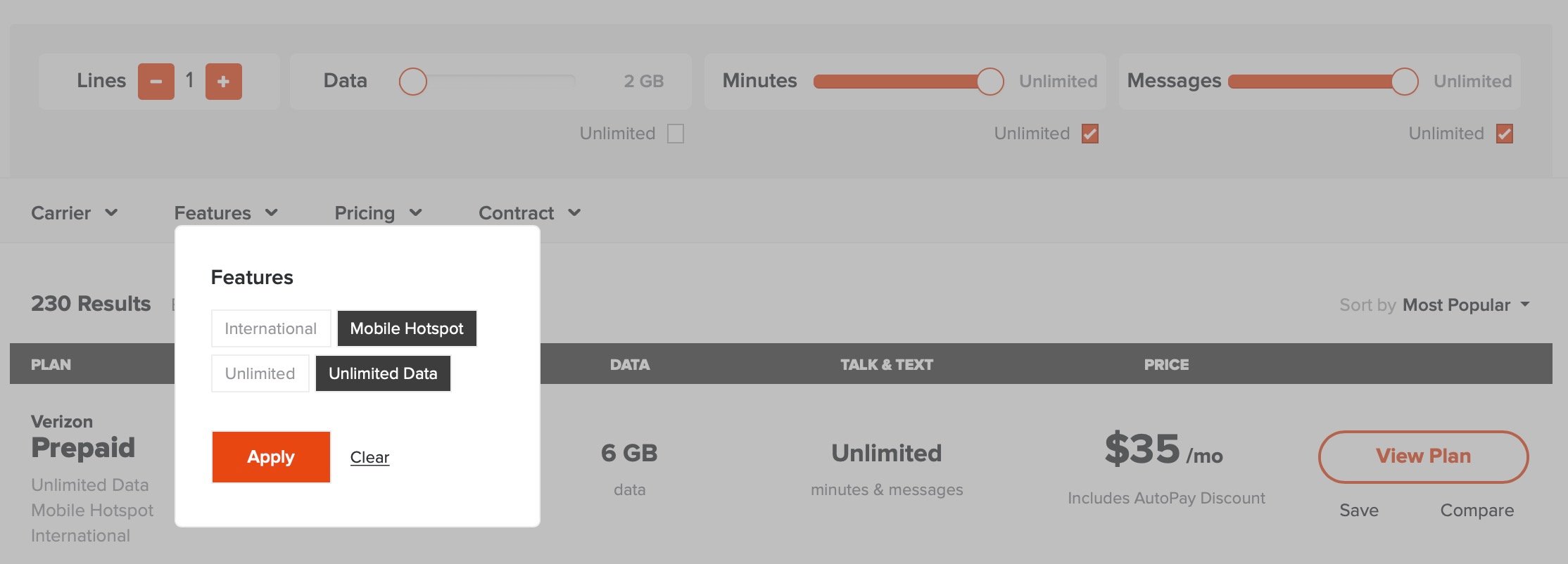
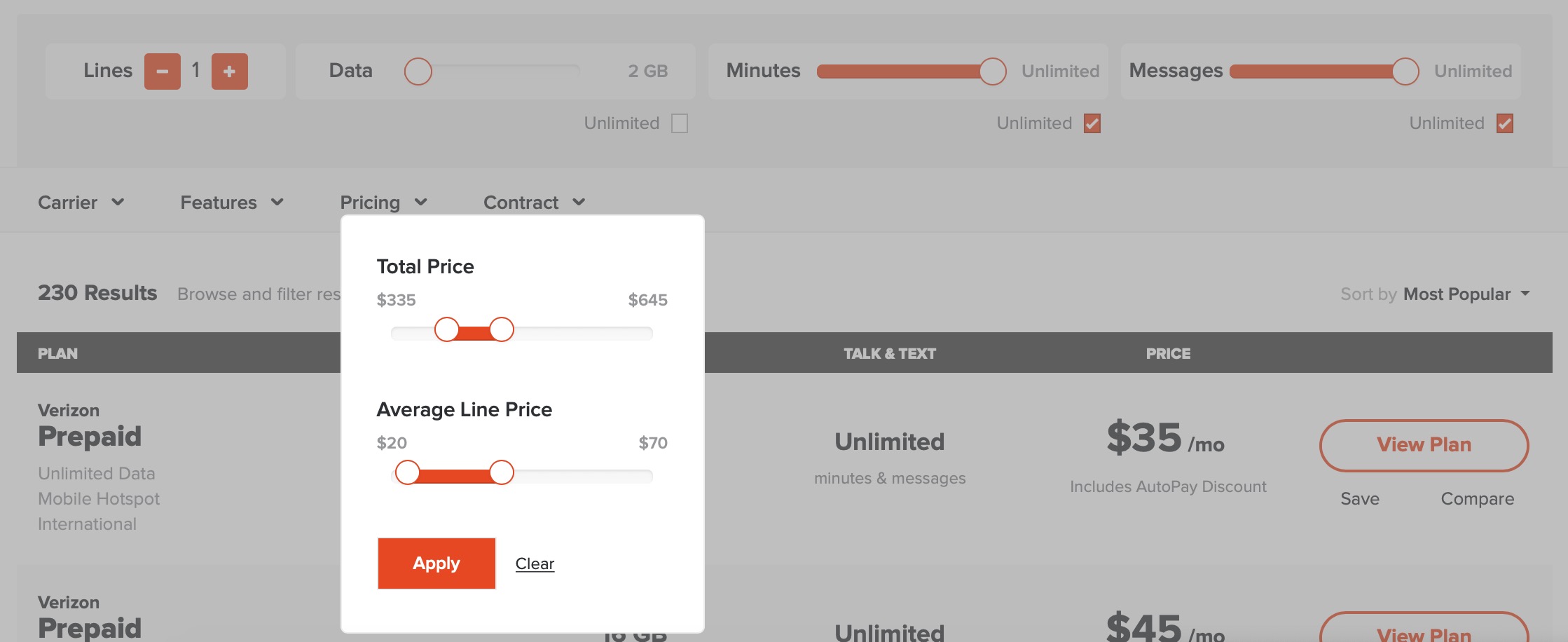
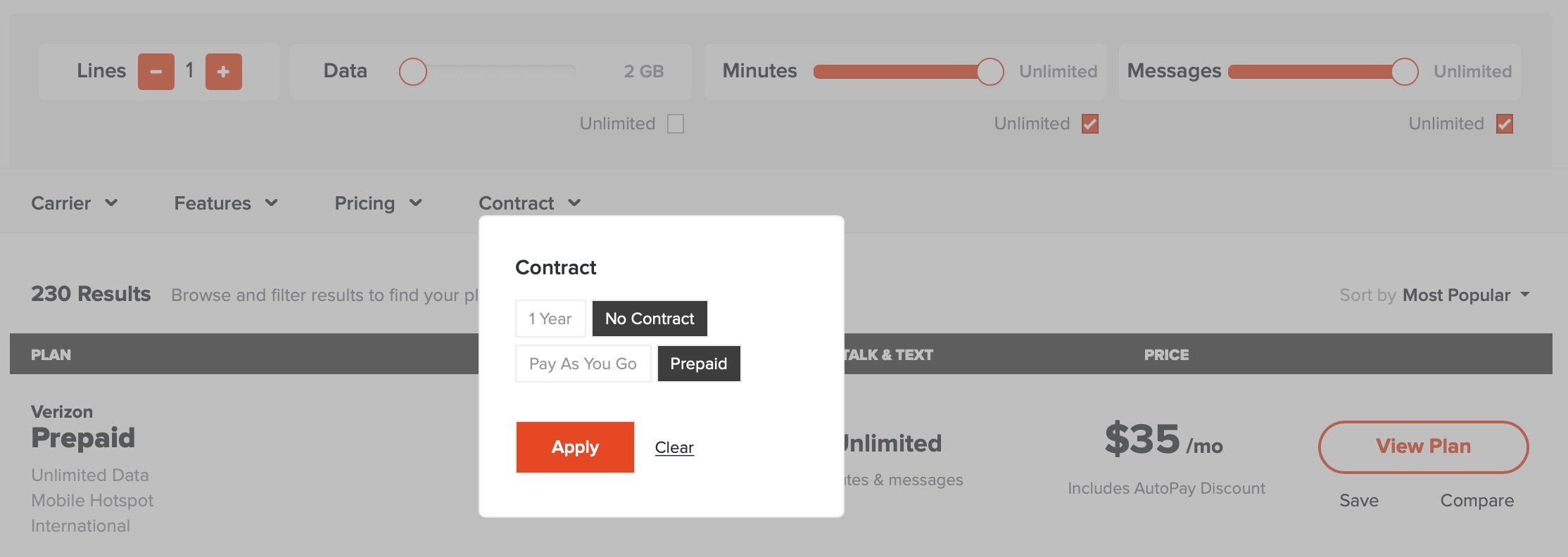
This morning I used the Doordash app for the first time. After delivery, my phone seized. Could not get it to open up past a blank gray screen. The info provided here (thank God I have a desktop computer) helped. The part about the app using the camera seemed to the key. Thanks! 😉
If the mobile is on but the screen is frozen, then you cannot access the keyboard to access any software. This renders all the above solutions useless. I have rebooted many times but the the screen remains ‘frozen’ on the logo.
This is similar to what is going on with my phone, as well. I have a Samsung Galaxy S10+, it was working fine until I set it down to grab something. I turn my phone on, and the lock screen is frozen with little to no movement. I can hold in the power button and go out of it, but that’s the most I can do. If anyone knows how to help me fix this issue, I’m all ears.