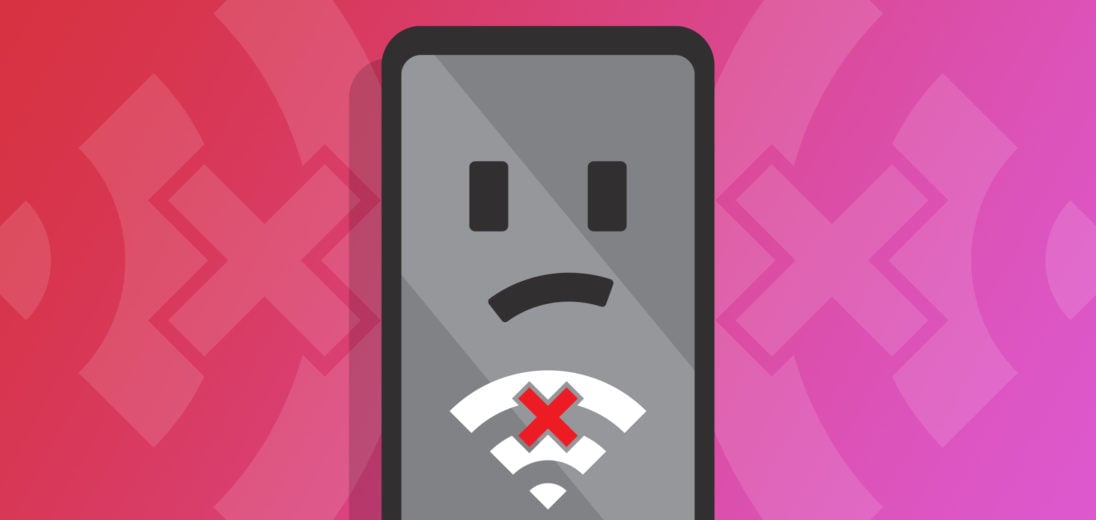As great as your mobile data plan may be, odds are you don't want to rely on it constantly. Cellular data can be expensive, so it's important to use Wi-Fi when you can. In this article, I'll explain what to do when your Samsung Galaxy is not connect to Wi-Fi!
Turn Wi-Fi Off And Back On
An easy solution is to turn the Wi-Fi off and back on. This can fix a minor connectivity glitch.
Open Settings and tap Connections. Then, turn off the switch next to Wi-Fi. Give it two or three seconds, then tap the switch again to turn Wi-Fi back on.
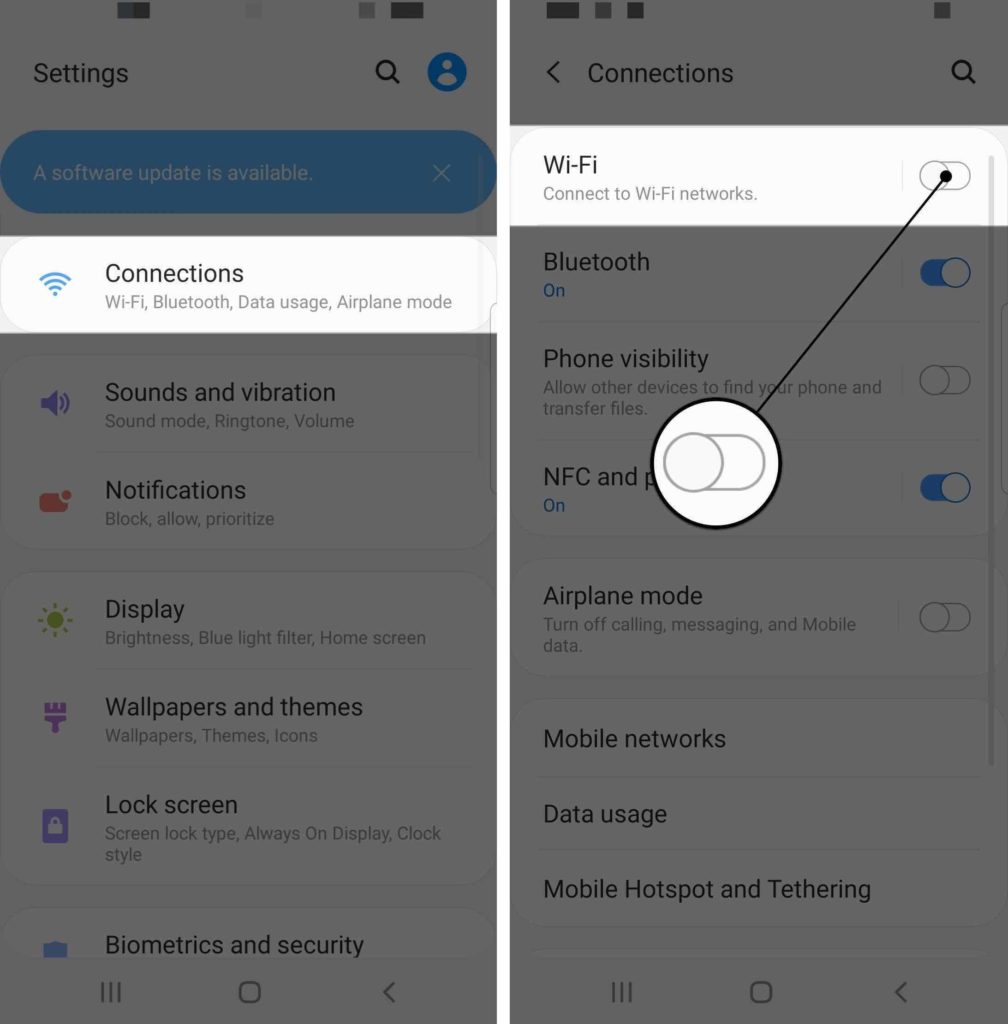
Restart Your Phone
Restarting your device is another simple fix. You can hold the power button and select “Restart” to do just that, or select “Power off,” wait a few seconds, and power it back on manually. When your Galaxy is finished restarting, check your Wi-Fi connection again.
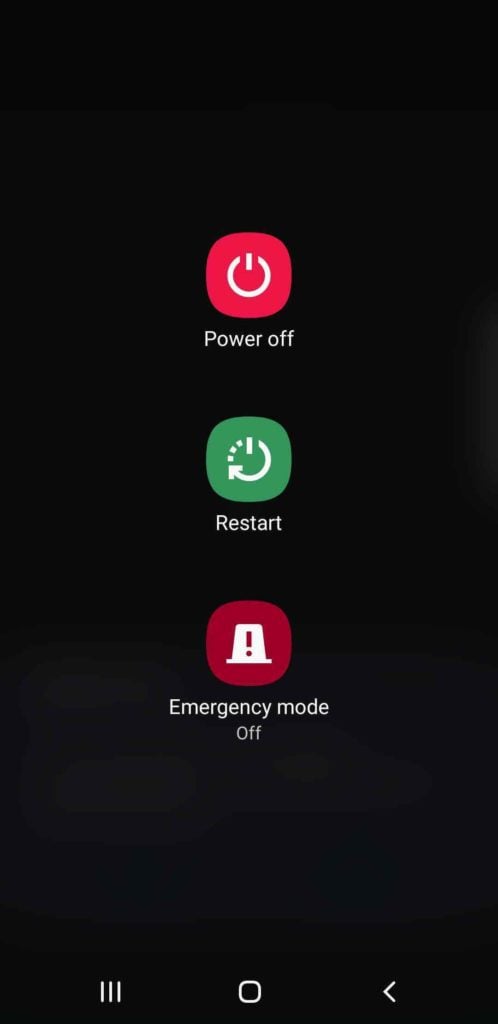
Unplug The Router
While you're restarting your Samsung Galaxy, restart your router too. It's possible that there's an issue with your router, not your cell phone. Unplug your router, count to ten, then plug it back in.
You'll need to wait for your router to boot back up. Once the network is visible again, try to connect.
Forget Your Wi-Fi Network
If your Samsung Galaxy is still not connecting to the Wi-Fi, try forgetting the network. Open Settings and tap Connections -> Wi-Fi. Here you'll see a list of available networks.
Make sure you write down the name and password of your Wi-Fi network — you'll have to enter this information again after forgetting the network.
Press and hold your desired network until a pop-up menu appears. Next, select Forget network to remove it from the list. You'll need to wait a few seconds while your Galaxy forgets the network.
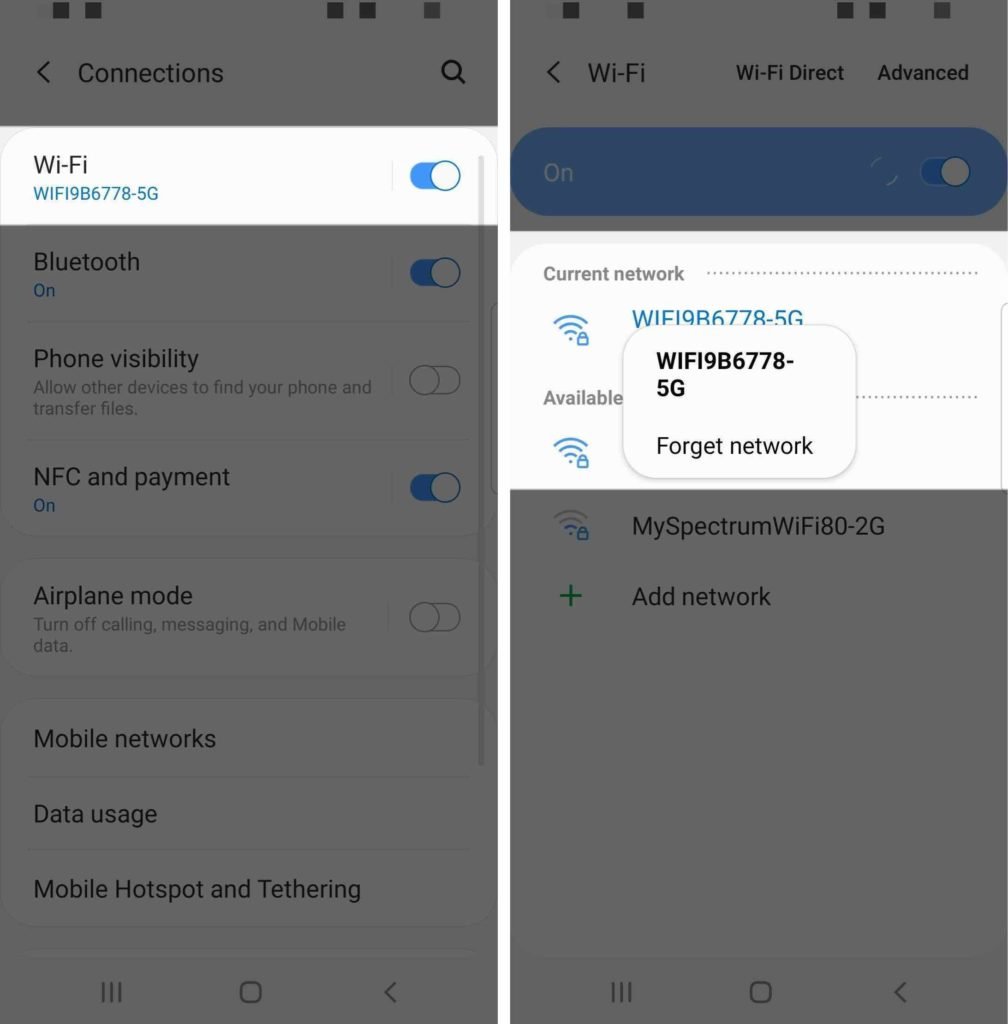
Once it disappears from the list, select Add network at the bottom of the list of available connections. Enter the name of the network, select the security type, and enter the password. If you aren't sure of the security type, you can search for your router online to find out. Most home routers use WPA/WPA2-Personal.
If you have entered everything correctly, your device should find the network and add it to the list. You can now try to reconnect to this wireless network.
Reset Network Settings
Resetting the network settings is another way to help your Galaxy connect to Wi-Fi. This also resets your Galaxy's Bluetooth and VPN settings to factory defaults.
In the Settings menu, scroll down to General management and tap it. Choose Reset from the menu. Tap Reset network settings and confirm that you want to reset them.
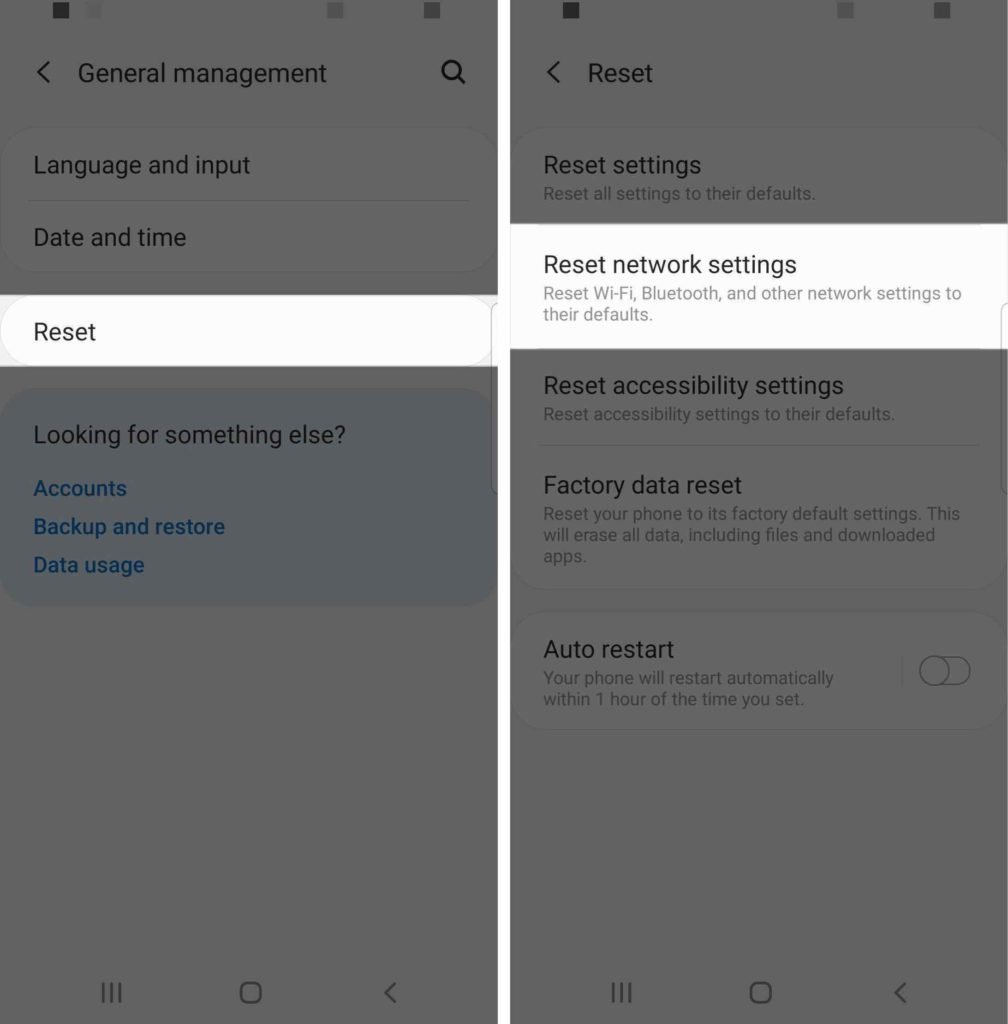
Once the reset is complete, you'll have to join your Wi-Fi network again.
Backup And Reset Your Samsung Galaxy
As a last resort, you can backup and reset your device to its factory settings. Open Settings and go to Accounts and backup. Select Backup and restore, then tap Backup now. If you have an external device, you can back your Samsung Galaxy up to it by tapping External storage transfer.
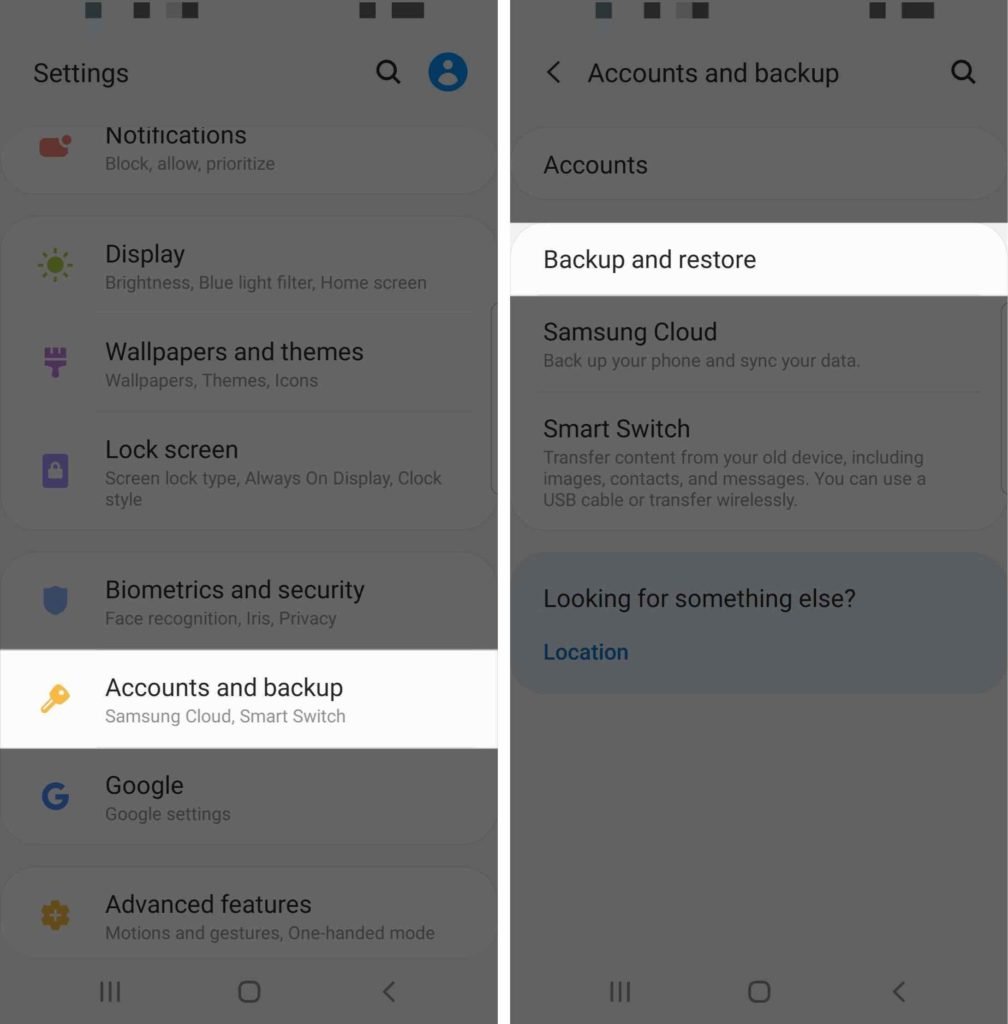
Now go back to Settings and open the General management menu. Go to Reset and select Factory data reset, then confirm that you want to reset to factory condition. Restore the backup you made, and try again to connect to the Wi-Fi.
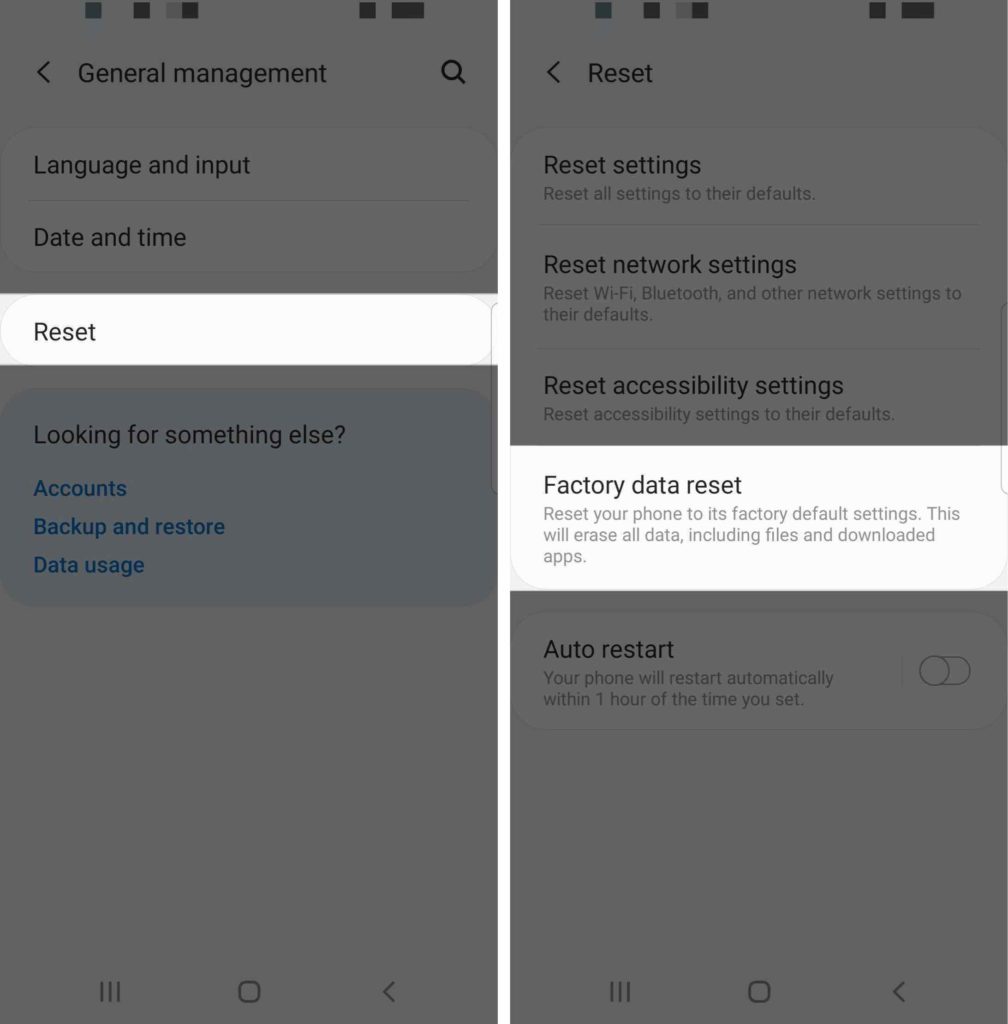
Reset Your Router
Simply unplugging the router and plugging it back in may not resolve the issue. If that's the case, try resetting it. The specifics of resetting a router vary by model and manufacturer, but most routers have a reset button that requires the use of a pen or pencil to reach. Check your manufacturer's specifications if you can't find a reset button.
Get Help From A Pro
If none of the above has worked and your Samsung Galaxy still won't connect to Wi-Fi, it's time to get some help. It's possible that the antenna that connects your Samsung Galaxy to Wi-Fi is broken.
The folks at uBreakiFix are certified Samsung technicians, which means your Galaxy is guaranteed to be repaired with genuine Samsung parts.
If you need to get a new phone, check out our phone comparison tool. Compare phones from different manufacturers and plans from different providers to find the best combination for you.
Connected Again!
Hopefully, you're connected to the Wi-Fi and ready to go. How did you get your Galaxy to connect to the Wi-Fi? Let us know in the comments below!