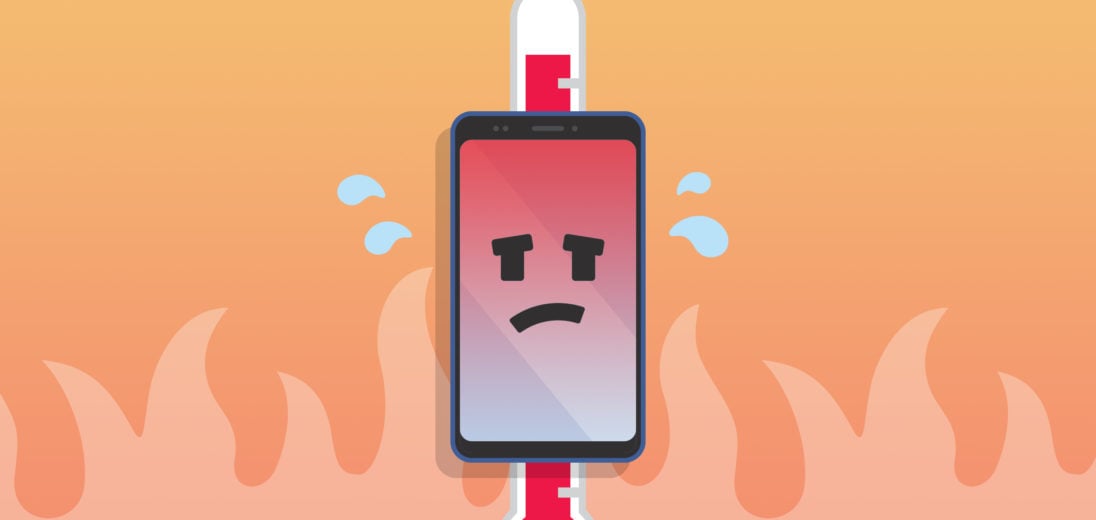Despite its stunning display and multitude of features, Samsung’s newest phone is not without its problems. Many customers, including myself, have found that the S10 can be uncomfortably warm to the touch, particularly under the Bixby button and at the bottom of the phone. In this article, I’ll discuss twelve tips you can try before going to the store if your Samsung Galaxy S10 is overheating!
Differences Between “Warm” & “Hot” Devices
How do you know if your device is hot and you should be concerned? There’s a variety of factors to consider.
First, if you’ve been using your phone heavily to play games or watch videos, don’t be surprised if it gets warm. That's completely normal! If you’re worried about it, try taking a break to let your device cool off.
The same goes if your Samsung Galaxy has been left out in the sun. It tends to heat up and retain the warmth. Try to be conscious and leave your phone tucked away in your pocket or a bag to let it cool off.
If your phone is warm with light use and doesn’t cool down naturally, such as when left alone for several minutes, there may be room for concern. And if your Galaxy S10 actually feels hot enough to possibly burn your hand, there's almost certainly something wrong with your phone.
Reasons Why Your Phone Could Be Overheating
A hot Samsung Galaxy is not always a hardware problem. Phones, especially Androids, can suffer from this due to excessive battery drain or having too many apps being open at once. Another cause could be a malware virus. These viruses have their own apps open in the background, which can also generate the heat making your Samsung Galaxy get hot.
The Galaxy S10 also has specific issues of its own. Software bugs in video apps like Skype and WhatsApp have been known to cause the phone to heat up. In addition, some of the latest software updates have also been identified as another potential cause of overheating.
If your battery is draining quickly in addition to the phone overheating, the issue is likely in your battery. We recommend trying the steps our this article: Why Does My Android Battery Die So Fast? The Best Phone / Tablet Battery Life Savers!
If this continues to be a serious problem, then try the steps below.
Step 1: Turn Off Your Phone
This may seem obvious, but it’s the best way to begin to figure out what the problem is. Start by holding the Power button on the right side of your Samsung Galaxy. When the menu appears, select Power Off. Leave your device off until it is cool to the touch. Power your phone back on by holding the power button until you see the Samsung logo.
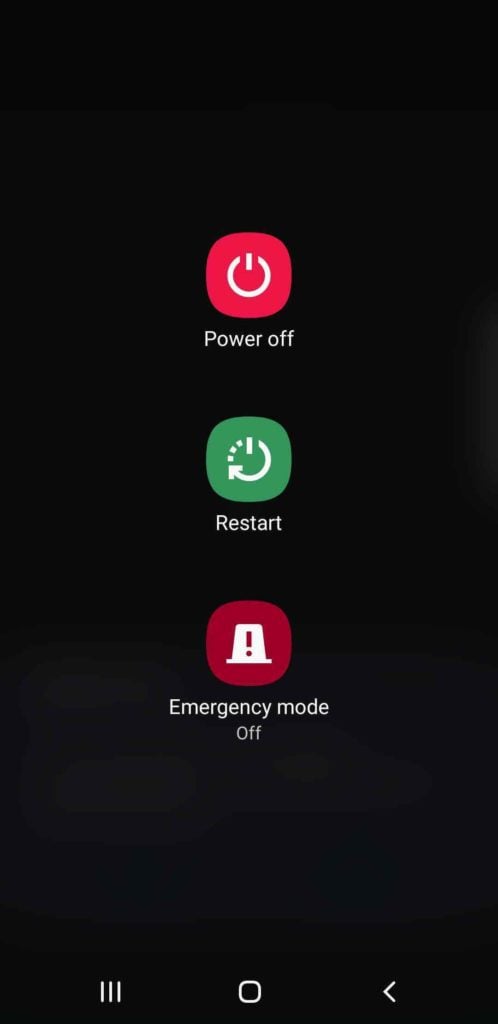
Sometimes leaving the device off for a little while can resolve the issue. Powering off your Samsung Galaxy helps to close applications which could be the root of a software problem. Regardless, leaving your phone off allows it to rest and get a fresh start when you boot it up again.
Step 2: Check Your Battery Optimization
After you turn your Samsung Galaxy back on, the next thing to check is your Battery Optimization. This closes background apps, frees up extra storage, and records both high battery usage and app crashes.
How To Find Battery Optimization:
- Open Settings.
- Scroll down and tap Device Care.
- Wait a few seconds and tap the blue Optimize Now button in the center of the screen.
- If your device has already been optimized, the button will say Optimized.
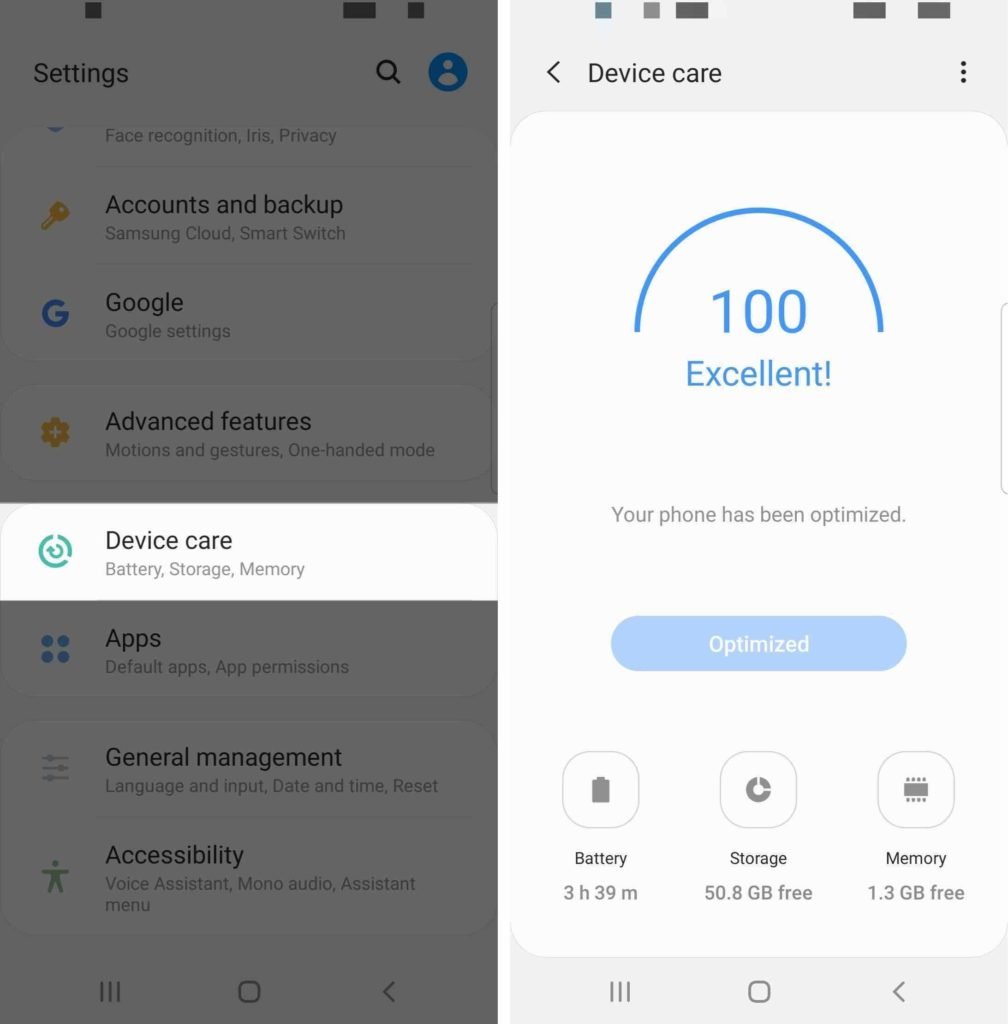
Take note of any apps that your Battery Optimization records as having frequent crashes.
Step 3: Disable Problematic Apps
If an app has been reported by your Battery Optimization as having frequent crashes, consider uninstalling it. If you’re not ready to uninstall the app, start by using Force Stop and take a break from using it.
Usually, if the problem is an app, it's fixed with the next update to the application. If the problem reoccurs despite the update, we recommend uninstalling it to prevent further issues.
Apps that have been reported to be currently problematic with the Galaxy S10 are WhatsApp, Skype, and Viber. All three have been suspected of causing these errors because of their voice to video features. You also may want to consider any other apps that crash frequently.
A lot of the time, you can find a reliable alternative that accomplishes the same tasks as the app that's causing your Samsung Galaxy to overheat!
How To Force Stop Or Uninstall An App
- Open Settings.
- Scroll down and tap Apps.
- Find the problematic app from the list and tap on it.
- Tap Uninstall or Force Stop, depending on your preference.
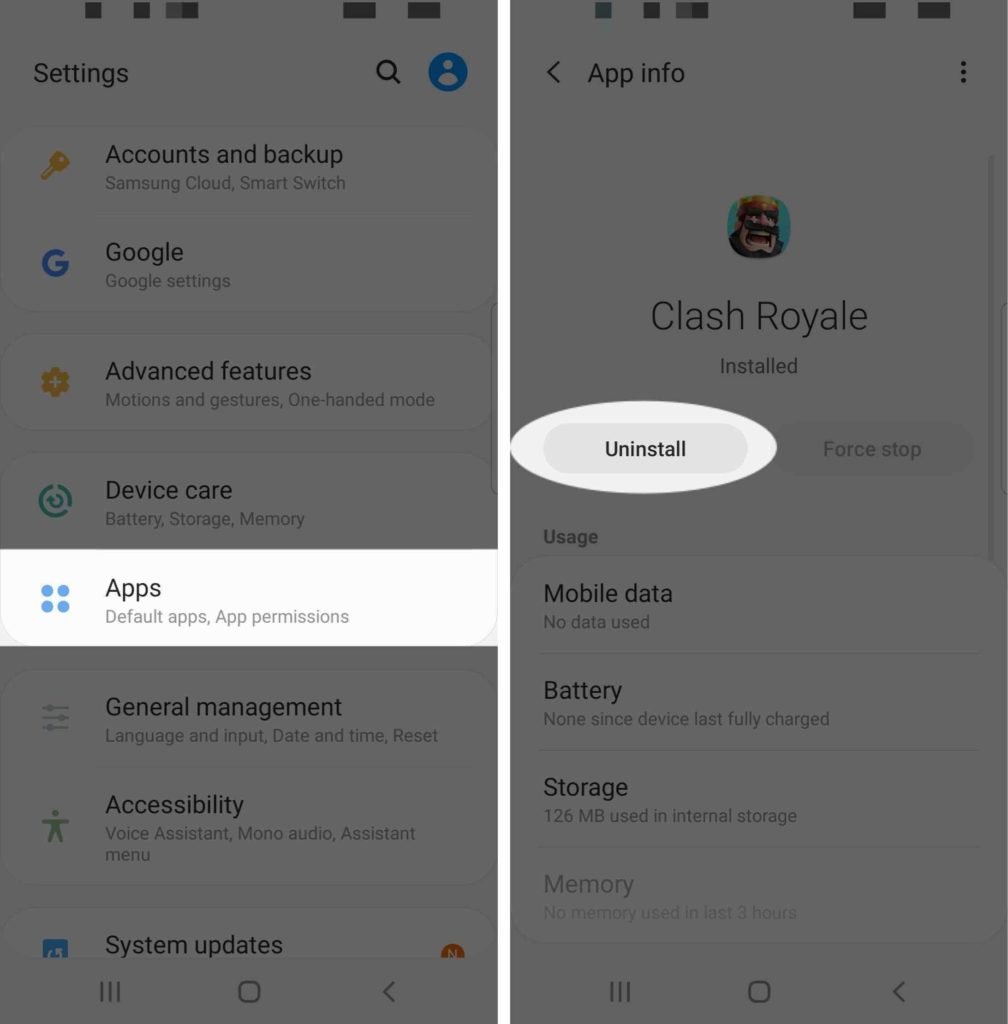
If the application continues to crash after utilizing Force Stop, consider uninstalling it and see if that makes a difference.
Note: You may not be able to uninstall some apps that come pre-installed on your Samsung Galaxy. However, you can still disable them.
Step 4: Change Your Settings
Altering your settings can make a big difference. You can start by turning down the brightness of your Samsung Galaxy by dragging down the top drop down menu and sliding the brightness slider (look for the sun icon) to the left.
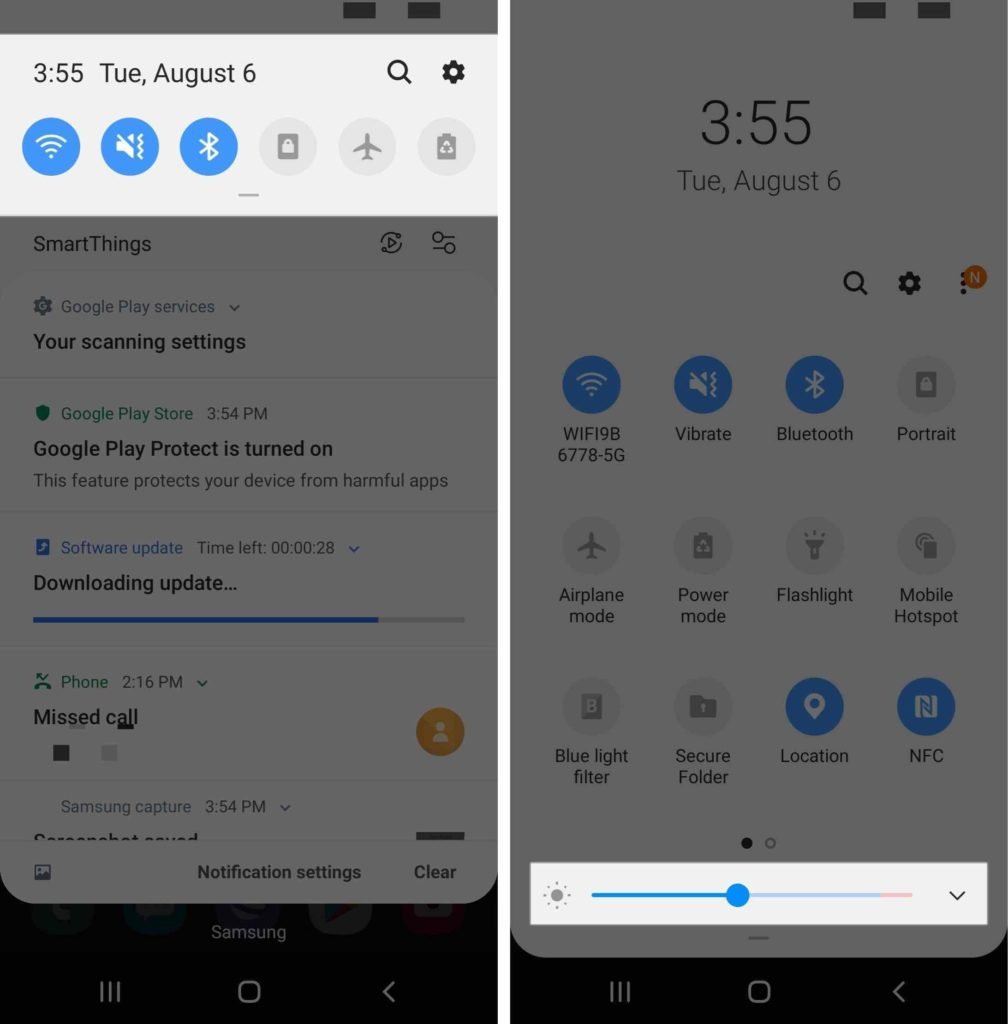
You may also want to check out Power Mode. Swipe down from the top of the screen until you see the button grid. Tap Power Mode and try either Medium Power Saving or Maximum Power Saving. This should reduce other factors in addition to your phone’s brightness which could be contributing to the heat.
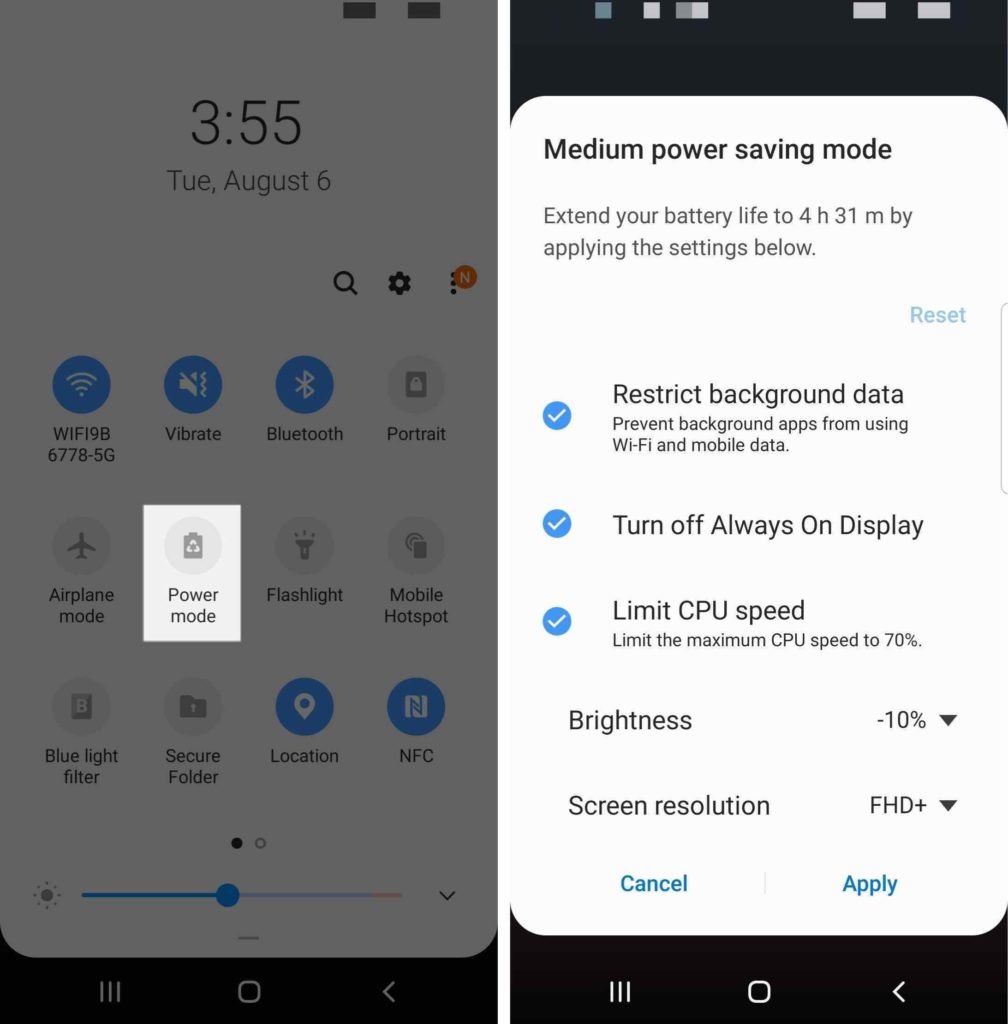
Another setting to adjust is Always On Display. Open Settings and tap Lock Screen. Then, scroll down and tap Display Mode. We recommend selecting to Tap To Show or Show As Scheduled to help cool off your hot Samsung Galaxy.
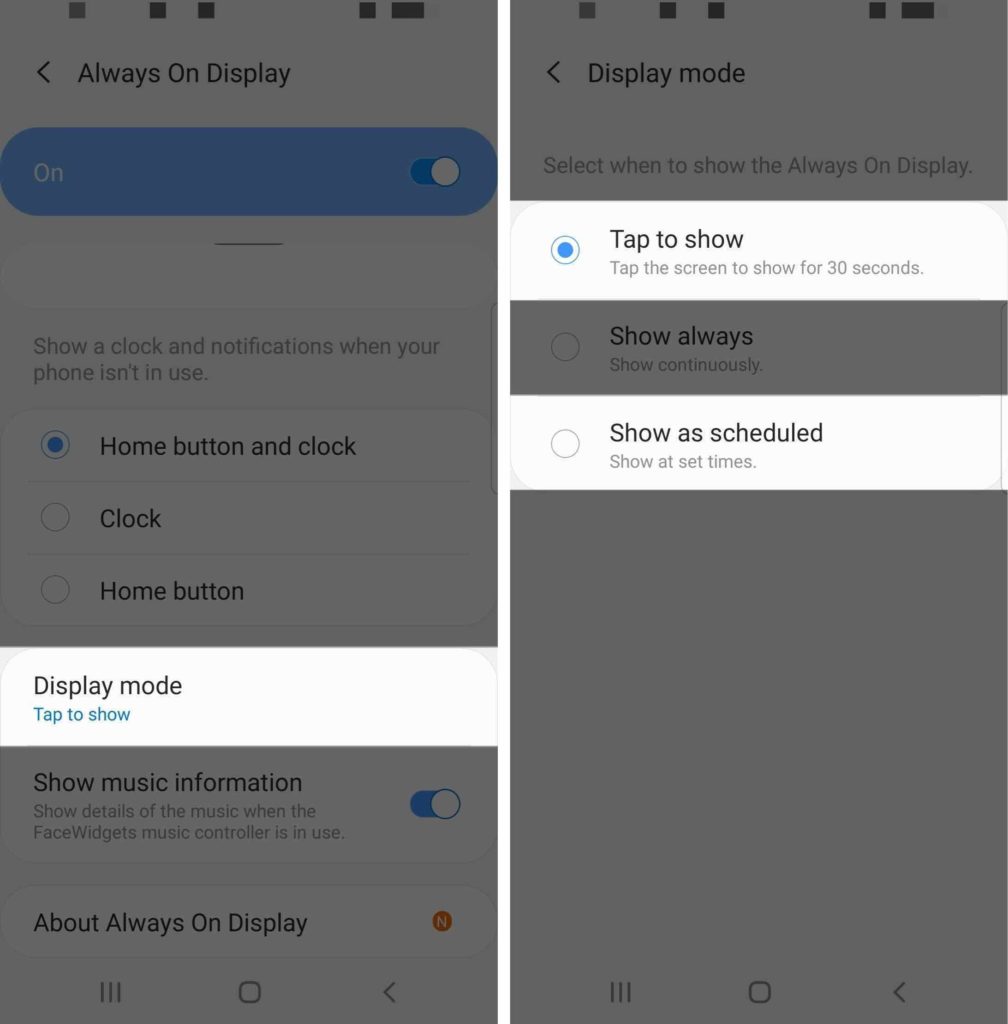
The next setting to fix is Accidental Touch Protection. In Settings, tap Display and make sure Block Accidental Touches is turned on. This will prevent your phone from waking up by accident by turning up the phone’s sensitivity.
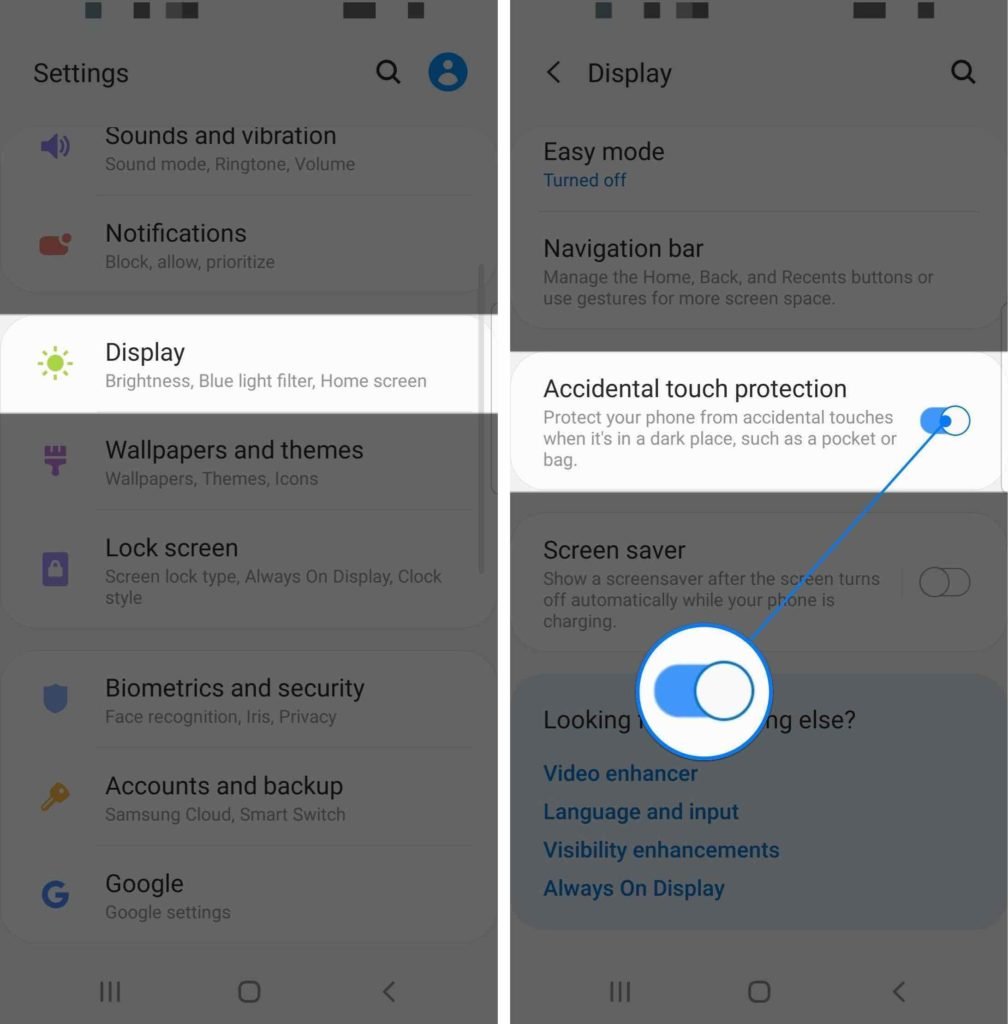
Step 5: Check For Software Updates
Software developers often release updates to fix problems that can cause your Samsung Galaxy to overheat. Make sure to double check for any updates to guarantee that this isn’t the case.
How To Find System Updates:
- Open Settings.
- Tap on System Updates.
- If an update is available, tap Download and Install.
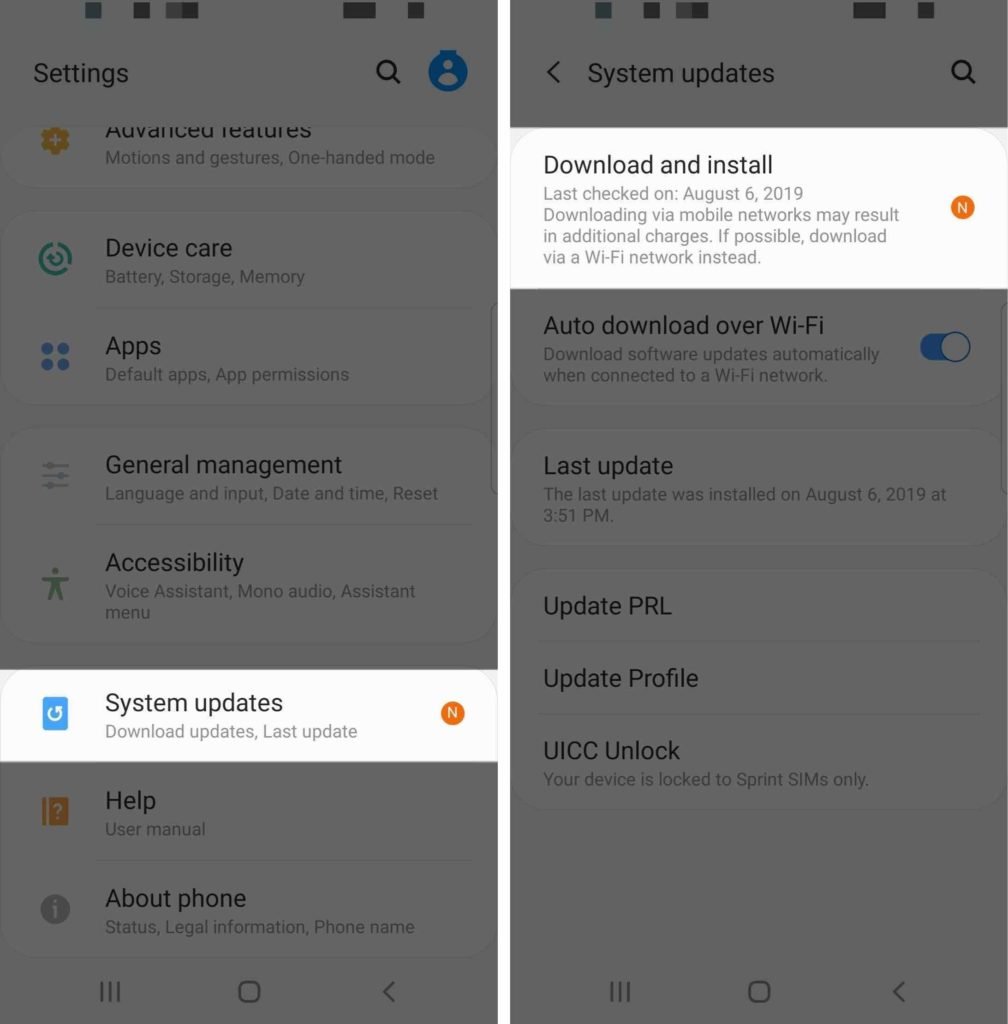
If no update is available, move onto the next step!
Step 6: Restart Your Device
The next step is to restart your Samsung Galaxy again so that the changes made above can take to make an impact. Power off your S10 and leave it off for about 15 minutes. At this point, you'll hopefully see an improvement.
If the device is still getting uncomfortably warm, try some of the steps below. Make sure to take breaks in between these next few steps to permit the phone to rest and cool off.
Step 7: Reset Your App Preferences
It’s possible that another cause of overheating could be from a glitch in one of your app's settings. Since it’s incredibly difficult to pinpoint which of the one or two apps causing the problem, your best solution is to reset all of your app preferences.
This won’t disturb your apps or their saved data. It will simply have you either enable or disable certain settings. You'll be prompted to make these regular adjustments during daily use.
How to Reset Your App Preferences:
- Open Settings.
- Scroll down and tap Apps.
- Tap on the three dot icon in the upper right hand corner.
- Tap Reset App Preferences.
- Restart your Samsung Galaxy again.
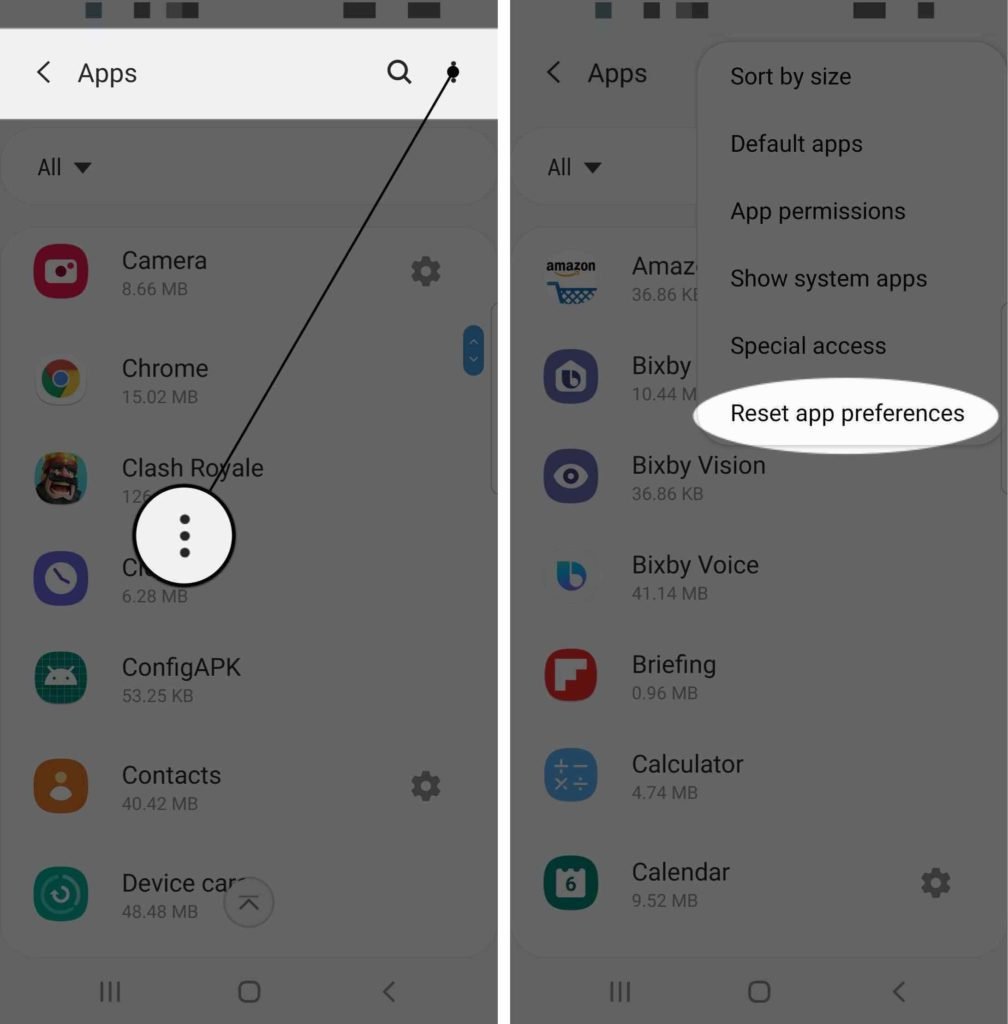
Step 8: Clear Your Phone’s Cache
Clearing your Galaxy's cache is just a little clean up for your phone. The cache is where your phone stores temporary data. If it hasn’t been cleaned recently, it can become cluttered, slow down your Samsung Galaxy, and potentially cause other issues. Certain unsaved app data might be cleared, but all of your pictures, contacts, and texts won't be erased.
How to Clear Your Phone’s Cache:
- Start by turning off your Galaxy S10.
- Once your phone is off, hold down the Volume Up and Bixby keys.
- Wait a few seconds, then also hold down the Power button.
- When you see the Samsung/Android logo, release the keys and wait for the screen to load.
- Use the volume keys to highlight Wipe Cache Partition.
- Press the power button to initiate the process.
- Select Yes to confirm your decision.
- Wait while the phone clears the cache.
- Once completed, a message should scroll across the screen informing you that the cache has been cleared.
- Again using the power button, select Reboot System Now.
- Allow the phone to power back on normally.
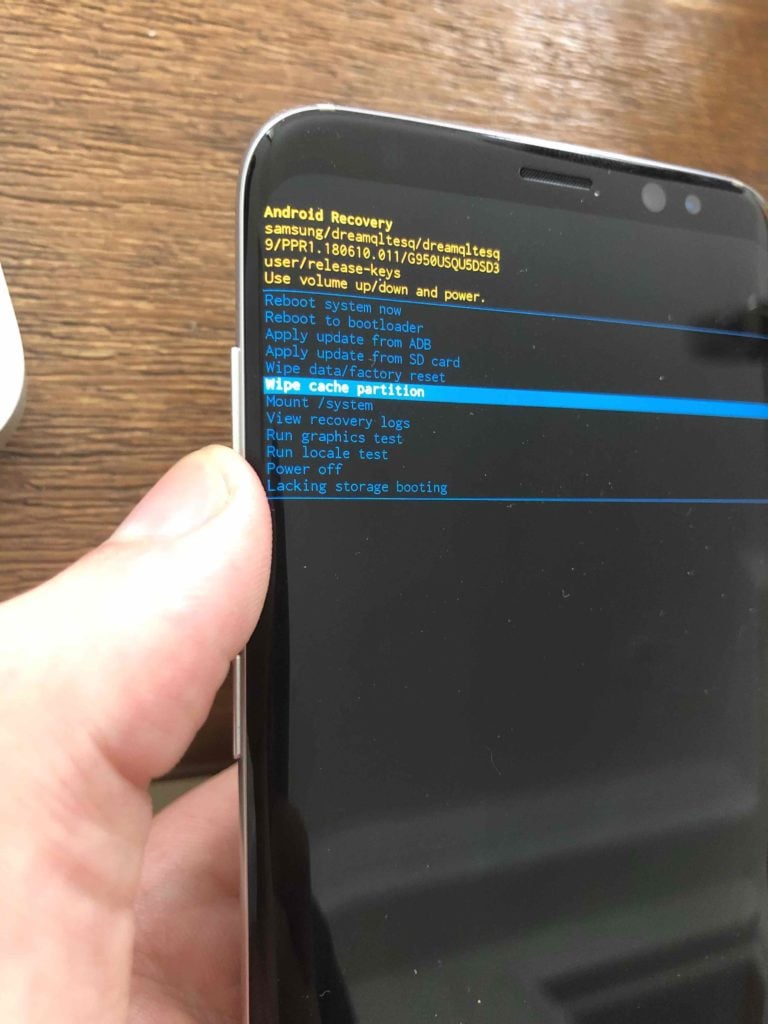
Step 9: Remove Your Case or Cover
If none of the above steps have worked, try removing the case or cover from your phone, if you haven't done so already. Certain cases could be causing a build up of heat. Take off the case and leave the phone off until it cools. Use gently and see if this fixes the issue.
Step 10: Perform A Factory Reset
As a last resort, perform a factory reset on your Samsung Galaxy. A factory reset clears your entire phone and returns it to factory defaults, including apps, pictures, notes, texts, calls, and settings preferences.
The goal is to put the phone back to the exact same state it was in when it left the factory. You will lose everything, so make sure you backup your data before you do the reset. Assuming the issue is software-related, this will fix the problem!
Backing Up Your Data
- Open Settings.
- Select Accounts and Backup.
- Choose Backup and Restore.
- Depending on your preference:
- Backup to the Samsung Cloud on the previous page.
- Press Backup and Restore and backup the data to your Google Account.
- Press Backup and Restore and backup the data to an External Storage Transfer.
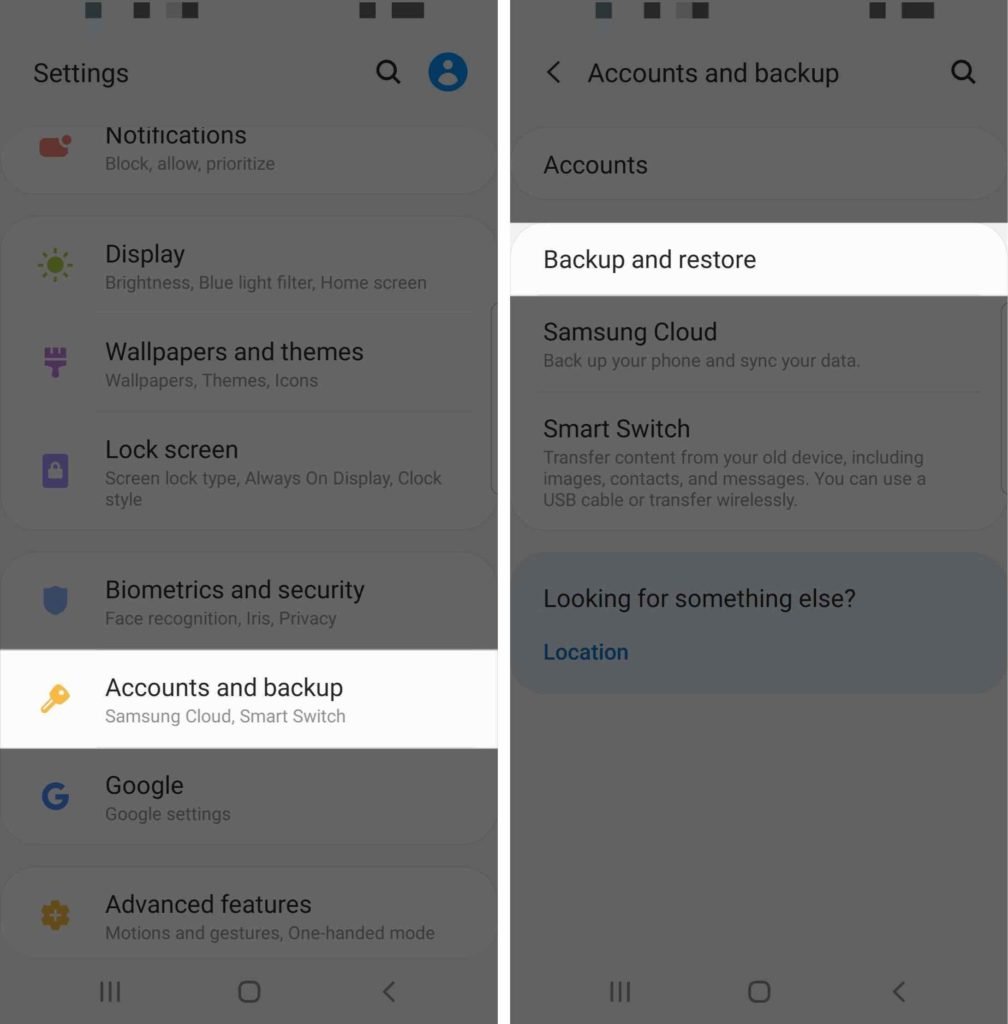
Performing A Factory Reset
While there are multiple methods to perform a factory reset, the easiest is through the Settings app:
- Open Settings.
- Tap General Management.
- Tap on Reset.
- Under Reset, select Factory Data Reset.
- Scroll to the bottom and tap Reset.
- Accept any further prompts.
- Your phone will turn off, restore, and turn back on again.
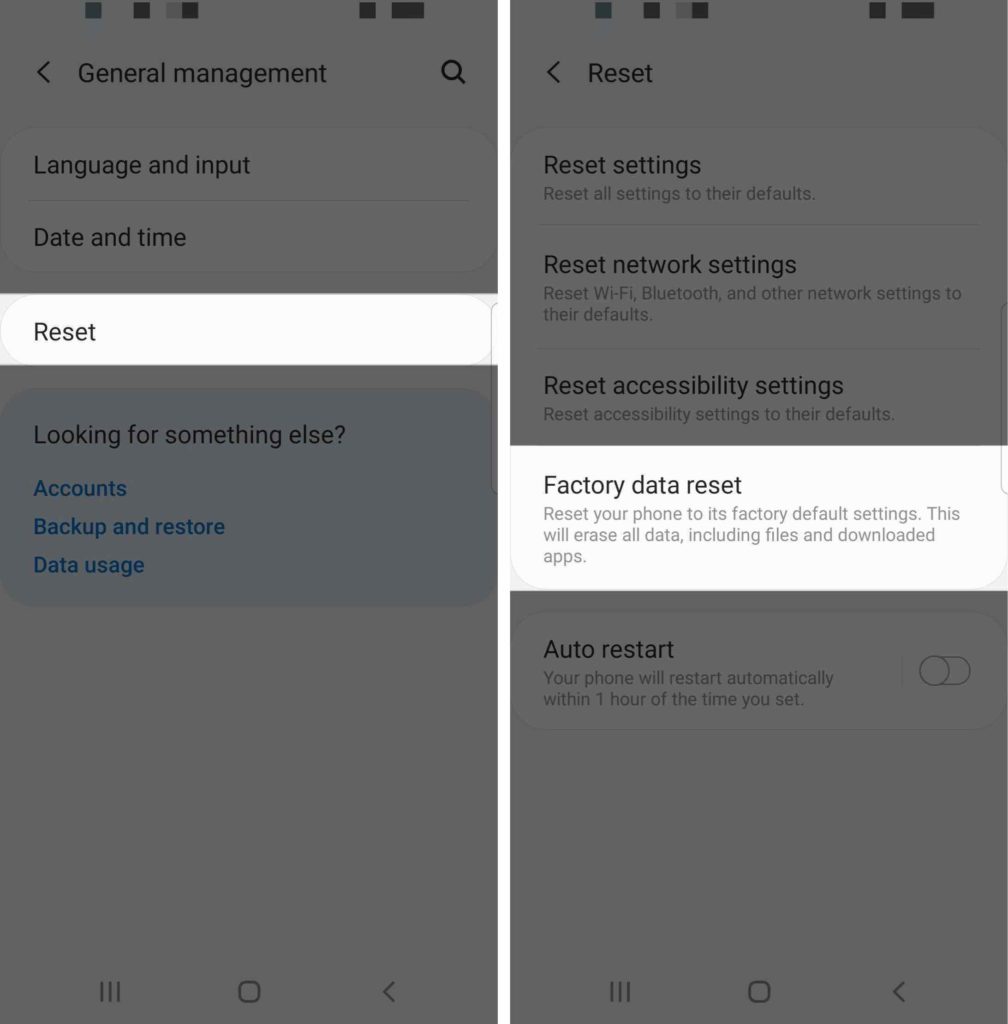
The other way to perform a factory reset is through a hardware reset:
- Shut down your S10.
- Hold down the Volume Up key and the Bixby button. Wait for a few seconds, then also hold down the Power button.
- Release the buttons when the Recovery screen appears.
- Select Wipe data/factory reset.
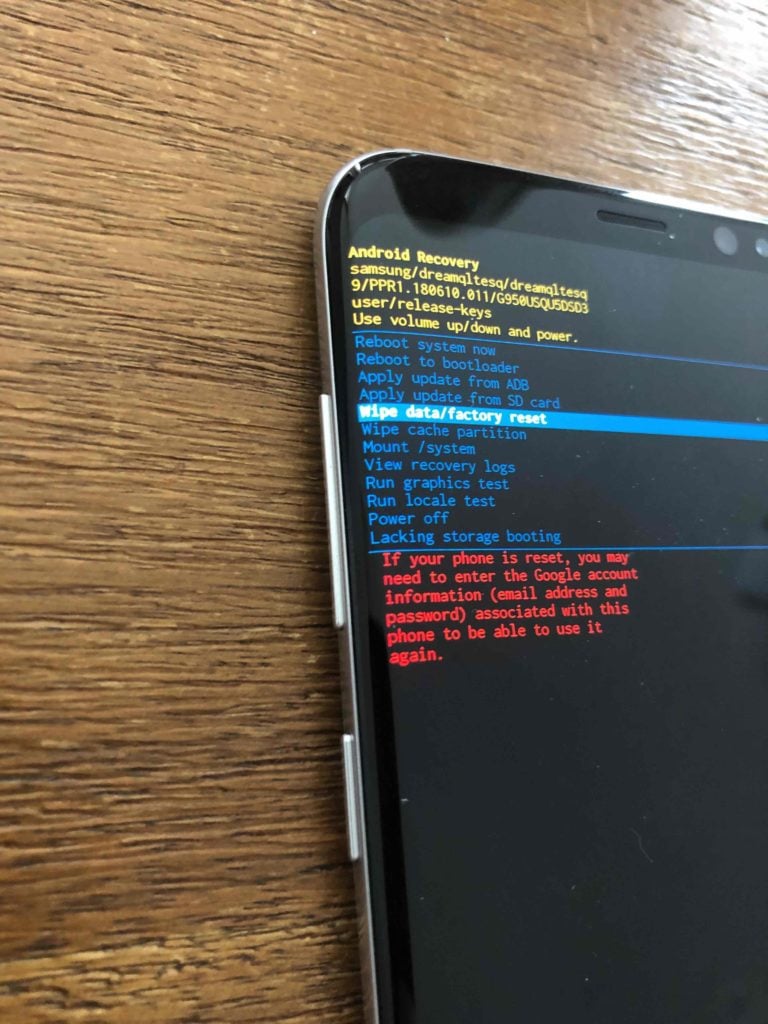
Step 11: Bring It To Your Carrier Or A Samsung Repair Center
If none of these steps have worked, then there's probably a hardware problem. Take your Samsung Galaxy to either your nearest Samsung Repair Center.
Reset and Ready to Chill!
With any luck, your S10 is no longer burning up. Questions, comments, concerns? Leave them below! And make sure to share this article with your friend or family who might be considering the Samsung Galaxy S10.