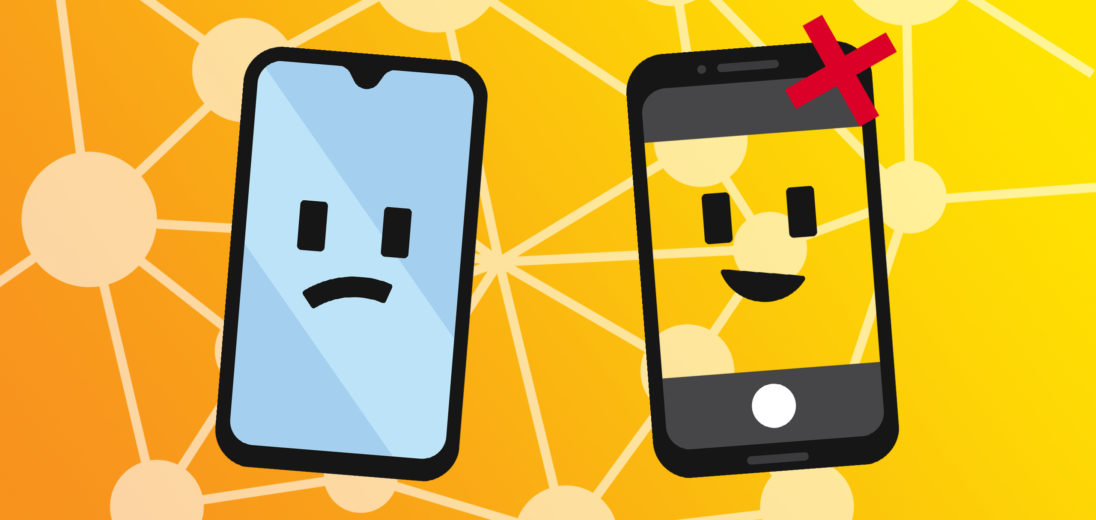Snapchat's great to shoot a quick update to friends and family, but glitches can make it frustrating to use. There can be many reasons why the app malfunctioned. Don't worry, we've got you covered! Continue reading to discover why Snapchat's not working on your Android.
Check for Snapchat Updates
Glitches commonly arise from failing to update your app. First, go into the Google Play Store and open the “My apps & games” section from the menu. You should see a list of all your current apps. Open Snapchat to check if any new updates are available.
Check Snapchat Servers
If you find that Snapchat is up to date, the problem can be the app's servers. Apps often undergo routine maintenance that may cause glitches or completely stop activity.
Alternatively, if Snapchat hasn't undergone maintenance lately, the app could have developed some kinks. Use Downdetector to see if Snapchat servers are currently experiencing problems, as well as see a live outage map.
Force Close and Reopen Snapchat
The next best option is to completely restart Snapchat. Start by double-tapping or holding down your home button. This will bring you to a list of all the apps currently open on your device. Scroll to Snapchat and swipe it to the right. Wait a few seconds before reopening it.
Clear Your Snapchat Cache
Cache is the information that apps store to make navigation faster and easier. Clearing Snapchat's cache can help troubleshoot some issues and make space on your device.
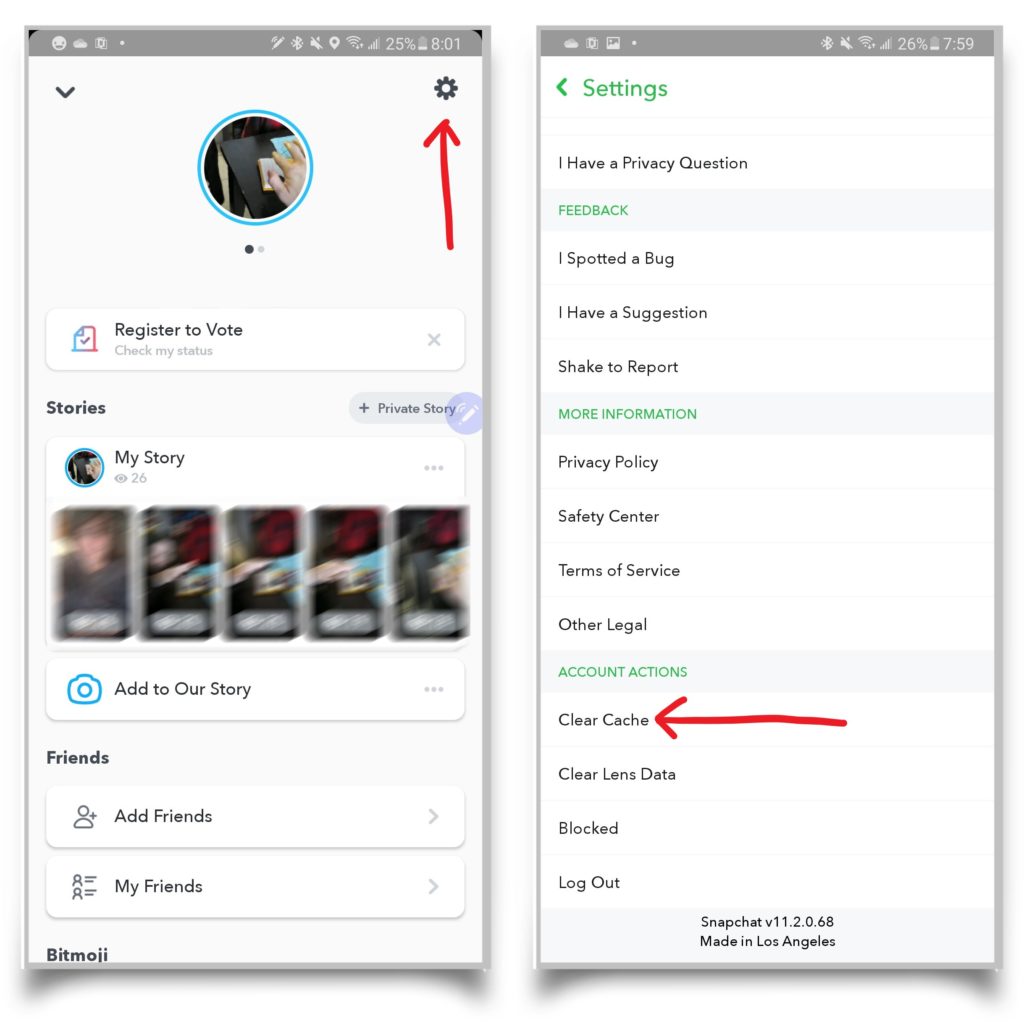
How to Clear Cache Through Snapchat
- Go to Settings under “My Profile.”
- Scroll down and select Clear Cache.
- Tap Continue.
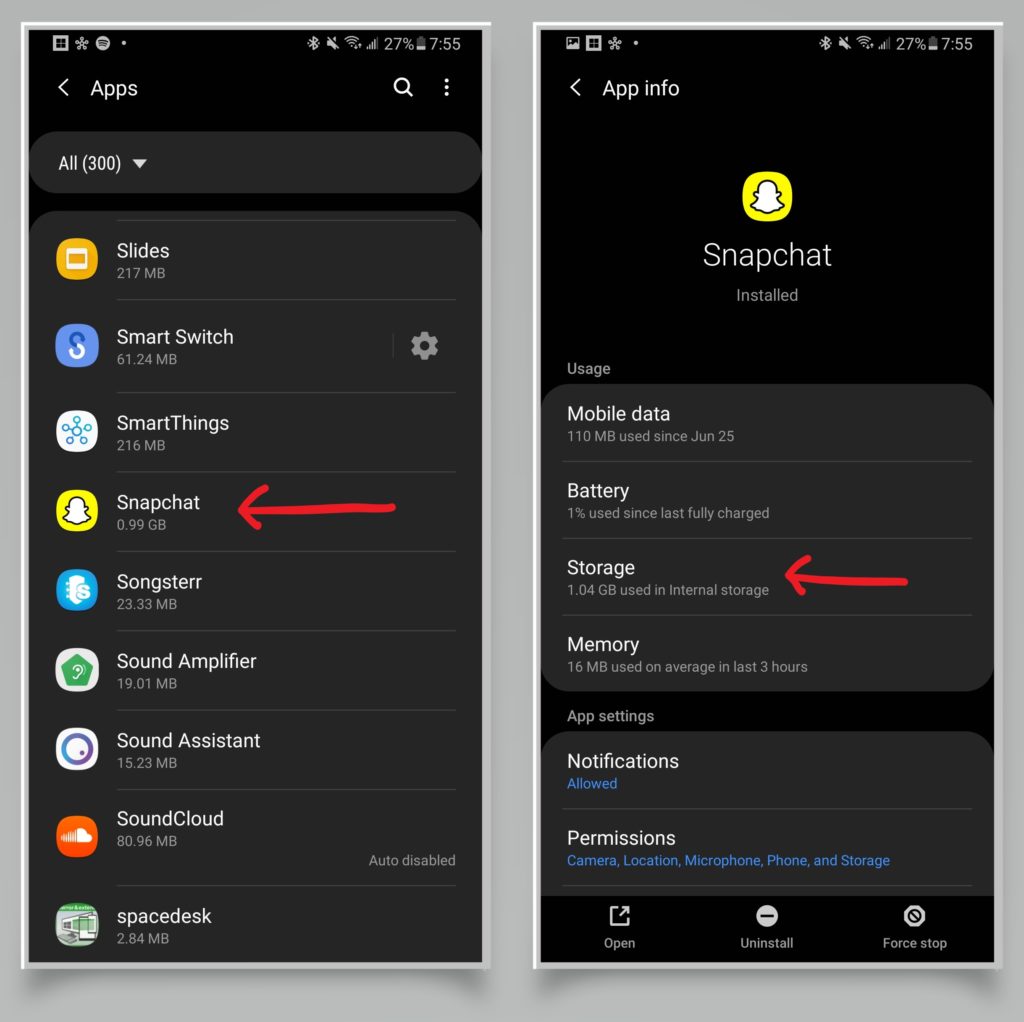
How to Clear Snapchat Cache Through Android Settings
If you can't clear Snapchat's cache through the app itself, you'll have to clear the cache through your Android phone's settings.
- Open the Settings app.
- Tap Apps & Notifications.
- Select Snapchat in “Recently opened apps.“
- If it's not there, choose See all X apps and then pick Snapchat.
- Tap Storage.
- For devices using Android 10, select Storage & Cache.
- Clear cache.
Applies To: Samsung Galaxy Note 9, Samsung Galaxy S10
Check Your Internet Connection
Apps often lag when the internet connection isn't strong enough. Make sure your cellular data is solid by checking the signal strength, located at the top of your screen. Next, try opening up a web page to see how fast the loading time is. If both the signal and loading speeds are weak, chances are your data is the cause.
Users connected to Wi-Fi should check their routers for internet strength. Unplug the router for ten minutes and then re-plug it in to reestablish a strong internet connection. Continue by disconnecting your Android from the Wi-Fi and reconnecting after a few minutes. If problem still persists, contact your wireless network company.
Check That Other Apps Aren't Using Your Camera
Other apps using your device's camera can prevent Snapchat from accessing it. You can check this in Settings, under the Apps & Notification section. Tap through each app that may require camera access and go into Permissions. Turn off camera access for every app that isn't Snapchat.
Uninstall And Reinstall Snapchat
Deleting and reinstalling Snapchat on your phone will troubleshoot it to help it run smoother. Uninstall the app by going to the Apps & Notification section in your Settings. Let a couple of minutes pass, and then go to the Google Play Store to download the app again.
Snapchat: Fixed!
Snapchat not working on your Android can be a tricky situation. However, by now, Snapchat should be back to normal! Leave a comment to let us know if this article was helpful in solving the app's problem!