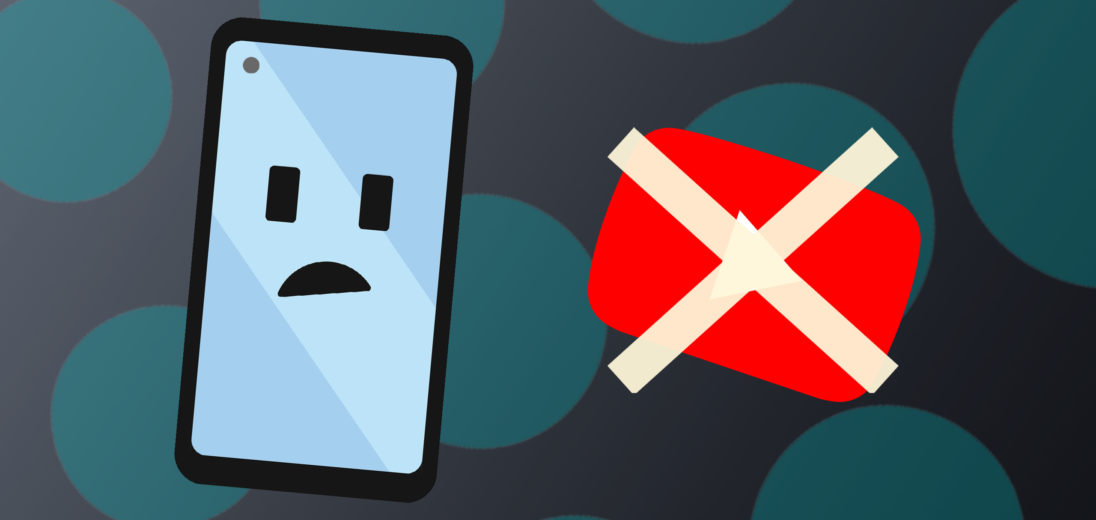Since YouTube was launched on December 15th, 2005, it has served a huge audience. As of January 2019, YouTube is home to 3 billion videos, making it one of the largest video streaming sites on the Internet. Given all the great educational, news, entertainment, and cat videos that live on YouTube, it's frustrating when YouTube is not working on your Android phone.
So, why is your Android phone having trouble with YouTube? We're here to help you get to the bottom of it so you can get back to watching your favorite videos. The good news is, it may not be as complicated as you think. Let's get troubleshooting!
Why Won't YouTube Work On Android?
I assure you, your phone doesn't hate you. There's something wrong with the software or the hardware. It could be a minor glitch, or it could be more serious. We'll try a few steps to see if we can get to the bottom of it. Follow along so we can eliminate some possible issues together and get YouTube working again.
Check YouTube's Servers
There's a chance that YouTube's servers may not be working. This has absolutely nothing to do with your device. When the servers are down, you won't be able to watch videos until Google brings them back up again. You can use Downdetector to figure out if the servers are up or not.
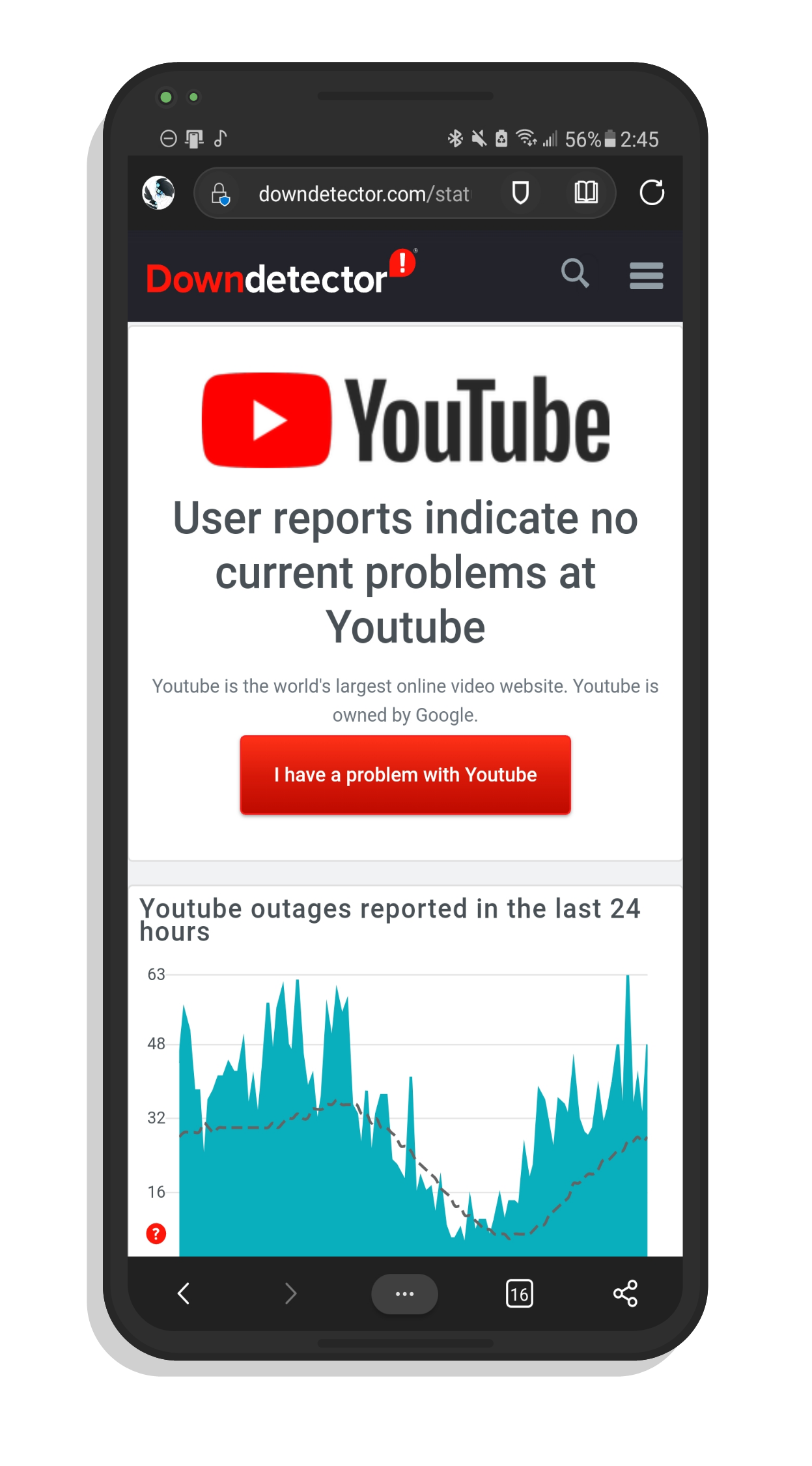
Check Your Internet Connection
It's possible that you may just not have a working Internet connection right now. Although, reading this on that same Android phone might give you a good chuckle since you're probably connected to the Internet if you're reading this!
Sometimes toggling your Wi-Fi on and off again can help solve problems with apps. Swipe down from the top of your screen to see your quick settings toolbar. You can tap on the Wi-Fi icon to toggle it on and off. Try turning it off for 10 seconds, then turning it on again to see if that helps get YouTube working again. Make sure you are in range of a Wi-Fi connection that you have access to.
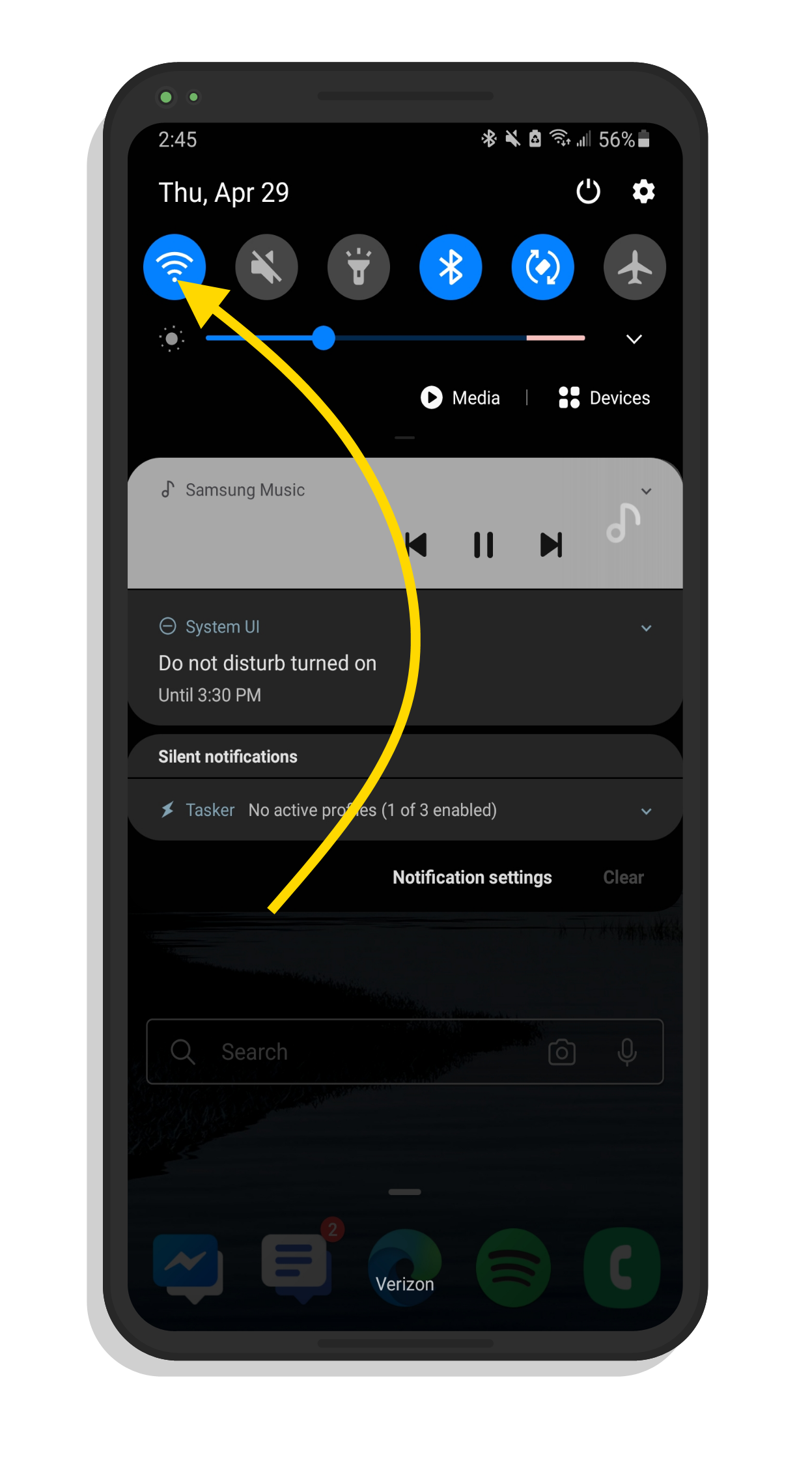
Restart YouTube
The first thing you should do if YouTube is not working on your Android device is restart the app. You can do this by closing the app and opening it again. Open Task View by tapping on the task button at the bottom of your screen. On most Android phones this is on the right, but on Samsung phones it's typically on the left.
This will show you the apps that you currently have open. You can swipe away YouTube or tap Close All. After that, you can find YouTube in your apps list and open it to get it started again.
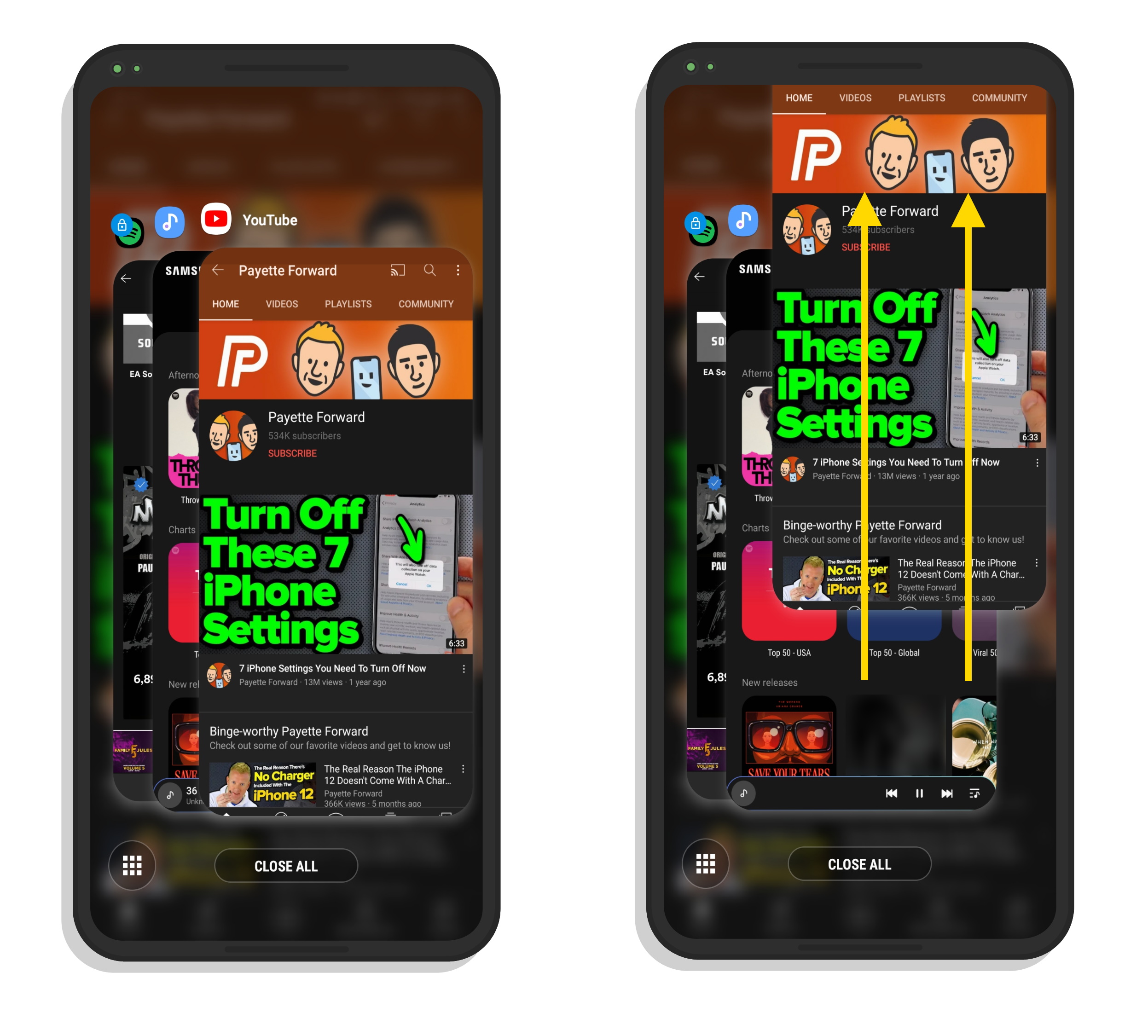
Force Stop YouTube
Sometimes closing an app with Task View just isn't enough. You'll have to force stop YouTube to keep it from being stuck in the background. To do this, open Task View and then tap on the YouTube app icon. Tap App Info to see more details on the app. Somewhere on the screen you should see Force Stop. Tap on it to make the app stop running. This can help get rid of errors.
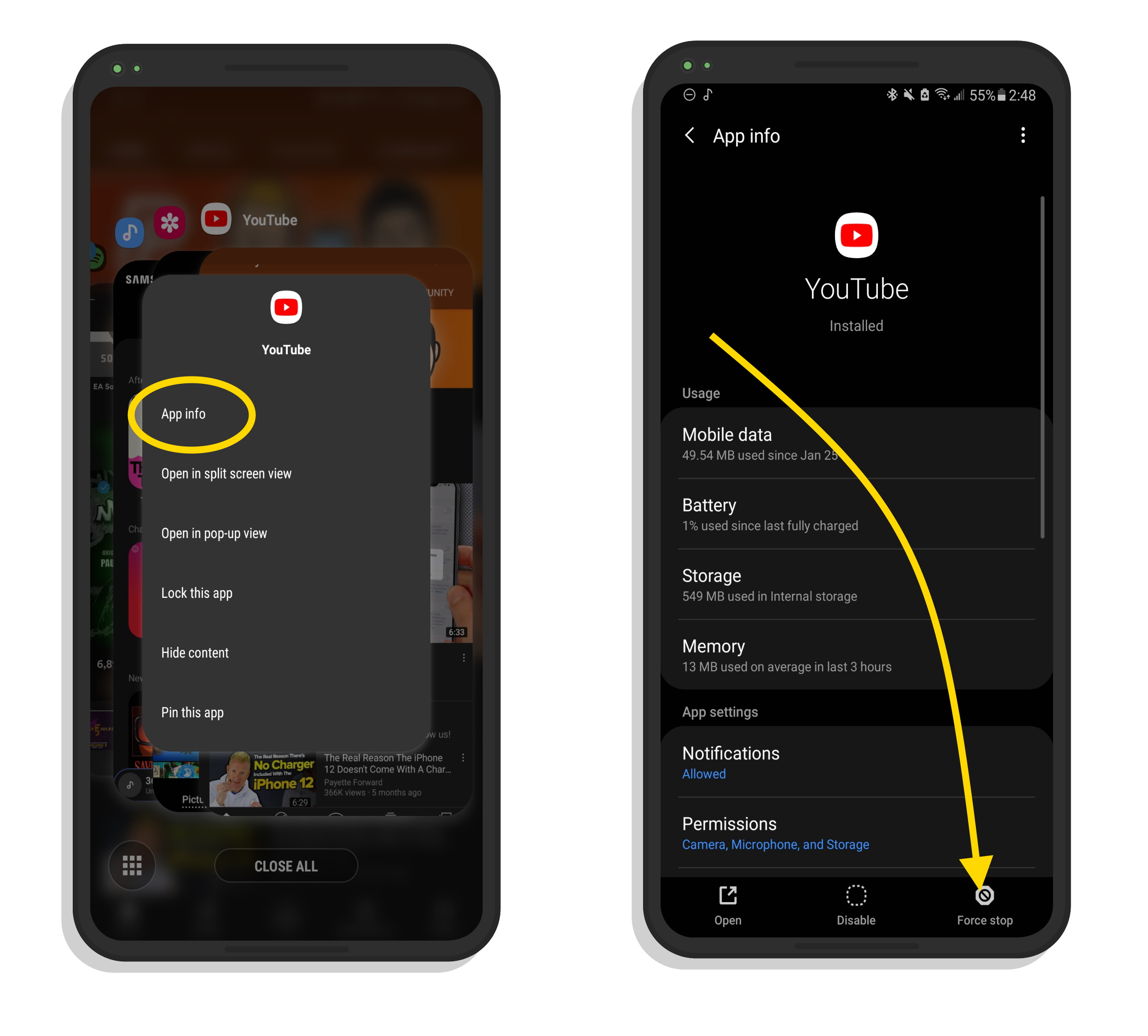
Clear YouTube's Cache
In the same place that you force closed YouTube, tap on Storage. Then, you can tap on clear cache. This can delete any data that might have been causing errors. This will not delete any user data, just cache data that helps the app load faster. Sometimes this cache can get bloated or filled with errors, so it's a good idea to clear it out once in a while if things are running slow.
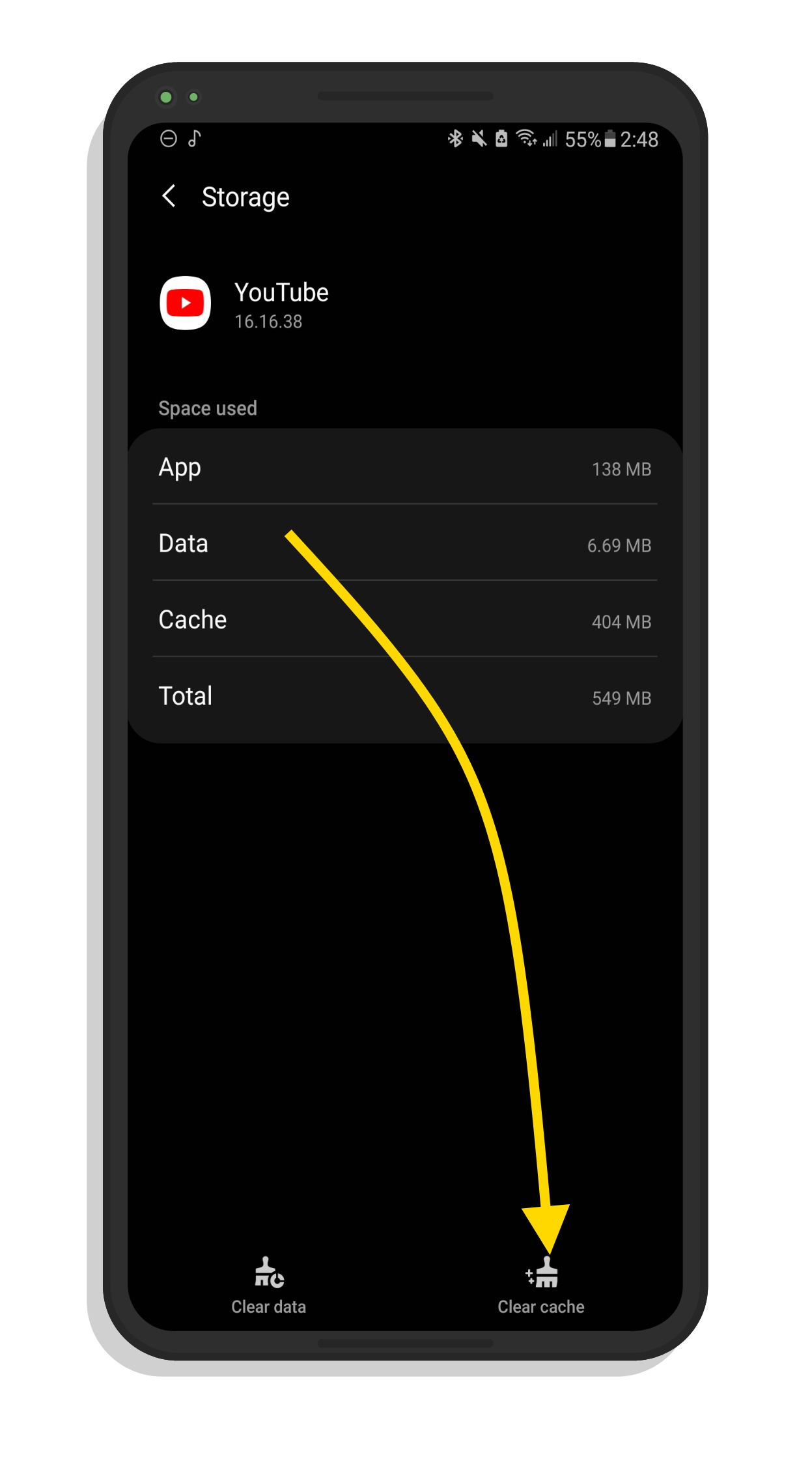
Restart Your Android
You may need to just do the classic ‘turn it off and back on again' trick to get YouTube to work again on your Android phone. With the screen on, hold down the power key until you see the option to restart and tap on it.
Hard Reset Your Android Phone
If that didn't do the trick, you may need to do a hard reset to get YouTube working again on your Android phone. To do this, turn your screen on and then hold down the power key until the screen turns black. This is effectively the same as unplugging your computer and plugging it back into the wall. This can help solve problems like freezing that might be occurring because of an error with the YouTube app.
Uninstall YouTube and Reinstall It
There's a chance that if you can't get YouTube working yet that there is something wrong with the app itself and there's nothing wrong with your phone. You can test this by uninstalling the app and reinstalling it. Uninstall YouTube by tapping and holding its icon in your apps list and then tapping Uninstall. Then, go back to the Google Play Store and install it again.
“But wait!” I hear you say. “I can't uninstall YouTube!” Indeed, YouTube is often a preinstalled app for most Android devices, if not all. We'll need to do something slightly different instead to try and get YouTube working again.
Long press YouTube's app icon in your apps list and then go to App Info. From here, you can tap Uninstall Updates to reset the app completely. Then, you can try opening it to allow it to reinstall updates from the Google Play Store. This may correct any issues that you may have had with YouTube.
Still Having Trouble?
If you're still having trouble, there might be something else wrong with your device at a deeper level. I suggest considering options to back up your Android phone and do a factory reset if you suspect that there is something wrong with your device. This is the last step that you can take to rule out software issues. It's also just generally a good idea to factory reset your phone once in a while to get it cleaned up and make it feel like new again.
YouTube: Fixed!
Nice work! Now that you've fixed YouTube on your Android device, you're ready to get back to watching your favorite videos. I hope that this was helpful for you and I hope that it will prepare you to fix problems that you might have with YouTube or other apps in the future.
Thanks you for reading! If you have any questions about getting YouTube fixed or other questions about your Android phone, leave us a comment!