My Apple Watch Series 3 Won't Update! Here's The Fix.
You've been trying to install the new WatchOS update, but your Apple Watch can't seem to access it.
There are lots of potential reasons for why a smartwatch cannot download an update to its operating system.
Today, I'll show you everything you can do if your Apple Watch Series 3 won't update.
How To Update An Apple Watch The Traditional Way
You may have already tried this, but it will help to make sure your bases are covered. Downloading a WatchOS update should be a pretty cut-and-dried process, so if you're experiencing an interruption it almost certainly means there is something wrong. To download WatchOS on your Apple Watch, open the Watch App on your iPhone. In the Watch App, tap General, followed by Software Update. If you see the option to update your Apple Watch, select Download and Install. If you've already given this a shot, keep reading for more suggestions!
How To Fix An Apple Watch Series 3 That Won't Update
7 Steps TotalTurn Your Apple Watch Off And Back On
Many minor software issues can be resolved by something as simple as a quick restart. Taking the time to try this step now could save you from some more in-depth troubleshooting down the line.
How Do I Turn My Apple Watch Off And Back On?
- Press and hold the Side button.
- Continue holding the Side button until the Power Off slider shows up on screen.
- Slide the red and white Power icon from left to right. Your Apple Watch should power down.
- Wait about 15 seconds.
- Press and hold the side button again to restart your Apple Watch.
Applies To: Apple Watch Series 3,Apple Watch Series 4,Apple Watch Series 5,Apple Watch Series 6,Apple Watch SE
View MoreCheck The WiFi Connection On Your Apple Watch
Your Apple Watch needs to be connected to Wi-Fi in order to update. Since your Apple Watch uses the same Wi-Fi connection as your iPhone, we'll make sure your iPhone is connected to Wi-Fi.
How Do I Check The WiFi Connection On My Apple Watch?
- Open Settings on your iPhone.
- Tap Wi-Fi.
- Look for a network with a blue check mark next to it. This means your iPhone's currently connected.
Applies To: Apple Watch Series 3,Apple Watch Series 4,Apple Watch Series 5,Apple Watch Series 6,Apple Watch SE
View MoreMake Sure Your Apple Watch Has Enough Battery Life
Your Apple Watch requires at least 50% battery life to update. If you try to update your Apple Watch without sufficient battery, your iPhone will pause the installation process until you charge your Apple Watch enough to proceed.
How Do I Make Sure My Apple Watch Has Enough Battery Life?
- Swipe up from the bottom of your Apple Watch's face.
- Look for the battery percentage measurement in the top left corner of the Watch face.
- If your Apple Watch's battery is at less than 50%, place it on its charger.
- Wait until your Apple Watch passes 50% battery.
- Try installing the WatchOS update again.
Applies To: Apple Watch Series 3,Apple Watch Series 4,Apple Watch Series 5,Apple Watch Series 6,Apple Watch SE
View MoreCheck Storage Space On Your Apple Watch
Apple Watches require around a few hundred MB (megabytes) of storage to successfully install WatchOS updates or new apps. It's a good idea to make sure your Apple Watch has enough storage space before trying to download updates or apps.
How Do I Check Storage Space On My Apple Watch?
- Open the Watch app on your iPhone.
- Tap General.
- Tap Usage.
- Check the top of the Usage page to see how much free storage your Apple Watch has.
Applies To: Apple Watch Series 3,Apple Watch Series 4,Apple Watch Series 5,Apple Watch Series 6,Apple Watch SE
View MoreCheck Apple Servers For Problems
When Apple releases a new watchOS update, millions of people try to download it at once. This level of congestion can lead to issues, which might be the reason why your Apple Watch is not updating.
How Do I Check Apple Servers For Problems?
- Visit Apple's system status page.
- Make sure all the dots are green.
- If a lot of dots aren't green, Apple's servers may be to blame.
Applies To: Apple Watch Series 3,Apple Watch Series 4,Apple Watch Series 5,Apple Watch Series 6,Apple Watch SE
View MoreErase All Content And Settings On Your Apple Watch
We recommend this as a last resort for Apple Watch home repair. It's possible that a deeper software issue is what's causing the problem on your Apple Watch. By erasing all content and settings, we can erase the software problem completely.
How Do I Erase All Content And Settings On My Apple Watch?
- Open Settings on your Apple Watch.
- Tap General.
- Tap Reset.
- Tap Erase All Content And Settings.
- Enter your passcode when prompted.
- Tap Erase All to confirm.
- Pair your Apple Watch to your iPhone again.
Applies To: Apple Watch Series 3,Apple Watch Series 4,Apple Watch Series 5,Apple Watch Series 6,Apple Watch SE
View MoreRepair Your Apple Watch With Apple
If you've tried every other troubleshooting step and you still haven't been able to resolve the problem, the safest thing to do is go directly to Apple. Giving a professional the opportunity to diagnose and repair your device is your best option for keeping the problem from worsening.
How Do I Repair My Apple Watch With Apple?
There are a few way to get in touch with Apple about repairs. If you're willing to go out to an Apple Store:
- Set up an appointment at your local Genius Bar.
- Bring your Apple Watch in for a free diagnosis and repair quote!
If you'd prefer a mail-in repair service:
- Visit Apple's support website.
- Look in to Apple's mail-in repair servicing options.
Applies To: Apple Watch Series 3,Apple Watch Series 4,Apple Watch Series 5,Apple Watch Series 6,Apple Watch SE
View MoreApple Watch Series 3: Updated!
With technology as cutting edge as the Apple Watch, it only makes sense to have the latest software update available.
It can be difficult to tell where to start troubleshooting when your Apple Watch Series 3 won't download.
If you start with the basics, you'll have your Apple Watch running better than ever before in no time at all!

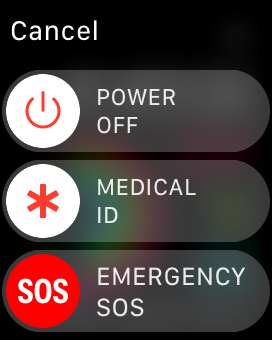

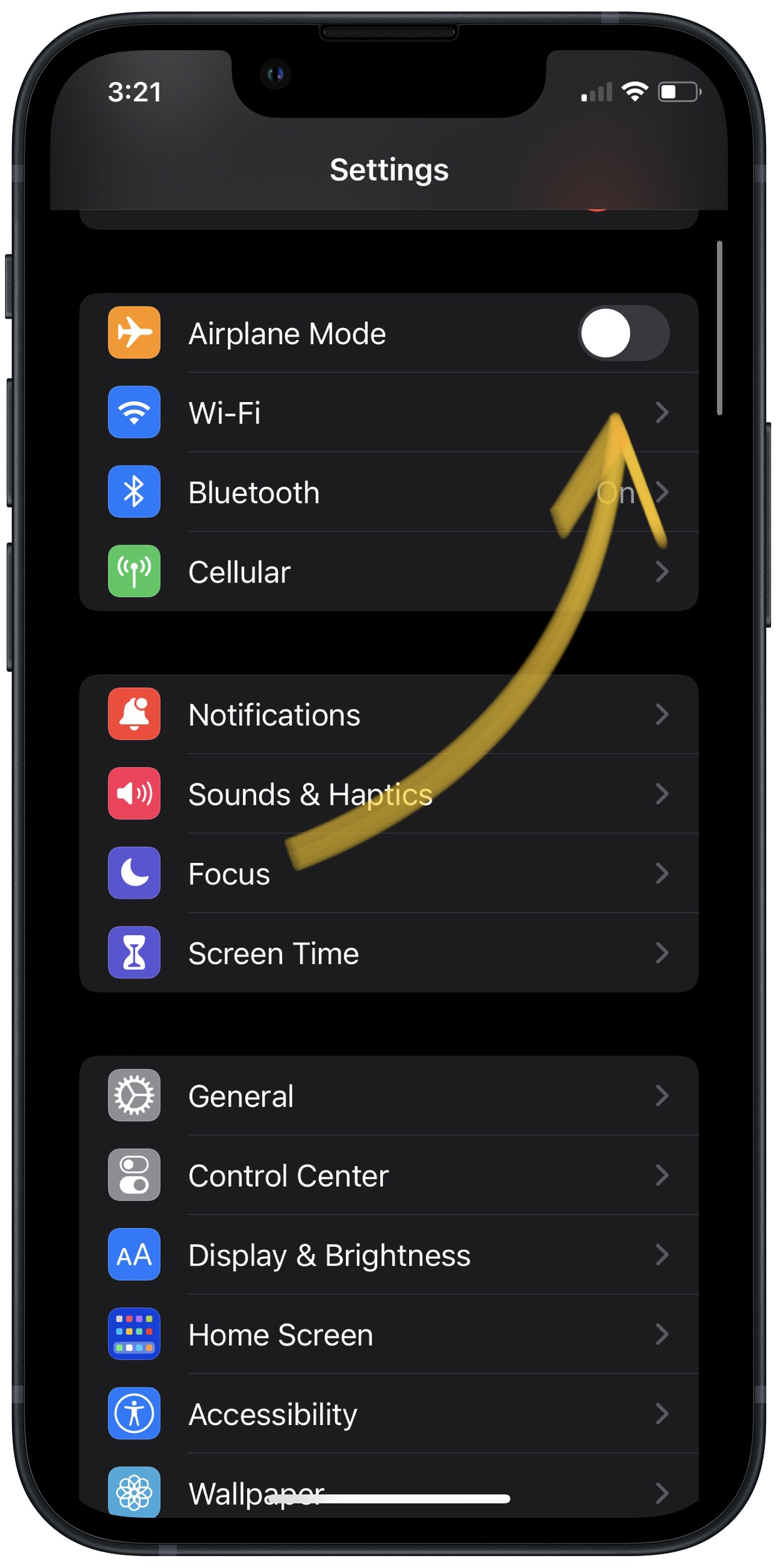
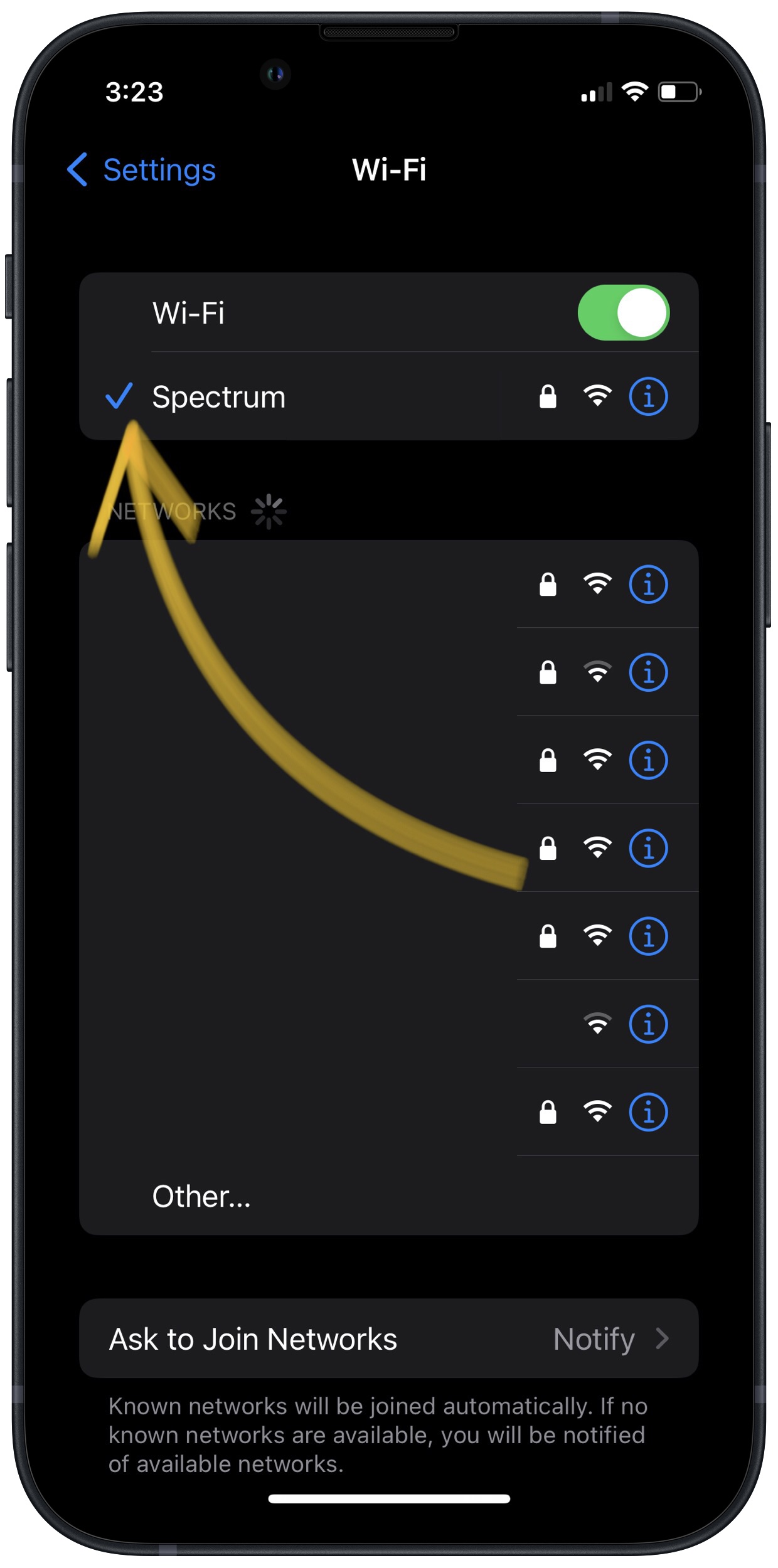
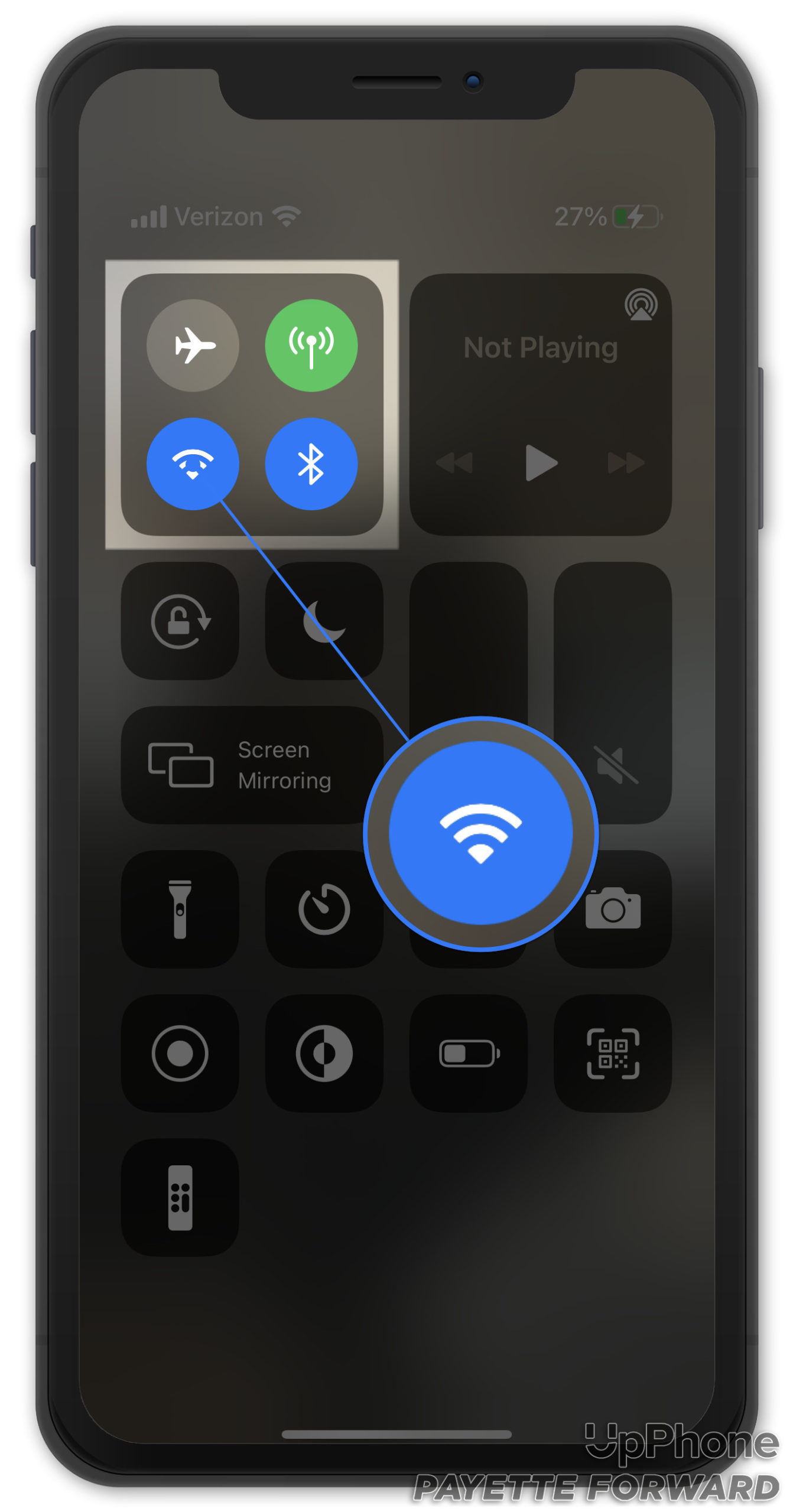
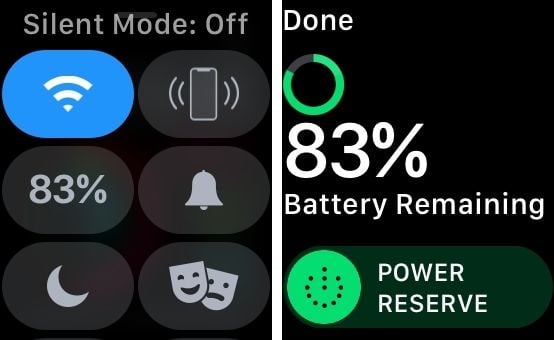
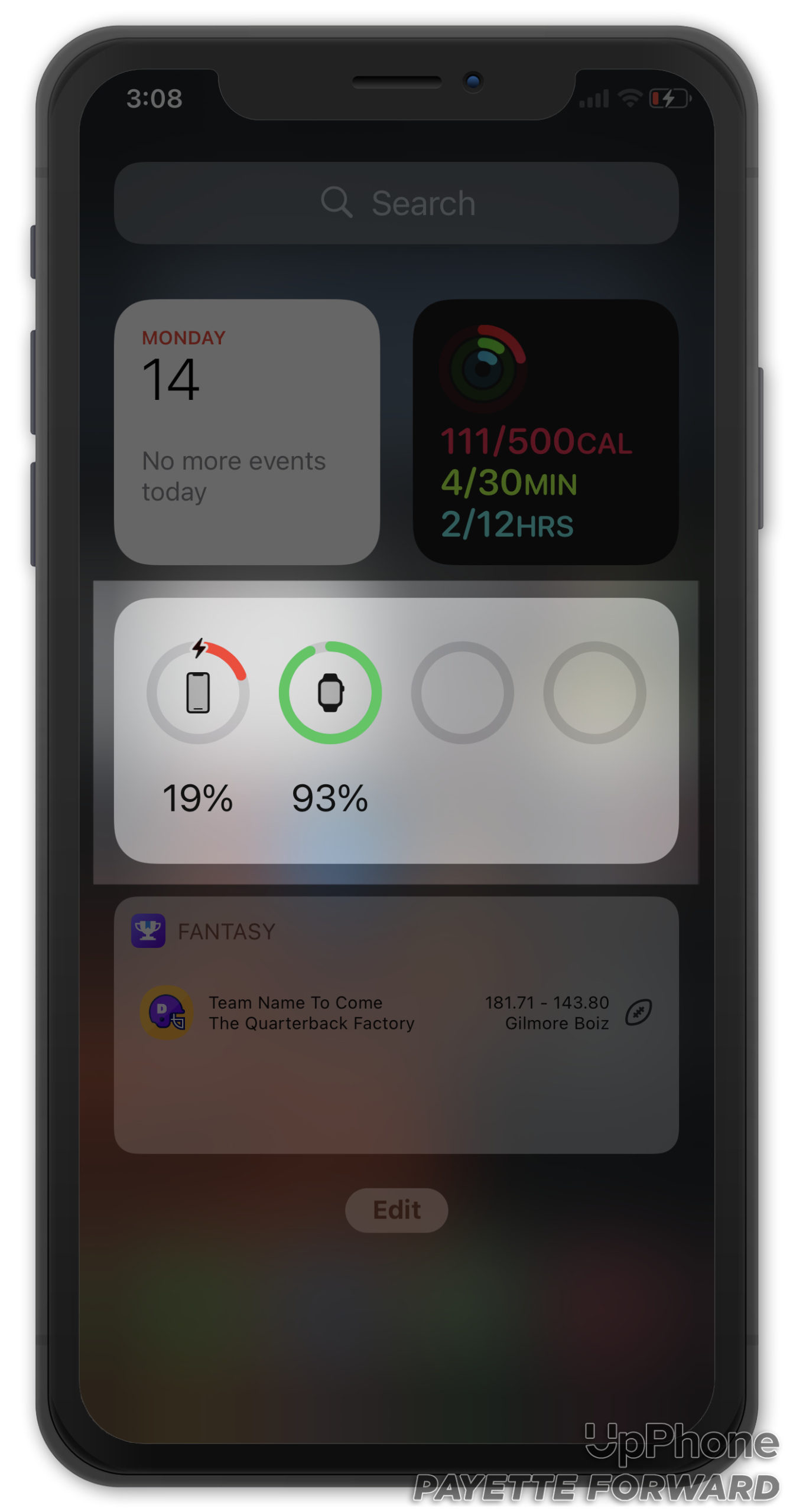
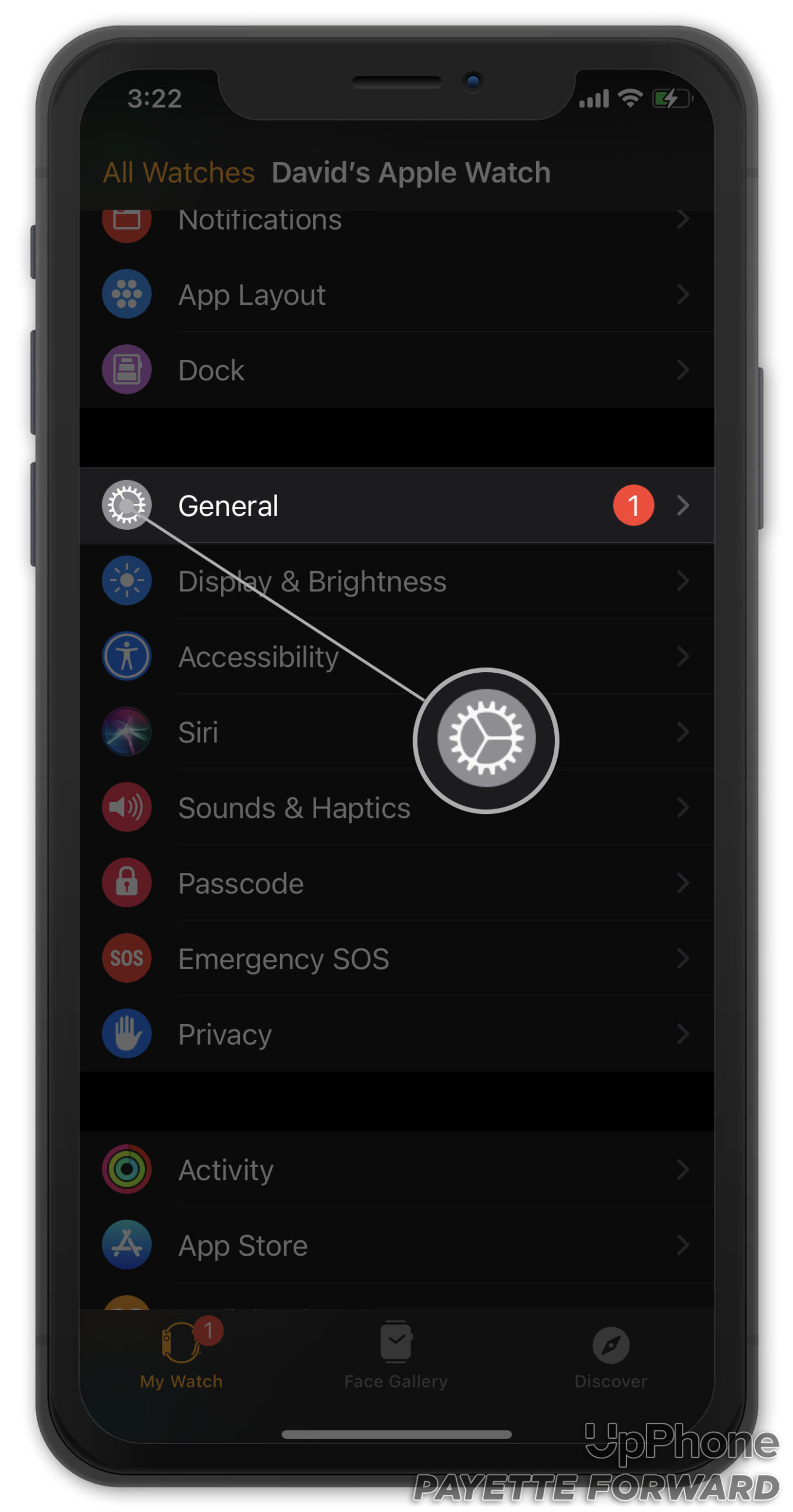
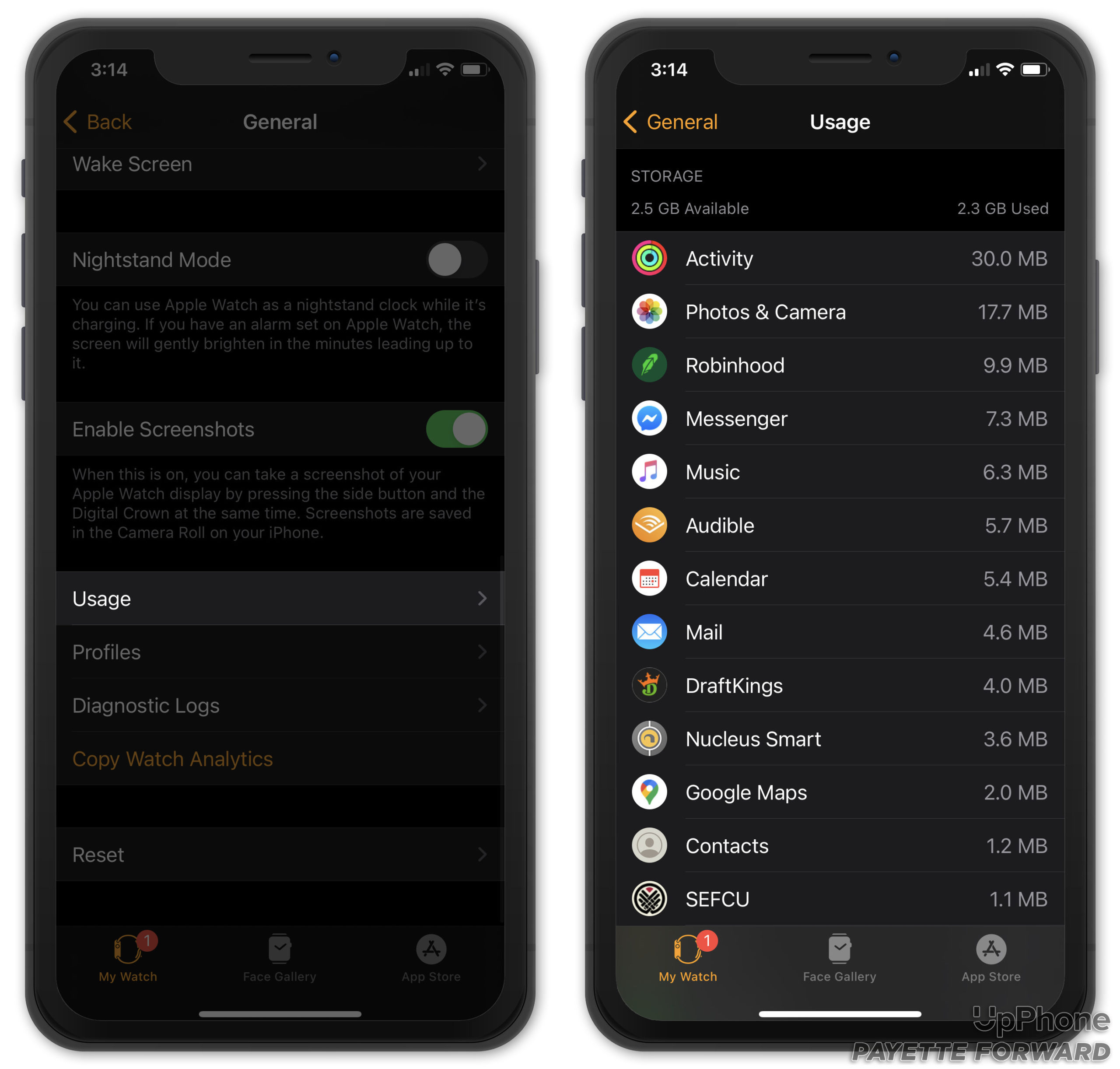
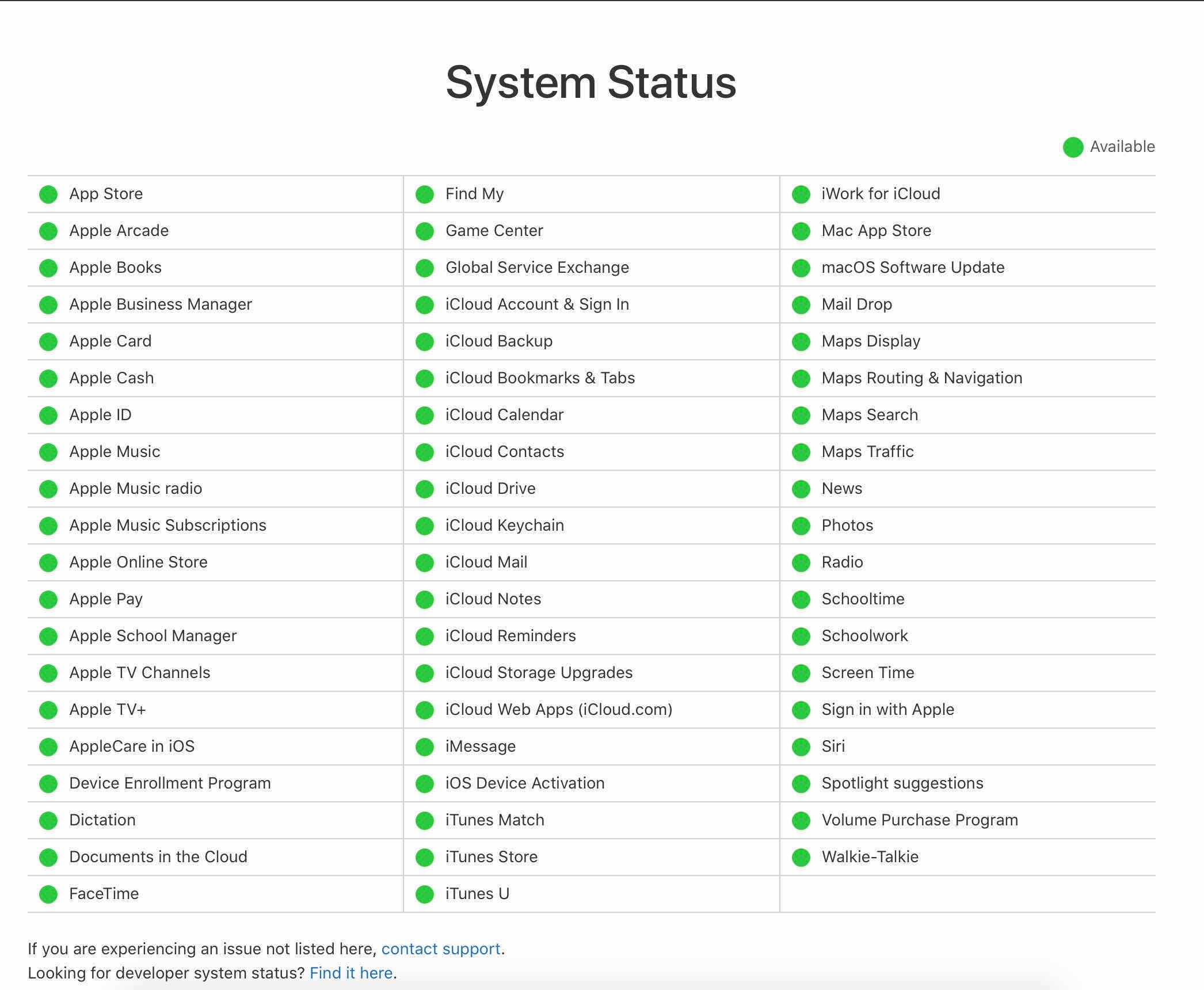
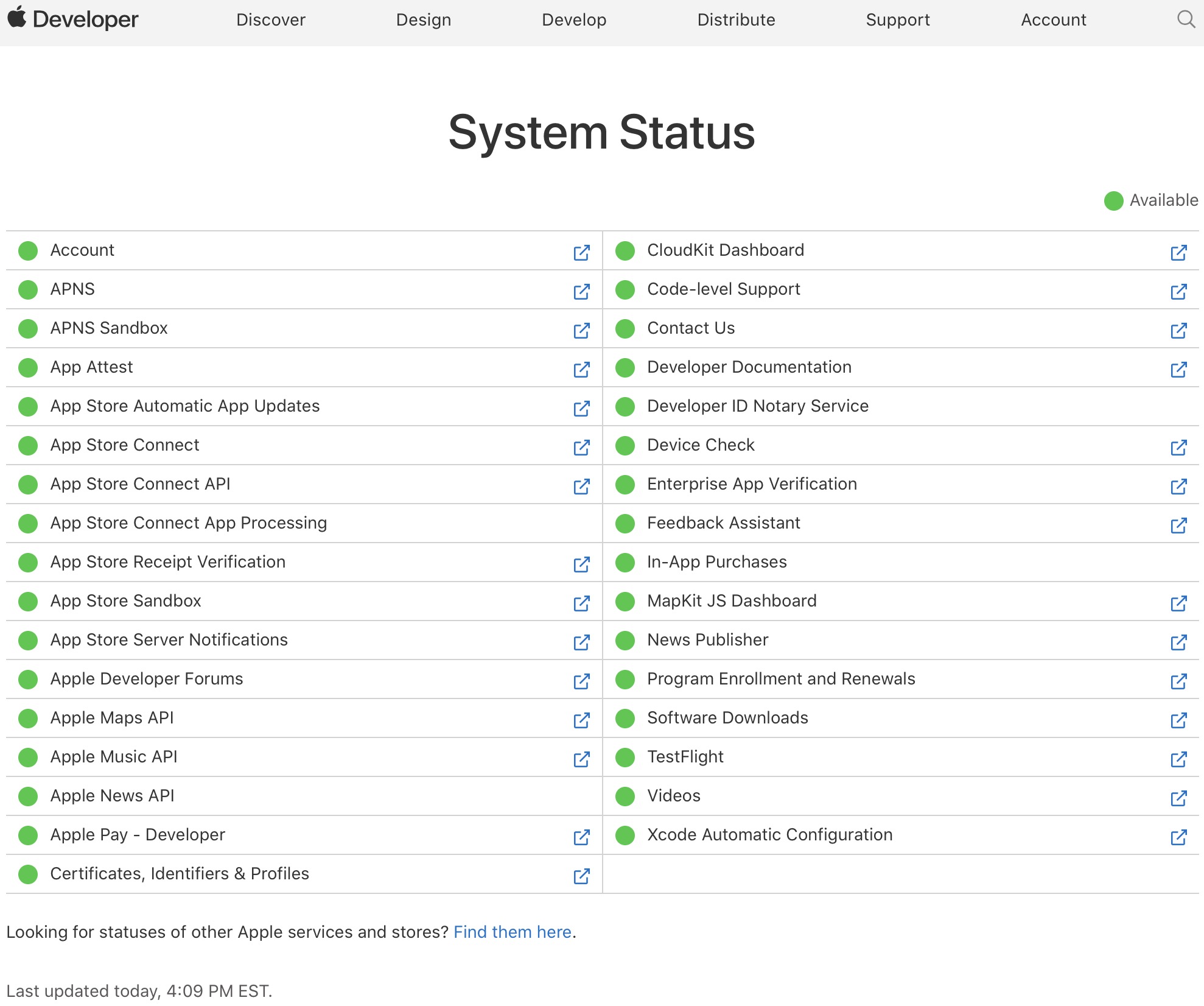
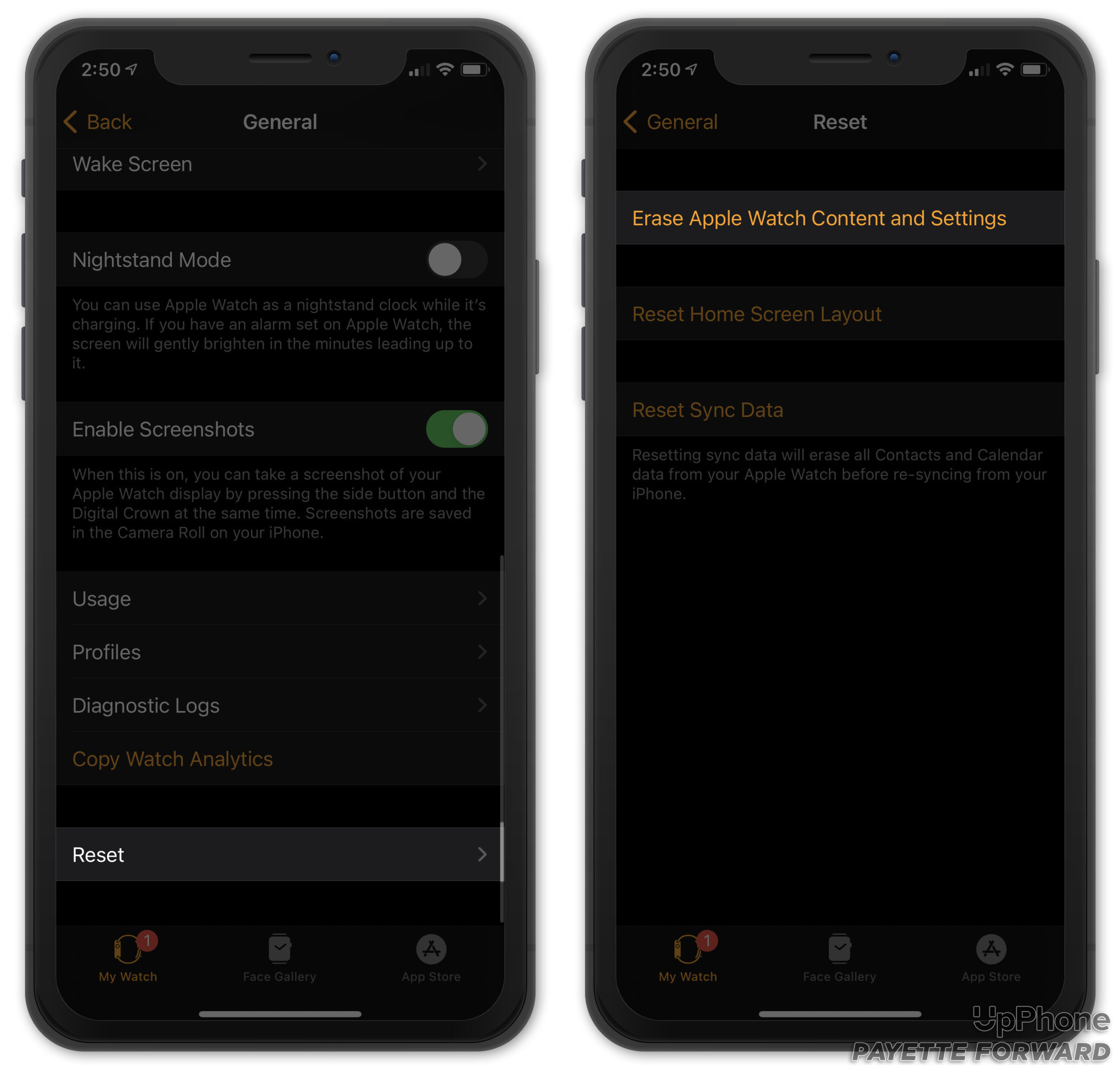
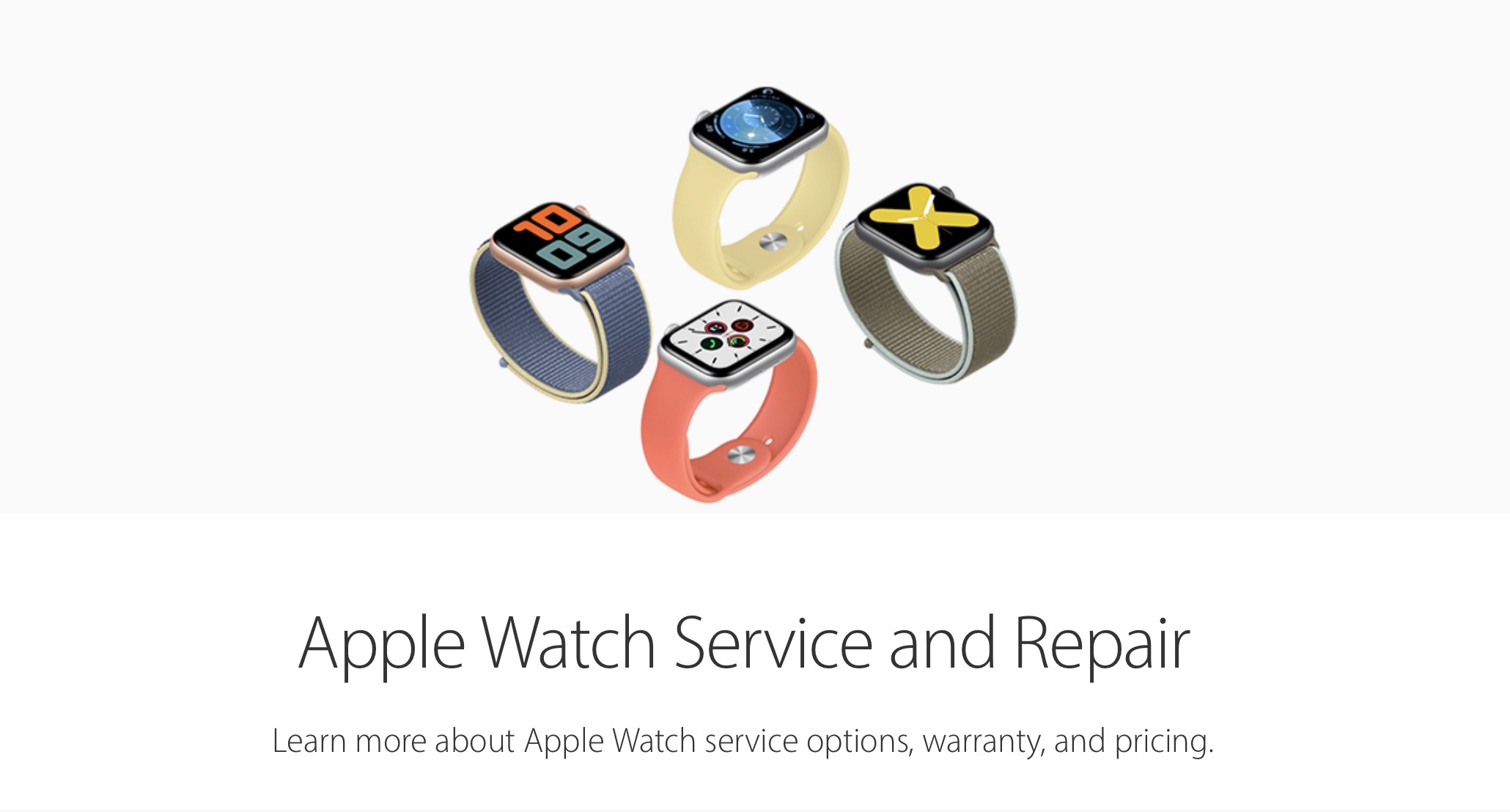
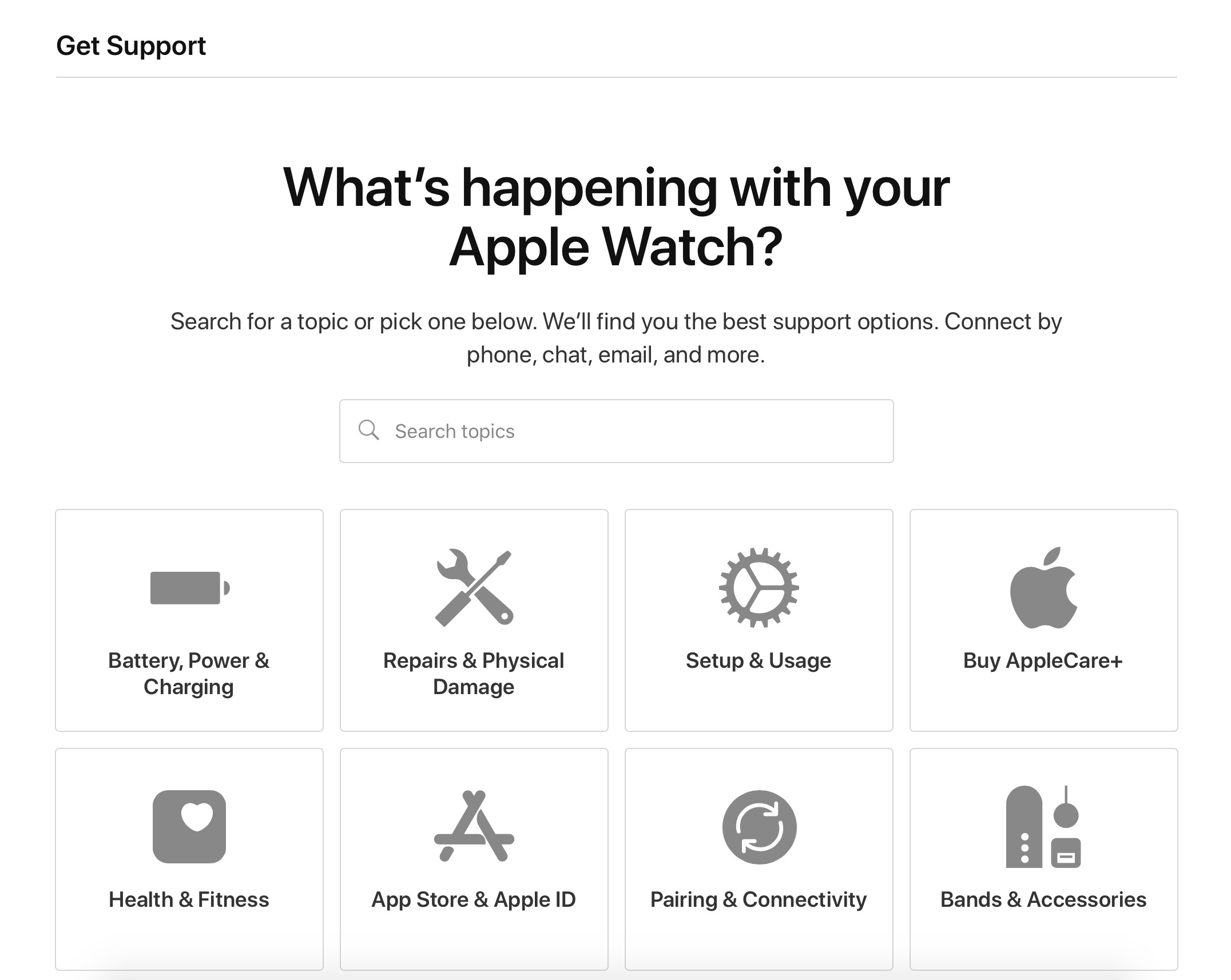
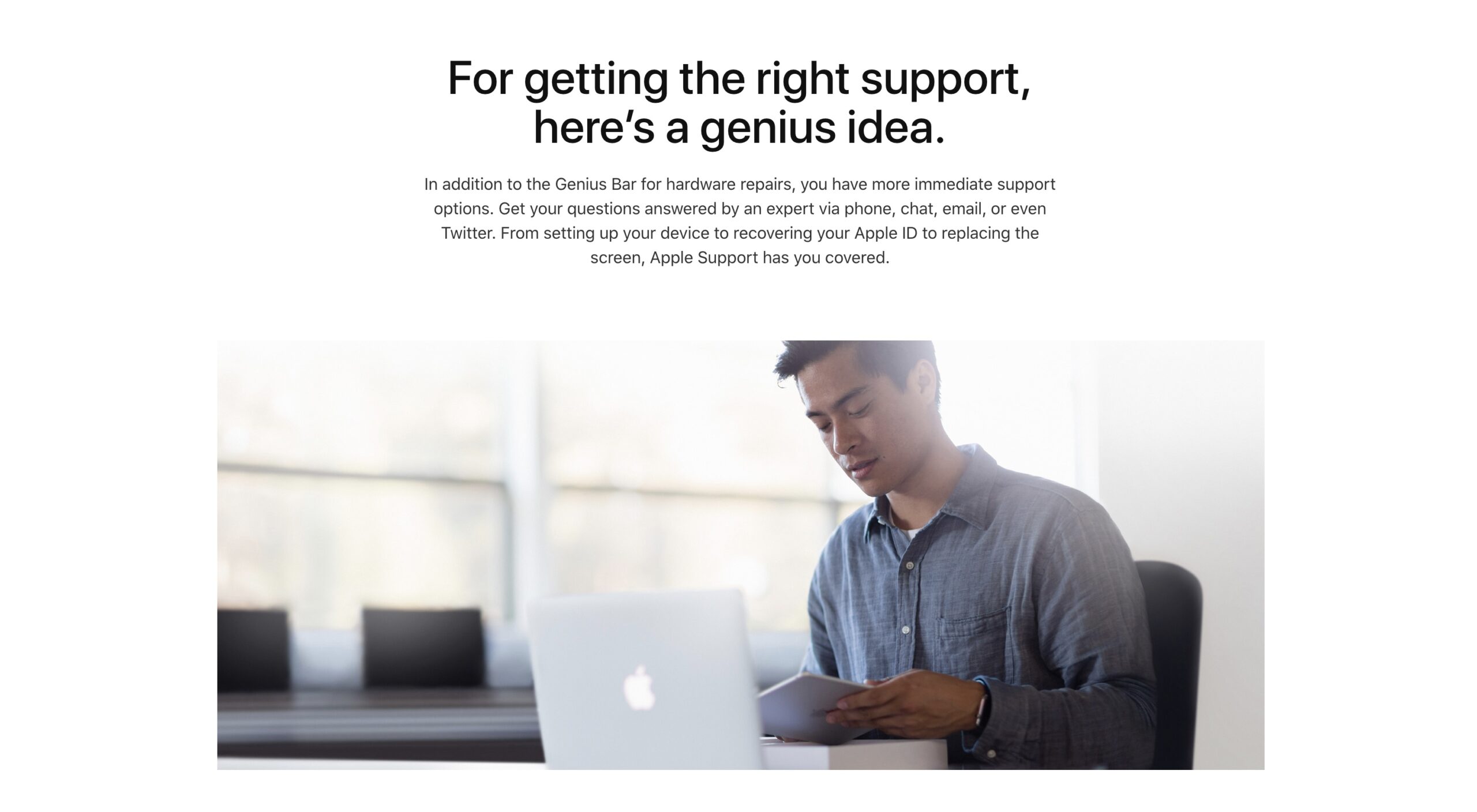
When I contacted support about my series 3 watch stuck on ‘preparing’ I was asked multiple times for the serial number to open a case, but of course you cannot see a serial number without pairing the watch which requires an update which gets stuck which requires contacting support which requires a serial number… you get it. But interestingly they sent me a document about map problems. Seemed unrelated and I dismissed it and drove to the Apple store. When I got there the watch magically had progressed beyond the point where it got stuck every time. My theory is… Read more »