HomePod Not Connecting To iPhone? Here's The Fix!
You can't wait to set up your new HomePod, but you're encountering an unexpected issue. When you try to register your HomePod in your iPhone's Home app, it won't connect. Don't panic! In this article, I'll show you what to do if your HomePod is not connecting to your iPhone.
What's Causing The Problem? My HomePod Or My iPhone?
When a HomePod works properly, it relies directly on the iPhone it's connected to for a large number of its functions. Until we start troubleshooting, it's impossible to tell whether your HomePod or your iPhone is causing the problem. The step-by-step guide below will help you diagnose and fix the real reason your HomePod won't connect to your iPhone!
How To Fix A HomePod Not Connecting To iPhone
6 Steps TotalTurn On Bluetooth On Your iPhone
Turning on Bluetooth allows you to connect your iPhone to Bluetooth devices such as AirPods, keyboards, speakers, and more.
How Do I Turn On Bluetooth On My iPhone?
There are three ways to turn on Bluetooth on your iPhone:
How To Turn On Bluetooth In The Settings App
- Open the Settings app.
- Tap Bluetooth to open the Bluetooth menu.
- If the switch next to Bluetooth is green, then Bluetooth is already turned on.
- If the switch next to Bluetooth is gray, tap the switch with your finger to turn Bluetooth on.
How To Turn On Bluetooth In Control Center
- Open Control by swiping up from below the bottom of the screen (iPhones without Face ID) or down from the upper right-hand corner of the screen (iPhones with Face ID).
- To turn on Bluetooth, tap the Bluetooth icon, which looks like a "B" made of triangles. If the icon is highlighted in blue, then Bluetooth is already turned on.
How To Turn On Bluetooth Using Siri
- Open Siri by pressing and holding the Home button (iPhones without Face ID) or side button (iPhones with Face ID) until Siri appears, or say, "Hey Siri."
- Say, "Turn on Bluetooth." Siri will tell you if Bluetooth is already turned on.
Applies To: iPhone 5,iPhone 5S,iPhone 5C,iPhone 6,iPhone 6 Plus,iPhone 6S,iPhone 6S Plus,iPhone SE,iPhone 7,iPhone 7 Plus,iPhone 8,iPhone 8 Plus,iPhone X,iPhone XS,iPhone XS Max,iPhone XR,iPhone 11,iPhone 11 Pro,iPhone 11 Pro Max,iPhone SE 2
View MoreRestart Your HomePod
Sometimes, part of your HomePod's processing gets interrupted or corrupted. When this occurs, it can result in a variety of malfunctions. Simply powering your HomePod off and back on again might get rid of the issue you're experiencing.
- Open the Home app on your iPhone.
- Press and hold the HomePod button in the app.
- When given the option, tap Settings.
- Tap Reset HomePod.
- When prompted, tap Restart HomePod.
Applies To: HomePod,HomePod Mini
View MoreReset Your HomePod
Sometimes restarting your HomePod isn't enough. If the software malfunction is significant enough, it might be necessary to reset the device completely to get rid of the problem.
Luckily, this process is not particularly difficult to complete.
- Remove your HomePod from its source of power.
- Wait a few seconds.
- Plug your HomePod back into power.
- Once it starts powering on again, press and hold the top of your HomePod.
- Wait for the white light in a spinning motion to turn red.
- Continue pressing down on the top of your HomePod until you hear it emit three tones.
Applies To: HomePod,HomePod Mini
View MoreDelete And Reinstall Home App
The Home App is the central point of connection between your iPhone and your HomePod. If your HomePod has become unresponsive to your iPhone's prompting, or it's encountering some other connection malfunction, temporarily removing the Home app from your iPhone might give your devices the chance to form a clean connection.
- Unlock your iPhone and visit the Home screen.
- Locate the Home app icon.
- Press and hold the Home app icon.
- When it appears, tap the little X in the Home app's corner to delete it.
- Tap Delete app to confirm.
- Wait a few minutes.
- Open the App Store.
- Search the Home app.
- Install the Home app once more.
Applies To: HomePod,HomePod Mini
View MoreRestart Your iPhone
Restarting your iPhone can sometimes fix minor software glitches and errors.
How Do I Restart My iPhone?
- Press and hold the power button (iPhones without Face ID) or the side button and either volume button (iPhones with Face ID) on your iPhone until the slide to power off slider appears on the display.
- Swipe the red power icon from left to right to turn off your iPhone.
- Wait about 30 seconds, then press and hold the power button (iPhones without Face ID) or the side button (iPhones with Face ID) again until the Apple logo appears in the center of the display.
Turn Off Your iPhone In The Settings App (Option 1)
- Open the Settings app on your iPhone.
- Tap General.
- Scroll to the bottom and tap Shut Down.
- Swipe the red power icon from left to right.
- Plug your iPhone into a power source using a Lightning cable to turn it on again.
Turn Off Your iPhone Using AssistiveTouch
- Watch our YouTube video or follow the steps below!
- Open the Settings app.
- Tap General.
- Tap Accessibility.
- Tap AssistiveTouch.
- Turn on the switch next to AssistiveTouch.
- Tap the AssistiveTouch button when it appears on the display.
- Tap Device.
- Tap More.
- Tap Restart.
- Tap Restart again when the confirmation alert appears.
Applies To: iPhone 5,iPhone 5S,iPhone 5C,iPhone 6,iPhone 6 Plus,iPhone 6S,iPhone 6S Plus,iPhone SE,iPhone 7,iPhone 7 Plus,iPhone 8,iPhone 8 Plus,iPhone X,iPhone XS,iPhone XS Max,iPhone XR,iPhone 11,iPhone 11 Pro,iPhone 11 Pro Max,iPhone SE 2
View MoreRepair Your HomePod With Apple
If all of our other troubleshooting suggestions have not gotten your HomePod working it's likely that your device has retained some form of hardware damage. Rather than try to fix this at home, we recommend consulting Apple about how best to handle this issue.
Like many other Apple devices, you have a few options for how to have your HomePod repaired.
How Do I Repair My HomePod With Apple?
If You Have An Apple Store Nearby:
- Set up an appointment with the Genius Bar.
- Bring your HomePod into the Apple Store for a free diagnosis and repair quote.
If You Would Prefer Not To Go To A Store:
- Visit Apple's support website to learn about mail-in repair options.
- Call Apple's support line 1-(800) MY–APPLE (1-800–692–7753).
Applies To: HomePod,HomePod Mini
View MoreTogether At Last!
Your HomePod needs to connect to another device to work properly. If your HomePod won't connect to your iPhone, it can feel like an expensive waste of space on your shelf or desk. If you test each of your devices individually, you'll find the source of the problem before long!
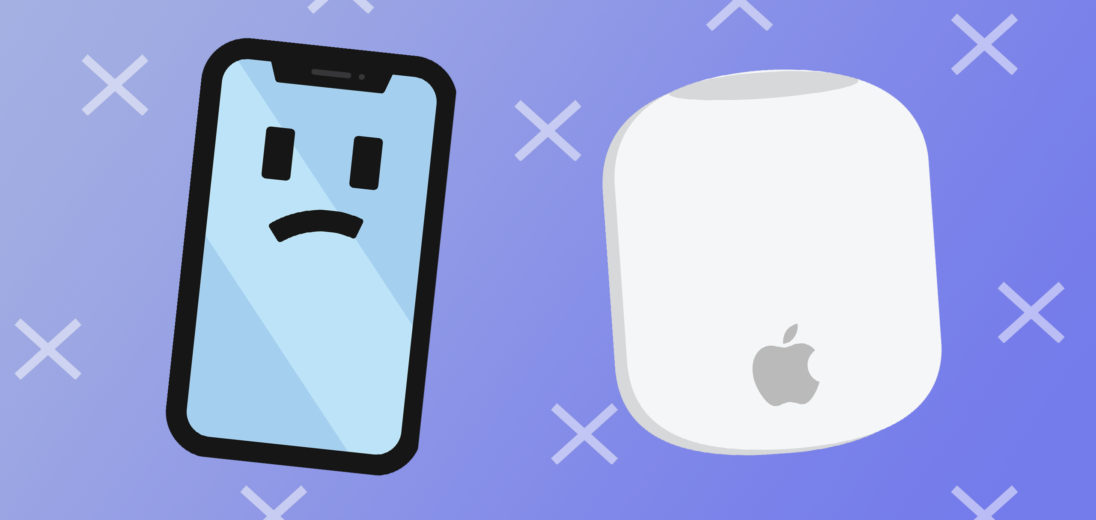
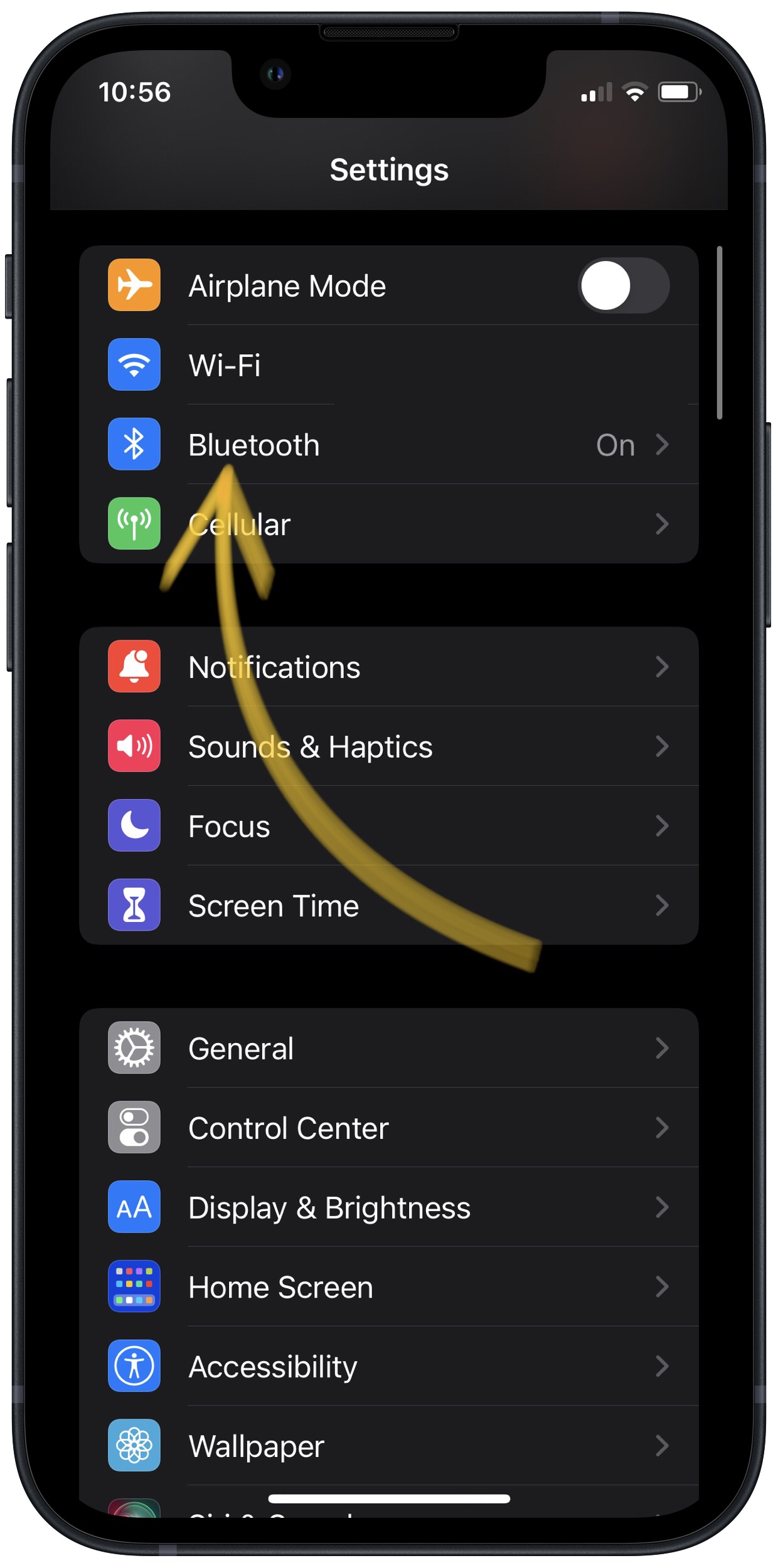
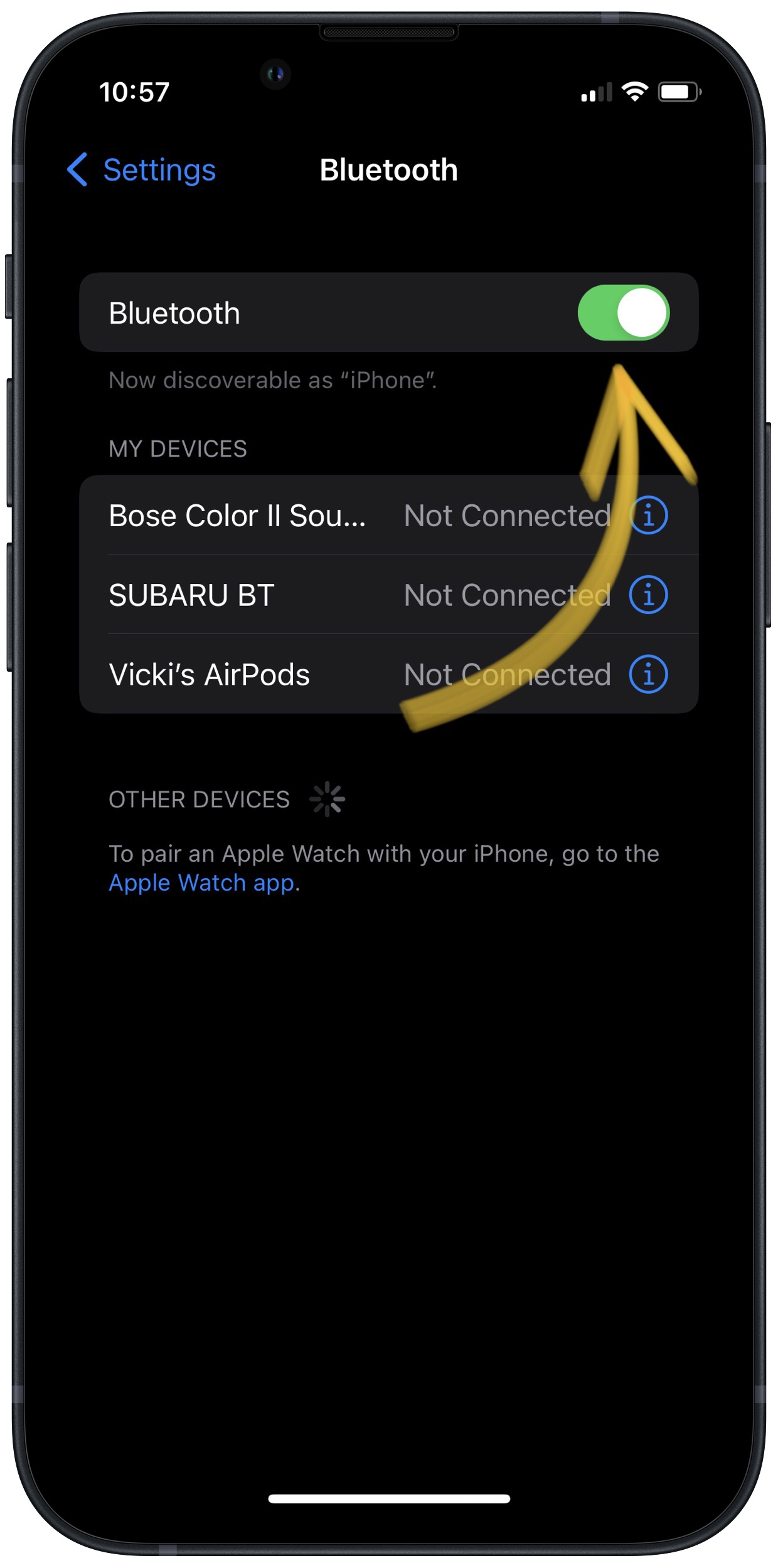
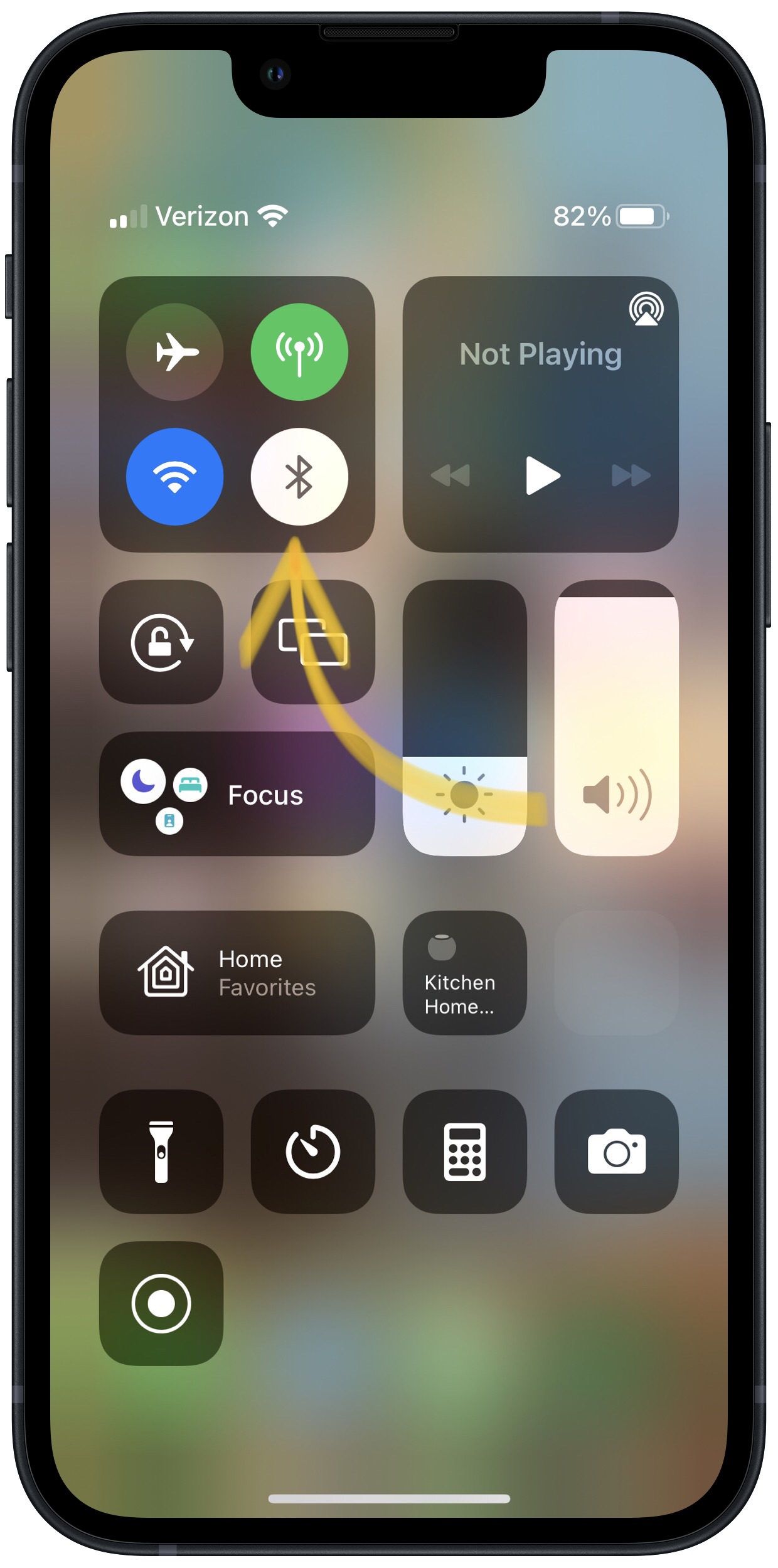
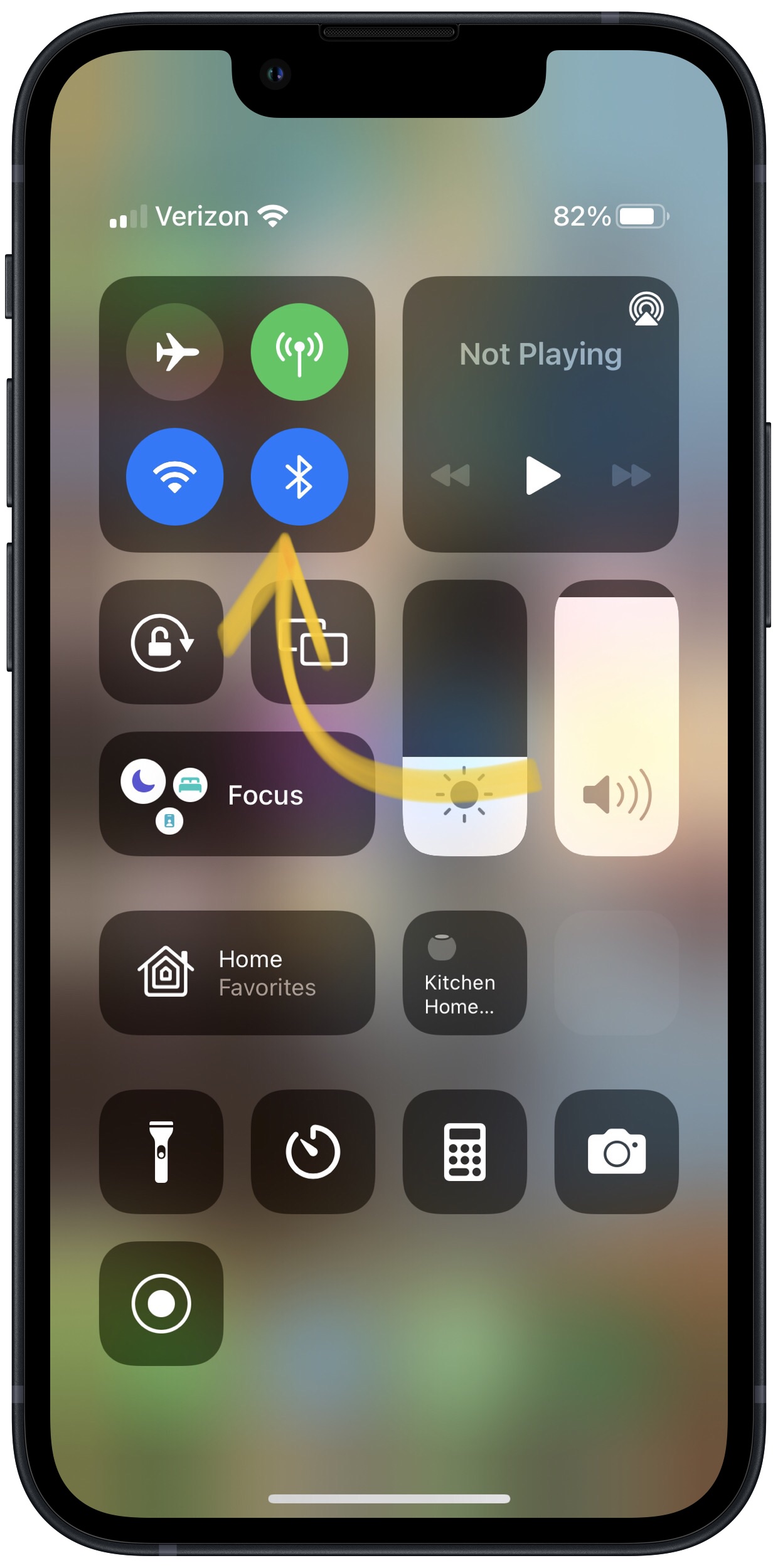



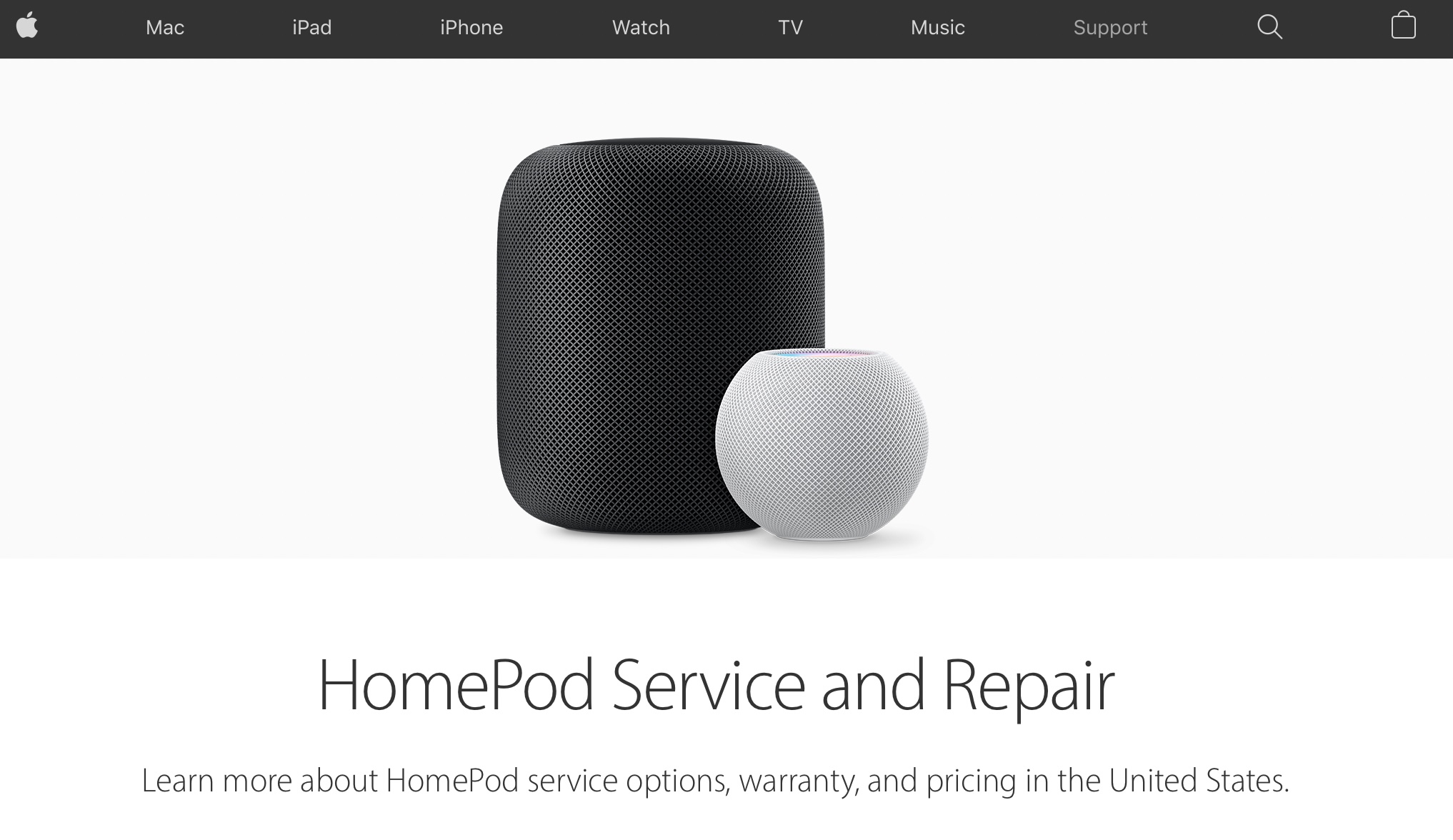
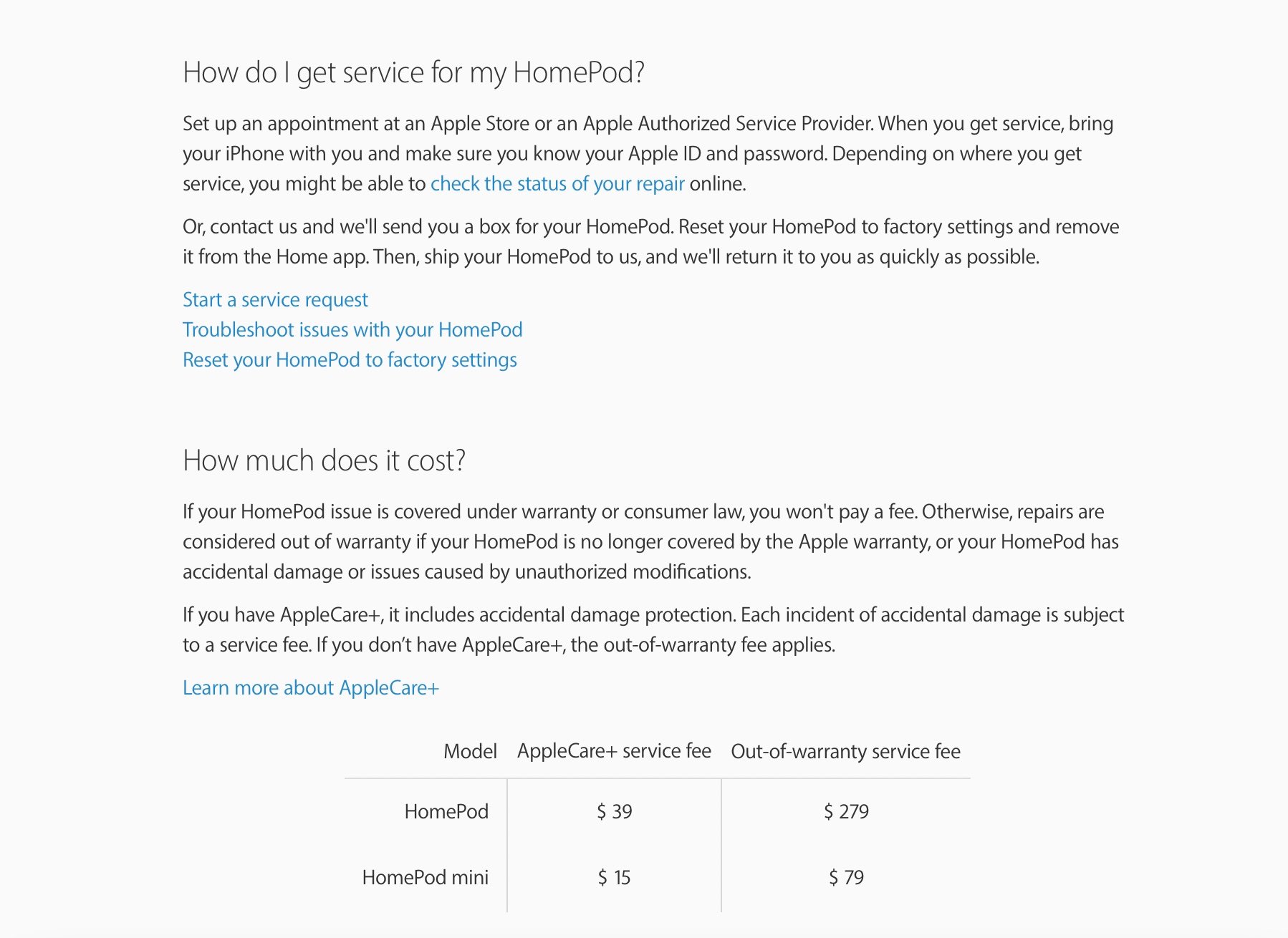
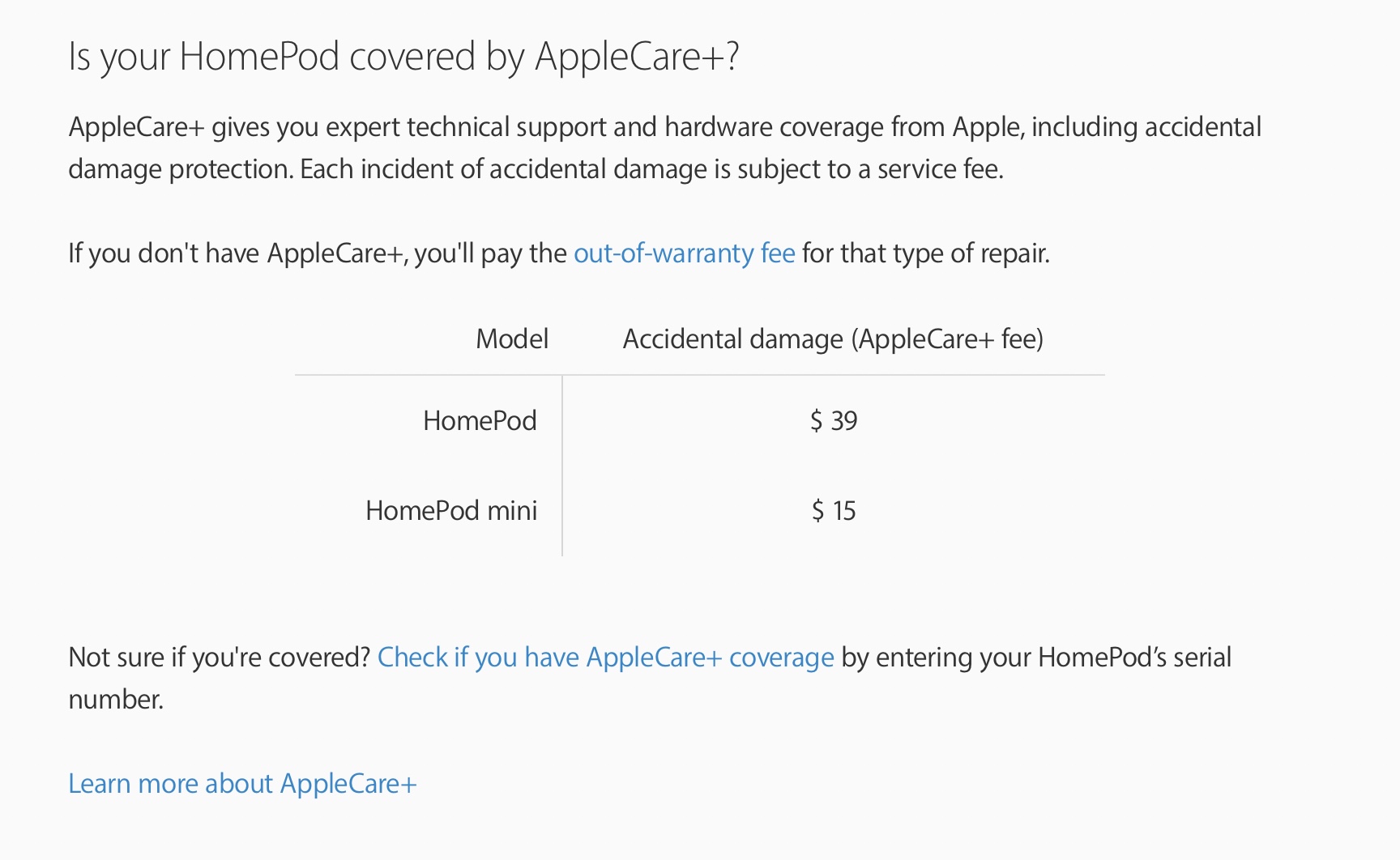
AirPlay, the technology the HomePod is using to play music from your iPhone/mac/etc, relies on the Wi-Fi and not Bluetooth….
I have this almost daily. Tried all of the steps. I think a complex home network contributes (multiple access points, etc). Frustratingly hard to troubleshoot.
I’ve had this problem for a while. I just played any music on my iPhone, brought it close to the HomePod until the music transferred. After that, the request worked again.