HomePod Won't Turn On? Here's The Fix!
You went to use your HomePod like usual, but for some reason it's not working. If your HomePod won't turn on, there are a number of reasons why this problem could occur. In this article, I'll help you identify exactly what's wrong and how to fix it.
How To Fix A HomePod That's Not Turning On
6 Steps TotalTurn Wi-Fi Off And Back On Again
Turning Wi-Fi off and back on again can sometimes fix minor technical issues that may causing your problem.
How Do I Turn Wi-Fi Off And Back On Again?
There are two ways to turn Wi-Fi off and back on again:
Turn Wi-Fi Off And Back On Again In The Settings App
- Open the Settings app.
- Tap Wi-Fi.
- Tap the switch next to Wi-Fi.
- You'll know Wi-Fi is off when the switch is gray.
- To turn Wi-Fi back on, tap the switch again.
- You'll know Wi-Fi is on when the switch is green.
Turn Wi-Fi Off And Back On Again In Control Center
- Swipe up from below the bottom of the screen to open Control Center.
- Tap the Wi-Fi icon.
- You'll know Wi-Fi is off when the icon is black inside of a gray circle.

- Tap the icon again to turn Wi-Fi back on.
- You'll know W-Fi is on when the icon is white inside of a blue circle.

Applies To: iPhone 5,iPhone 5S,iPhone 5C,iPhone 6,iPhone 6 Plus,iPhone 6S,iPhone 6S Plus,iPhone SE,iPhone 7,iPhone 7 Plus,iPhone 8,iPhone 8 Plus,iPhone X,iPhone XS,iPhone XS Max,iPhone XR,iPhone 11,iPhone 11 Pro,iPhone 11 Pro Max,iPhone SE 2
View MoreRestart Your HomePod
Sometimes, part of your HomePod's processing gets interrupted or corrupted. When this occurs, it can result in a variety of malfunctions. Simply powering your HomePod off and back on again might get rid of the issue you're experiencing.
- Open the Home app on your iPhone.
- Press and hold the HomePod button in the app.
- When given the option, tap Settings.
- Tap Reset HomePod.
- When prompted, tap Restart HomePod.
Applies To: HomePod,HomePod Mini
View MoreReset Your HomePod
Sometimes restarting your HomePod isn't enough. If the software malfunction is significant enough, it might be necessary to reset the device completely to get rid of the problem.
Luckily, this process is not particularly difficult to complete.
- Remove your HomePod from its source of power.
- Wait a few seconds.
- Plug your HomePod back into power.
- Once it starts powering on again, press and hold the top of your HomePod.
- Wait for the white light in a spinning motion to turn red.
- Continue pressing down on the top of your HomePod until you hear it emit three tones.
Applies To: HomePod,HomePod Mini
View MoreUpdate Your HomePod
Like any other device, it's important to keep your HomePod up to date. Software updates can fix software bugs and introduce new features.
HomePods usually automatically install a new software update as soon as it's available. However, it's a good idea to check if an update is available, just in case the new update didn't install on its own.
- Open the Home app on your iPhone.
- Select the Home icon (small house) in the top left of the Home app display.
- Select Home Settings.
- Tap Software Update.
- If your HomePod is caught up on software updates, the Home app will say so here.
- If you see an update available, tap Install Update.
- If you'd like your HomePod to update on its own from now on, select Install Updates Automatically while you're here.
Applies To: HomePod,HomePod Mini
View MoreDelete And Reinstall Home App
The Home App is the central point of connection between your iPhone and your HomePod. If your HomePod has become unresponsive to your iPhone's prompting, or it's encountering some other connection malfunction, temporarily removing the Home app from your iPhone might give your devices the chance to form a clean connection.
- Unlock your iPhone and visit the Home screen.
- Locate the Home app icon.
- Press and hold the Home app icon.
- When it appears, tap the little X in the Home app's corner to delete it.
- Tap Delete app to confirm.
- Wait a few minutes.
- Open the App Store.
- Search the Home app.
- Install the Home app once more.
Applies To: HomePod,HomePod Mini
View MoreRepair Your HomePod With Apple
If all of our other troubleshooting suggestions have not gotten your HomePod working it's likely that your device has retained some form of hardware damage. Rather than try to fix this at home, we recommend consulting Apple about how best to handle this issue.
Like many other Apple devices, you have a few options for how to have your HomePod repaired.
How Do I Repair My HomePod With Apple?
If You Have An Apple Store Nearby:
- Set up an appointment with the Genius Bar.
- Bring your HomePod into the Apple Store for a free diagnosis and repair quote.
If You Would Prefer Not To Go To A Store:
- Visit Apple's support website to learn about mail-in repair options.
- Call Apple's support line 1-(800) MY–APPLE (1-800–692–7753).
Applies To: HomePod,HomePod Mini
View MoreHomePod: Powered On!
If your HomePod won't turn on, it can complicate many things unnecessarily. What's the point of spending all that money on a device that won't even let you use it? Thankfully, there are plenty of fixes you can try, even with your HomePod powered down!
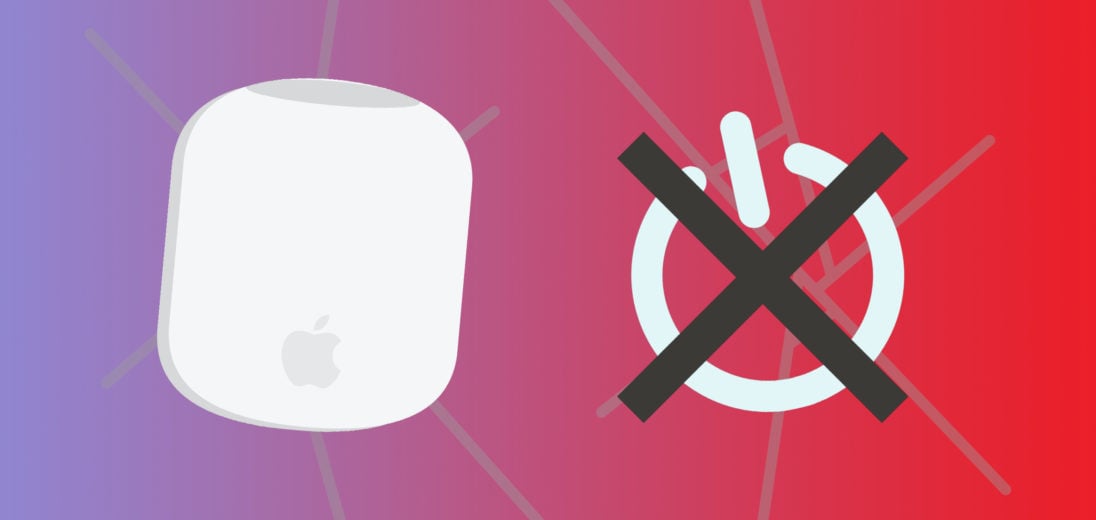





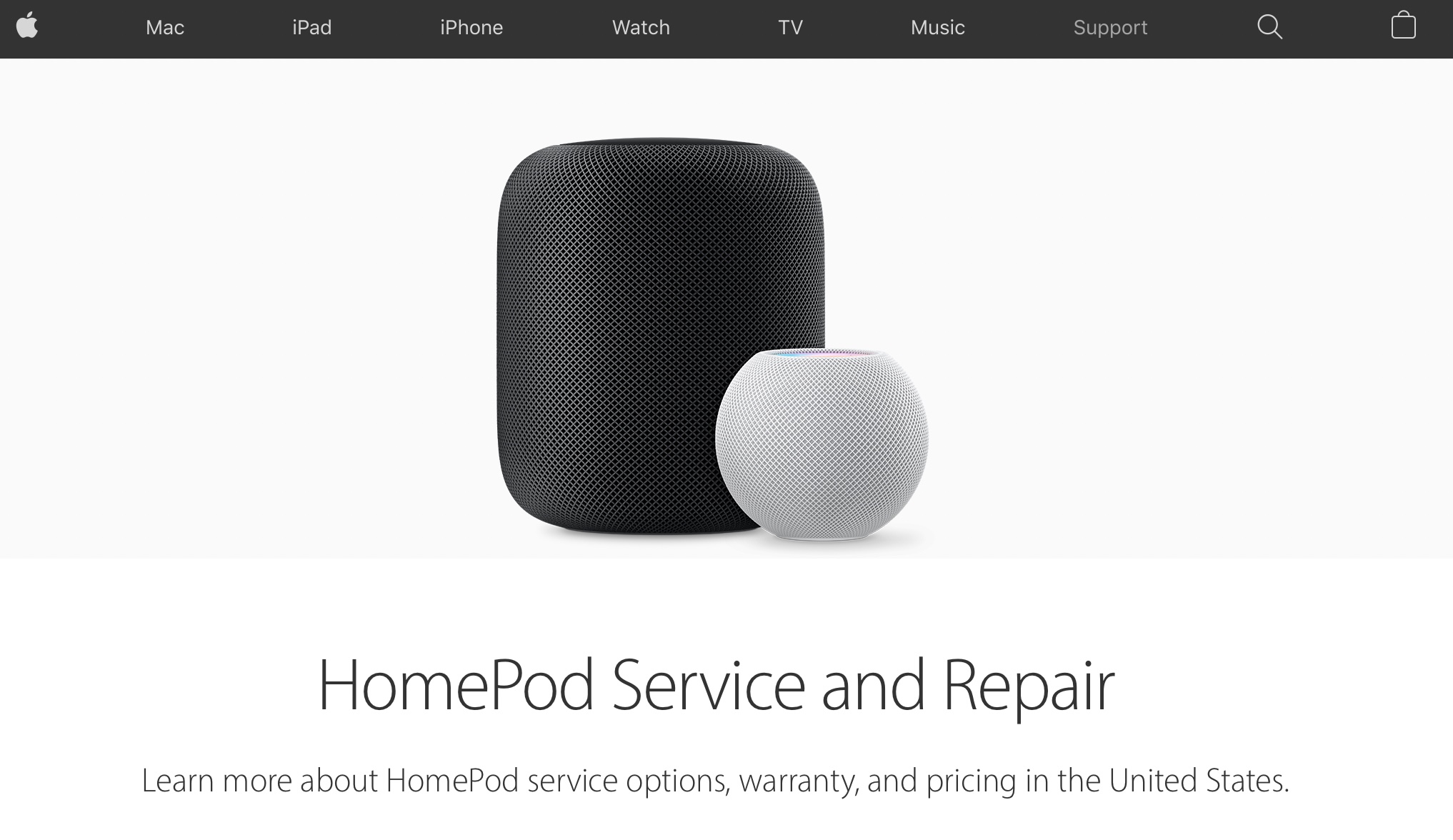
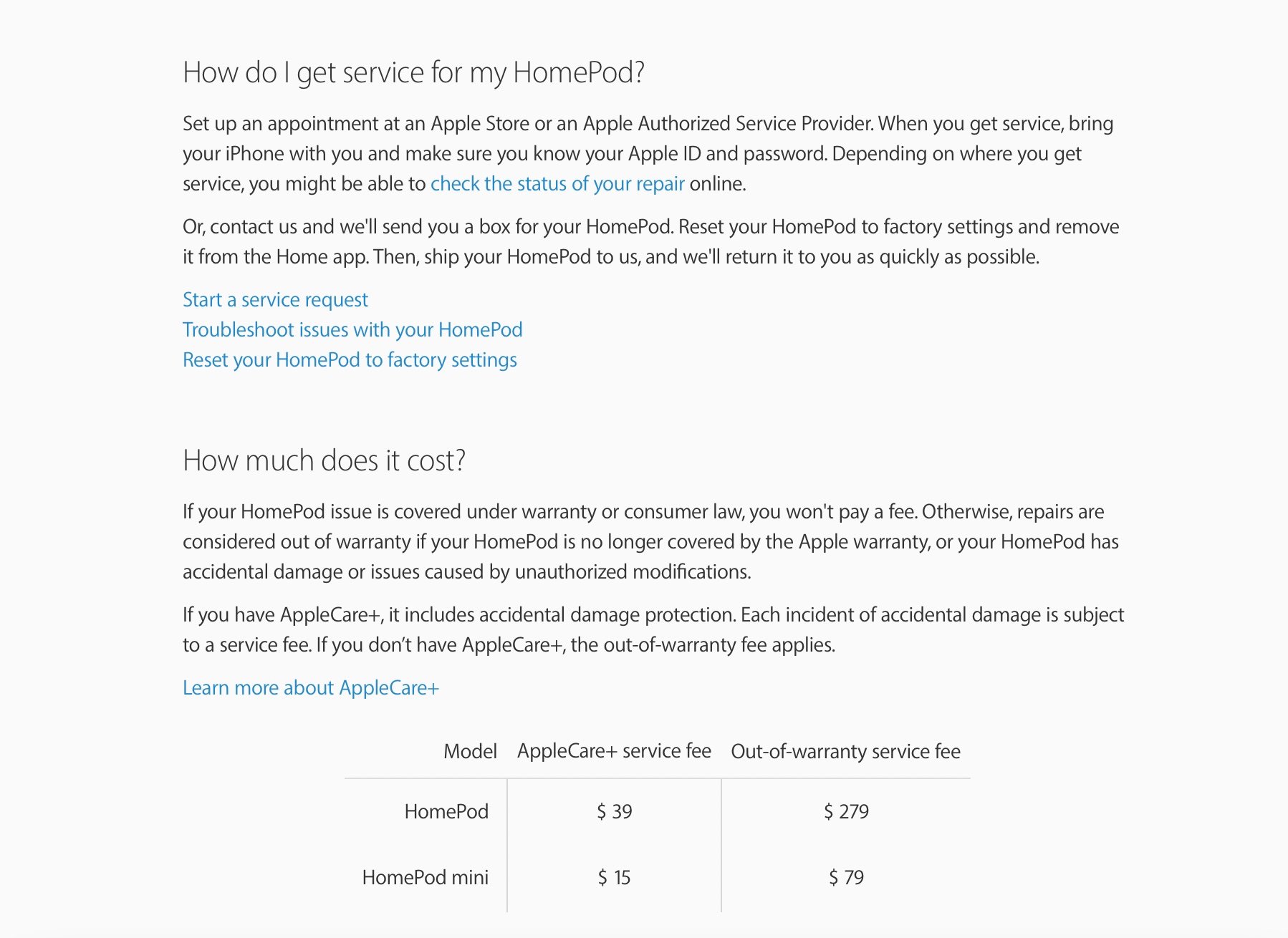
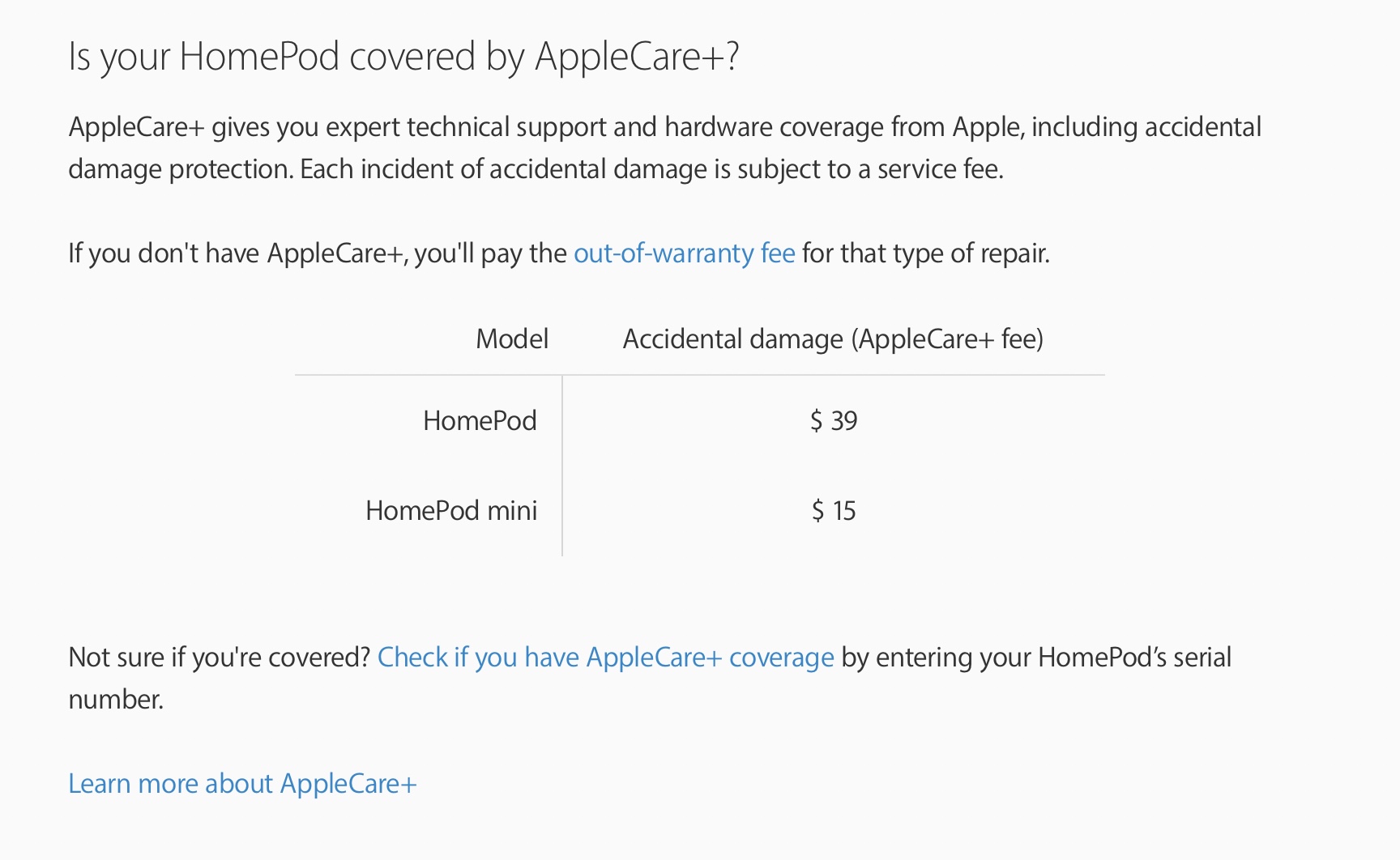
my home pod wont turn on