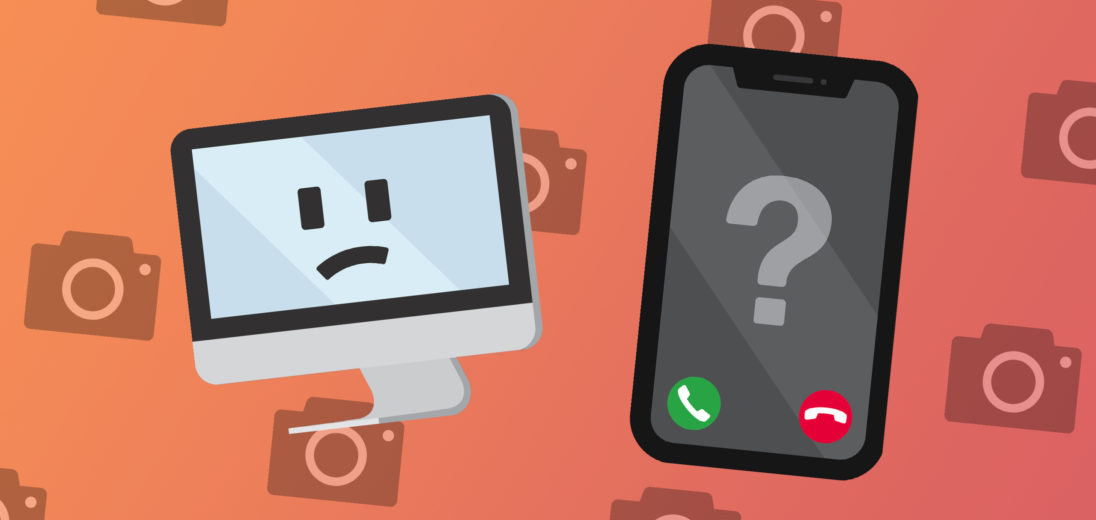You're trying to join a FaceTime call from your Mac but you just can't connect. FaceTime should work on Mac just as well as it does on iPhone or iPad. Today, I'll show you what to do if FaceTime is not working on Mac!
Which MacOS Are You Using?
Before you begin troubleshooting, it's important to be sure which MacOS software you're using with FaceTime. Apple recently announced a major update to the FaceTime app: FaceTime Links. With FaceTime links, iPhone, iPad, and Mac users can share links to FaceTime calls with Android and Windows devices.
The FaceTime Links feature is only available on iPhones running iOS 15, iPads running iPadOS 15, and Macs running MacOS Monterey. If you've been trying to generate a FaceTime Link from an older MacOS, you'll need to update to Monterey to actually do this.
If you're trying to FaceTime with an Android device and your Mac is already up to date, check out our article all about what to do when FaceTime won't work on Android.
How To Share FaceTime Links From Mac
To share a FaceTime link on Mac, open FaceTime and click Share Link.
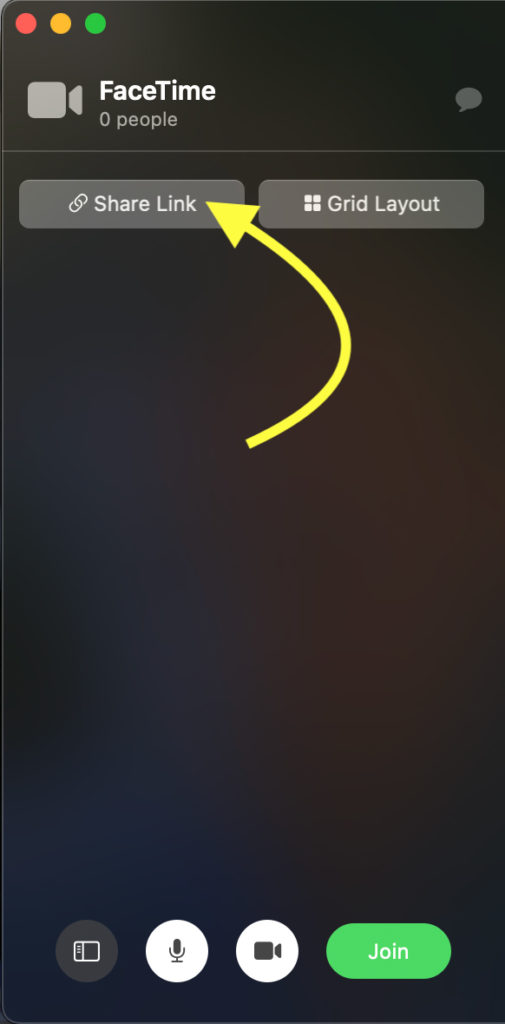
In the drop down menu that appears, tap Copy Link.
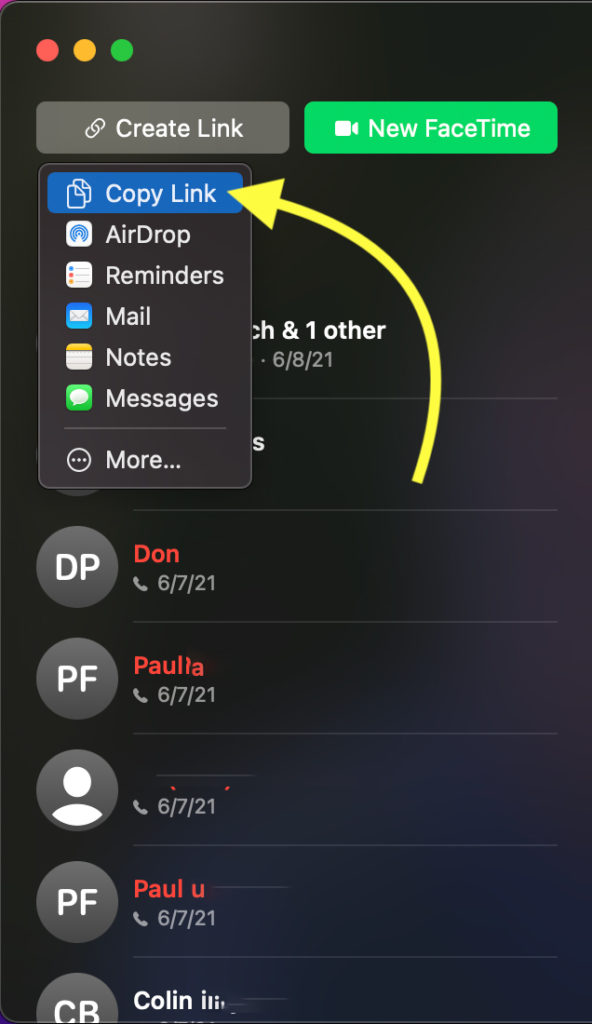
Once you copy the link to your clipboard, share it with the person you would like to FaceTime. Then, click the sidebar icon in the bottom-left of your FaceTime window.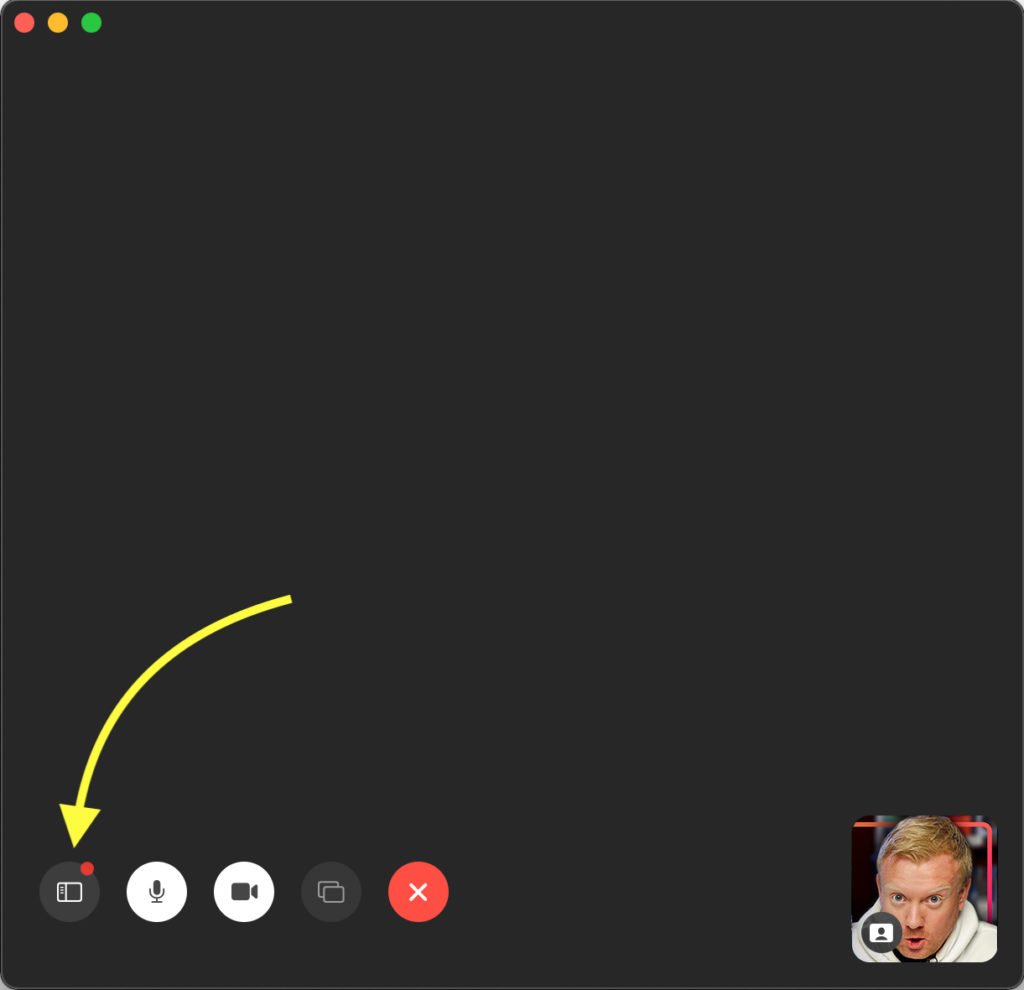
When the person you're FaceTiming signs on, their name should appear in the sidebar with a message saying they would like to join the call. To confirm this, tap the green check mark and you should be all set!
![]()
Sign In To Your Apple ID
FaceTime is a native app for Mac, so you need to be signed in to your Apple ID to join calls over FaceTime. Your Apple ID provides you access to many native Mac and iPhone apps, including FaceTime and iMessage. If you're currently logged out of your Apple ID on your Mac, you won't be able to make or receive FaceTime calls.
The most straightforward way to log in to your Apple ID is on Apple's ID page. Once you're on that page, just enter your Apple ID and password and you should be all set!
Check Your Wi-Fi Connection
To successfully make a call, FaceTime requires an internet connection. On iPhones and iPads, you can choose to make FaceTime calls over Wi-Fi or cellular data. Since Macs do not have a cellular connection, you need a stable Wi-Fi connection to complete a call.
![]()
To check if your Mac is currently connected to Wi-Fi, click on the Wi-Fi icon in the top right of you screen. First, check that the switch labelled Wi-Fi is flipped on. If the switch is currently off, click it to turn Wi-Fi back on on your Mac.
If your Mac is currently connected to a Wi-Fi network, you should see a blue Wi-Fi logo next to the network you're using. If you're trying to use a Wi-Fi network that you connect to often, it might be listed under Preferred Networks.
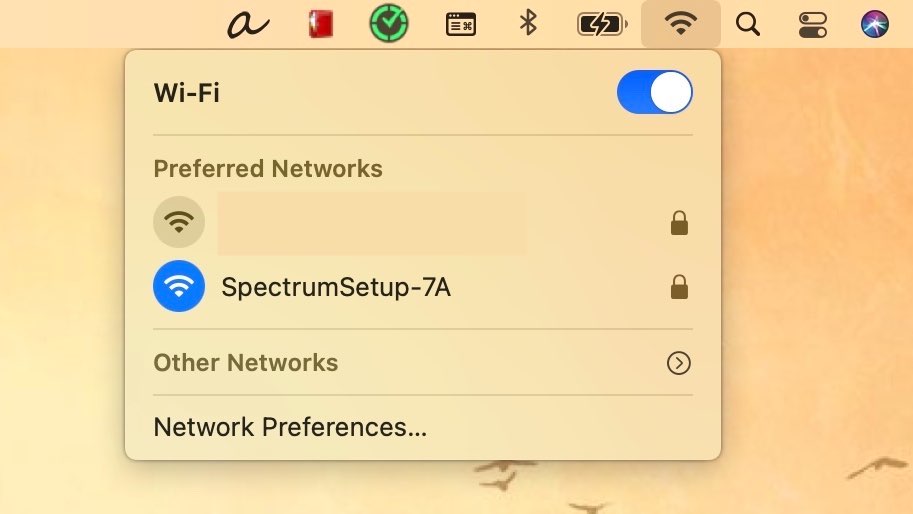
If you're already connected to a Wi-Fi network and FaceTime still won't work, try turning Wi-Fi off and back on. To do this, just click the Wi-Fi switch to turn it off, then click it again to turn it back on. Sometimes, briefly shutting off your Wi-Fi completely can give your Mac the chance to form a fresh network connection.
Close And Reopen FaceTime
If you're confident that your Wi-Fi connection is working normally, the next thing to try is to close and reopen the FaceTime app. Sometimes, apps can crash and stop working normally. Closing and restarting the FaceTime app might get rid of any bugs or minor issues in its software preventing it from working on your Mac.
To close the FaceTime app, select your FaceTime window and press command + Q on your keyboard. Wait a few seconds, then reopen FaceTime on your Mac. Then, try rejoining the FaceTime call you were trying to join.
Make Sure Date & Time Are Set To Automatically
Another common reason FaceTime malfunctions on Mac is that the Date & Time settings are inaccurate. To resolve this issue, allow your Mac to set Date & Time automatically in System Preferences.
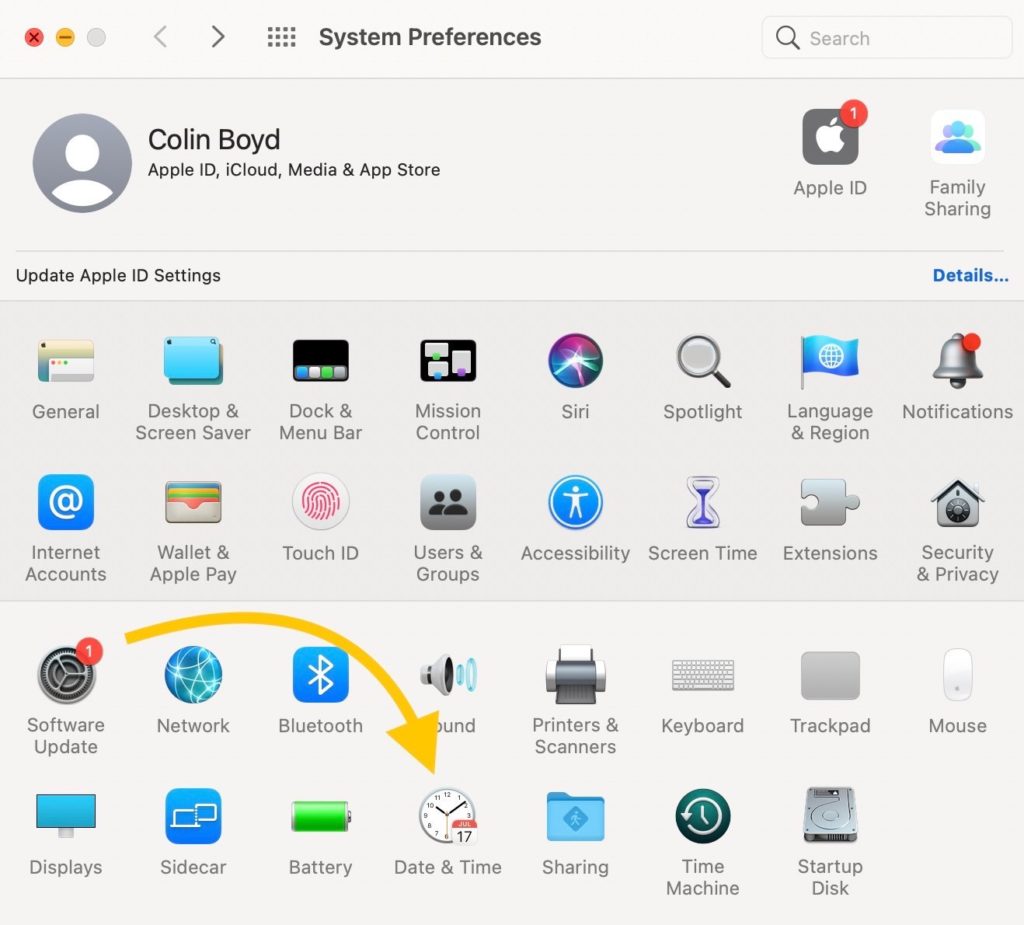
First, click the Apple logo in the top-left of your display. Then, tap System Preferences and select Date & Time. On the Date & Time page, select the Time Zone tab and check that your computer is synced to the correct time zone.
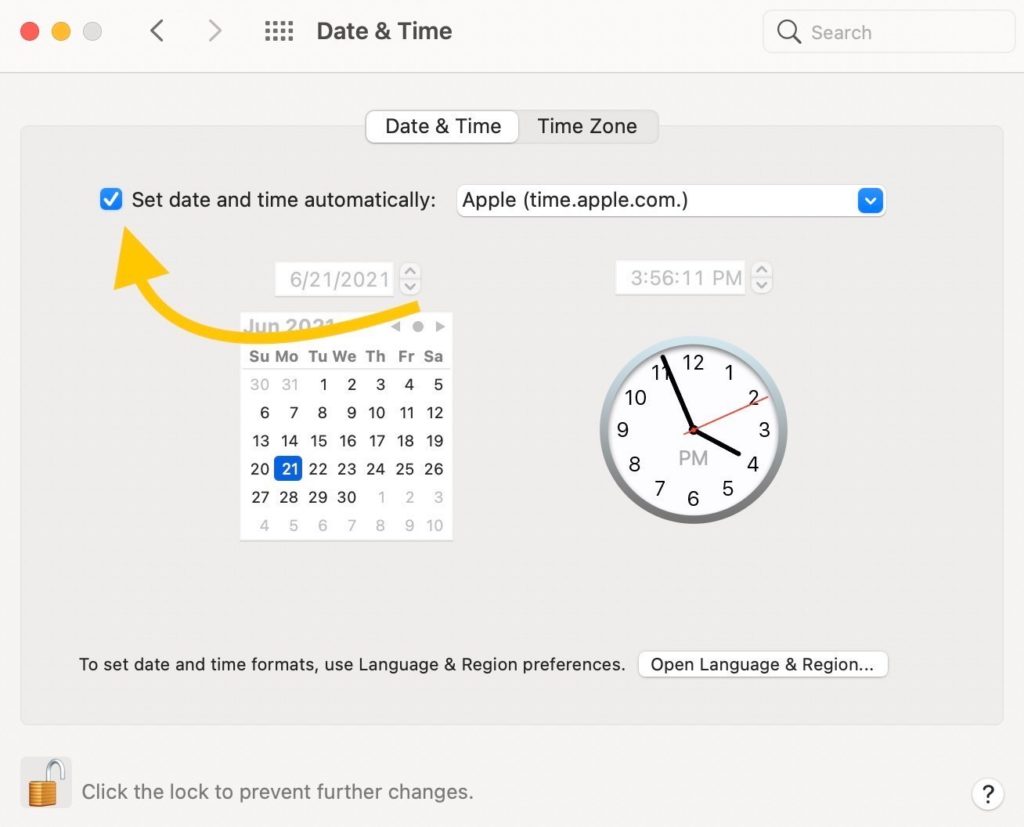
Then, head back to the Date & Time tab and make sure that the box labelled Set Date And Time Automatically is checked. If it's not, click the empty check box to select this option. You may need to unlock System Preferences with your Mac's password to change these settings.
Restart Your Mac
If none of our other tips have helped, the next thing you'll want to try is to restart your Mac. Turning your Mac off and back on can resolve many small software problems that might be the reason you can't use FaceTime.
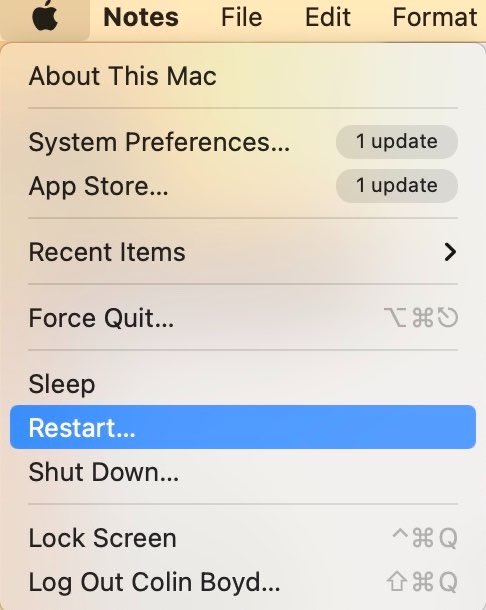
To restart your Mac, click the Apple logo in the top-left corner of your screen. Then, click Restart. When prompted, click Restart again to confirm this action.
Your Mac should turn off and back on again on its own from there. Once it boots back up, sign in with your password and reopen FaceTime.
Update Your Mac
Since FaceTime is a native app to Mac computers, it's essential that your computer is running the latest version of MacOS if you want to use FaceTime often. When Apple releases a new MacOS update, it often comes with built-in fixes for software bugs in previous updates.
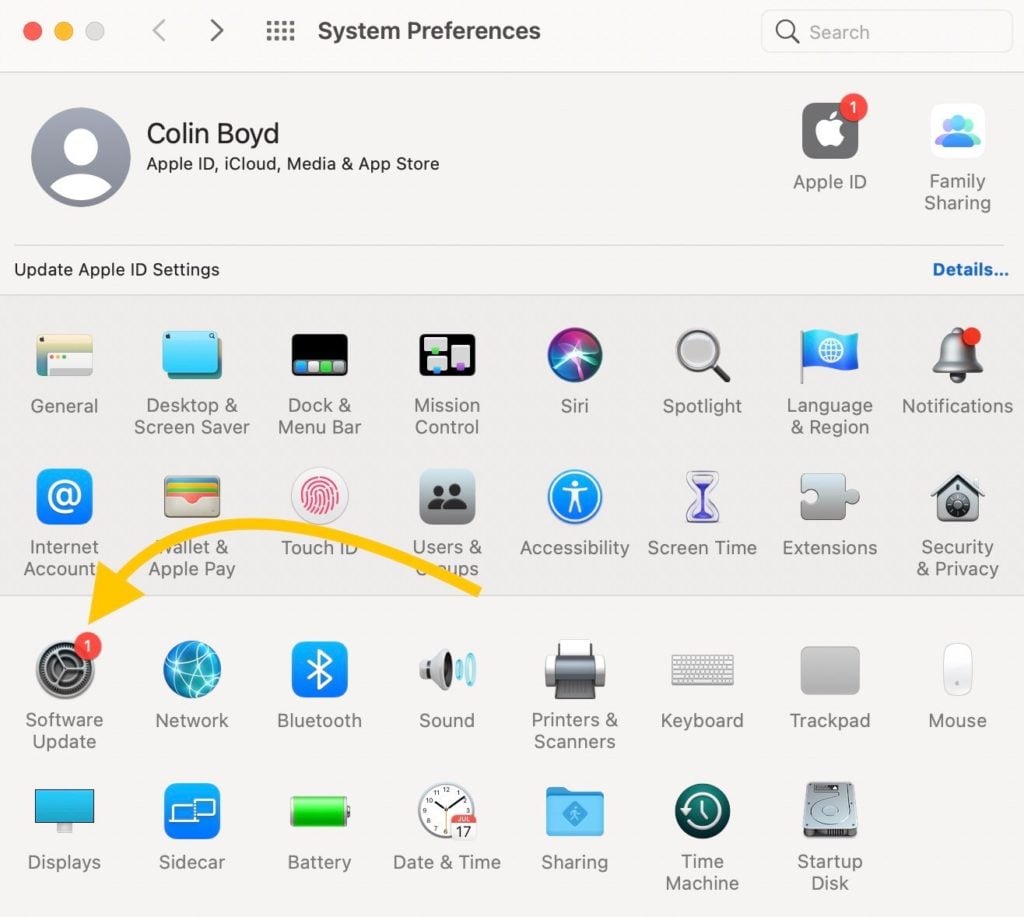
It's possible that the error you're experiencing with FaceTime is the result of one of these bugs, and that updating to the latest version of MacOS will get the app up and running like normal.
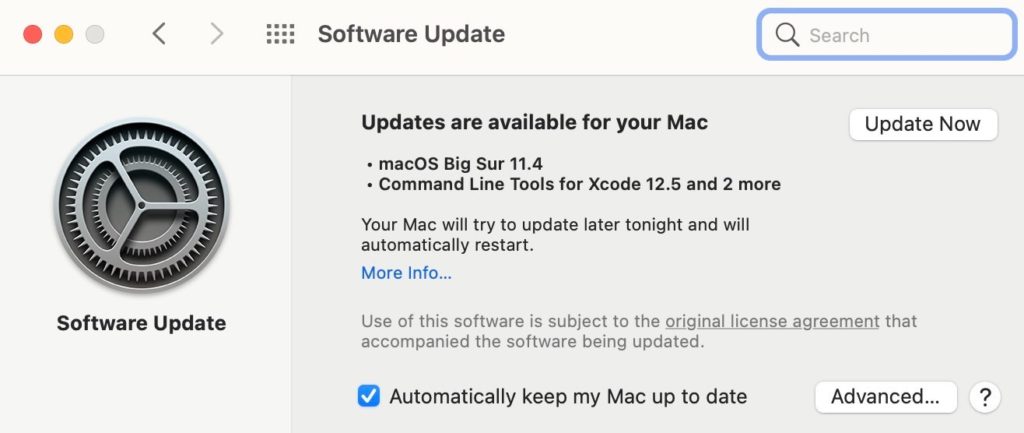
To update your Mac's software, open System Preferences and select Software Update. If you see any updates or upgrades available for your computer, click More Info. Then, click Install Now to install the new updates. Your Mac will download the new updates, then restart. Once your computer turns back on, your software should be up to date.
Facing The Facts About FaceTime
One of the greatest benefits about FaceTime is that you can use it across many of your Apple products. When FaceTime won't work on Mac, it can make staying in touch with friends extremely inconvenient. Hopefully this article helped you get FaceTime working on your Mac, please share it with your friends and family so they know what to do if they run into this issue!