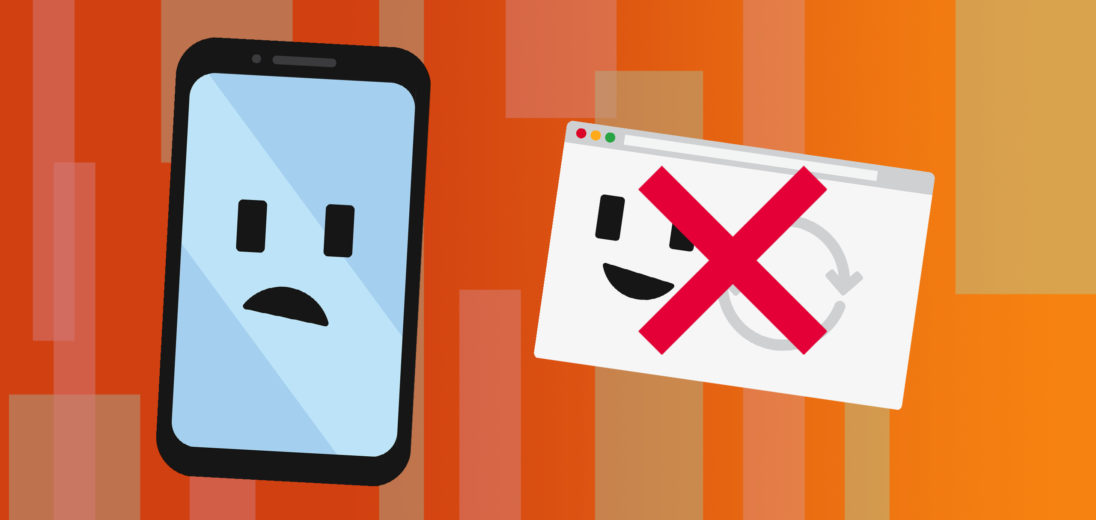With over 6,300 searches per second on Google each day, it is by far one of the most popular and robust search engines out there. However, when the wealth of information on the Internet isn't working right, it can be challenging to look things up for work on the go. What do you do when Google is not working on your Android phone?
There are a lot of reason why your Google app isn't working. However, the most likely cause of this issue is software related. Specifically, a problem with the app itself and nothing to do with your phone itself. To get to the bottom of it, we can do some simple troubleshooting step by step to figure out what's wrong and find a solution.
Check Google's Servers
It's very unlikely for Google's servers to be down due to their very robust network infrastructure, however, it's not impossible. In fact, a wide range of Google's services were down worldwide in December 2020. If their services are offline, you won't be able to connect until they go back up. You can check if Google's services are down using a tool like Downdetector.
Check Your Internet Connection
It's possible that you need to fix your Internet connection. You either need to connect to a reliable network or try to refresh your current connection. You can toggle your Wi-Fi off and on again by swiping down from the top of your screen to open the quick settings panel. From here, tap the Wi-Fi logo to toggle it off. Wait a few seconds, and then toggle it back on again.
If you are using mobile data, make sure that there is service in your area.
Restart the Google App
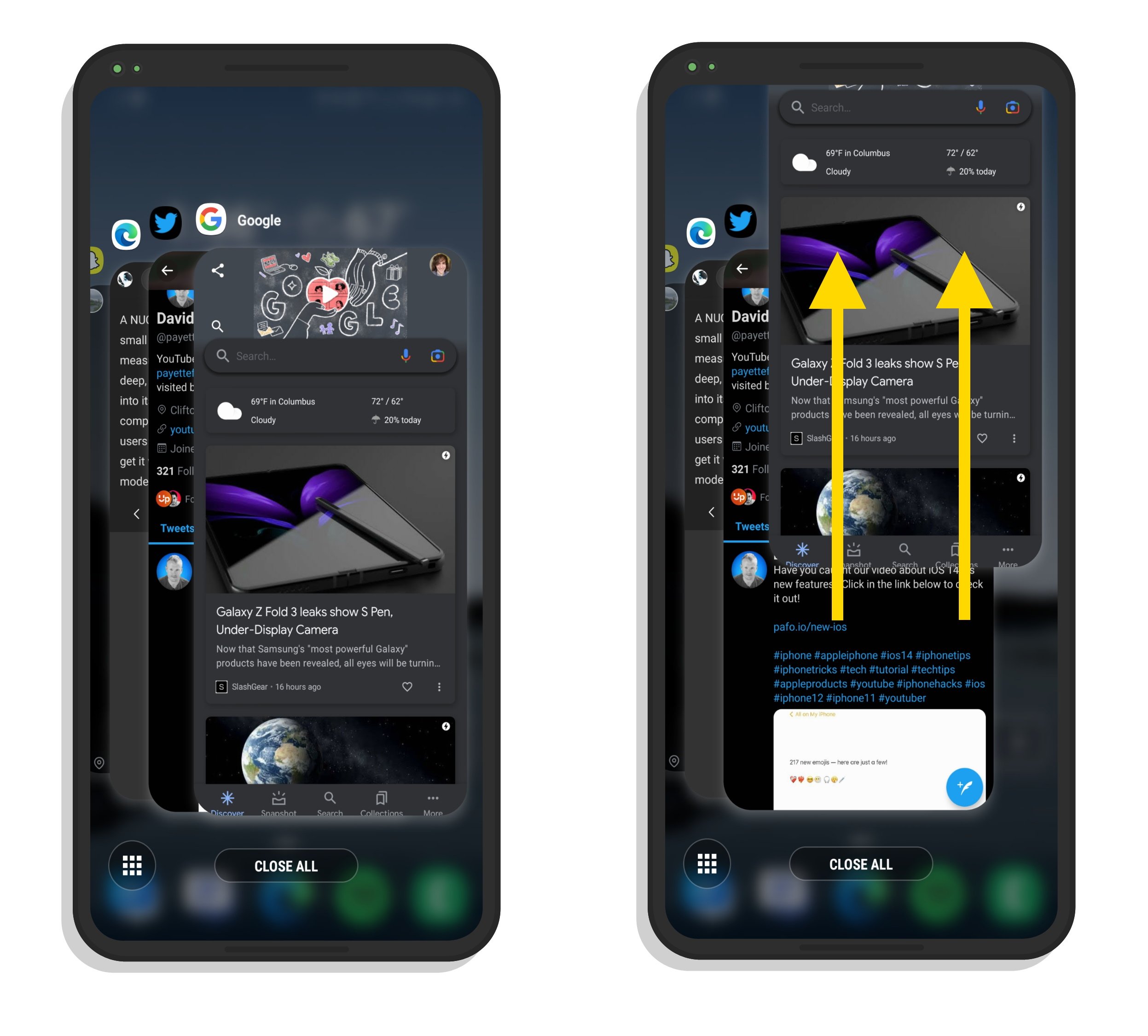
If this hasn't helped so far, it's possible that there is something wrong with the Google App on your Android phone that is keeping it from working. You can try and fix this by closing the app and reopening it. Tap your task button on the bottom right of your screen on the navigation bar (bottom left for Samsung phones). This will show a carousel of all the apps that you currently have open. Swipe away Google to close it, then try and open it again to see if that fixes the problem.
You can also tap Close All to swipe away all the apps that you currently have open at once.
Force Stop Google
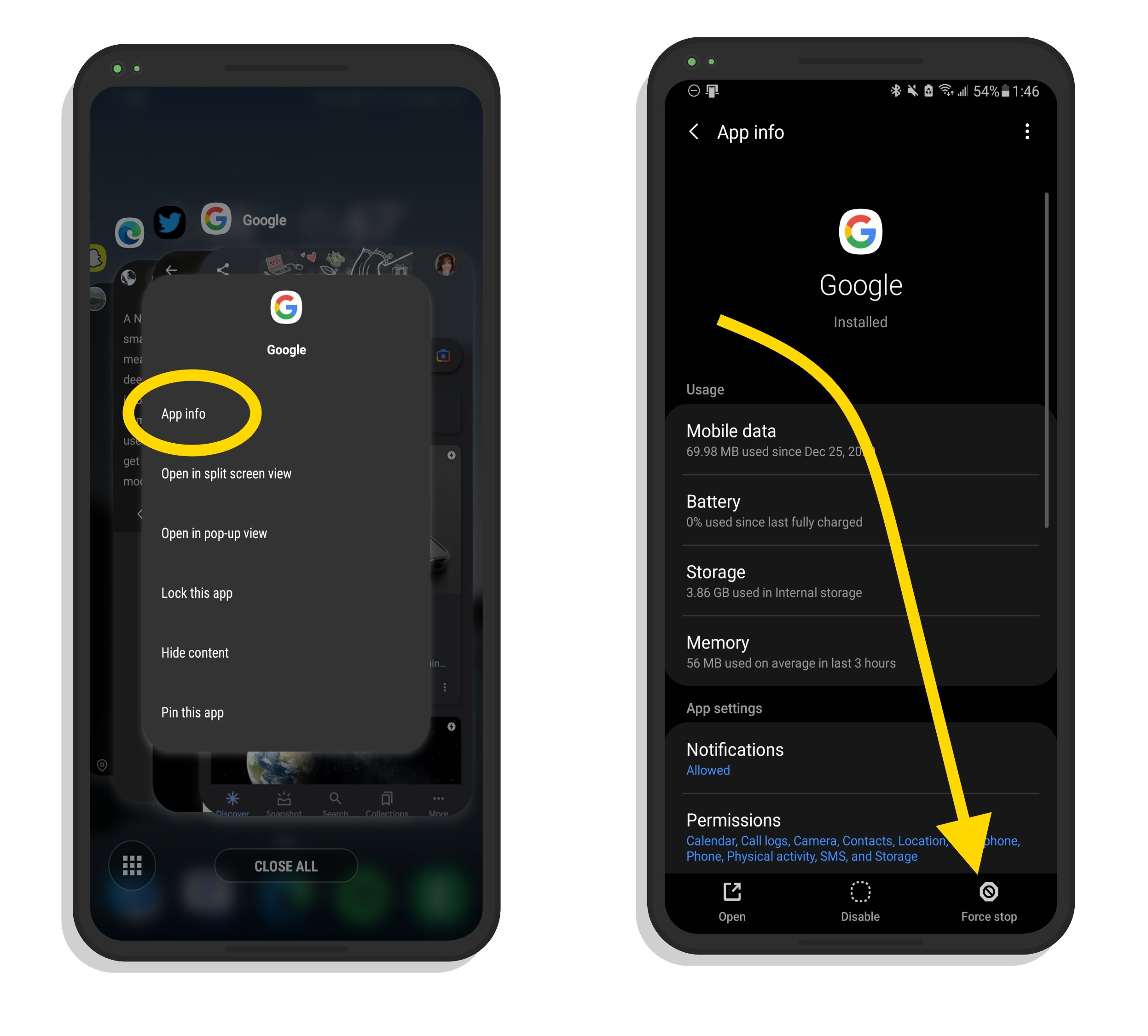
Even though you may have closed the Google app, some of its services may still be running in the background. If Google is not working on your Android phone, you can try to force close it to make these background services refresh. Try opening the app again. From the task view screen where you swiped away the app the first time, tap on the app logo and then tap App Info. From here you can tap Force Stop to make the app and its background processes stop running. Try and open the app again to see if this was the solution.
Clear Google's Android Cache
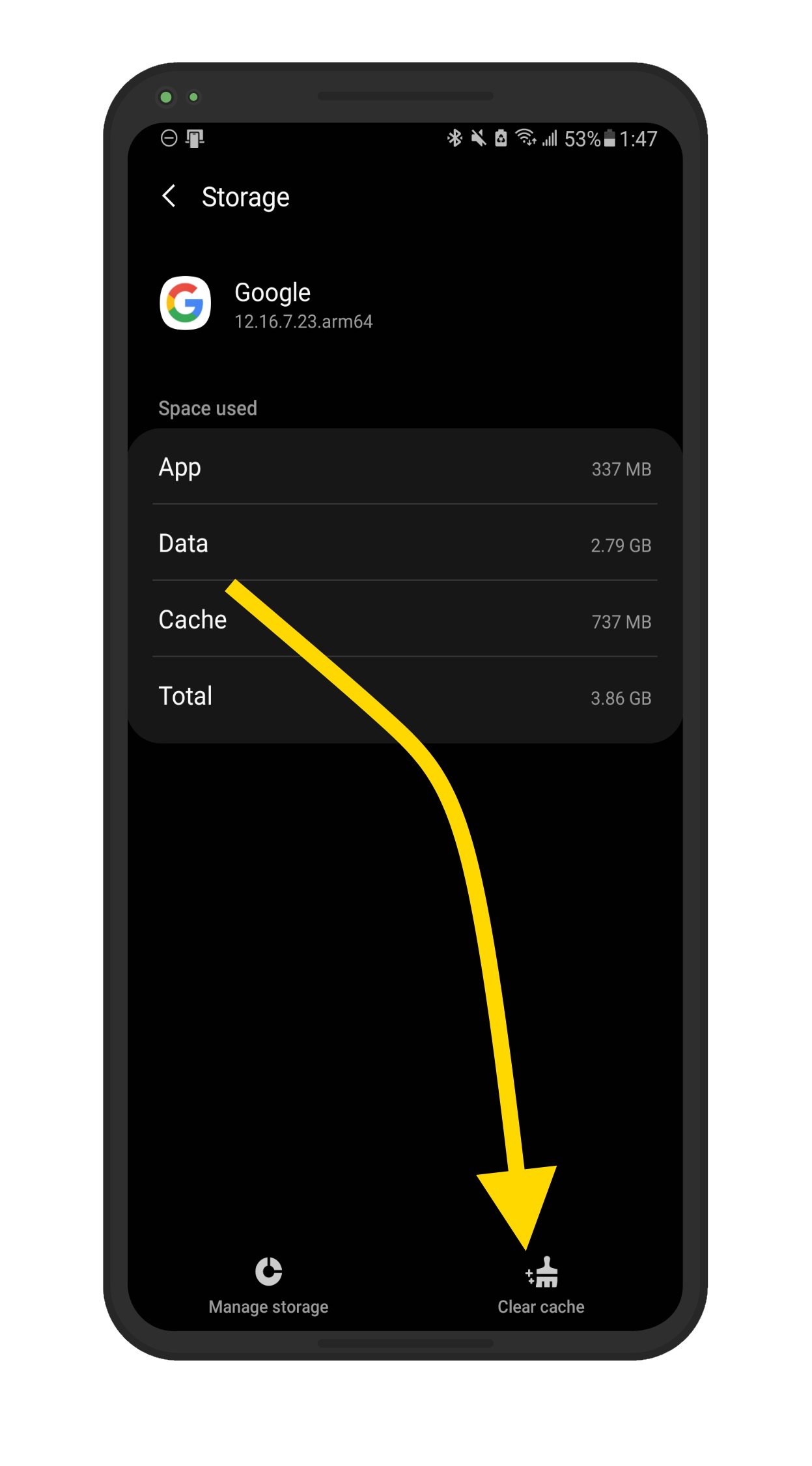
It's possible that the error responsible for keeping your app from working may be in the app's cache. From the same screen where you force closed the app, tap Storage. From here you can tap Clear Cache to remove this temporarily saved data. This will not affect any of your personal data in the app. Cached data is used to help make things run faster, but sometimes errors in this cache can cause problems with the app.
Restart Android
Sometimes a good old fashioned restart can do the trick. Press and hold your power key until the option to restart appears and tap on it to see if this helps.
Hard Reset If Frozen
If the Google app freezes your phone periodically, you may need to do a hard reset to help get your phone out of this state. Press and hold your power key until the phone begins to restart to see if this helps.
Data
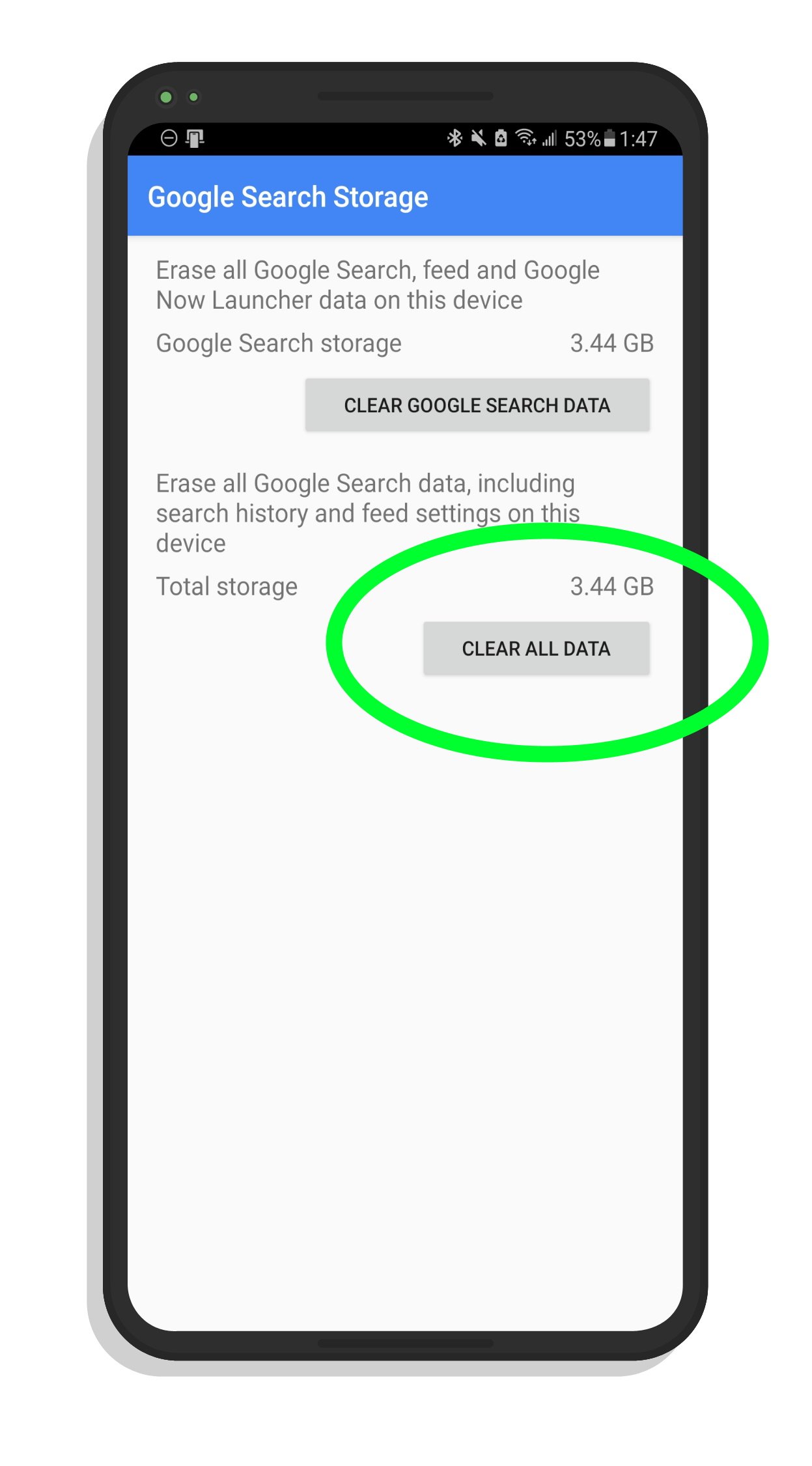
For most other apps, we would suggest that you uninstall them and reinstall them at this point. However, the Google app is typically shipped with all Android phones. This means that it cannot be uninstalled, only disabled. The reason why we suggest to uninstall apps and reinstall them is because it can correct any deeper issues at play with an app. We can achieve the same results if we go to the same screen where we deleted the app's cache and tap Uninstall Updates. We can then update the app again through the Google Play Store.
Factory Reset
If there are other things going wrong with your device, it may be time to consider a factory reset. It's possible that the Google app not working on Android may not be because of the app but because of a deeper system problem with your phone. A factory reset will remove everything on your Android phone and start you off fresh. It's a good idea to do this every few years to help keep your phone healthy and start off fresh. Make sure you back your phone up before you do this step.
Google App: Fixed!
Now that you've fixed the problem that was keeping Google from working on your Android phone, you're ready to get back to searching on the go! I hope that this article was helpful for you. If you have any more questions about the Google app or your Android phone, feel free to leave a comment below!