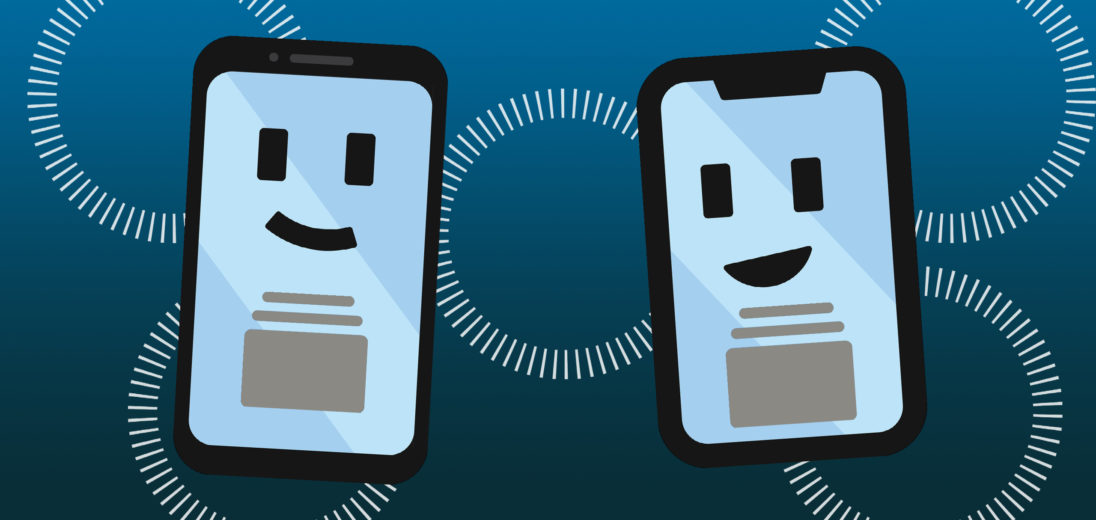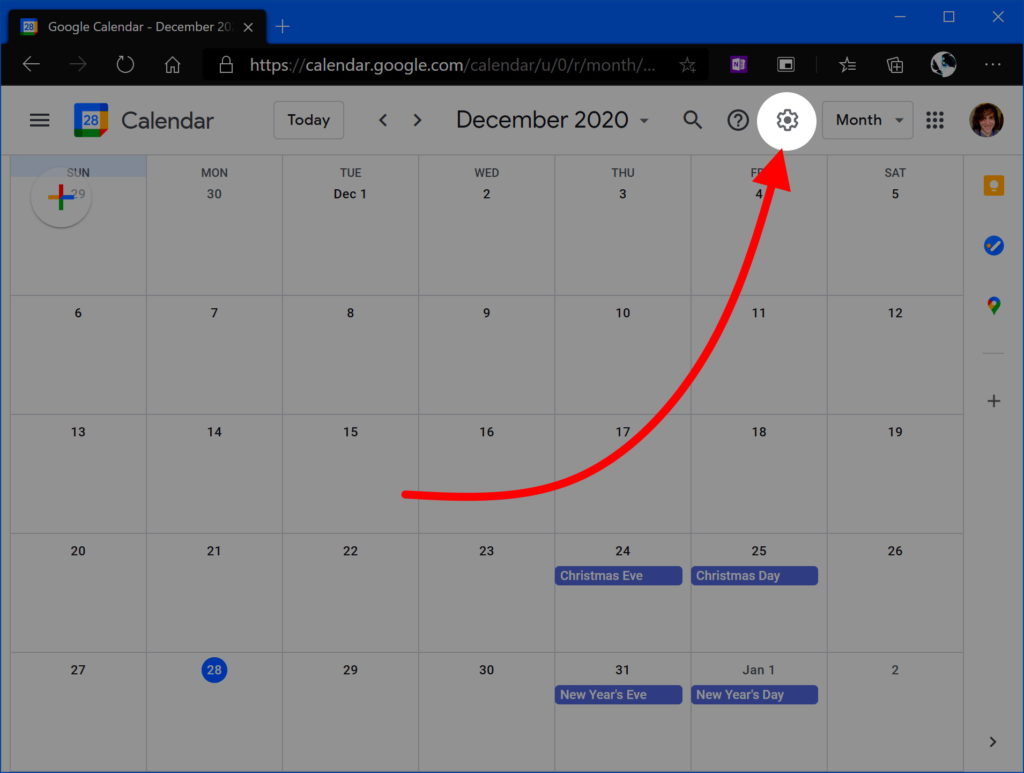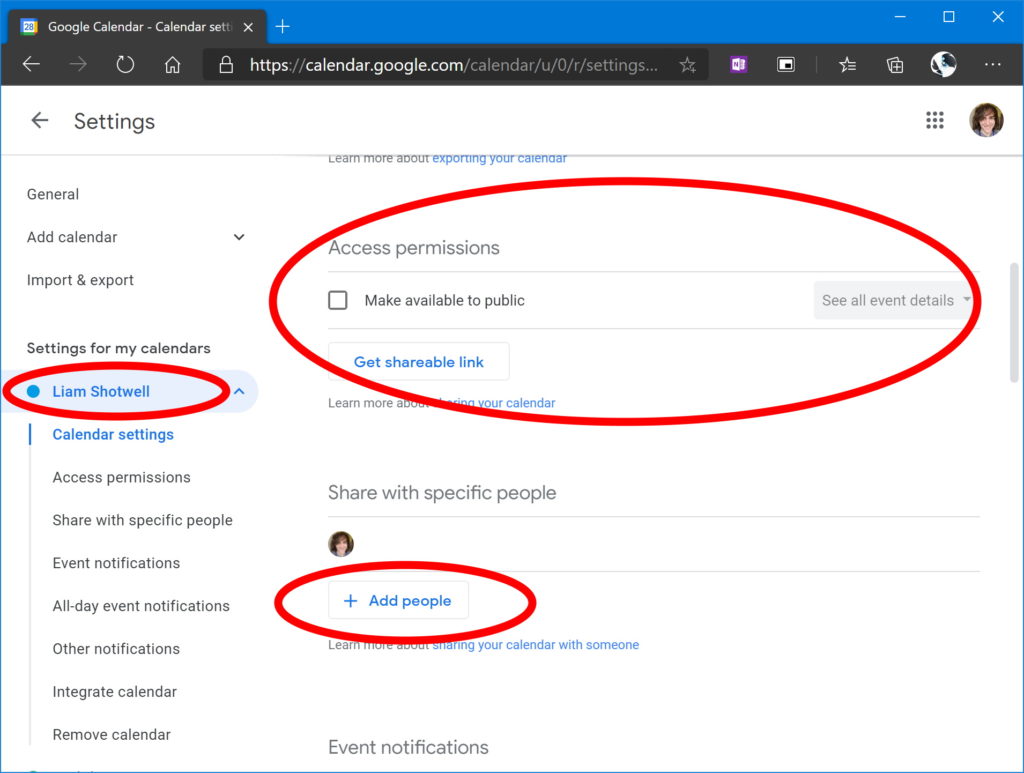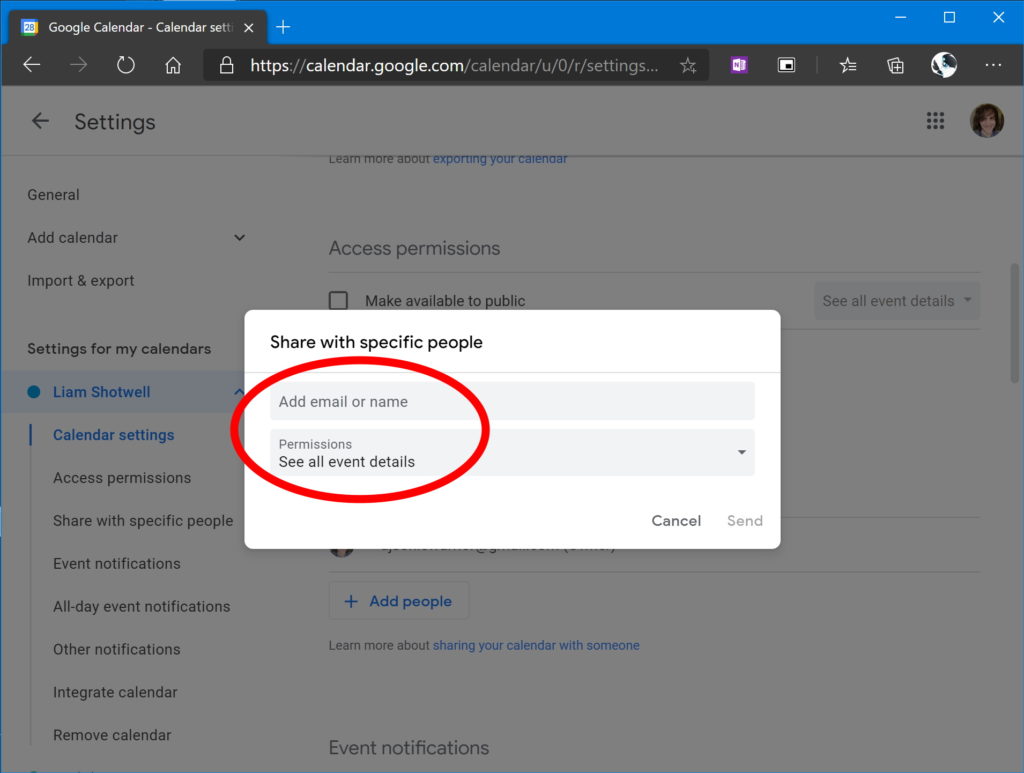It's always important to keep the most important people in your network up to date on your schedule. Whether it's your boss, family, or significant other, sharing online calendars is a great way to make sure everyone's on the same page. Let's talk about how to share your Google Calendar with people you'd like to keep in the loop.
Google Calendar
Google Calendar is yet another app provided by Google that can be used on your Android or iPhone, as well as on a desktop PC or Mac. Since all of its information is stored in the cloud, you can access your calendar from pretty much anywhere and from any machine, as long as you have the right login credentials.
According to Expanded Ramblings, over 500 million people use Google Calendar! Since it's so common, it's likely that most people in your network will be comfortable using it to see your schedule, if you share your calendar with them.
One of my favorite things about Google Calendar is that its information can be easily recalled by devices that support Google Assistant. These include smart speakers like Google Home, Nest, and smartphones like the Google Pixel 5.
For example, I can ask my smart speaker, “what's on my agenda today?” and Google will respond with a list of my calendar entries. I can also add new events to my calendar by dictating them to my smart speakers.
How To Share Google Calendar
If you’re using a web browser, here are the steps you should follow to share your Google Calendar:
- Open Google Calendar.
- Make sure that you’re signed into the right Google account.
- Click the Gear icon in the upper-right of the page.
- Under the Settings for my calendars heading on the left side, click your name.
- Scroll down until you find Access Permissions.
- If you want to create a public, shareable link to your calendar, then left click the checkbox next to Make available to public.
- Under Share with specific people, you can click Add people to privately share the calendar. This works with others that have Google accounts.
If you share the Calendar access link, anyone with the link will be able to view it. This may result in unauthorized access to your calendar.
Applies to: Chromebook, Windows 10, PC, MacOS, Macbook, Google Chrome, Microsoft Edge, Firefox
Adjusting Sharing Permissions
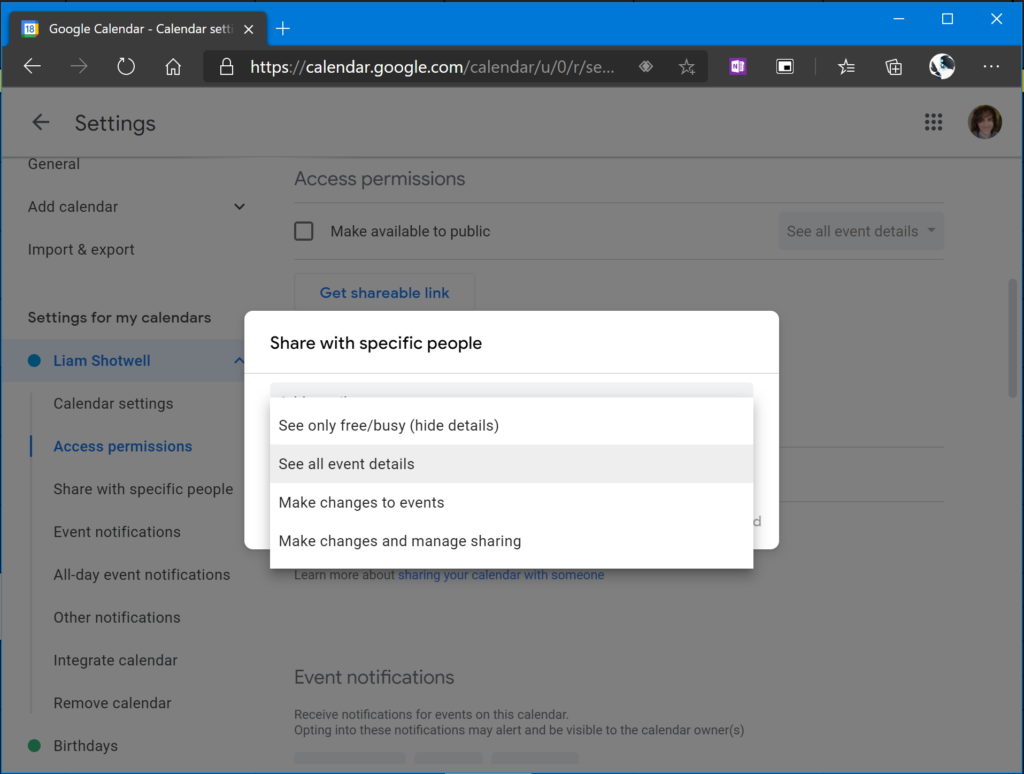
You can adjust Google Calendar sharing permissions for specific people through the following methods:
- See only free/busy (hide details)
- See all event details
- Make changes to events
- Make changes and manage sharing
If you select See only free/busy (hide details), the person that you share your calendar with won't be able to see the names or details of any of your events. They'll only be able to see what times those events take place, so that they know when you're busy.
If you select See all event details, they can see the names, descriptions, locations, and attendees for all your events. If you select the option to allow someone to Make changes to events, they will be able to modify your calendar.
Lastly, if you give someone the ability to Make changes and manage sharing, not only will they be able to modify your Google Calendar by adding or deleting events, they'll also be able to share the calendar with others. This is probably the most dangerous permission to grant, so make sure that you're choosing your permissions carefully.
Manage Permission Settings & Sharing Options
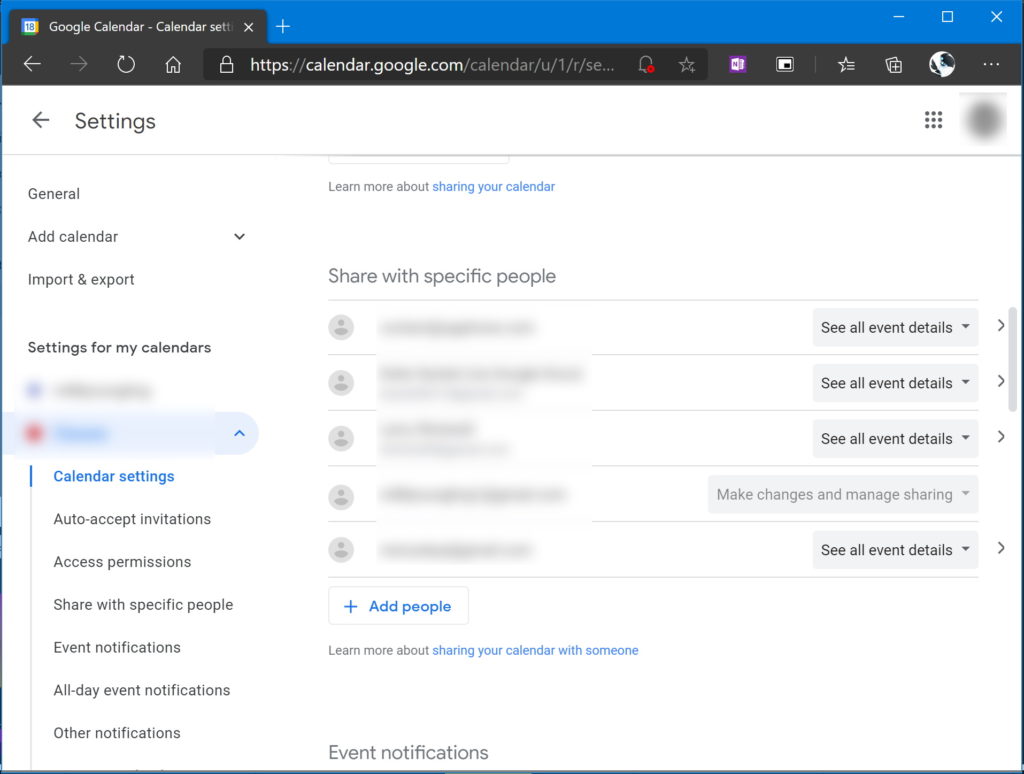
Scroll down a bit more in the calendar settings menu to find a list of all of the people that you've shared your calendar with. You can see and modify the amount of access that they have, as well as remove them from the list. To remove or modify their access, click on the drop-down menus next to their names on the right-hand side.
Become A Calendar-Sharing Guru
Try using these tips to share your work schedule with your family members or to share your availability with your boss. You can also use Google Calendar to make sure that everyone is in the loop for club events.
I hope that this guide has helped you see what's possible with Google Calendar. Help out your network by sharing this article so that they can learn how to get connected with Google Calendar sharing as well! Thanks for reading.