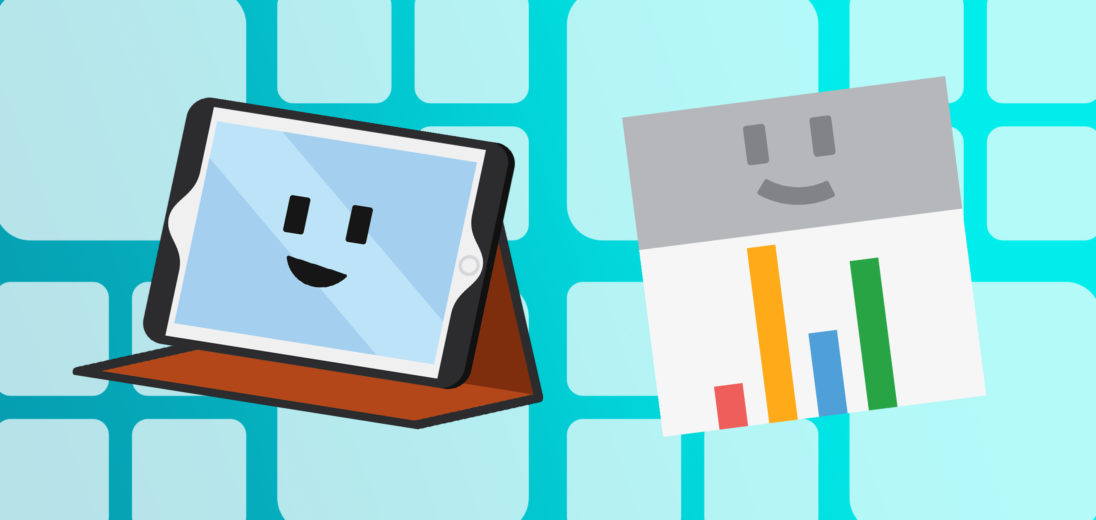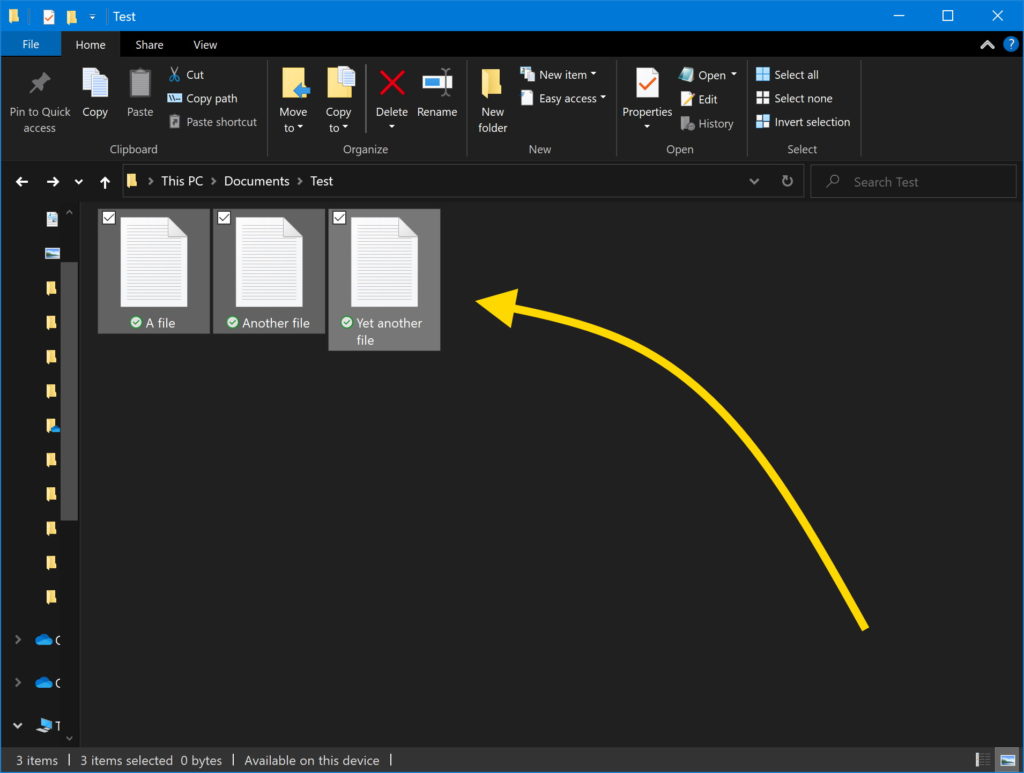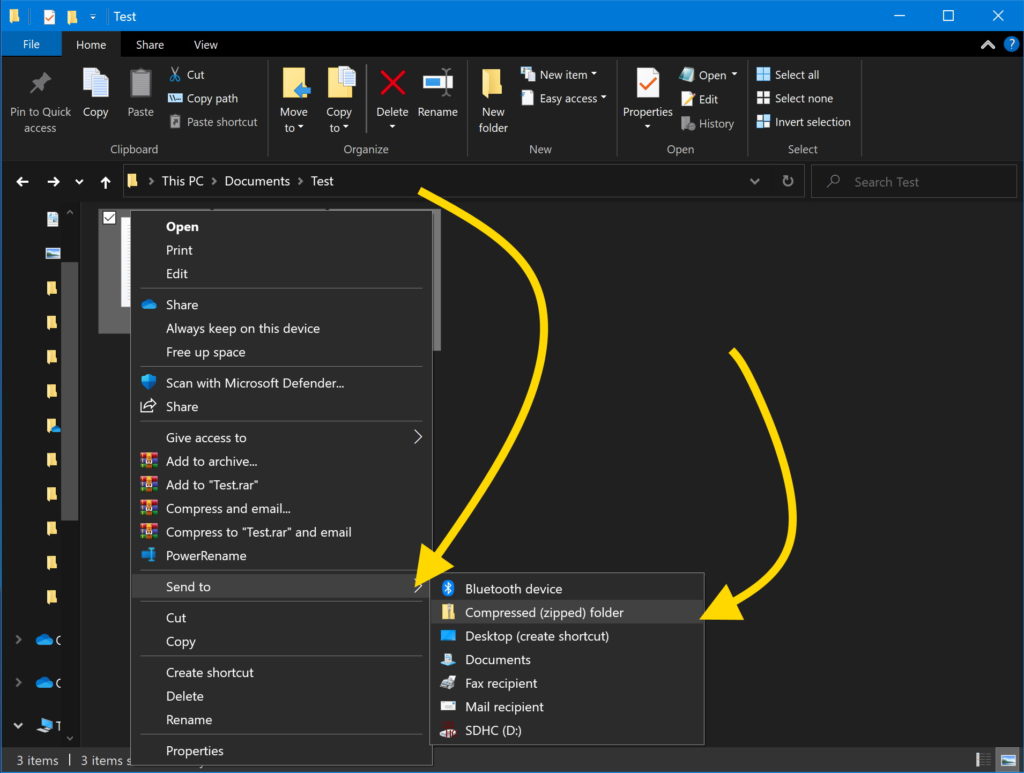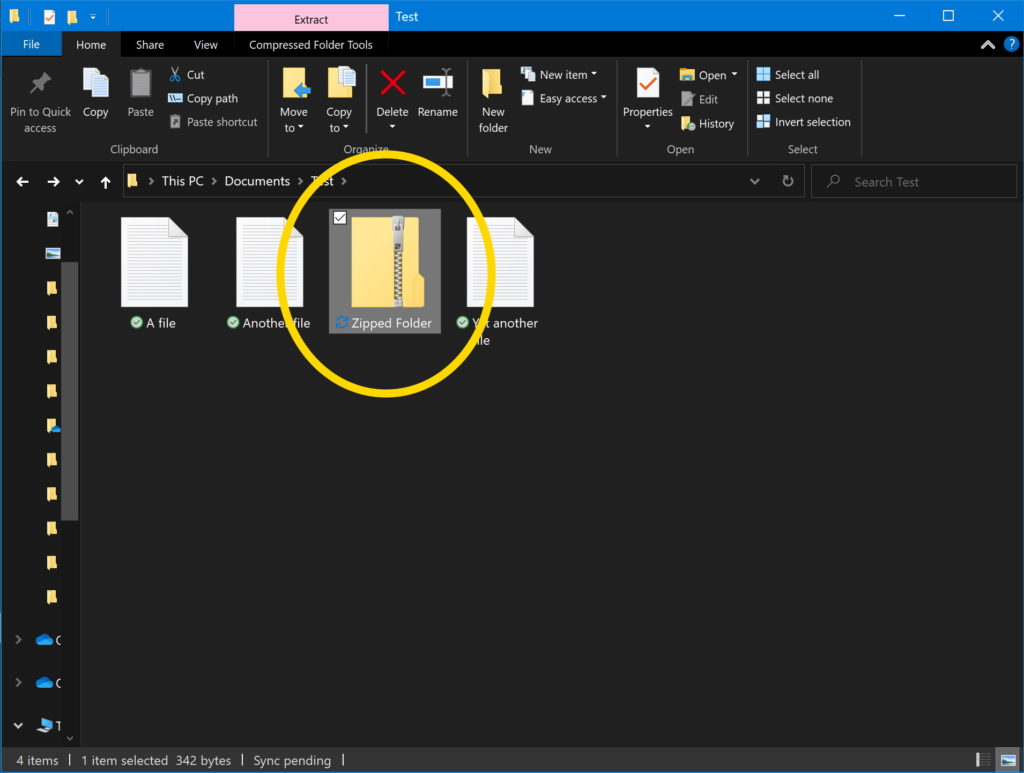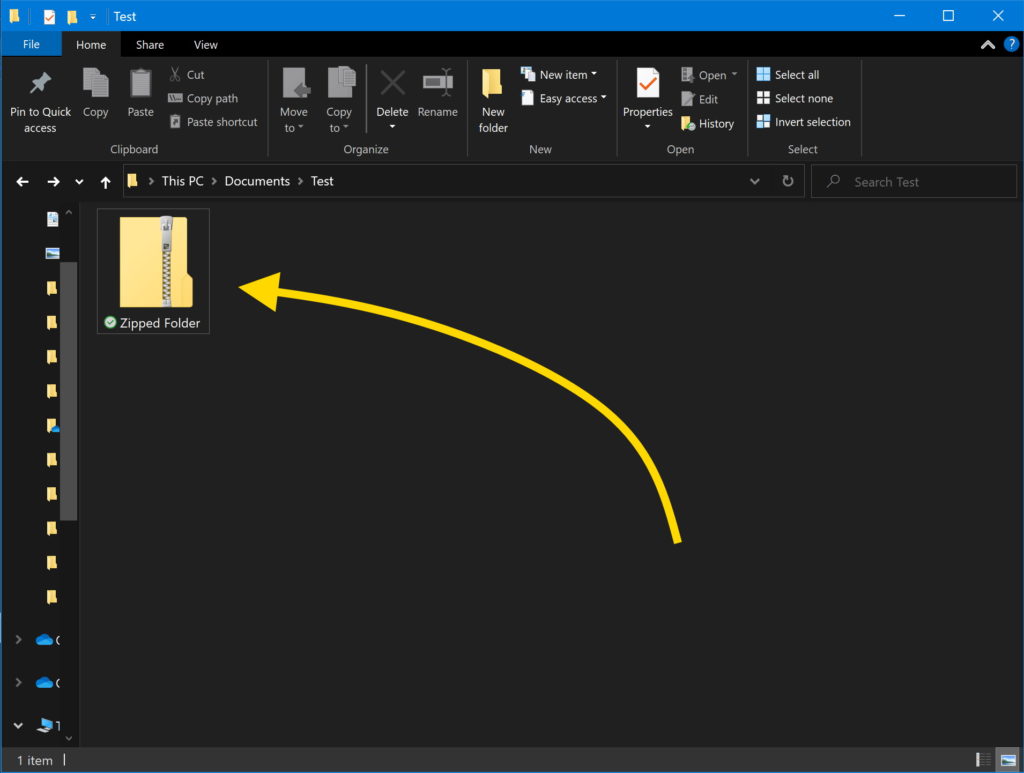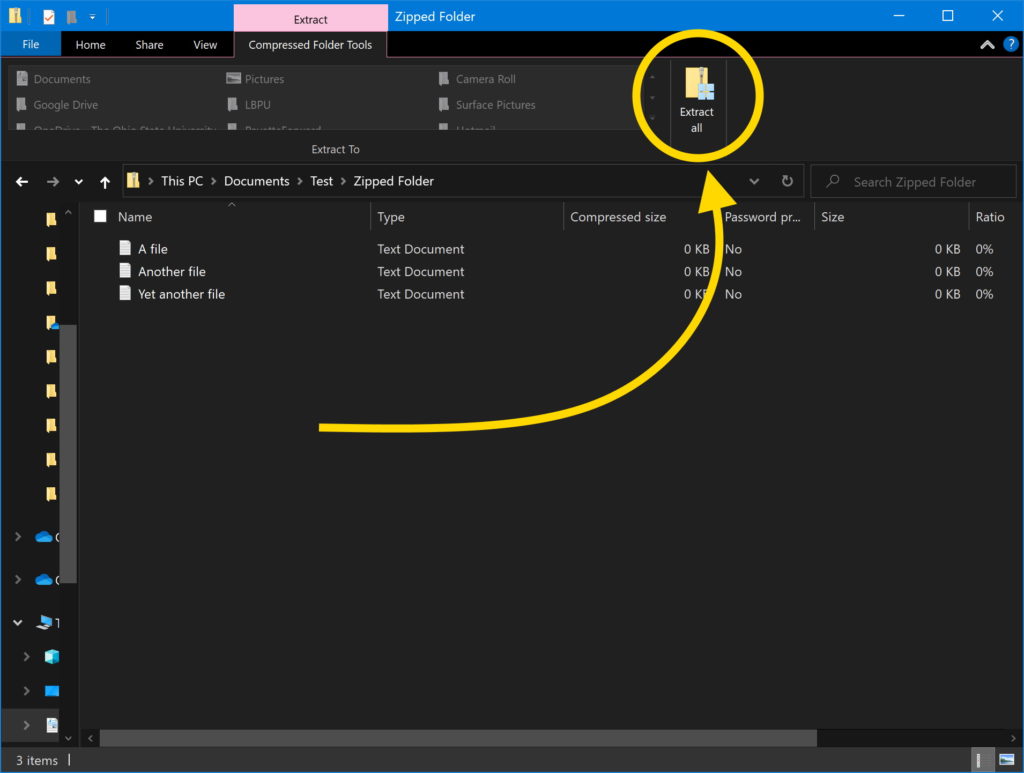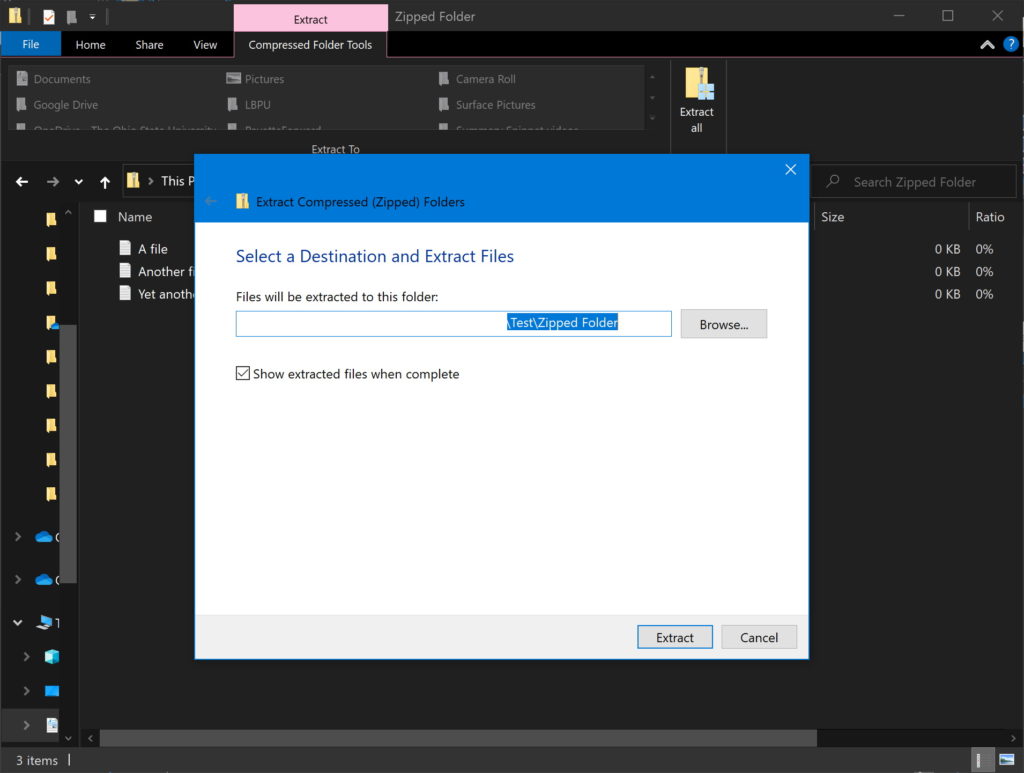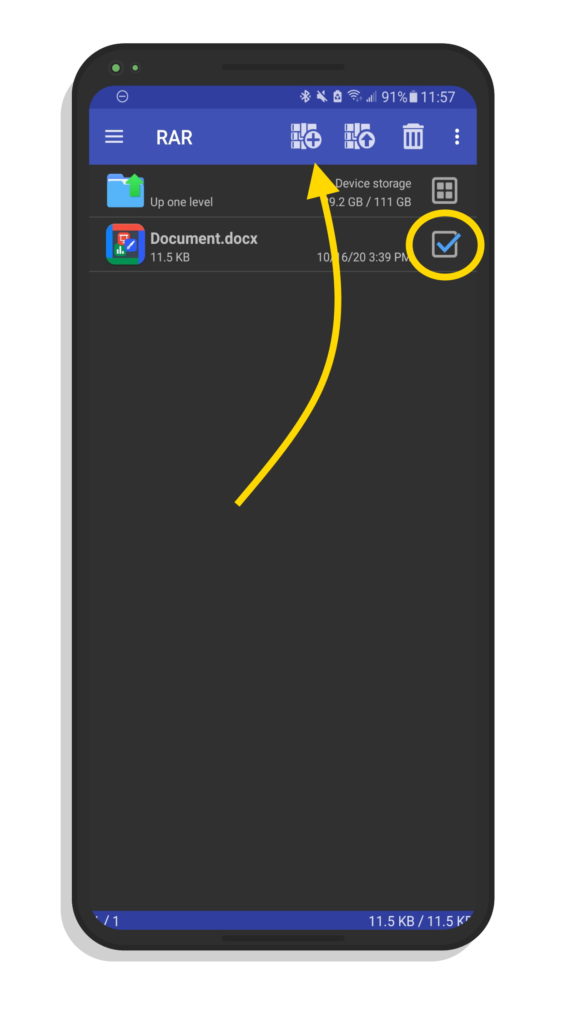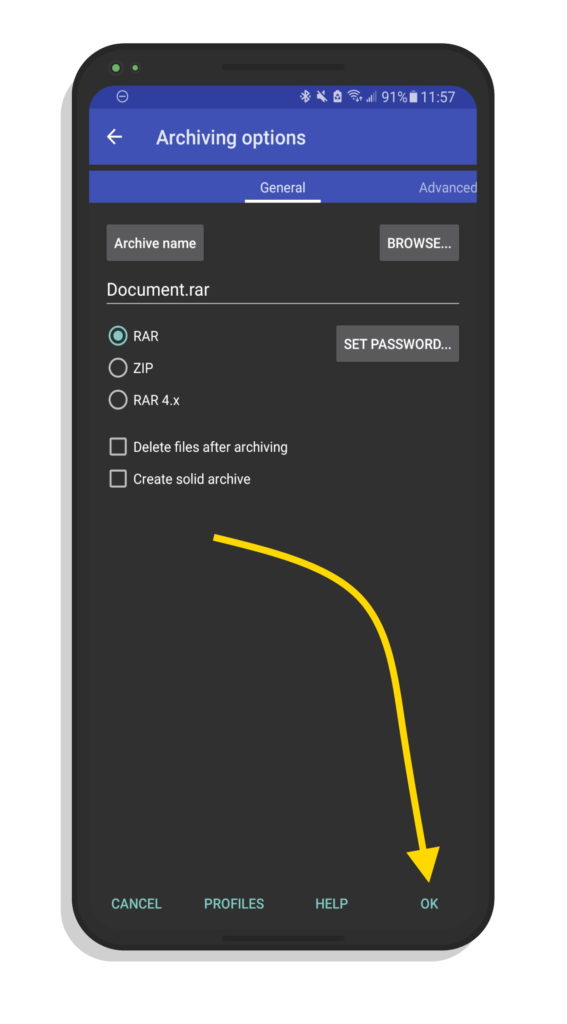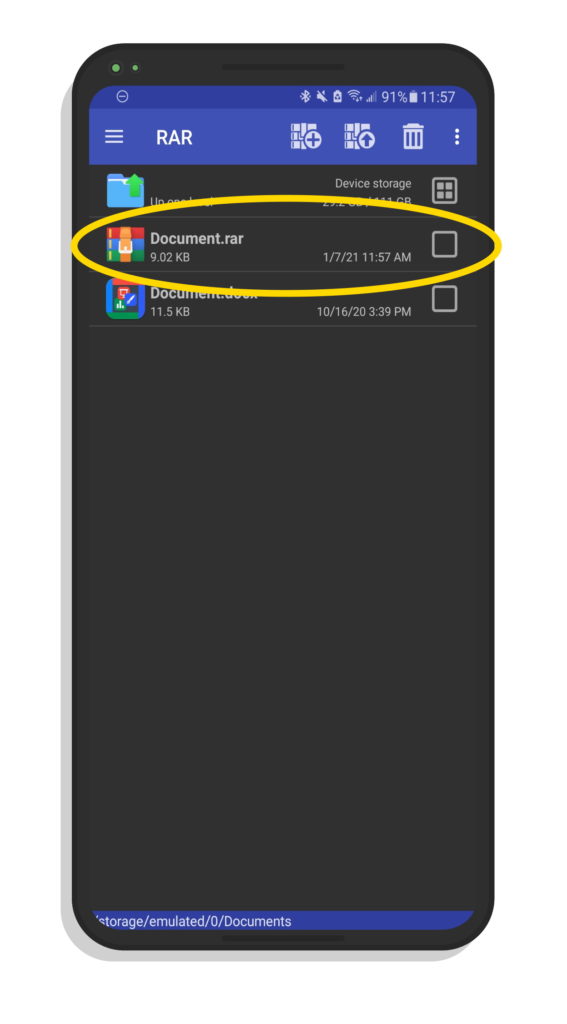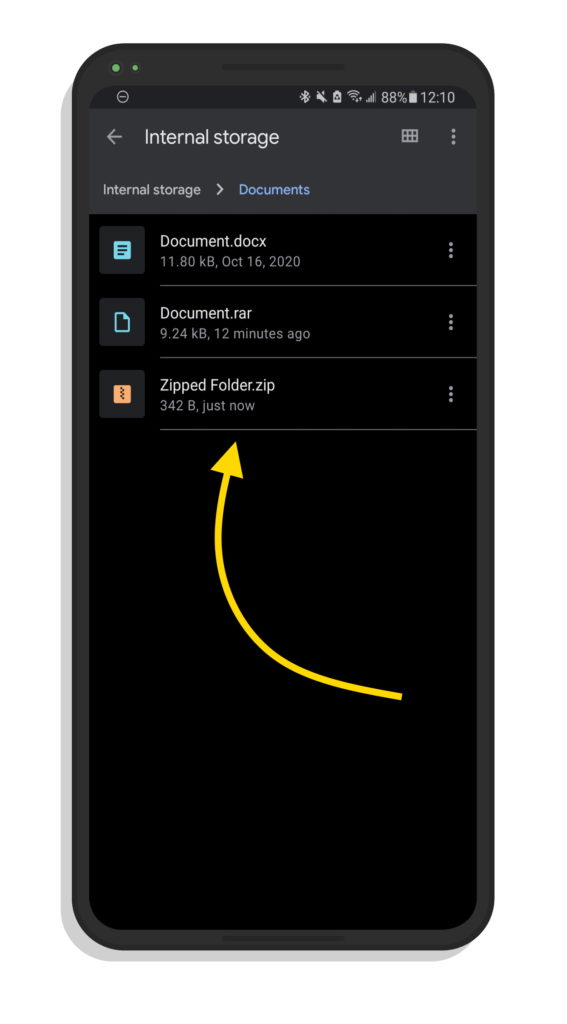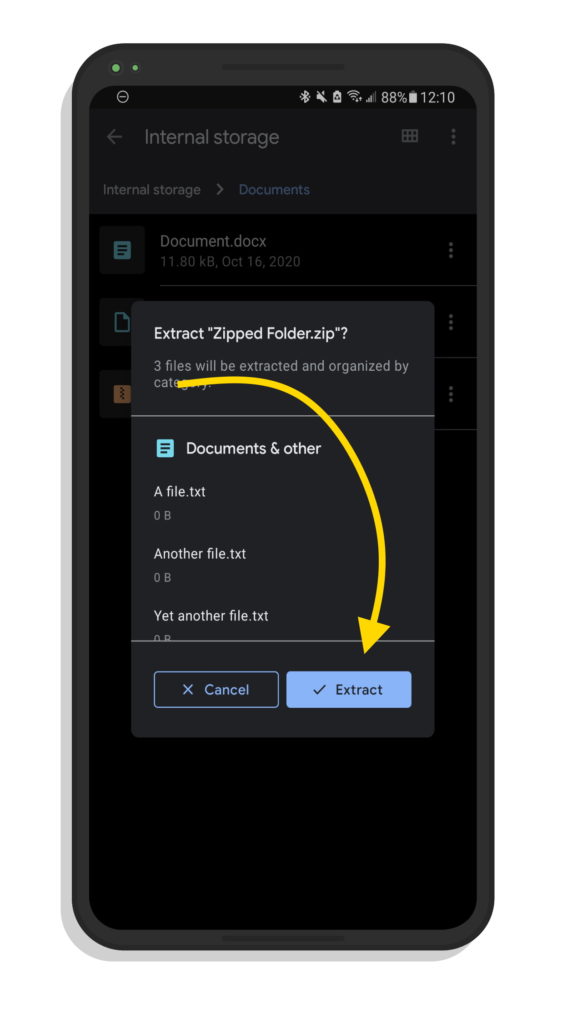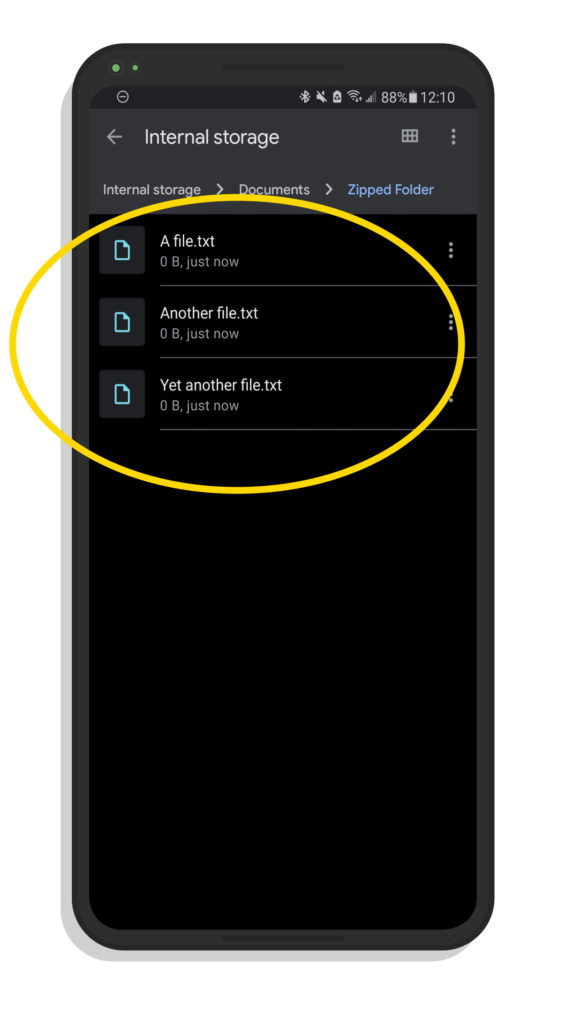Compressed files are a great way to save storage space and reduce long download times for large files. However, figuring out how to open zipped files isn't always obvious. In what follows, I'll show you how to unzip files on all your favorite devices!
What Is A Zipped File?
Zipped files, or compressed files, are files that have been optimized to take up less space on your computer. How is this possible, and why should you compress or zip files?
How File Compression Works
Programs, apps, images, videos, and documents are all made up of lines of code. You could view an entire app like Google Chrome as just lines of code if you really wanted to. In order to zip files so they take up less space, you can compress them by taking repeating lines of code and condensing them into fewer lines of code.
If you have ever taken math and simplified longer equations into fewer steps, that's pretty similar to how file compression works. I'd hit you with quadratic equations to show you how this works, but I don't hate you that much. Instead, take a look at this monstrosity below:
?*?*?*?*?
We see the variable x multiplied in sequence five times. Instead of writing this longer phrase, we could just write simply as this exponent:
?5
File compression looks for things that repeat and combines them together to reduce their file size.
When To Zip Files
File compression isn't great all the time. When you have zipped files, they cannot be used until they are unzipped. The best use cases for zipped files are when you need to save space on your computer or when you need to send large files over the Internet.
How To Zip & Unzip Files On Desktop
First I'll go over how to zip and unzip files on Windows 10 and MacOS. After that I'll talk about Android and iPhone.
How To Zip Files On Windows 10
To compress or zip files on Windows 10:
- Navigate to the file or files you want to compress.
- Select the file or files.
- Right click the selection.
- Click Send to -> Compressed (zipped) folder.
Applies to: Windows 10, Surface Pro, Surface Go, Surface Laptop, Surface Book
How To Unzip Files On Windows 10
To extract or unzip a file or folder on Windows 10:
- Find the compressed (or zipped) folder that you want to unzip.
- Double click the folder to enter it.
- Click Extract all.
- Select the file location that you want to extract the files to.
- Click Extract.
Applies to: Windows 10, Surface Pro, Surface Go, Surface Laptop, Surface Book
How To Zip Files On MacOS
To compress, or zip, files on MacOS devices:
- Open Finder.
- Find and select the files you want to zip.
- Right click the selection and click Compress Items.
The result will be a new zipped folder with the compressed items inside.
Applies to: MacOS, MacBook Pro, MacBook Air
How To Unzip Files On MacOS
To extract, or unzip, files on MacOS:
- Open Finder.
- Locate the zipped folder that you want to extract.
- Right click the folder.
- Click Extract.
- Select the location you want to extract the folder to.
Applies to: MacOS, MacBook Pro, MacBook Air
How To Zip & Unzip Files On iOS & Android
Although it may not be immediately obvious, it's easy to zip and unzip files on iOS and Android.
How To Zip Files On iPhone
To compress a file on iPhone:
- Open Files.
- Tap Select and then select the files that you want to zip.
- Tap the More button with the three dots in the lower right-hand corner and tap Compress.
Applies to: iOS, iPhone 8, iPhone SE, iPhone X, iPhone 11, iPhone 12
How To Unzip Files On iPhone
To extract a file on iPhone:
- Select a compressed folder.
- Tap the ZIP file to open it and extract it to a new folder.
Applies to: iOS, iPhone 8, iPhone SE, iPhone X, iPhone 11, iPhone 12
How To Zip Files On Android
To compress files on Android, you’ll need a third-party app:
- Download RAR by RARLAB from the Google Play Store.
- Find and select the files you want to compress.
- Tap the icon with the plus sign at the top of the screen to add the selection to a zipped folder.
- Type the name of the archive and select a save location.
Applies to: Android, Samsung Galaxy, Samsung Galaxy Note, Samsung Galaxy Z Fold, LG ThinQ, Google Pixel, Surface Duo
How To Unzip Files On Android
To extract zipped files on Android using Files by Google:
- First, download Files by Google from the Play Store if you don’t already have the app.
- Tap Browse.
- Find the folder you want to unzip.
- Tap the folder and then tap Extract.
- Tap done.
Applies to: Android, Samsung Galaxy, Samsung Galaxy Note, Samsung Galaxy Z Fold, LG ThinQ, Google Pixel, Surface Duo
Files: Unzipped!
Now that you know how to zip and unzip files, you can send and receive files more efficiently. Have any questions about how file compression and file extraction works? Let us know in the comments below!
Thank you for reading, and be sure to share this article with someone who you think would benefit from learning how to zip and unzip files!