My iPad Won't Turn Off! Here's The Real Fix.
Your iPad isn't turning off and you aren't sure why. No matter what you do, you can't get it to shut down. In this article, I'll explain why your iPad won't turn off and show you how to fix the problem for good!
You Probably Already Know This, But...
Normally, you'd turn off your iPad by pressing and holding the power button, then swiping the red power icon from left to right across the screen.
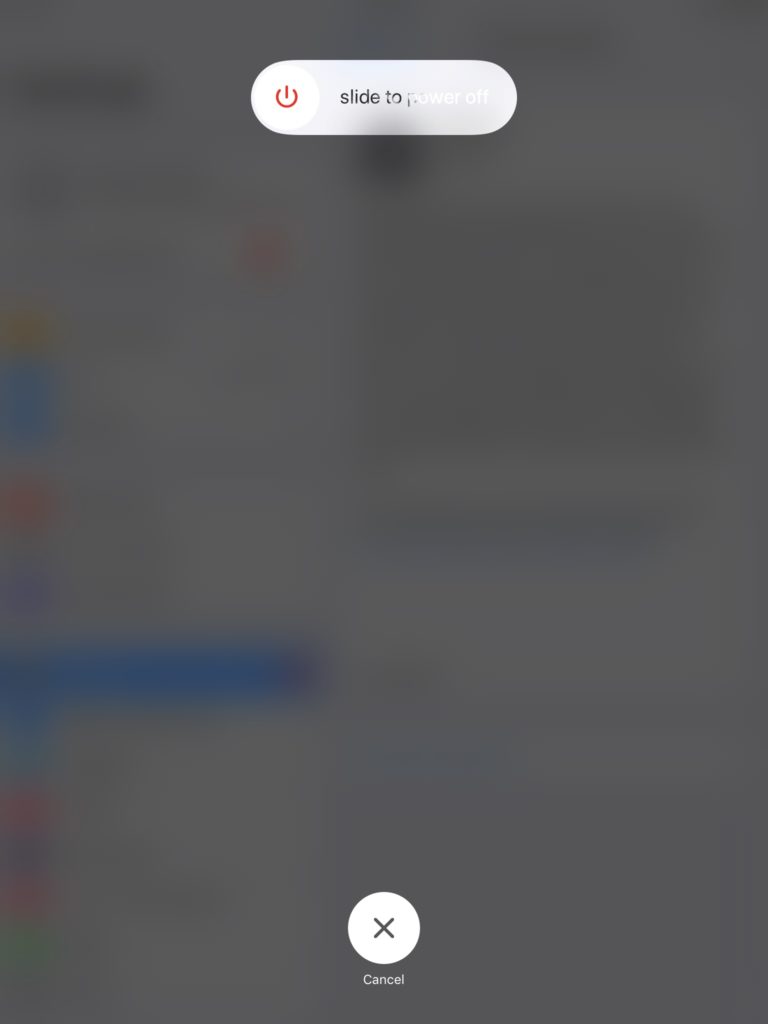
If you've tried this and your iPad still won't turn off, follow the steps below to fix the problem!
How To Fix An iPad That's Not Turning Off
5 Steps TotalHard Reset Your iPad
This step is a good way to temporarily fix a software issue that caused your iPad to freeze. It doesn't address the root cause of the problem, but it's a great way to get your iPad working again.
How Do I Hard Reset My iPad?
There are a couple different ways to hard reset your iPad, depending on which model you have:
If your iPad has a Home button
Simultaneously press and hold the Home button and the power button until the Apple logo appears on the screen.
If your iPad doesn't have a Home Button
Press and release the volume up button, press and release he volume down button, then press and hold the power button until the Apple logo appears.
Applies To: iPad,iPad Pro,iPad Mini,iPad Air
View MoreTurn On AssistiveTouch
AssistiveTouch creates a software version of the Home button, which is useful when the physical Home button isn't working.
How Do I Turn On AssistiveTouch?
- Open the Settings app.
- Tap General.
- Tap Accessibility.
- Tap AssistiveTouch.
- Tap the switch next to AssistiveTouch. You'll know AssistiveTouch is on when the switch is green.
- The AssistiveTouch button
 will appear on your screen.
will appear on your screen. - You can move the AssistiveTouch button anywhere on the screen by pressing, holding, and dragging the button.
Applies To: iPhone 5,iPhone 5S,iPhone 5C,iPhone 6,iPhone 6 Plus,iPhone 6S,iPhone 6S Plus,iPhone SE,iPhone 7,iPhone 7 Plus,iPhone 8,iPhone 8 Plus,iPhone X,iPhone XS,iPhone XS Max,iPhone XR,iPhone 11,iPhone 11 Pro,iPhone 11 Pro Max,iPhone SE 2
View MoreBack Up Your iPad
It's important to save a backup so you don't lose your information if you restore your iPad or decide to get a new one.
How Do I Back Up My iPad?
You can backup your iPad to iCloud or iTunes:
iCloud
- Open Settings.
- Tap on your name at the top of the screen.
- Tap iCloud.
- Tap iCloud Backup.
- Tap Back Up Now.
iTunes
- Connect your iPad to a computer with iTunes using a Lightning cable.
- Open iTunes.
- Click the iPad icon in the upper left-hand corner of the screen.
- Click Back Up Now.
Finder (Macs Running Catalina 10.15)
- Connect your iPad to your Mac using a charging cable.
- Open Finder.
- Click on your iPad under Locations.
- Click the circle next to Back up all of the data on your iPad to this Mac.
- Click Back Up Now.
- You'll see the time and date updated under Latest Backup after the backup is complete.
Applies To: iPad,iPad Pro,iPad Mini,iPad Air
View MorePut Your iPad In DFU Mode
The DFU restore is the last step you can take to completely rule out an iPad software problem. By returning your iPad to its factory defaults, any software glitches or errors will usually be erased and eliminated.
Before putting your iPad in DFU mode, we recommend saving a backup of your iPad so you don't lose any of your information such as your contacts and photos.
How Do I Put My iPad In DFU Mode?
If your iPad has a Home button:
- Use a Lightning cable to plug your iPad into a computer.
- Open iTunes if you have a PC or a Mac running macOS Mojave 10.14 or earlier.
- Open Finder if you have a Mac running macOS Catalina 10.15 or newer.
- Hold down the power button and the Home button simultaneously.
- Keep holding both buttons for three seconds after the screen goes black.
- Let go of the power button while holding down the Home button.
- Keep holding the Home button until your iPad appears in iTunes or Finder.
- Click Restore iPad.
If your iPad doesn't have a Home button:
- Connect your iPad to your computer with a Lightning cable.
- Open iTunes or Finder.
- Press and hold the power button again.
- Wait 3 seconds, then press and hold the volume down button while still holding the power button.
- Hold both buttons for 10 more seconds, then let go of the power button.
- Keep holding the volume down button for another 5 seconds.
- Release the volume down button when your iPad appears in iTunes or Finder.
- Click Restore iPad.
Applies To: iPad,iPad Pro,iPad Mini,iPad Air
View MoreRepair Your iPad With Apple
Apple can repair your iPad in-person at an Apple Store or through their mail-in service. When you get your iPad repaired by Apple, you can be certain it's being done by an expert and that all the replacement parts of official Apple parts.
If you have an AppleCare+ protection plan, an Apple repair is probably your best option.
How Do I Repair My iPad With Apple?
- If you want to take your iPad into your local Apple Store, visit Apple's website to schedule appointment at a store near you.
- If you want to mail in your iPad to Apple, visit Apple's website or call 1-800-MY-APPLE (1-800-692-7753) to set up your repair.
Applies To: iPad,iPad Pro,iPad Mini,iPad Air
View MoreRest Easy, iPad!
You've fixed the problem with your iPad and now it's turning off. Next time your iPad won't turn off, you'll know how to fix the problem! Leave any other questions you have for us in the comments section below.
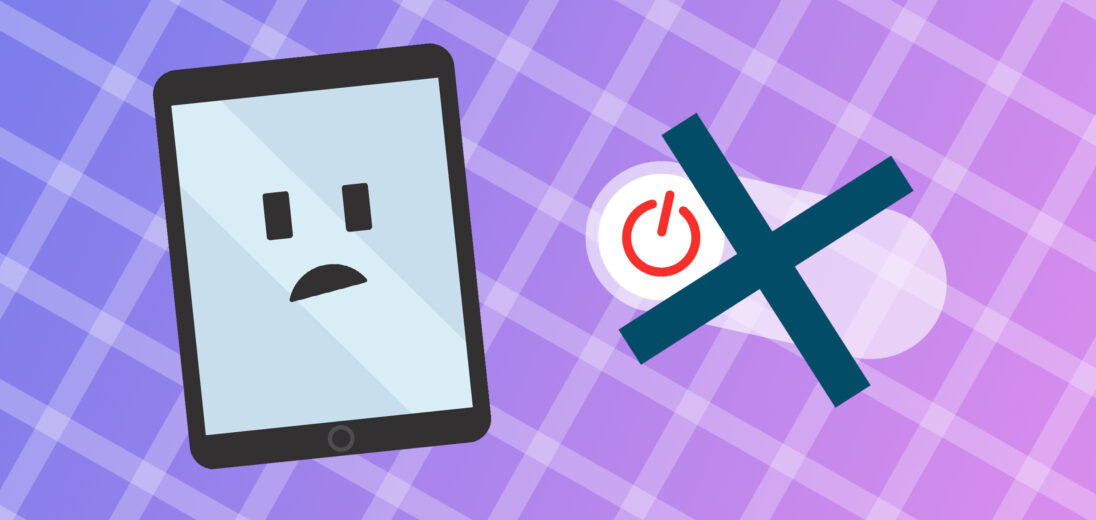
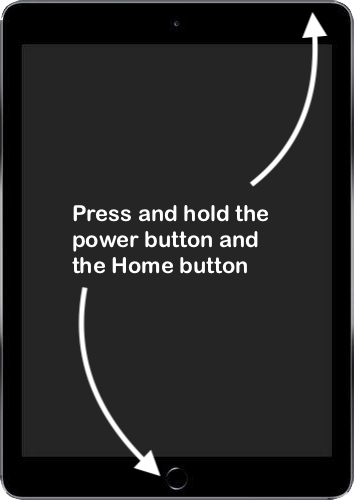
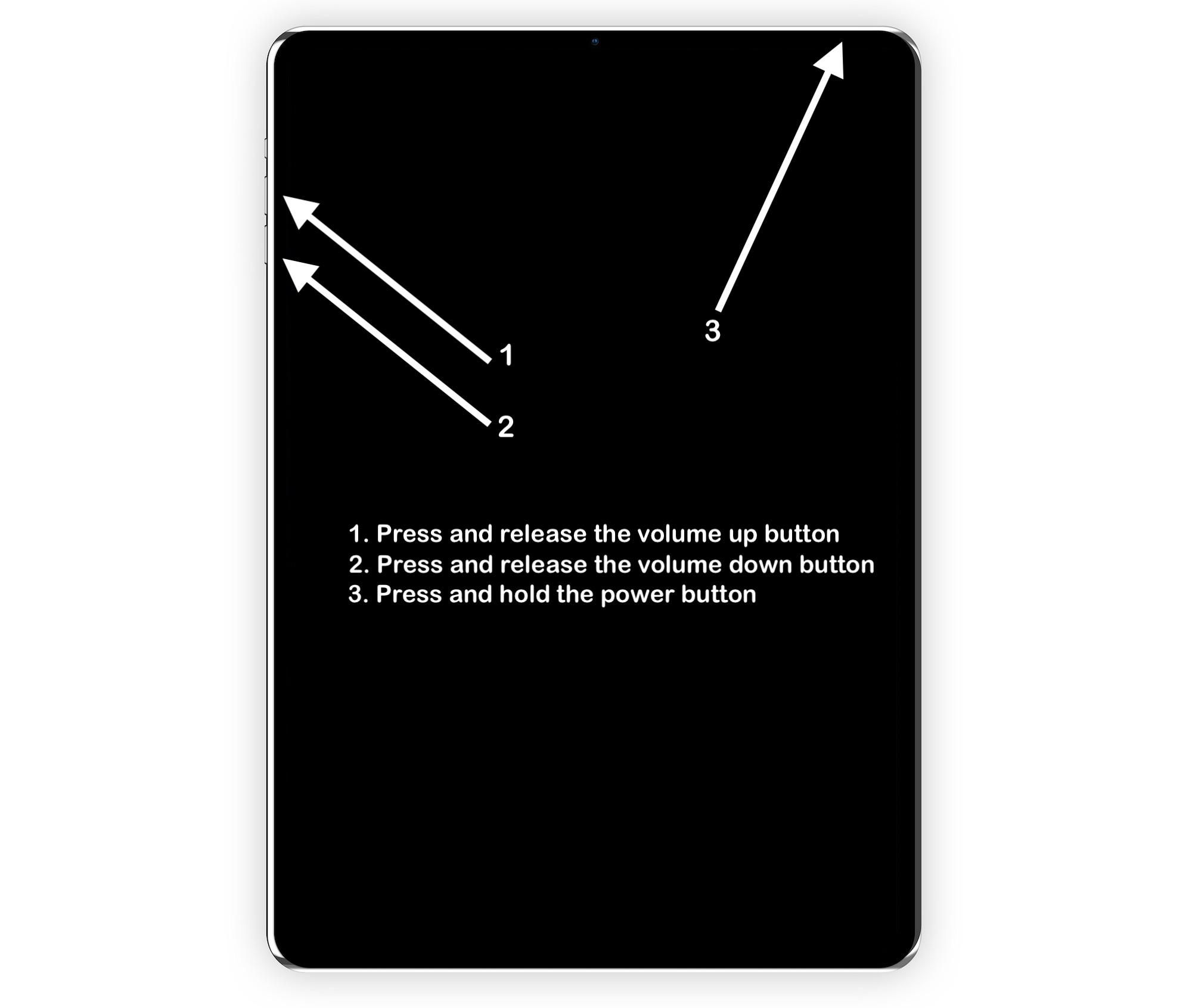
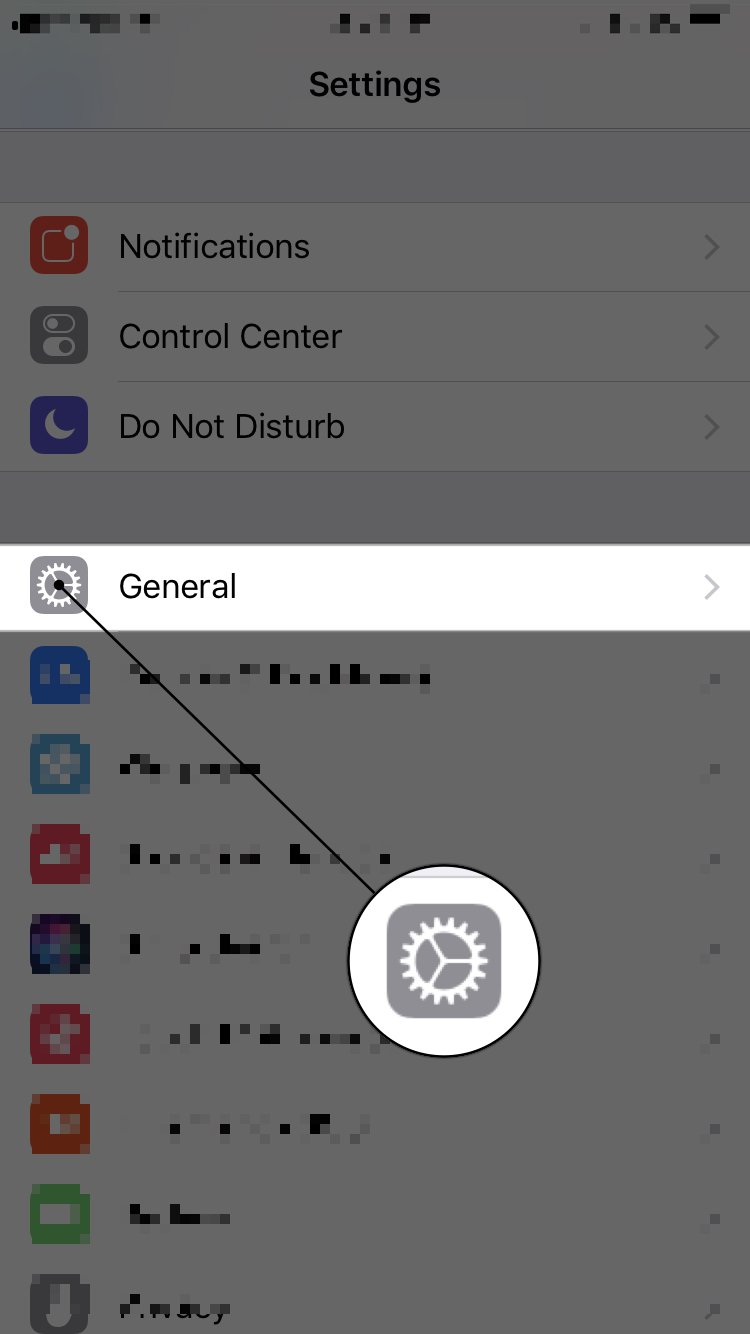
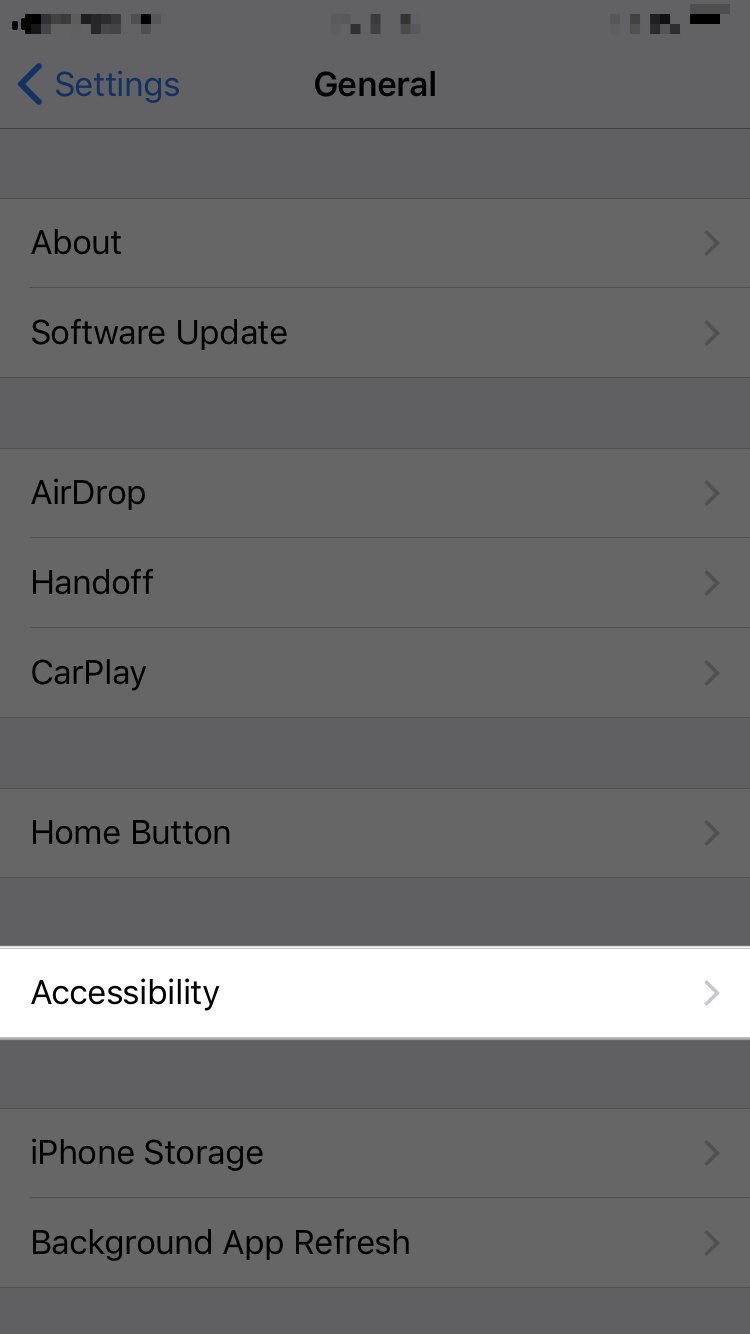
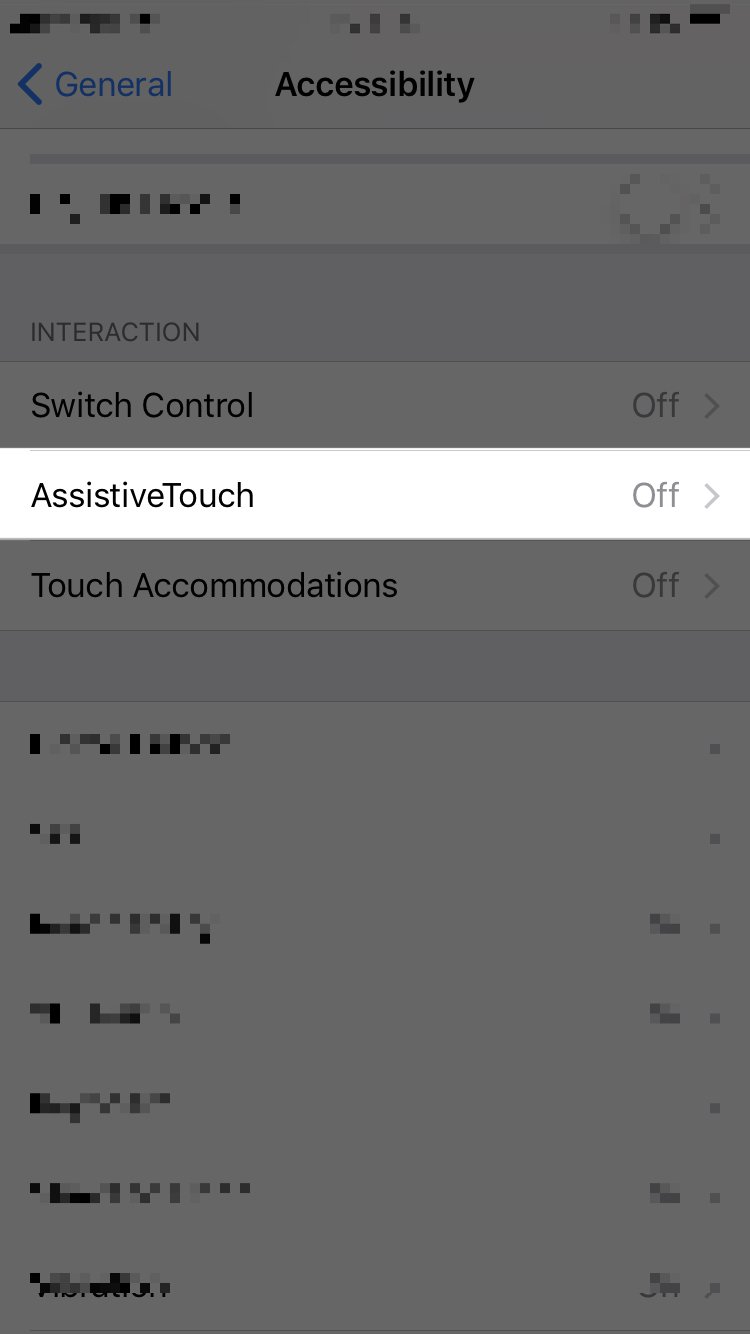
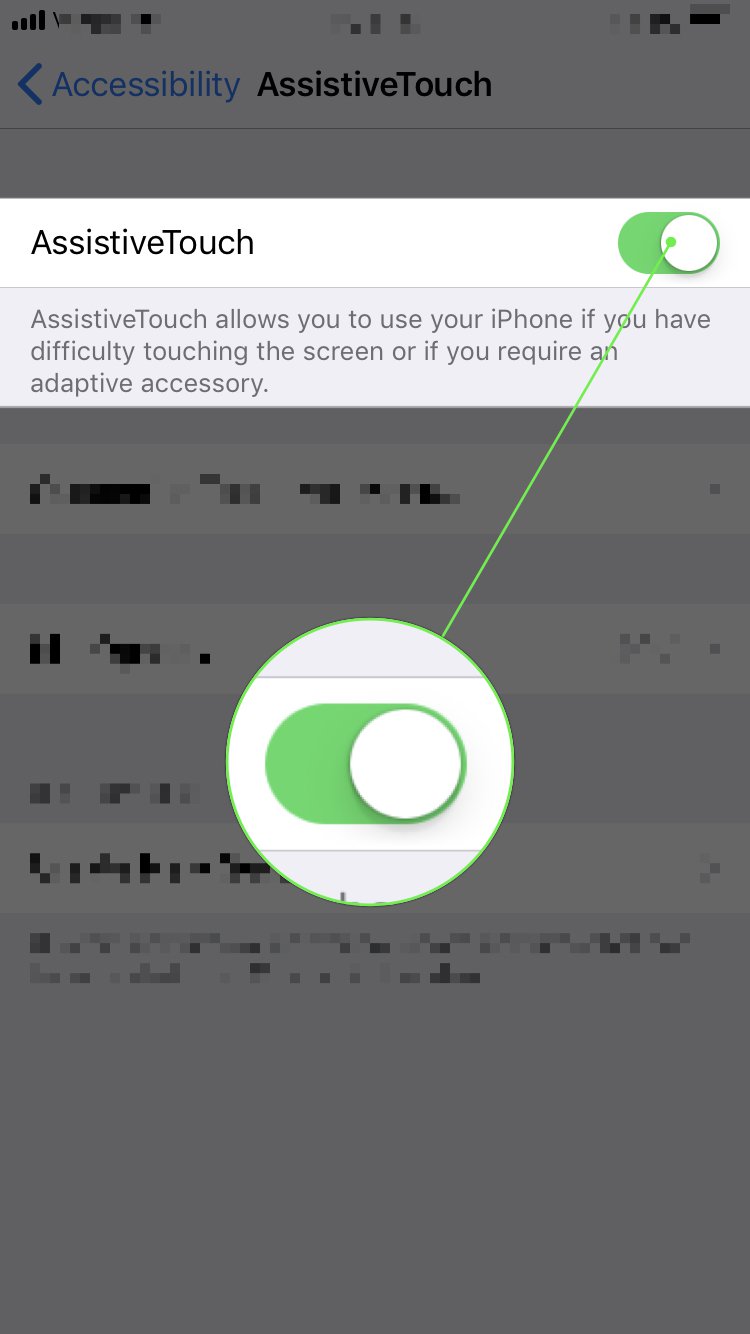
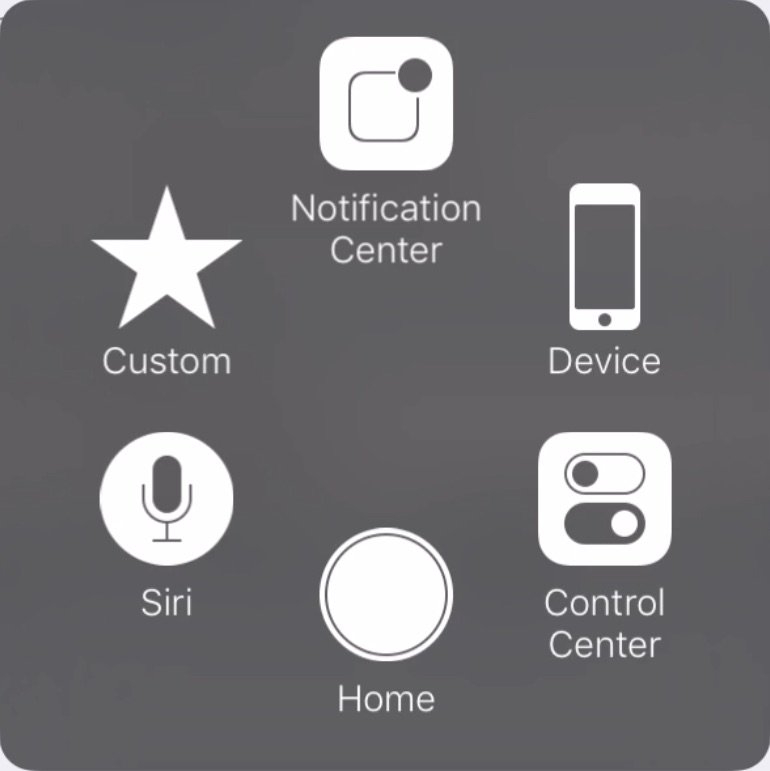
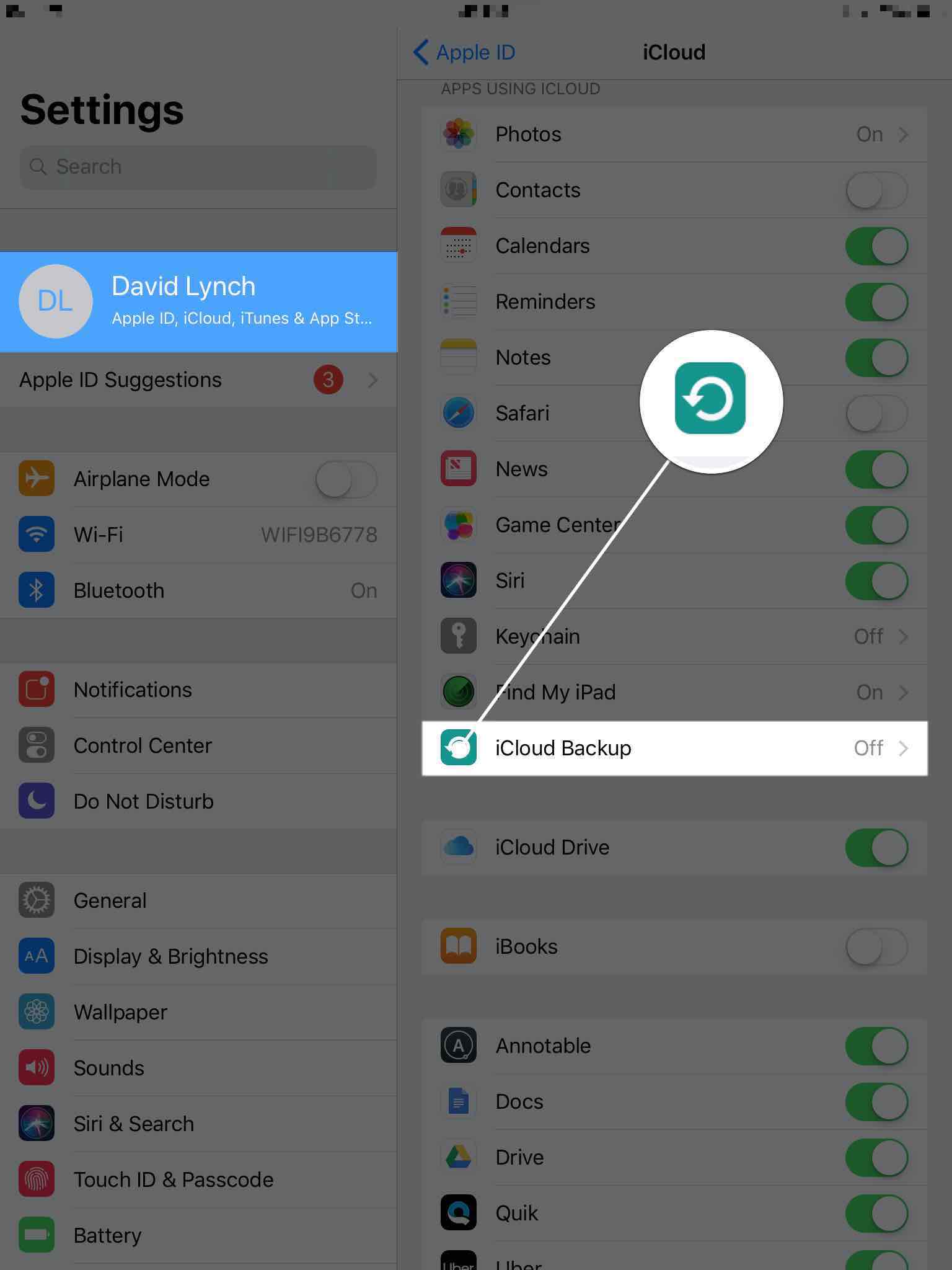
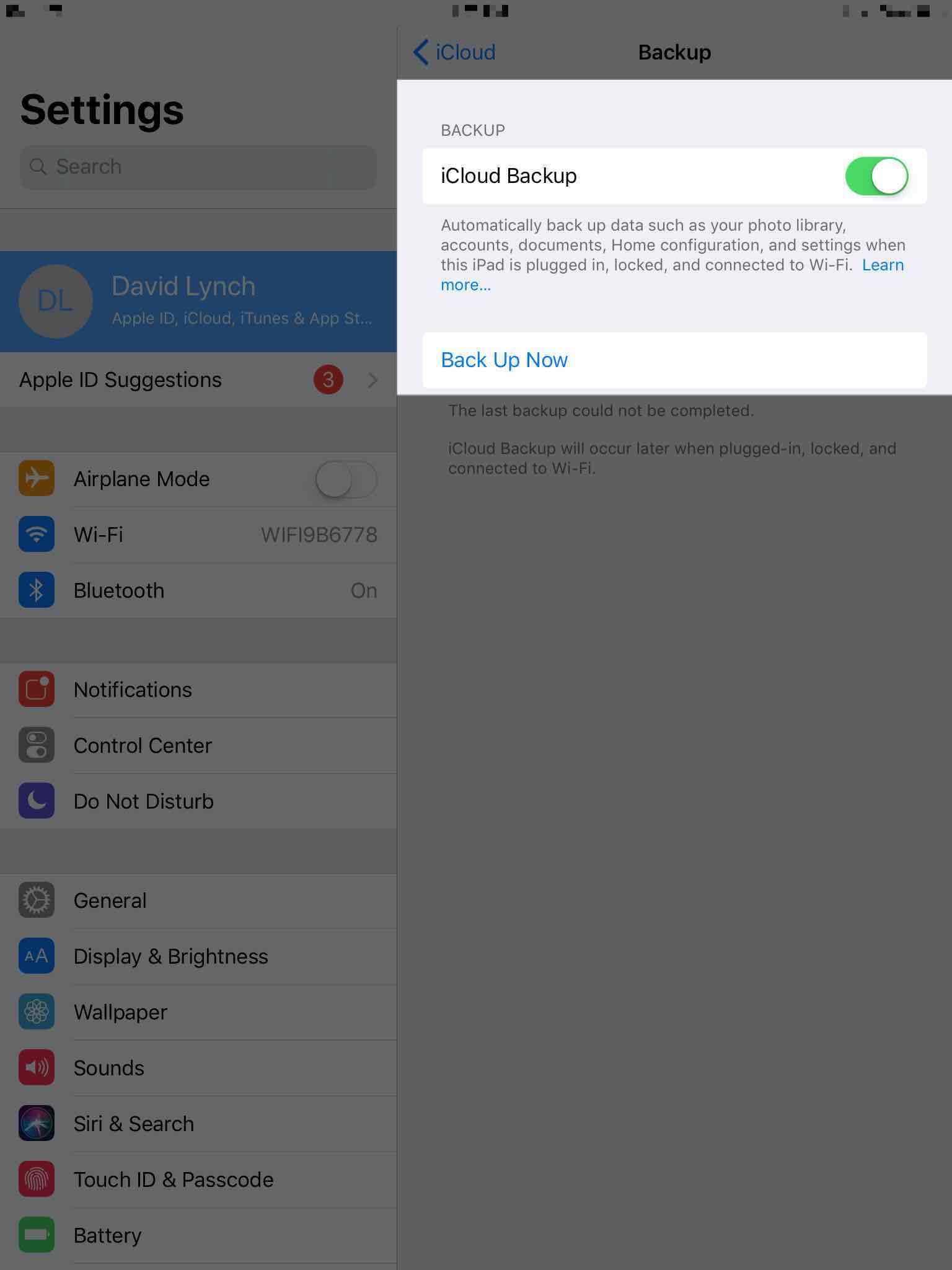
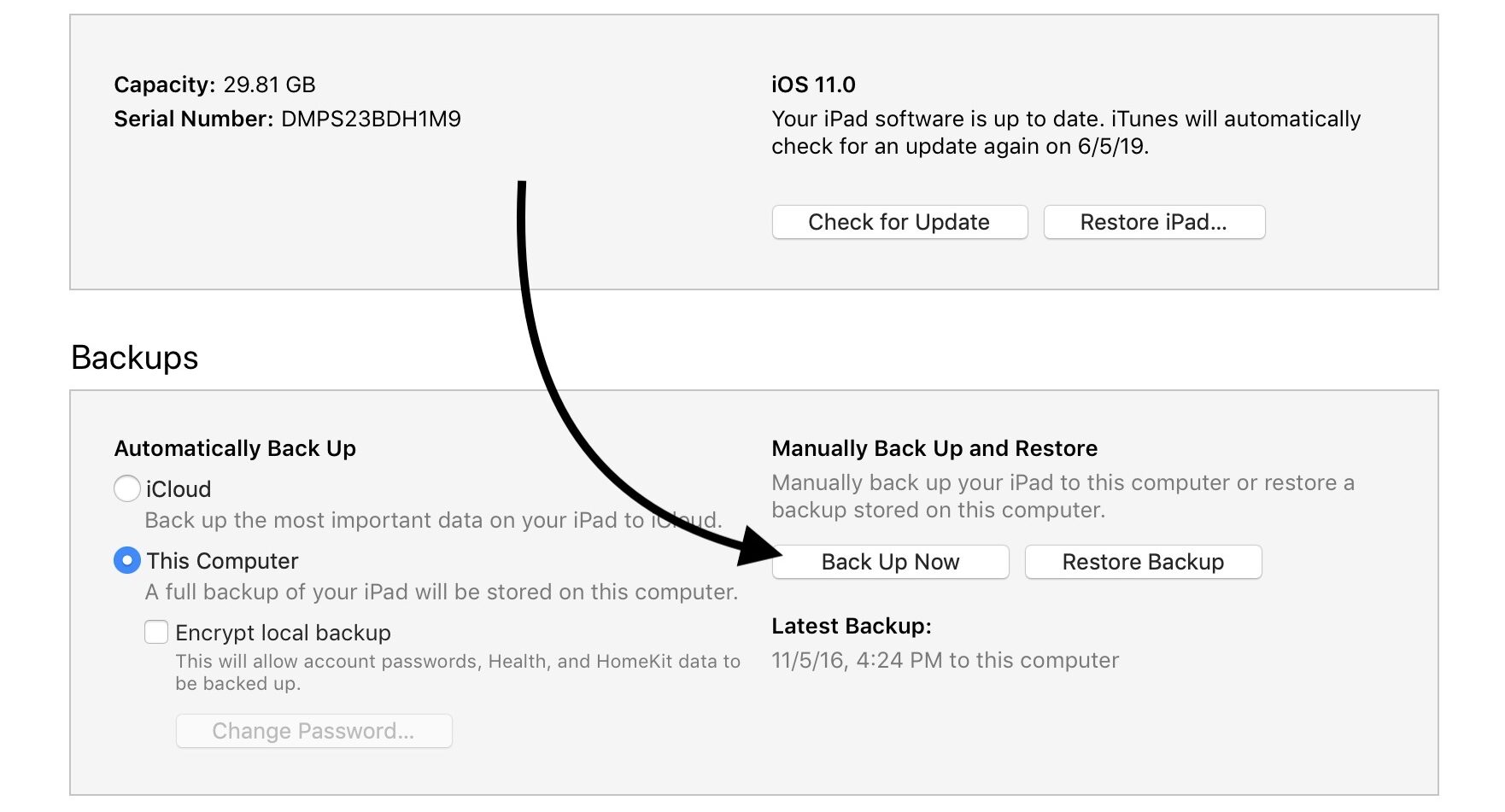
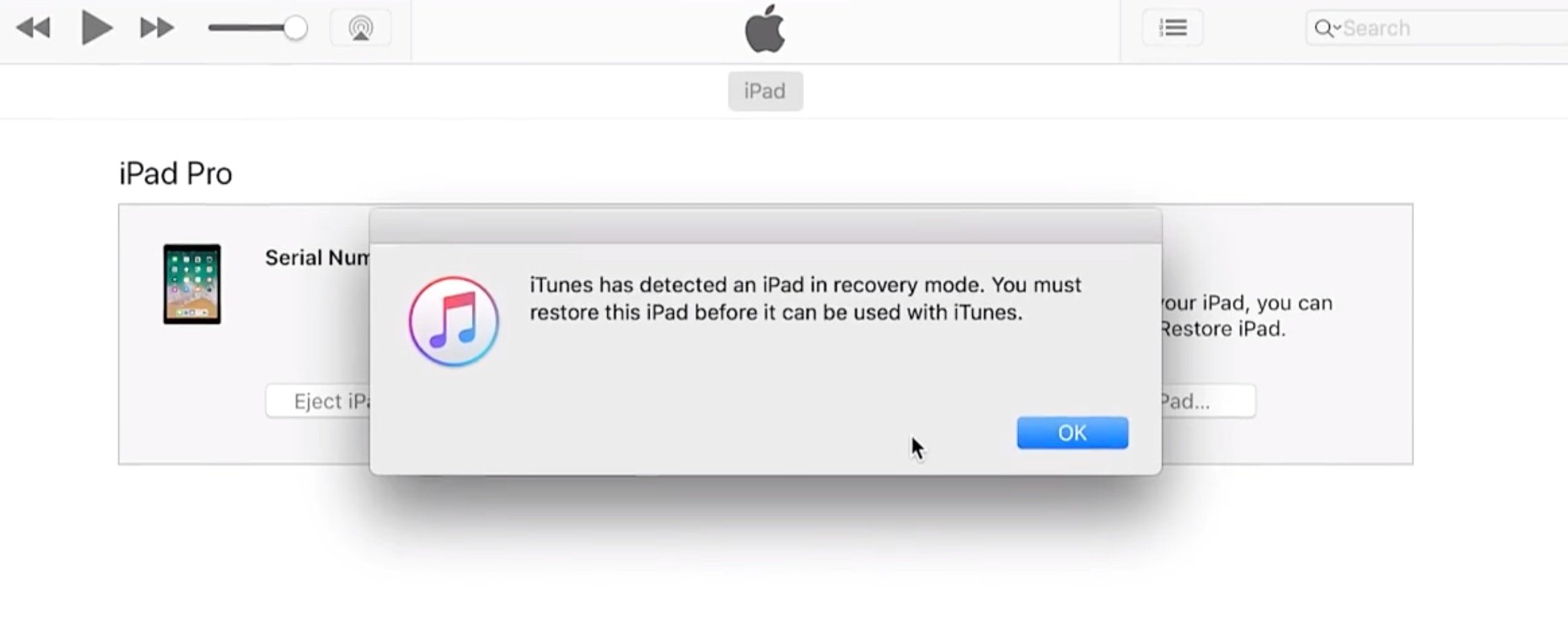
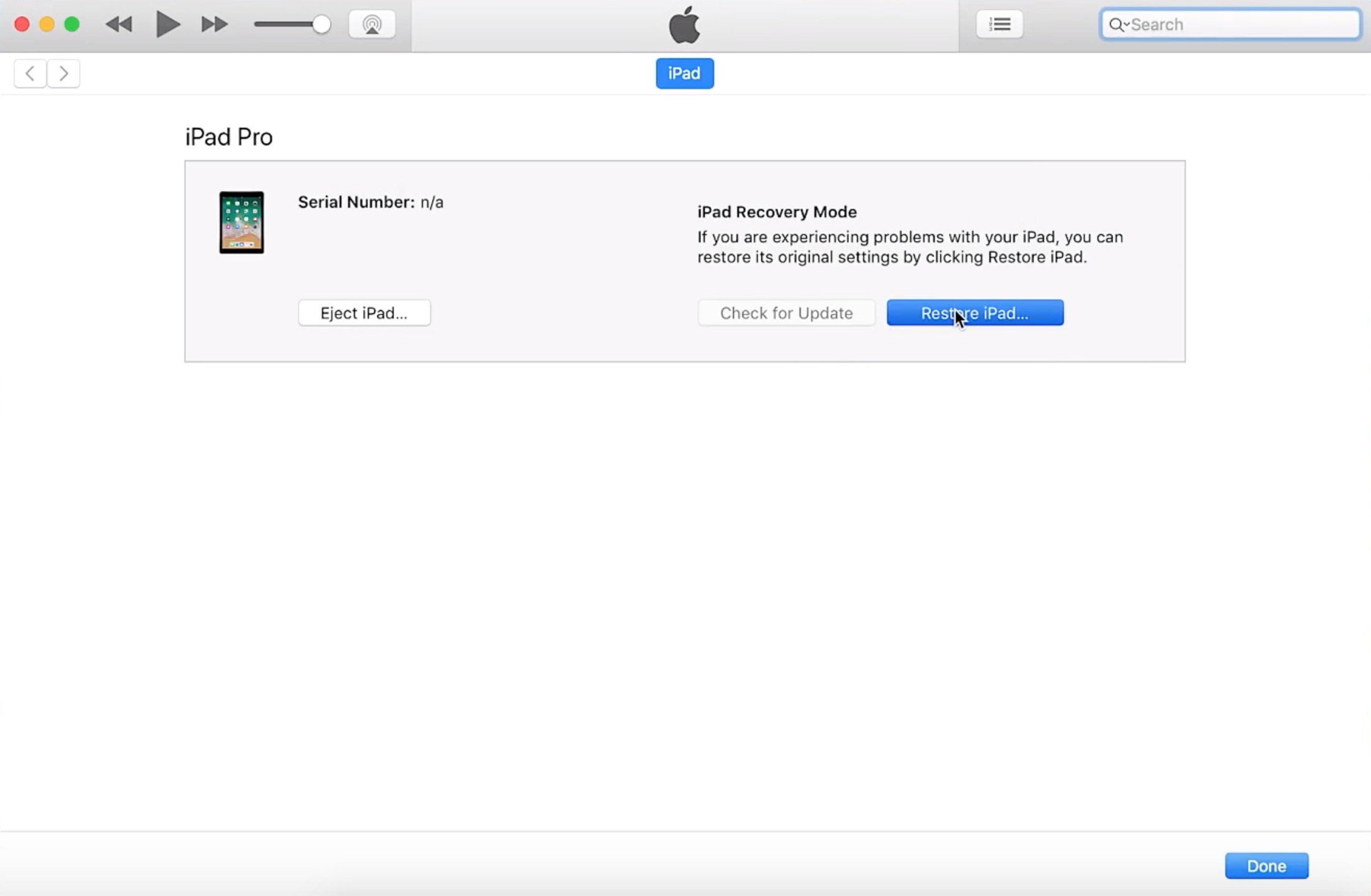
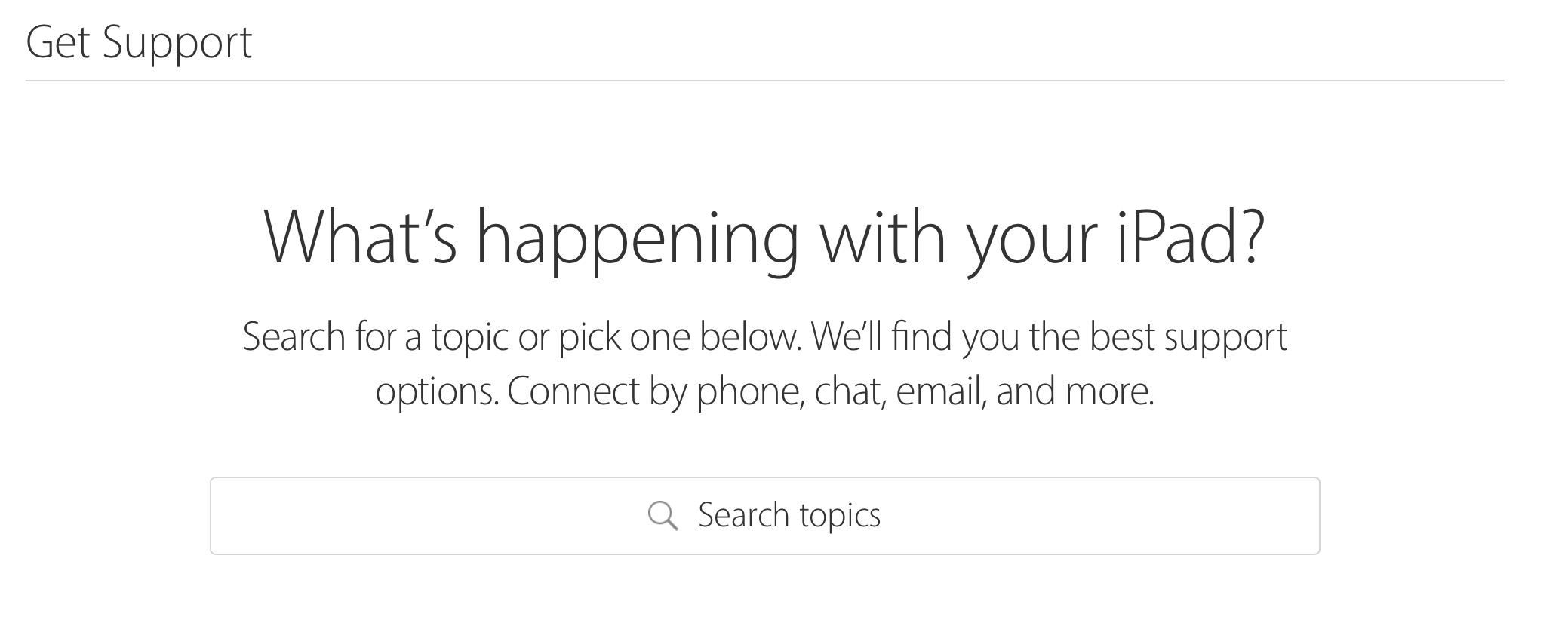
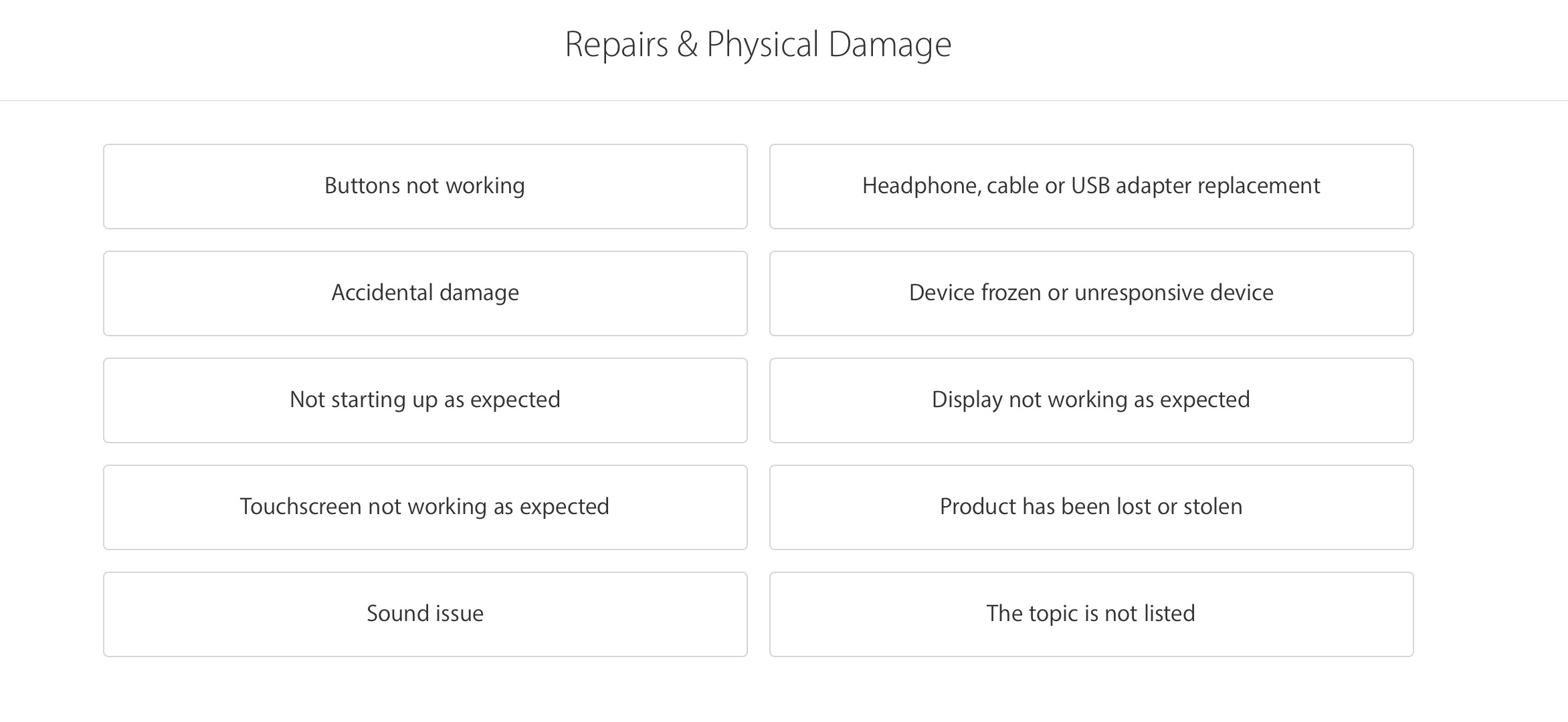
thanks sooooo much
⭐️⭐️⭐️⭐️⭐️ You helped me fix my frozen iPad with clear & accurate directions! Saved me $$$. THANKS!