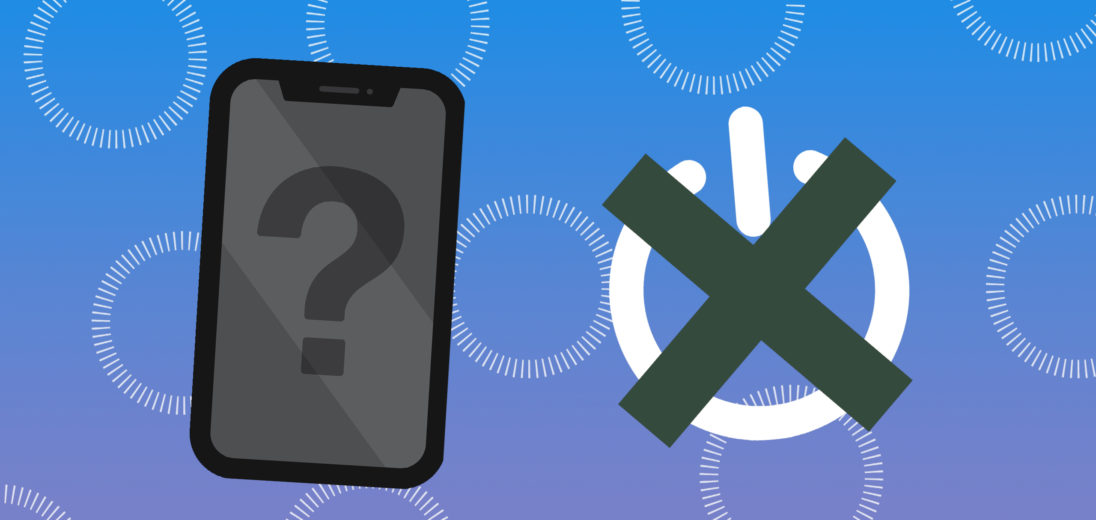Your iPhone 12 is having trouble booting up and you can't figure out why. This is one of the scariest problems that can occur on an iPhone, but there are plenty of fixes you can try to get it working again! In this article, I'll explain what to do when your iPhone 12 won't turn on!
Why Isn't My iPhone 12 Turning On?
There are several potential explanations for why your iPhone 12 is not turning on when you prompt it to. The three most common reasons are:
- A software crash has rendered your iPhone unresponsive.
- Your iPhone 12 is out of battery and it won't charge.
- Your iPhone 12 is broken.
The steps below will help you diagnose and fix the real reason your iPhone 12 won't turn on!
Hard Reset Your iPhone 12
A hard reset abruptly restarts your iPhone 12. It's a quick way to fix the problem if your iPhone 12 is frozen or stuck on a black screen.
To hard reset your iPhone 12, press and release the volume up button, then press and release the volume down button, then press and hold the side button until the Apple logo shows up on the screen. It can take around 30 seconds for the logo to appear, so keep holding the side button even if it feels like it's been a while.
It's important to keep in mind that a hard reset doesn't actually fix the software issue that caused the problem in the first place. It only unfreezes your iPhone 12. Even if a hard reset fixed the problem, keep following the steps below!
Back Up Your iPhone 12
Before moving forward with our repair tips, we strongly recommend performing a full backup on your iPhone 12. In case there's something seriously wrong with your iPhone, or if you wind up needing to perform one of the more in-depth restores we recommend alter, saving an external backup will preserve any personal information you keep stored on your iPhone 12.
How To Backup Your iPhone To iTunes
If you have a Windows computer or a Mac running macOS 10.14 or older, you can use iTunes to back up your iPhone 12. First, plug your iPhone into your computer's USB port with a Lightning cable. Then, open iTunes.
Click on the iPhone button in the upper left-hand corner of iTunes. Select whether you'd like to back your iPhone up to iCloud or This Computer. Finally, click Back Up Now in iTunes. When the backup is complete, you'll see the current time and date listed beside the Latest Backup label.
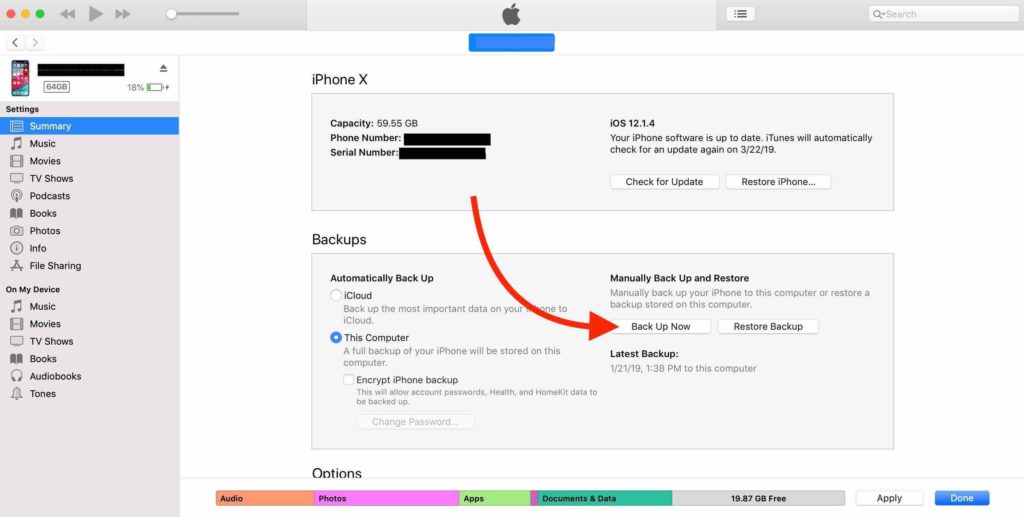
How To Back Up Your iPhone To Finder
If you have a Mac running macOS 10.15 or newer, you'll use Finder instead of iTunes to back up your iPhone 12.
Plug your iPhone 12 into your computer and open Finder. Click on your iPhone under the Locations menu on the left. Then, click the circle next to Back up all of the data on your iPhone to this Mac. Finally, click Back Up Now.
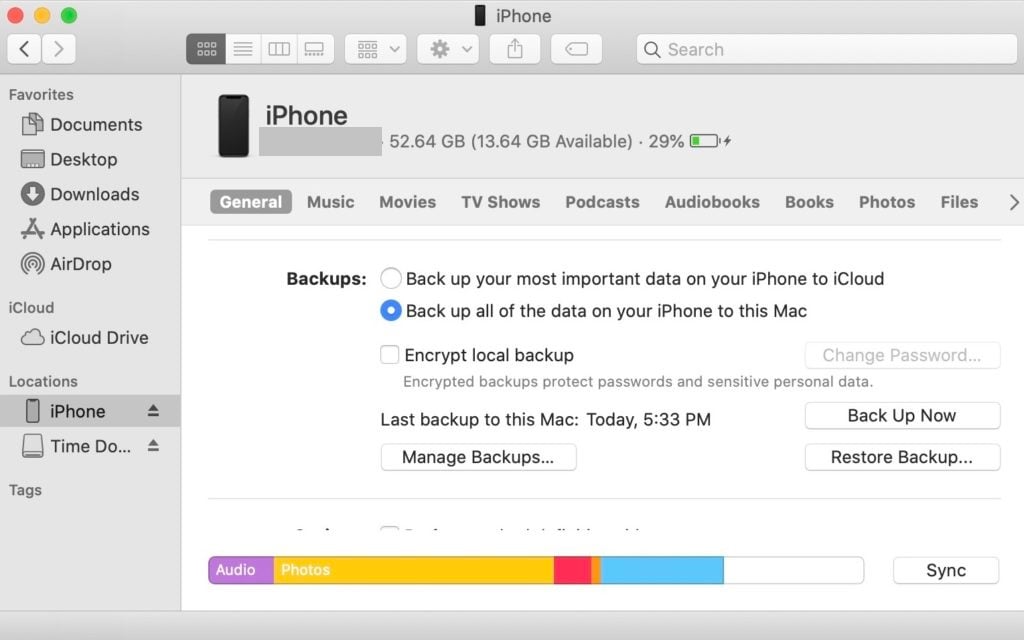
Check Your iPhone Charger
A broken charger might not be supplying power to your iPhone 12, preventing it from turning on. The easiest way to see if your charger is working is to try plugging in to a few different charging sources. If you usually charge with a wall charger, try plugging into a USB port on your computer. If you typically charge with a computer, try plugging into a power outlet or a car charger.
If you find that your iPhone can charge from a different charger than the one you're used to, it's safe to assume that your charger was what was causing the interference. If your iPhone 12 won't turn on when you plug it into any charger, move onto the next step!
Examine Your Lightning Cable
Lightning cables are an essential component to charging an iPhone, as well as transferring data from your iPhone to other devices. It can be difficult to realize that a Lightning cable is breaking because they often stop working gradually.
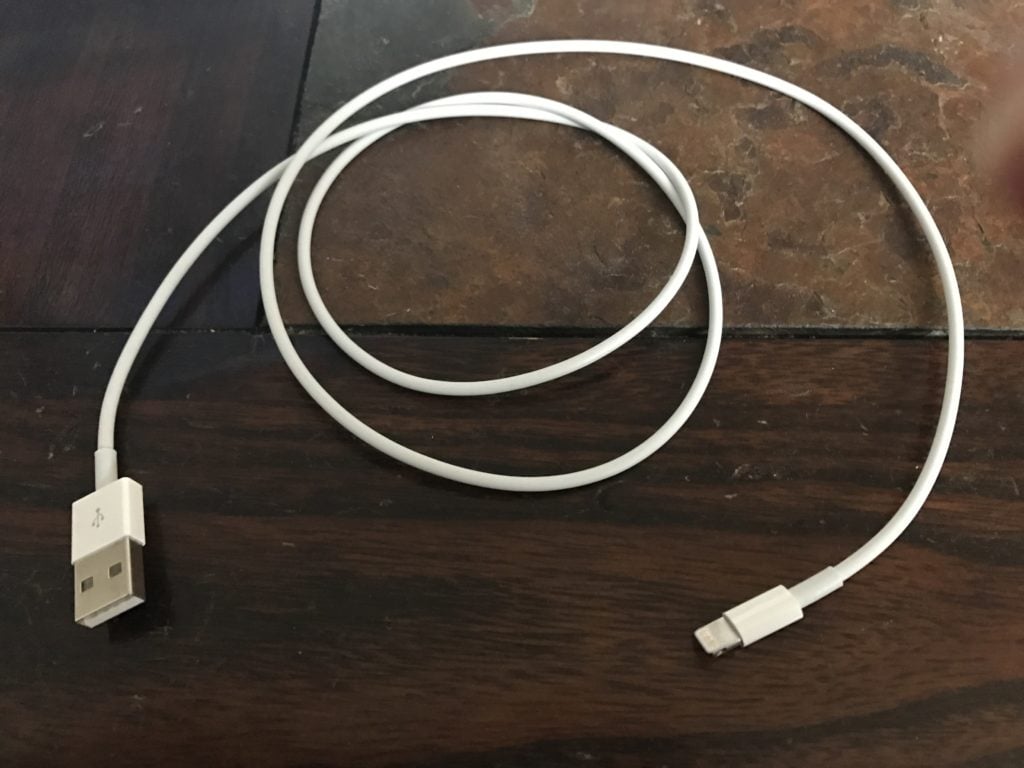
For example, they might stop syncing your information to a computer but still charge your iPhone. Other times, your Lightning cable might only charge your iPhone when positioned a certain way.
Take a close look at your Lightning cable, especially at both ends. Look specifically for fraying, exposed wires, or discoloration, as these are all signs it's time to get a new Lightning cable. We recommend the Amazon Basics Lightning cable if you're looking for a new one!
DFU Restore Your iPhone 12
The last step we recommend to get your iPhone 12 working again is to perform a DFU restore. This step restores everything on your iPhone 12 back to factory defaults. It'll be as if you were taking your iPhone out of the box for the very first time. This is the last step you can take to completely rule out a software problem.
It's really important to save a back up before beginning this step. If you DFU restore your iPhone 12 without a backup, you'll lose all of your photos, contacts, and other personal data. Check out our DFU restore tutorial to learn how to put your iPhone 12 in DFU mode.
Get Help From Apple
If you've tried to complete a DFU restore and your iPhone 12 still won't turn on, the safest course of action is to go straight to Apple. Since the iPhone 12 is such a new device, it's likely that it's still under warranty. If this is the case for your iPhone, Apple might fix or replace it completely free.
You have a few choices for how you can have Apple service your device. Have an Apple Store nearby? Schedule an appointment with the Genius Bar and bring it in for a diagnosis. They'll examine your phone for free and give you a quote on how much repairs will cost.
You can also have Apple repair your iPhone through their mail-in service. Check out Apple's support website or call 1-800-MY-APPLE (1-800-692-7753) for information on how to set up this repair option.
Take Back The Power!
When your smartphone won't turn on, it can feel like a huge part of your social and professional life has been interrupted. If your iPhone 12 won't turn on, try a hard reset first and then build on from there. With each of these troubleshooting tips, you'll get your iPhone working again in no time!