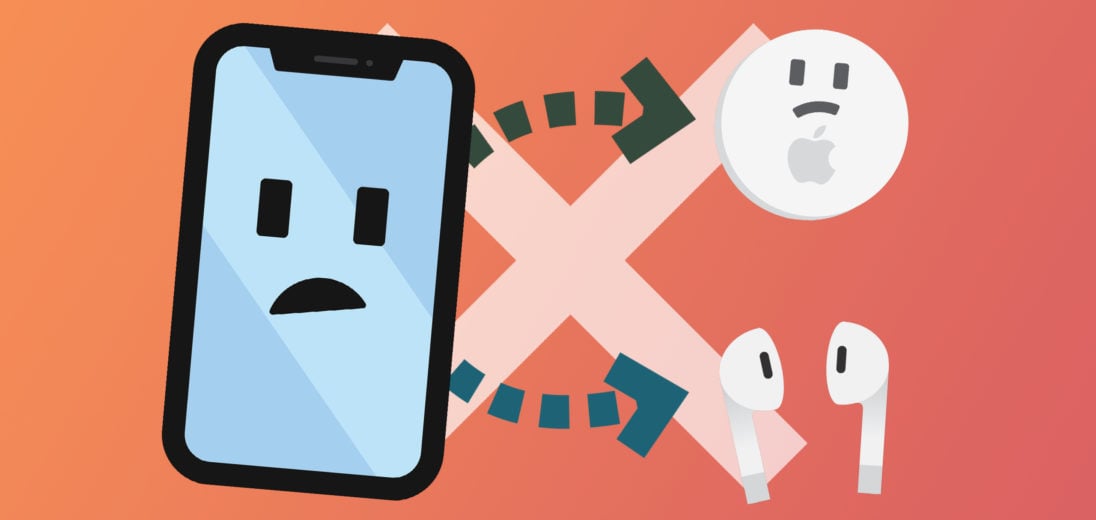Sometimes our iPhones malfunction and it can be frustrating to try and find a fix. If your iPhone can't find your Bluetooth devices, look no further for help! In this article, I'll explain why this is happening and how to fix it.
Why Can't My iPhone Find A Bluetooth Device
One of the most common causes of this problem involves range. It's possible that the device you're trying to pair to is too far away to establish a solid connection. Typically, Bluetooth devices have a range of 30 feet. Try moving the two devices closer together to see if this fixes your problem.
On the other hand, some devices need to be put in Bluetooth pairing mode. You can look for this button on your Bluetooth device, it usually looks like the Bluetooth symbol. Press and hold the button until the device appears on your iPhone.
It's also possible that you're dealing with a software issue. Follow the steps below to confidently diagnose this problem and hopefully fix it!
Turn Bluetooth Off And Back On
It may seem like too simple of a step, but turning your settings off and back on again helps to reestablish the connection between devices. To be safe, open Settings on your iPhone and turn the Bluetooth option slider from on to off, then back on again. Hopefully this fixes the problem, but if not, keep reading.
Restart Your iPhone & Bluetooth Device
This is another easy step to try reestablishing the device connection. To restart your iPhone, simply press and hold down the power button until prompted with the option ‘slide to power off.' Newer generation iPhones often require you to press and hold the power and lower volume buttons simultaneously to restart your device.
Without knowing the specific Bluetooth device you're using, I'm unable to provide instructions on how to restart it. However, by doing a simple Google search of the device and the word “restart,” you should be able to find instructions online.
Forget Your Bluetooth Device
If you've never paired the device to your iPhone, skip this step. If you have paired to this Bluetooth device before, keep reading. The main goal to solve this problem is to reestablish a strong connection between your iPhone and the device.
Let's walk through forgetting your Bluetooth device, so it'll be as if your iPhone has never connected to it. Open Settings and select Bluetooth. Next you'll want to tap the blue “i” next to the device's name and select Forget This Device.
After completing those steps, try connecting your iPhone to the device once again.
Check For An Update
iOS updates are released pretty often to correct any minor issues you may be experiencing with your iPhone- this includes Bluetooth connectivity problems! These updates can help to patch software bugs. Plus, some Bluetooth devices are only compatible with the newer versions of iOS, so if you're behind on a few updates, you might be paying the price.
How To Check For An iOS Update On iPhone
- Open the Settings app.
- Select General and tap Software Update.
- If an update is available, it will appear.
- Download and install the update.
Reset Network Settings
Resetting your iPhone's network settings is a step up from restarting the device. This step will erase your Bluetooth, Wi-Fi, Cellular, and VPN settings, by restoring them to their factory defaults. Before doing this, it's important to have any important passwords written down and your device backed up because you'll have to input most of your information again afterwards.
To reset your iPhone's network settings, follow these steps:
- Open Settings and select General.
- Scroll down and press the Reset tab.
- Select Reset Network Settings and confirm the action.
After your device has been reset, try connecting to the desired Bluetooth device.
DFU Restore
A DFU restore is the last step and the deepest type of restore we can take with hopes of fixing the problem before consulting outside help. If you didn't backup your iPhone before, it's crucial you do so now because everything on your iPhone will reset.
To put your iPhone in DFU mode, follow these steps:
- Plug your iPhone into your computer and open iTunes or Finder. Which one depends on which Mac software you use.
- Press and hold the power and volume down buttons simultaneously for about 10 seconds.
- Release the power button after the 10 seconds, but continue holding the volume down button until your iPhone appears in iTunes or Finder.
After these steps, your iPhone's screen should be completely black, meaning you've successfully entered DFU mode. If your screen isn't entirely black, try following the steps again from the beginning. For more specific instructions on specific iPhone generations, click here.
Once your restore is complete, check to see if the problem has been fixed. If it hasn't, it's time to reach out for additional help.
Contact Apple
It's not likely, but your iPhone might be broken. This is especially a possibility if it was recently exposed to liquids. Luckily, Apple has some great customer support and your repair could be covered, depending on your Apple Care status. Check out more here.
Moving Forward
It's unfortunate that your iPhone couldn't find Bluetooth devices. Hopefully, this problem has either been solved or you're on your way to getting help from Apple! Let us know which fix worked for you in the comments section below! Thanks for reading.