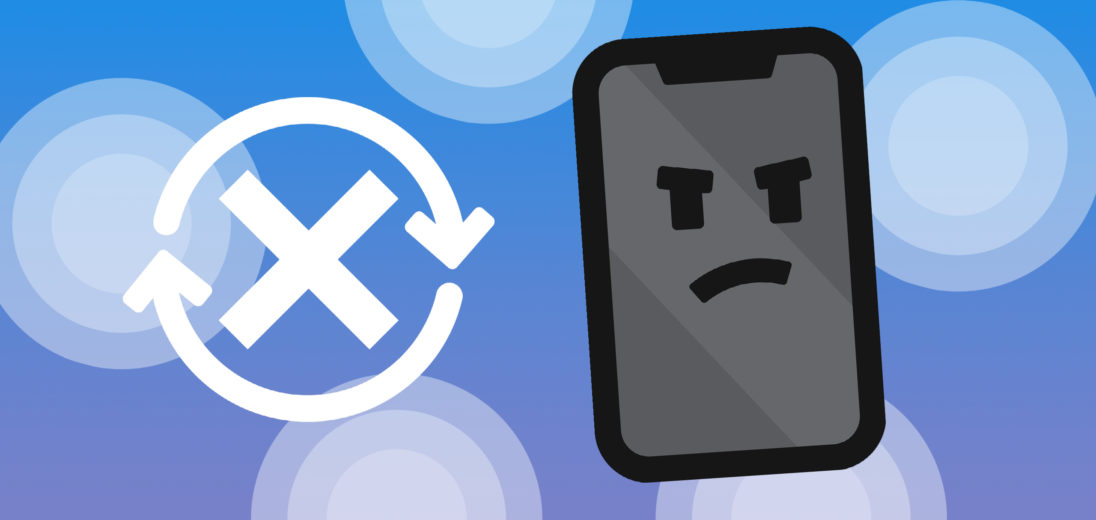You tried to update your iPhone to the latest version of iOS, but something went wrong. You received an Error 4000 notification and you don't know why. In this article, I'll explain how to fix iPhone Update Error 4000 and help you get your phone back up to date!
What Is Update Error 4000?
When the error message appears, it says that the cause of the error is ‘unknown' which isn't very helpful. Some reasons why an update might fail on your iPhone could be,
- Your battery is too low.
- The iPhone might already be updated to the latest version.
- Internet connection could be unstable.
- iTunes could be outdated
- The device might be locked and you need to unlock it before continuing.
Let's try encouraging your phone to get around the error with the steps below!
Update Your iPhone In Settings
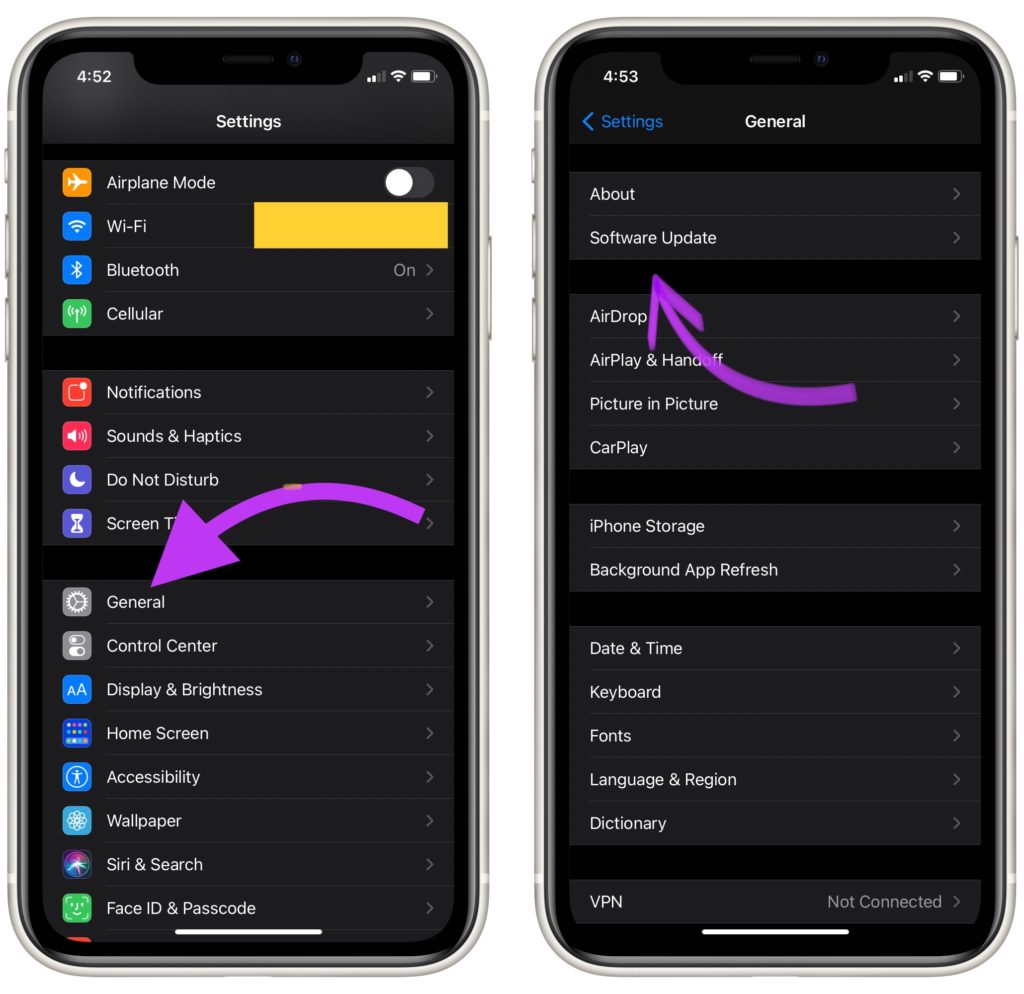
You can always update your iPhone in Settings if you're seeing Error 4000 when trying to use iTunes or Finder. To do this, open Settings and tap General, then select Software Update. Tap Download and Install if an update is available.
Check Apple Servers
There may be an issue with Apple's servers that's keeping you from being able to update as you normally would. Apple's servers can get overloaded with users, especially when new major updates are released. These problems tend to get resolved quickly, so you may want to wait a few hours and try again later.
Visit Apple's website to check the status of their servers. You'll know things are functioning normally if all the dots are green. If a lot of dots aren't green, it might indicate an issue with Apple's servers.
Unlock Your iPhone
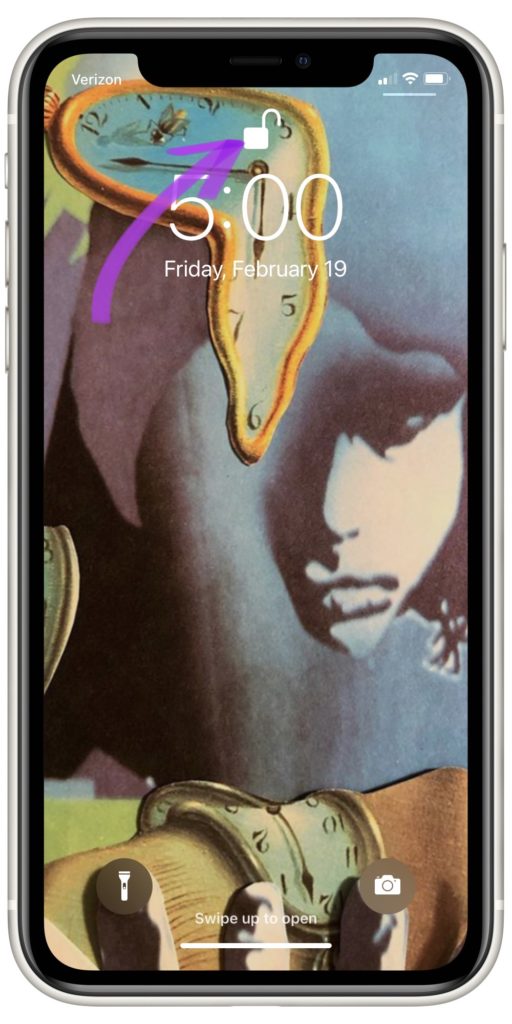
Another potential fix for Error 4000 is to make sure your iPhone is unlocked when you initiate the update process. This fix is specific to those using iTunes to update instead of updating through your iPhone directly.
Try A Different Lightning Cable
If the lightning cable you're using is loose or damaged, it might be failing to create a reliable connection between your iPhone and your computer. To make sure this isn't causing the problem, try unplugging the current cable and plugging it back in. Similarly, try using a different lightning cable to connect your computer.
If the error goes away when you connect with a different cable, the problem was most likely caused by your Lightning cable!
Restart Your iPhone and Computer
While turning your device off and back on again seems silly, a simple restart of your iPhone and computer can fix any minor software bugs you may be experiencing. This includes not being able to properly update!
Update iTunes
Next, let's try updating iTunes. If your Mac is updated to macOS Catalina 10.15 or newer you're able to access iTunes through any of the following apps: Apple Music, Apple TV, Apple Books, and Apple Podcasts. After doing this, you should be able to sync, backup, or restore your iPhone through Finder. To update iTunes, follow these steps:
- Open the App Store on your Mac.
- Click Updates at the top of the window.
- Click Install if any updates are showing as available.
If you're a PC user and downloaded iTunes from the Microsoft Store, updates are automatically installed as they become available. You can rule this step out as a potential fix.
If you downloaded iTunes for your PC from Apple's website, follow these steps to update:
- Open iTunes.
- Choose Help from the menu bar located at the top of the iTunes window.
- Select Check For Updates.
- From there, follow the steps prompting you to install available updates.
Turn Off Antivirus Programs
Another explanation for the error message 4000 is any anti-virus software you may be running on your computer. This could interfere with your updating process by falsely flagging your iPhone or the update as a potential threat. Try turning off this software to see if the update will go through.
Update Your Mac
To try this fix, hover over the Apple icon in the top left of your computer screen. From there, click About This Mac, then Software Update. If an update is available you'll want to click Restart Now. Once your computer powers back on, the update will have been installed and you should be able to update your iPhone properly.
Contact Apple Support
If you've tried all of the fixes above but are still receiving the iPhone Update Error 4000 message, it's a good next step to contact Apple Support. You're able to connect with them through chat, phone call, or email and Apple will work with you to get this problem fixed.
Hopefully, now you're able to update your iPhone as desired and are no longer experiencing the Update Error 4000. Let us know in the comments below which fix worked for you and be sure to share this article with any friends or family experiencing similar issues!