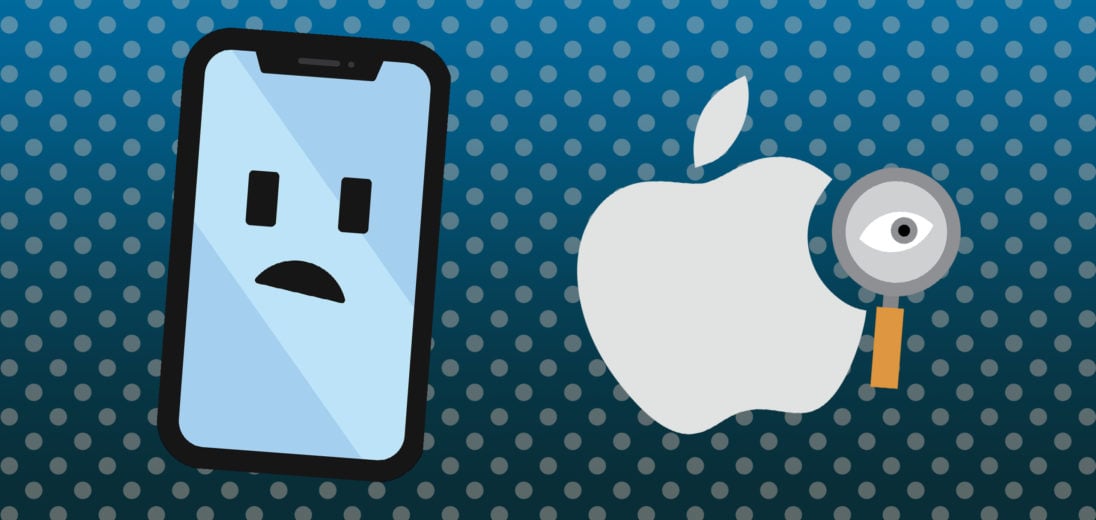You're trying to picture with your iPhone 12, but for it's not working. Software and hardware problems can make the camera appear black, blurry, or totally frozen! In this article, I'll explain how to fix the problem when your iPhone 12 camera is not working.
Is My Camera Broken?
If your iPhone 12 camera isn't working, don't panic just yet. Many people assume that there must be a hardware problem when their iPhone 12 camera is not working, but that's not necessarily true. A lot of the time, this problem is caused by an issue with the software! After all, the Camera app is just like any other iPhone app — it can crash!
Follow the step-by-step guide below to diagnose and fix the real reason why your iPhone 12 camera won't work.
Watch Out For Third-Party Camera Apps
If you're partial to any third-party iPhone apps that access your camera, it's possible that one of them is the root of the problem. Compared to the native iPhone Camera app, third-party apps are much more prone to crashing.
We used to use a third-party camera app when recording videos for our YouTube channel. It would crash all the time. There haven't been any issues since we switched back to the native Camera app.
Remove Your iPhone 12 From Its Case
Did you accidentally put your iPhone 12 case on upside down? If you did, it may be the reason why the camera isn't working. It may sound silly, but it's relatively easy to put your iPhone 12 case on the wrong way.
Clean Off The Camera
Dust or dirt can accumulate on the lens of the camera, making it appear broken when you open the Camera app. It's a good idea to regularly wipe off your iPhone with a microfiber cloth to keep it clean!

Restart Your iPhone 12
As we mentioned earlier, minor software problems can cause your iPhone 12 camera to stop working. A lot of small software problems can quickly be fixed by restarting your iPhone.
 To shut off your iPhone 12, press and hold the side button and either volume button. After a few seconds, a red and white slider labelled “slide to power off” will appear on the screen. Drag the power icon from left to right to turn off your iPhone 12.
To shut off your iPhone 12, press and hold the side button and either volume button. After a few seconds, a red and white slider labelled “slide to power off” will appear on the screen. Drag the power icon from left to right to turn off your iPhone 12.
Once your iPhone turns off, wait a few seconds, then press and hold the side button again. Keep holding the side button until the Apple logo appears on your screen. Your iPhone 12 will turn back on shortly after.
As soon as your iPhone is up and running, open the Camera app and see if everything's working again. If you're still having trouble, keep reading!
Close Every App On Your iPhone 12
It's possible your iPhone 12 camera has stopped working because the Camera app, or a different app, has crashed. When an app crashes on your iPhone, it can lead to all sorts of problems on your iPhone, especially if its left open and running in the background.
Swipe up from the bottom of the screen and hold your finger in center of the screen until the app switcher opens. Then, swipe all your apps up and off the top of the screen to close them.
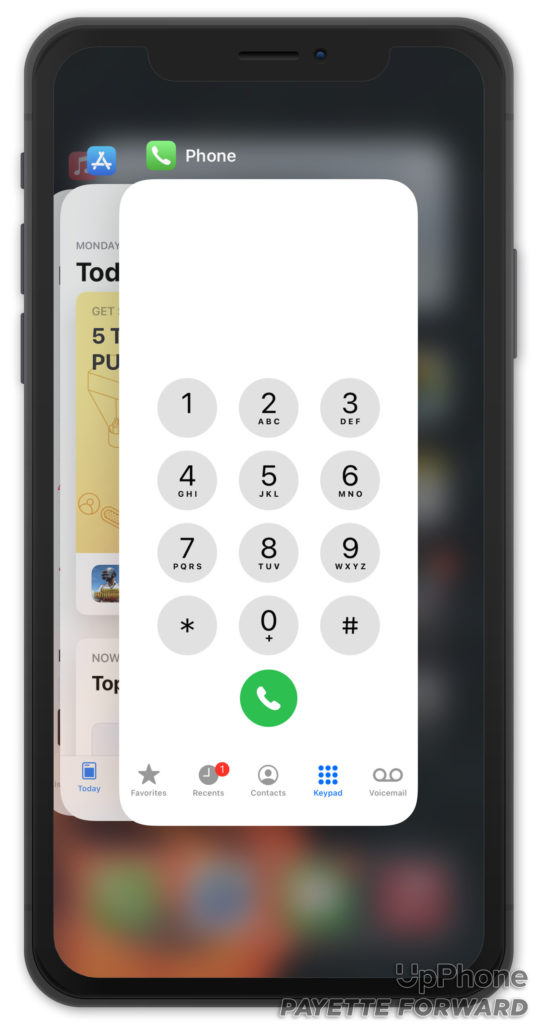
Update Your iPhone 12
Sometimes, errors, such as a camera malfunction, occur unexpectedly when your iPhone is running an older version of iOS. It's a good idea to update your iPhone 12 whenever Apple releases a new iOS update.
Open the Settings and tap General -> Software Update. Then, tap Download and Install or Install Now.
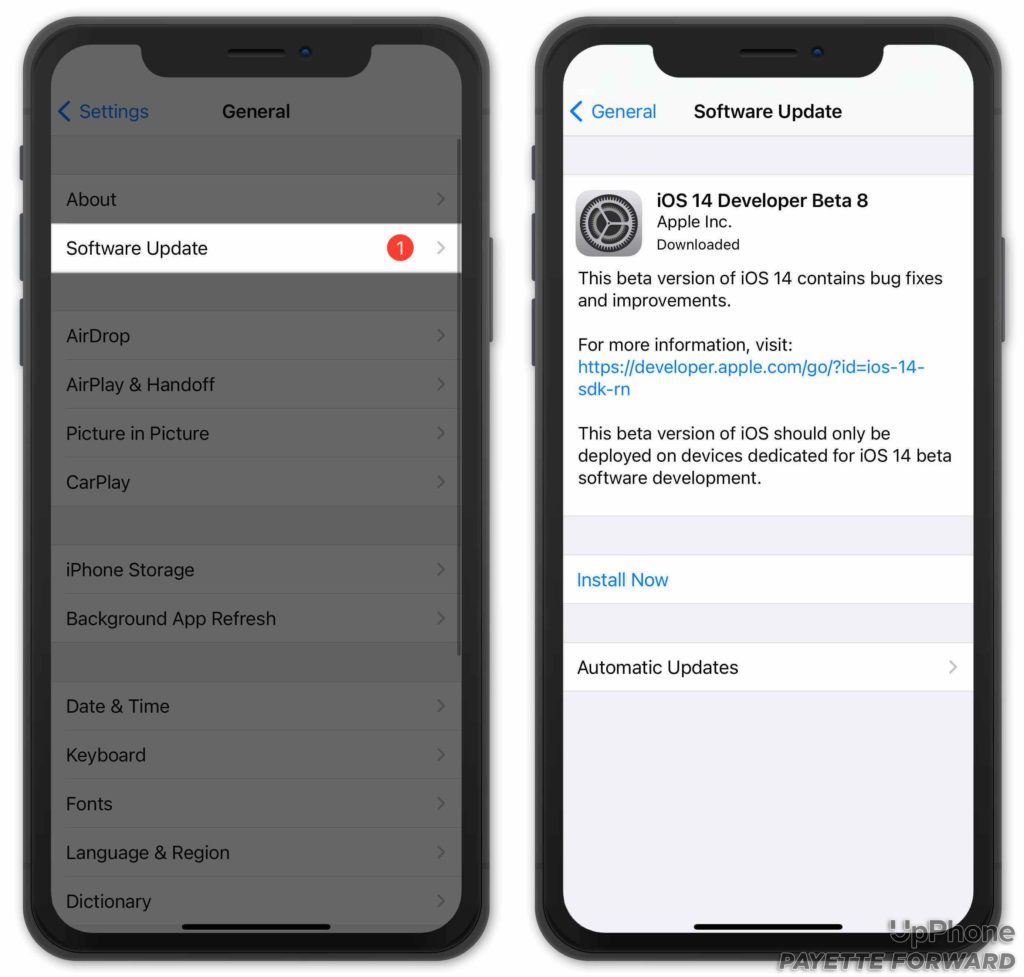
Reset All Settings
Reset All Settings erases everything in Settings back to factory defaults. This means you'll have to reenter your Wi-Fi passwords, reconnect your Bluetooth devices, set up your wallpaper again, and more. While it's a little inconvenient, this reset can fix deep software problems on your iPhone.
Open Settings and tap General -> Reset -> Reset All Settings. Enter your iPhone passcode, then tap Reset All Settings again when the confirmation pop-up appears on the screen. Your iPhone 12 will shut down, reset, then turn itself on again.
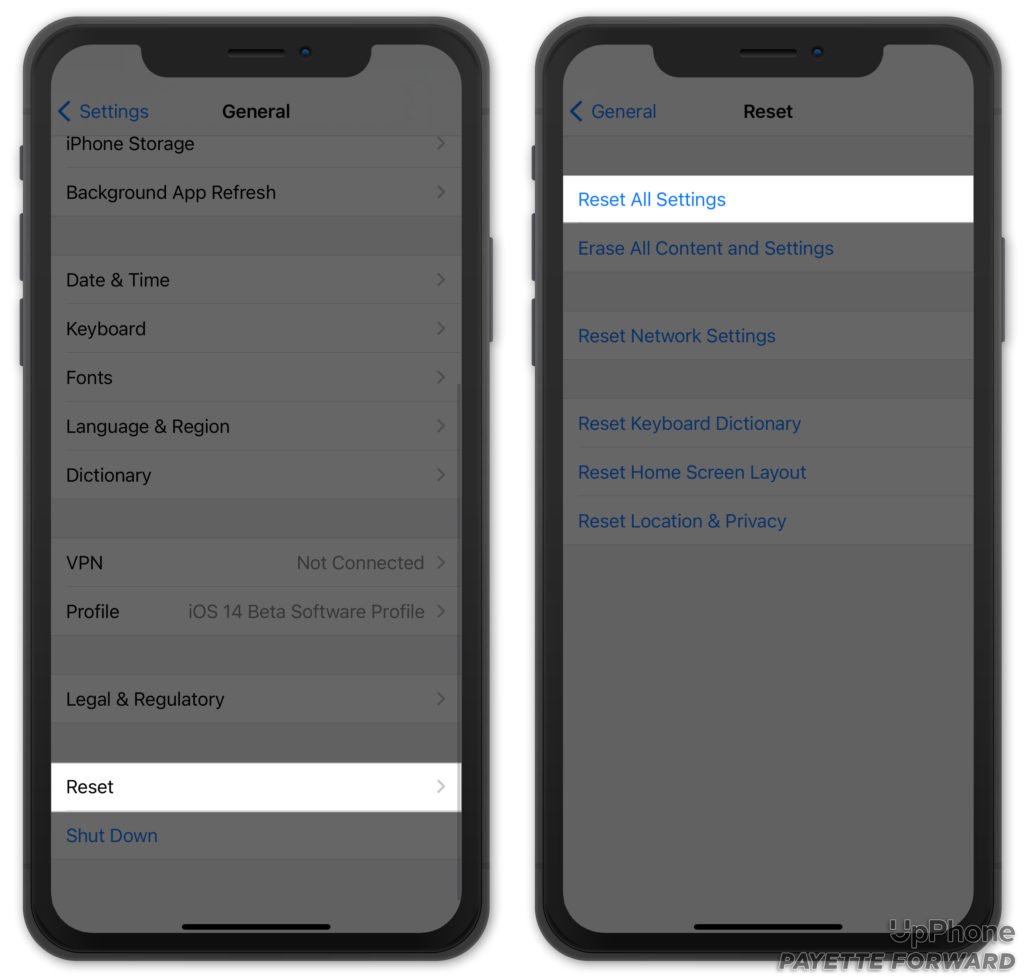
Back Up Your iPhone 12
Before moving forward with the next step, we recommend backing up your iPhone 12. Our next step, the Device Firmware Update (DFU) restore, erases and reloads every line of code on your iPhone 12. Without a backup, you'll lose all of your contacts, photos, videos, and more.
It's also possible that a hardware problem is the reason why your iPhone 12 camera is not working. If that's the case, this may be the last chance you have to back up your iPhone, especially if the camera stopped working after a drop or exposure to liquid.
There are a few ways to backup an iPhone. Check out our other article to learn how to back up your iPhone to iCloud, Finder, or iTunes!
DFU Restore Your iPhone 12
Once you've backed up your iPhone, it's safe to move onto the final home fix — a DFU restore. This is the last step you can take before completely ruling out a software problem. It's also the first thing an Apple tech will do if you bring your iPhone 12 to the Genius Bar, which is why we recommend trying it at home first. Check out our video walkthrough to learn how to put your iPhone 12 in DFU mode!
Repair Options
If your iPhone 12 camera still won't work after a DFU restore, it's time to look into repair options. We recommend getting in touch with Apple support. Apple provides help online, over-the-phone, through-the-mail, and in-person. Make sure to schedule an appointment first if you plan to head into your local Apple Store!
Picture This: The Camera Is Working!
You've fixed the problem with your iPhone 12 and it's taking photos and videos again. Make sure to share to this article on social media to teach your friends, family, and followers what to do when their iPhone 12 camera is not working. Have any other questions? Leave them in the comments section below!