My iPhone Battery Drains Fast. Here's Why And 9 Battery Saving Tips!
You would be amazed how often someone comes up to me and says, “My iPhone battery drains fast. What can I do?” If you’re having this problem, believe me — you’re not alone. In this article, explain what causes your iPhone battery to drain quickly and show you nine battery saving tips that will help you get the most out of your iPhone!
Is My iPhone Broken? Do I Need To Get My Battery Replaced?
Many people believe that their iPhone battery drains fast because it is broken. That's understandable — you paid a lot for your iPhone, so you expect it to have a very powerful battery.
However, most iPhone battery issues are actually software related. iPhone software, known as iOS, is all the little pieces of code which work together to give your iPhone its functionality. iPhone software is incredibly powerful, but when something goes wrong, you can run into problems like a quickly draining battery or malfunctions apps.
iPhone Battery Cases: Do They Work?
If your iPhone battery drains fast, you may have already looked into getting an iPhone battery case.
Let me be clear — if you implement the battery saving tips below, your iPhone's battery life will improve.
However, battery cases can be great for charging your iPhone on-the-go, especially if your traveling and don't have time to sit down and connect your iPhone to a charger. There are many great iPhone battery cases for every iPhone model that can be purchased on Amazon.
But before you look into buying one, take a look at the nine battery saving tips that are guaranteed to extend your iPhone's battery life!
My iPhone Battery Drains Fast! What Should I Do?
9 Steps TotalTurn On Reduce Motion On Your iPhone
Your iPhone is capable of displaying stunning visual effects because of GPU (Graphic Processing Unit) built into the logic board. However, iPhone's GPU requires a lot of battery power to display these motion effects. By turning on Reduce Motion in the Settings app, we can help limit the amount of battery your GPU uses.
You may notice some small visual changes when using your iPhone, but your iPhone will still function exactly the same and the battery won't drain as fast!
How Do I Turn On Reduce Motion On My iPhone?
- Open the Settings app.
- Tap General.
- Tap Accessibility.
- Tap Reduce Motion.
- Tap the switch next to Reduce Motion to turn it on. You'll know Reduce Motion is on when the switch is green and positioned to the right.
Applies To: iPhone 5,iPhone 5S,iPhone 5C,iPhone 6,iPhone 6 Plus,iPhone 6S,iPhone 6S Plus,iPhone SE,iPhone 7,iPhone 7 Plus,iPhone 8,iPhone 8 Plus,iPhone X,iPhone XS,iPhone XS Max,iPhone XR,iPhone 11,iPhone 11 Pro,iPhone 11 Pro Max,iPhone SE 2
View MoreTurn Off iPhone Analytics
Your iPhone uses a little bit of battery life each time it sends your usage data to Apple. By turning off analytics, your iPhone is saving a little bit of battery life each time it would have sent data to Apple. It may not seem significant at first, but over time you'll save hours of battery life!
How Do I Turn Off iPhone Analytics?
- Open the Settings app.
- Tap Privacy.
- Scroll down and tap Analytics.
- Turn off the switches next to Share iPhone Analytics, Share iCloud Analytics, Improve Activity, and Improve Wheelchair Mode. You'll know the switches are off when they are gray and positioned to the left.
Applies To: iPhone 5,iPhone 5S,iPhone 5C,iPhone 6,iPhone 6 Plus,iPhone 6S,iPhone 6S Plus,iPhone SE,iPhone 7,iPhone 7 Plus,iPhone 8,iPhone 8 Plus,iPhone X,iPhone XS,iPhone XS Max,iPhone XR,iPhone 11,iPhone 11 Pro,iPhone 11 Pro Max,iPhone SE 2
View MoreChange Mail From Push To Fetch
Push mail is one of the biggest reasons why your iPhone battery drains fast. When your mail is set to push rather than fetch, your email server will be constantly connected to your iPhone so that you can receive emails as soon as they arrive in your inbox.
When you switch to fetch, your iPhone will connect to your email server every certain number of minutes (we'll recommend every 30 minutes) and check if there is any new mail.
Changing mail from push to fetch means you may have to wait a little while longer before being notified about a new email in your inbox, but it will do a lot to extend your iPhone's battery life in the long run.
How Do I Change Mail From Push To Fetch?
- Open the Settings app.
- Tap Mail.
- Tap Accounts.
- Tap Fetch New Data.
- Tap the switch next to Push to turn push mail off. You'll know push mail is off when the switch is gray.
- At the bottom of your screen under Fetch, tap Every 30 Minutes. If you'd rather have your iPhone fetch your mail every 15 minutes or every hour, you can tap those options instead.
Applies To: iPhone 5,iPhone 5S,iPhone 5C,iPhone 6,iPhone 6 Plus,iPhone 6S,iPhone 6S Plus,iPhone SE,iPhone 7,iPhone 7 Plus,iPhone 8,iPhone 8 Plus,iPhone X,iPhone XS,iPhone XS Max,iPhone XR,iPhone 11,iPhone 11 Pro,iPhone 11 Pro Max,iPhone SE 2
View MoreOptimize Location Services
When I say optimize Location Services, it doesn't necessarily mean that you should turn off Location Services entirely. However, some of these services are always running in the background which can be a big reason why your iPhone battery drains fast.
Furthermore, a lot of these services we recommend you turn off don't benefit you or improve the functionality of your iPhone — they actually just send data to Apple which is used for research and marketing.
How Do I Optimize Location Services?
There are four things you can do to optimize Location Services. If your iPhone battery drains fast, the iPhone help experts recommend you do the following:
Turn Off Location Services On Apps Where You Don't Need It (Image 1)
- Open the Settings app.
- Tap Privacy.
- Tap Location Services.
- Scroll down and tap the specific app or apps that you don't want Location Services on. For each app, ask yourself — "Do I want this app to know where I'm located every time I use it?"
- Tap Never.
Optimize System Services (Images 2 & 3)
- Open the Settings app.
- Tap Privacy.
- Tap Location Services.
- Tap System Services.
- Turn everything off except for Motion Calibration & Distance (which makes your iPhone function as a pedometer) and Find My iPhone (which helps you locate your iPhone if you ever lose it).
- Tap the switch next to the settings to turn them off.
- You'll know a setting is off when the switch is gray.
Turn Off Frequent Location (Images 4 & 5)
Next, we recommend that you turn off Frequent Locations, which is used to help your iPhone track you wherever you go.
- Open the Settings app.
- Tap Privacy.
- Tap Location Services.
- Tap System Services.
- Tap Frequent Locations.
- Tap the switch next to Frequent Locations to turn it off. You'll know the switch is off when it is gray.
Turn On the Status Bar Icon (Images 6 & 7)
Turning on Status Bar Icon is an important step because you'll be able to tell whenever your iPhone is using your location. When Status Bar Icon is on, a small arrow will appear next to your battery icon in the upper-righthand corner of your iPhone's screen. To turn on Status Bar Icon:
- Open the Settings app.
- Tap Privacy.
- Tap Location Services.
- Tap System Services.
- Scroll to the bottom of the screen and tap the switch next to Status Bar Icon. You'll know the switch is on when it is green.
Applies To: iPhone 5,iPhone 5S,iPhone 5C,iPhone 6,iPhone 6 Plus,iPhone 6S,iPhone 6S Plus,iPhone SE,iPhone 7,iPhone 7 Plus,iPhone 8,iPhone 8 Plus,iPhone X,iPhone XS,iPhone XS Max,iPhone XR,iPhone 11,iPhone 11 Pro,iPhone 11 Pro Max,iPhone SE 2
View MoreTurn Off Background App Refresh
Leaving Background App Refresh on for many apps can significantly drain your iPhone's battery life because the apps will use your connection to Wi-Fi or data network to constantly download new data or information.
I recommend going through your apps one-by-one and determining which ones you want to allow to download new content even when you're not currently using it.
How Do I Turn Off Background App Refresh?
- Open the Settings app.
- Tap General.
- Tap Background App Refresh.
- Tap the switch next to the apps that you want to turn off Background App Refresh on. You'll know Background App Refresh is off on a particular app when its switch is gray and positioned to the left.
Applies To: iPhone 5,iPhone 5S,iPhone 5C,iPhone 6,iPhone 6 Plus,iPhone 6S,iPhone 6S Plus,iPhone SE,iPhone 7,iPhone 7 Plus,iPhone 8,iPhone 8 Plus,iPhone X,iPhone XS,iPhone XS Max,iPhone XR,iPhone 11,iPhone 11 Pro,iPhone 11 Pro Max,iPhone SE 2
View MoreClose Out Of Apps You Aren't Using
When you don't close out of your apps, they stay loaded in the background so they'll be ready to go as soon as you open them back up. Problems really begin when one of those apps you have open in the background crashes, which can make your iPhone battery drain fast and possibly cause other apps to malfunction as well.
Apps left on in the background of your iPhone can also still send and receive data, which may slowly drain the amount of data your iPhone can use.
How Can I Check If One Of My Apps Has Crashed?
If you're ever wondering if an app is crashing on your iPhone, you can look for confirmation in the Settings app. Tap Privacy -> Analytics -> Analytics Data and check to see if any apps underneath LatestCrash. If there are any apps listed here, then there may be a problem with those apps which is making them crash.
How Do I Close Out Of Apps You Aren't Using?
- Double-press the Home button to activate the App Switcher on your iPhone, which will display all the apps you currently have open.
- Using your finger, swipe up on the apps you want to close out of.
- You'll know the app has been closed when it's no longer displayed in the App Switcher.
Applies To: iPhone 5,iPhone 5S,iPhone 5C,iPhone 6,iPhone 6 Plus,iPhone 6S,iPhone 6S Plus,iPhone SE,iPhone 7,iPhone 7 Plus,iPhone 8,iPhone 8 Plus,iPhone X,iPhone XS,iPhone XS Max,iPhone XR,iPhone 11,iPhone 11 Pro,iPhone 11 Pro Max,iPhone SE 2
View MoreManage Your Push Notifications
If you choose to receive Push Notifications from an app, that app keeps running on your iPhone even if you don't have it open. For example, if you have Push Notifications turned on for the ESPN app, the ESPN app will always be on in the background of your iPhone in case there's any breaking news about your favorite sports team or athlete.
Now, we're not suggesting that you turn off all your Push Notifications — it's up to you to choose which Notifications you can live without. There are some apps, such as your iPhone's built-in Messages app, where you'll want to leave Notifications on because you want to be notified when you receive a text or iMessage.
Just keep in mind that Push Notifications can be a big reason why your iPhone battery drains fast, so turn off the Notifications you don't need.
How Do I Manage My Push Notifications?
- Open the Settings app.
- Tap Notifications. You'll see all of your apps listed.
- Tap the name of the specific app or apps you want to turn off push notifications on. For each app, ask yourself: "Do I want to receive a push notification every time the app receives new information for me?"
- To turn off push notifications for a specific app, tap the switch next to Allow Notifications.
- You'll know the switch is off when it is gray.
Applies To: iPhone 5,iPhone 5S,iPhone 5C,iPhone 6,iPhone 6 Plus,iPhone 6S,iPhone 6S Plus,iPhone SE,iPhone 7,iPhone 7 Plus,iPhone 8,iPhone 8 Plus,iPhone X,iPhone XS,iPhone XS Max,iPhone XR,iPhone 11,iPhone 11 Pro,iPhone 11 Pro Max,iPhone SE 2
View MoreKeep Your iPhone At A Cool Temperature
When you leave your iPhone out in the sun on a hot summer day, it will almost certainly begin to overheat. When your iPhone is exposed to such hot temperatures, the battery may become permanently damaged.
Here are some tips for keeping your iPhone cool:
- Don't leave your iPhone openly exposed in the sun for long periods of time. Even a little bit of shade can be the difference between fully functioning and overheating!
- Don't leave your iPhone in the car on a hot day.
- If possible, turn your iPhone off until you can get to a cooler place.
Applies To: iPhone 5,iPhone 5S,iPhone 5C,iPhone 6,iPhone 6 Plus,iPhone 6S,iPhone 6S Plus,iPhone SE,iPhone 7,iPhone 7 Plus,iPhone 8,iPhone 8 Plus,iPhone X,iPhone XS,iPhone XS Max,iPhone XR,iPhone 11,iPhone 11 Pro,iPhone 11 Pro Max,iPhone SE 2
View MoreTurn On Optimized Battery Charging
Turning on Optimized Battery Charging helps reduce iPhone battery aging.
- Open Settings.
- Tap Battery.
- Tap Battery Health.
- Turn on the switch next Optimized Battery Charging.
Applies To: iPhone 5,iPhone 5S,iPhone 5C,iPhone 6,iPhone 6 Plus,iPhone 6S,iPhone 6S Plus,iPhone SE,iPhone 7,iPhone 7 Plus,iPhone 8,iPhone 8 Plus,iPhone X,iPhone XS,iPhone XS Max,iPhone XR,iPhone 11,iPhone 11 Pro,iPhone 11 Pro Max,iPhone SE 2
View MoreiPhone Battery Still Drains Fast?
If your iPhone battery still drains fast after you implemented these battery saving tips, there may be a hardware problem. Luckily, Apple offers a variety of iPhone repair services. Set up an appointment at your local Apple Store to see if a repair is necessary.
iPhone Battery: Fixed!
I hope this article has helped you improve your iPhone's battery life and given you some insight into why your iPhone battery drains quickly. I hope you'll share this article on social media so everyone you know can get the most out of their iPhone's battery as well. Thanks for reading, and I look forward to hearing from you in the comments section below!
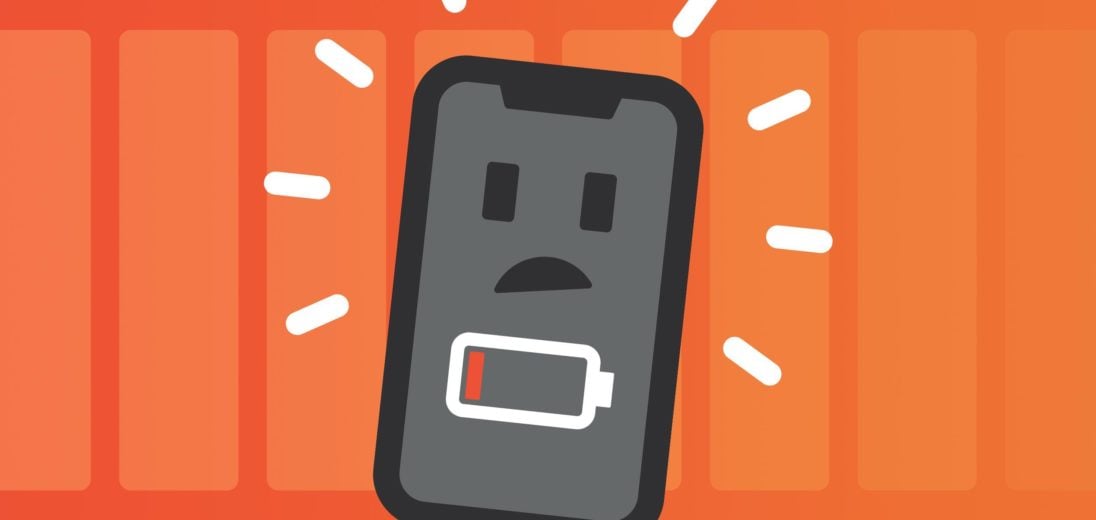
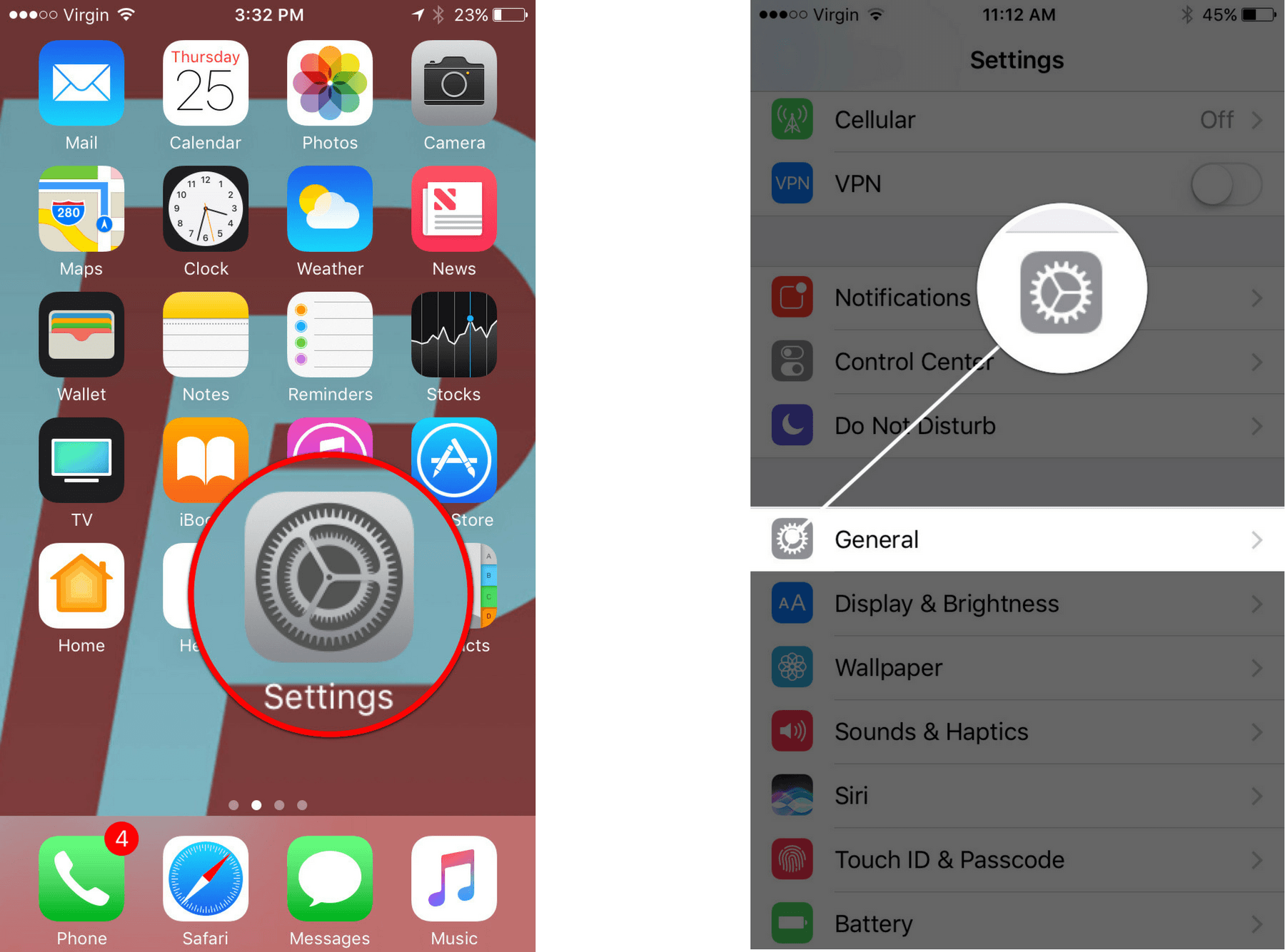
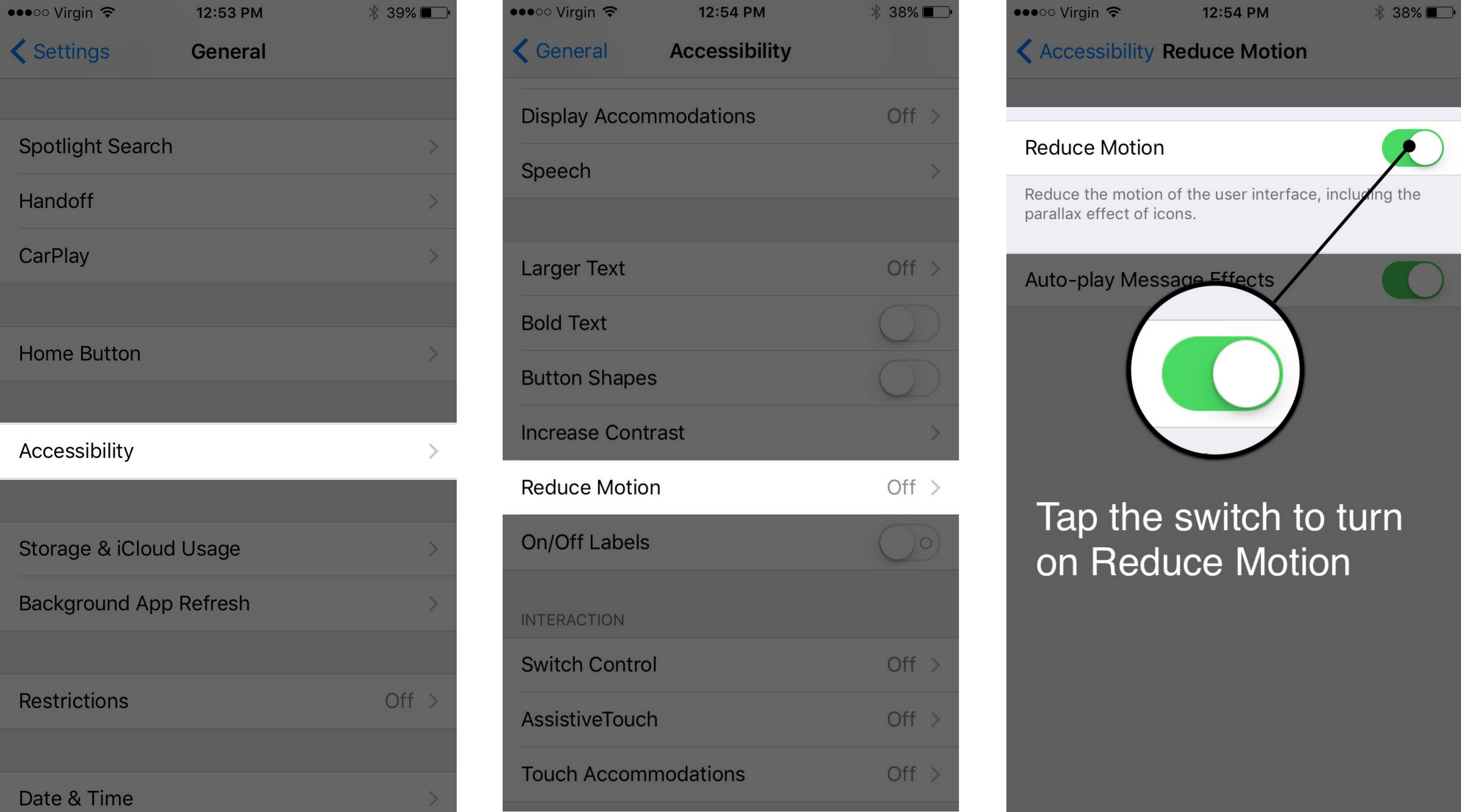
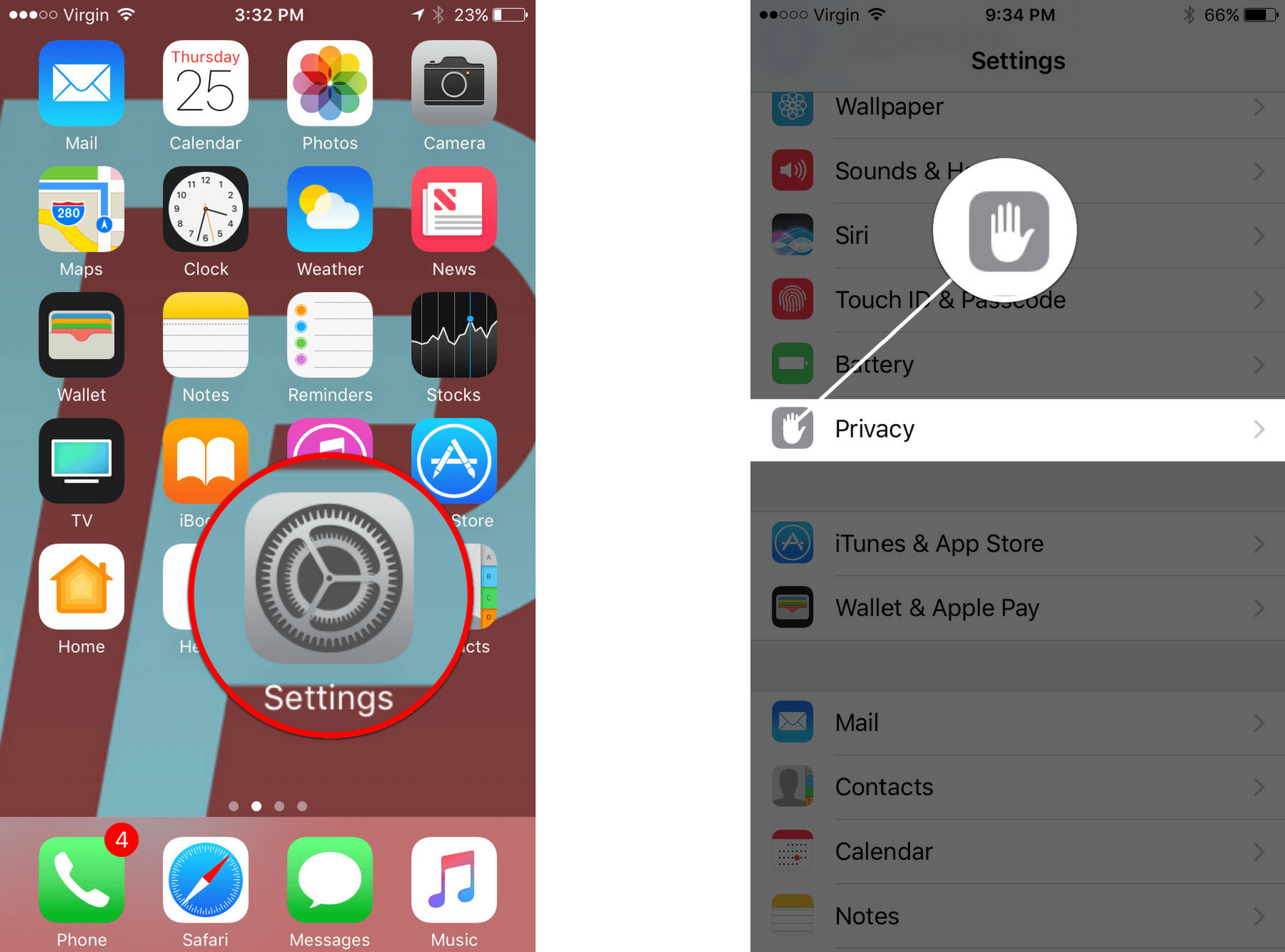
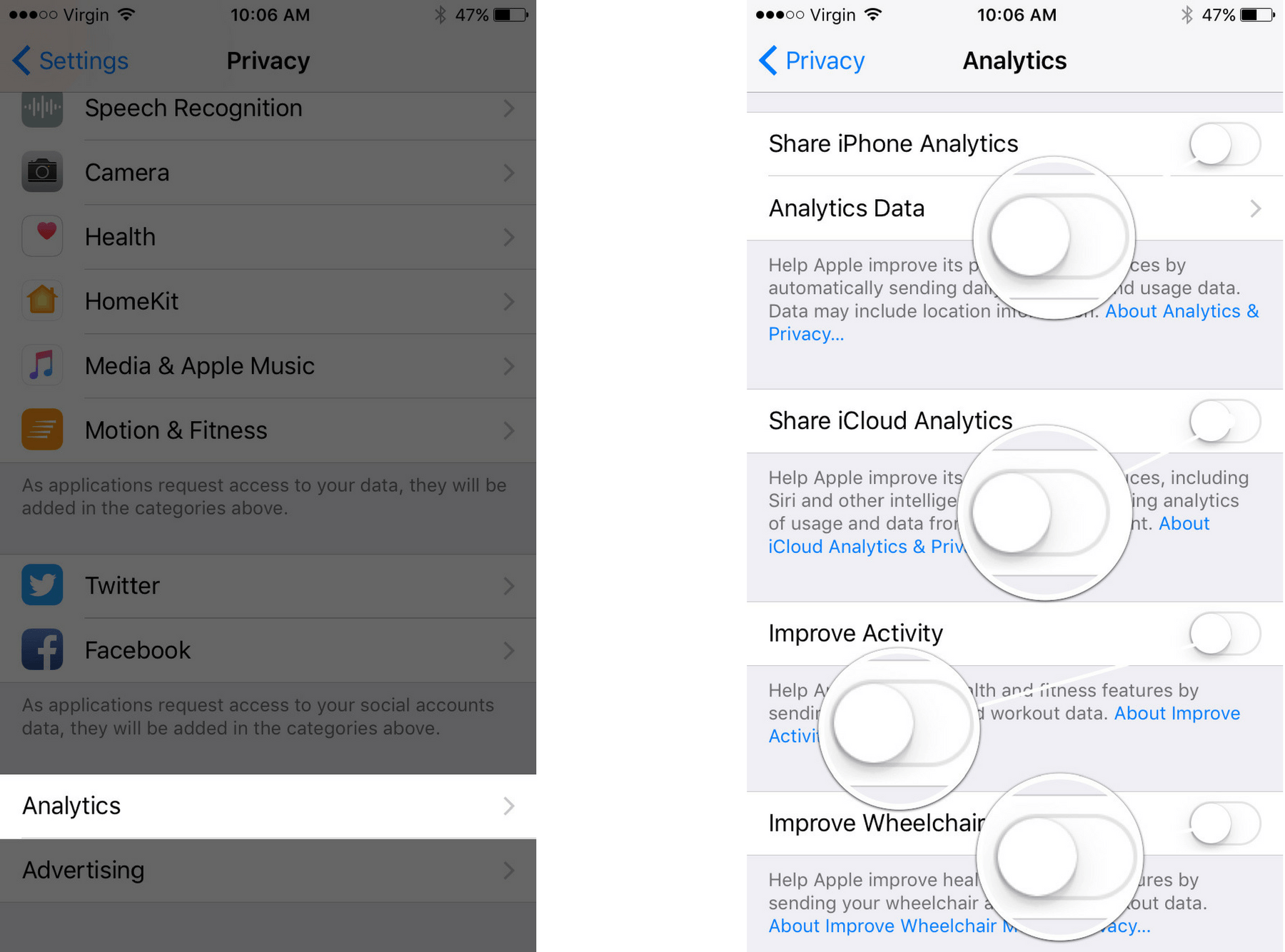
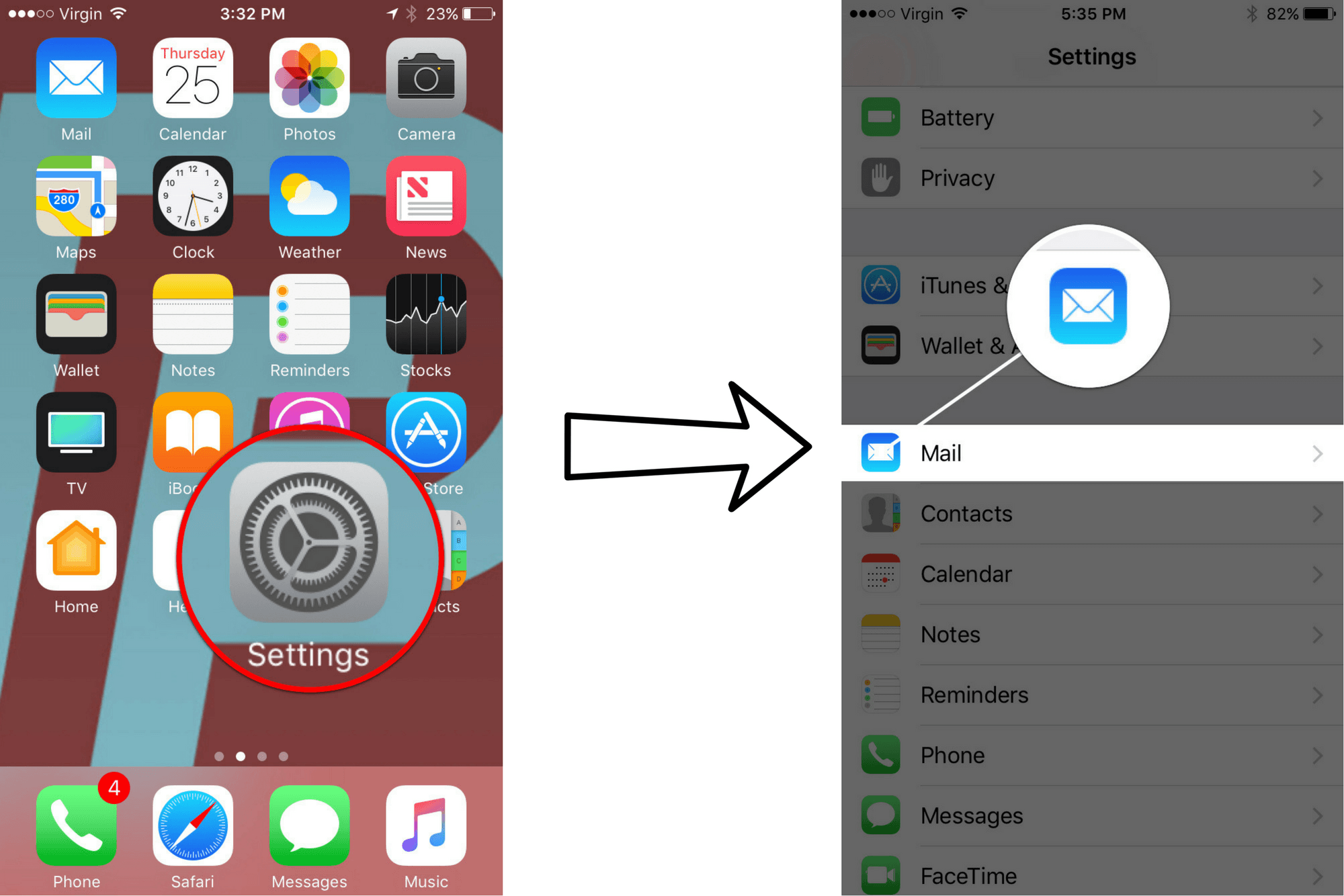
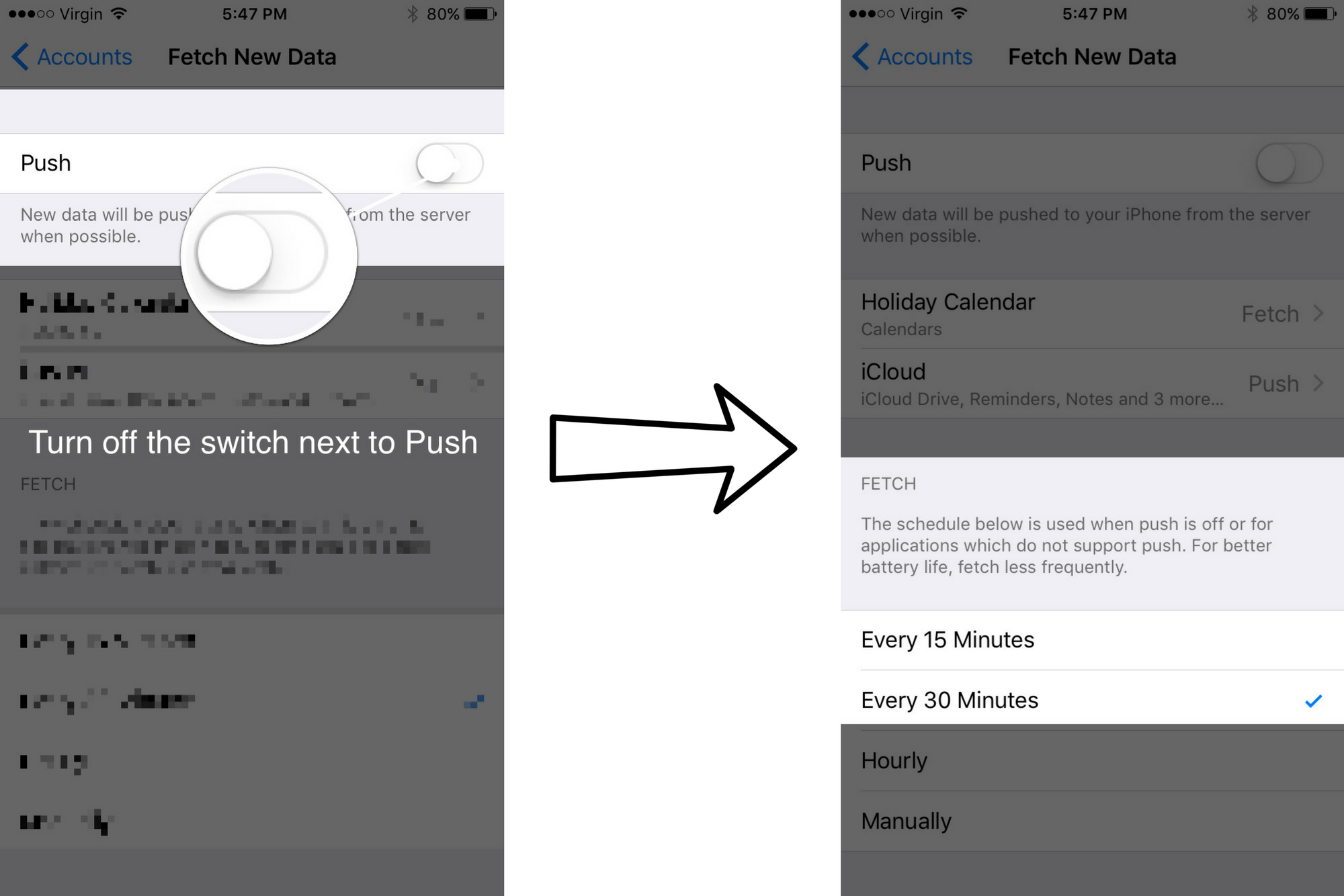
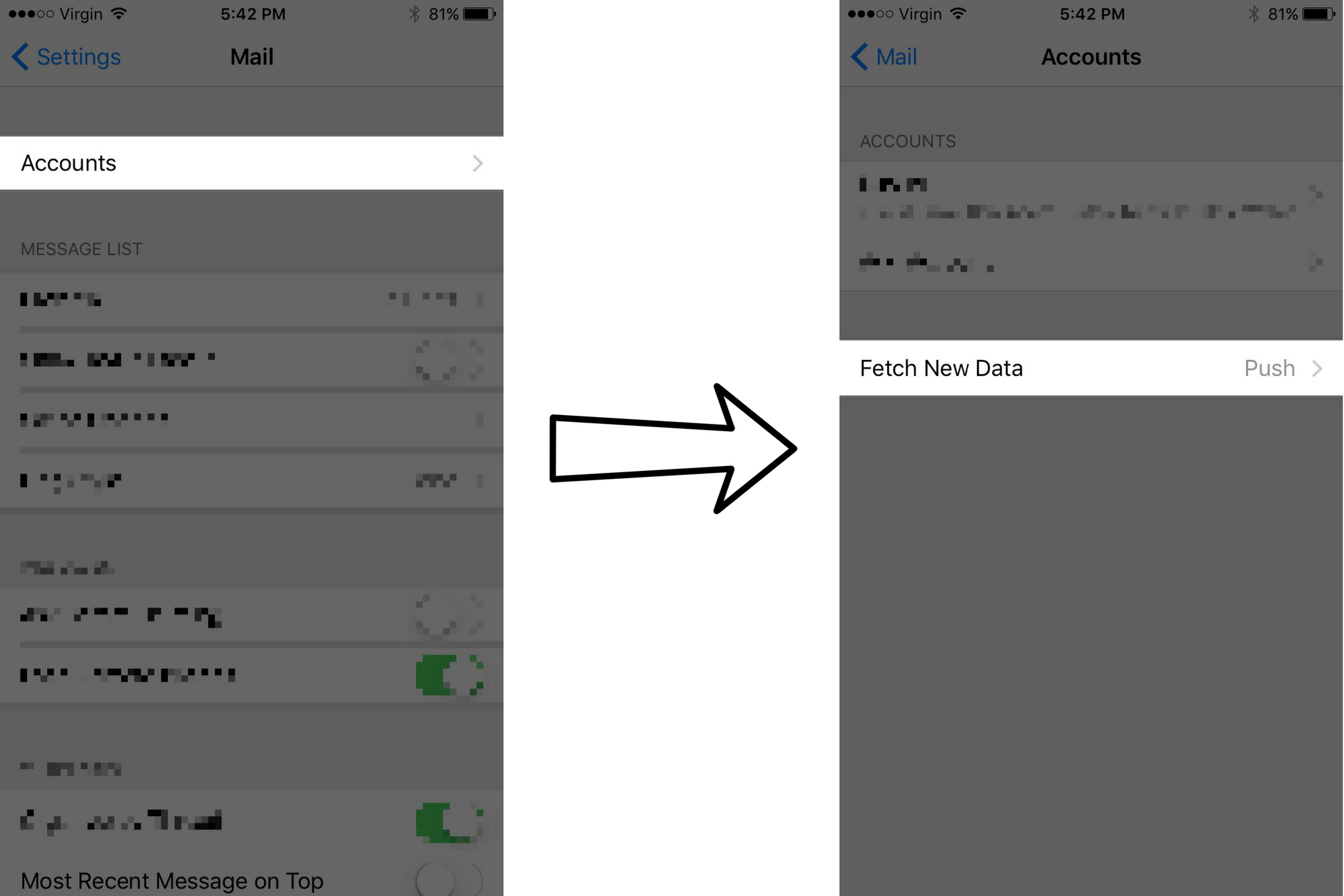
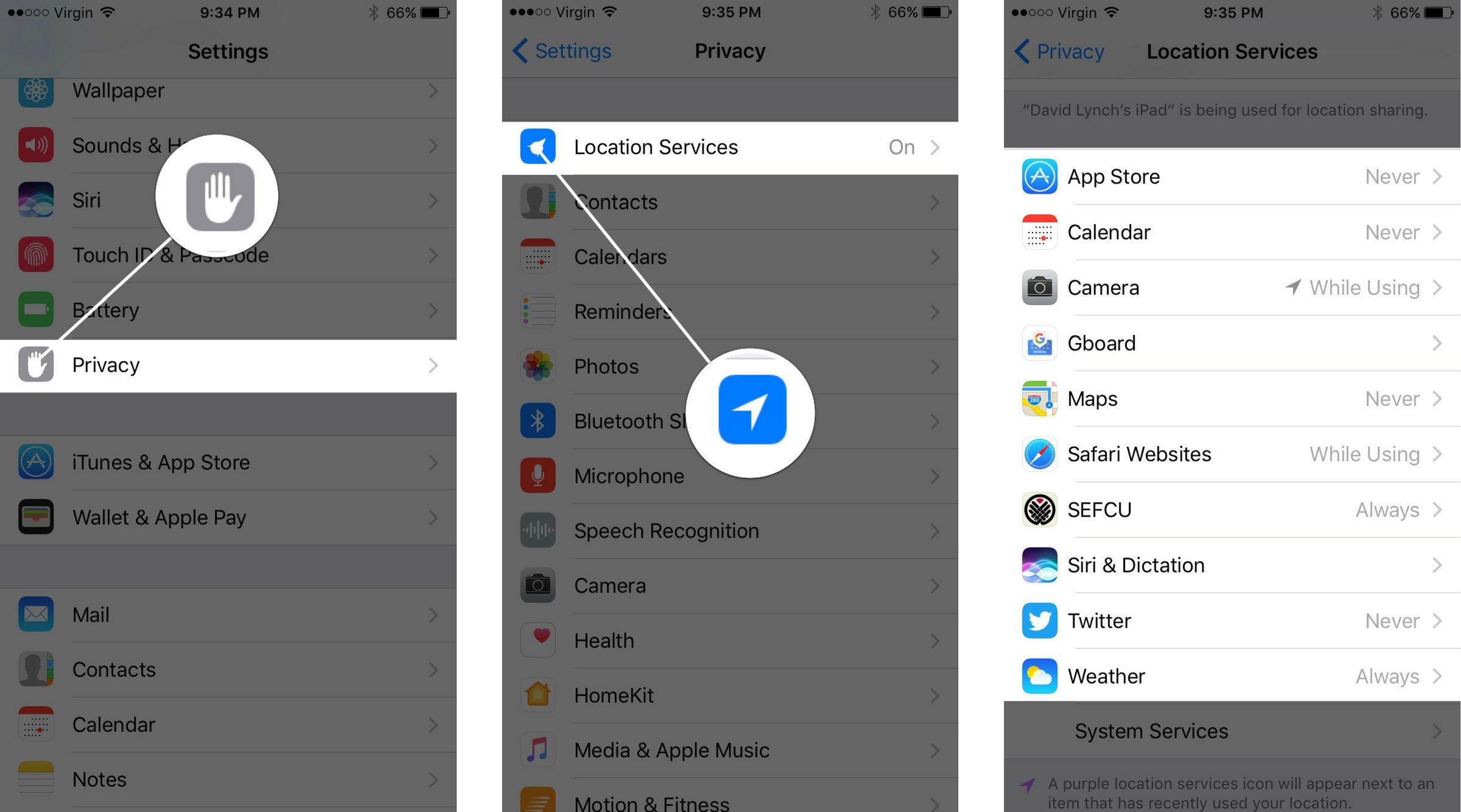
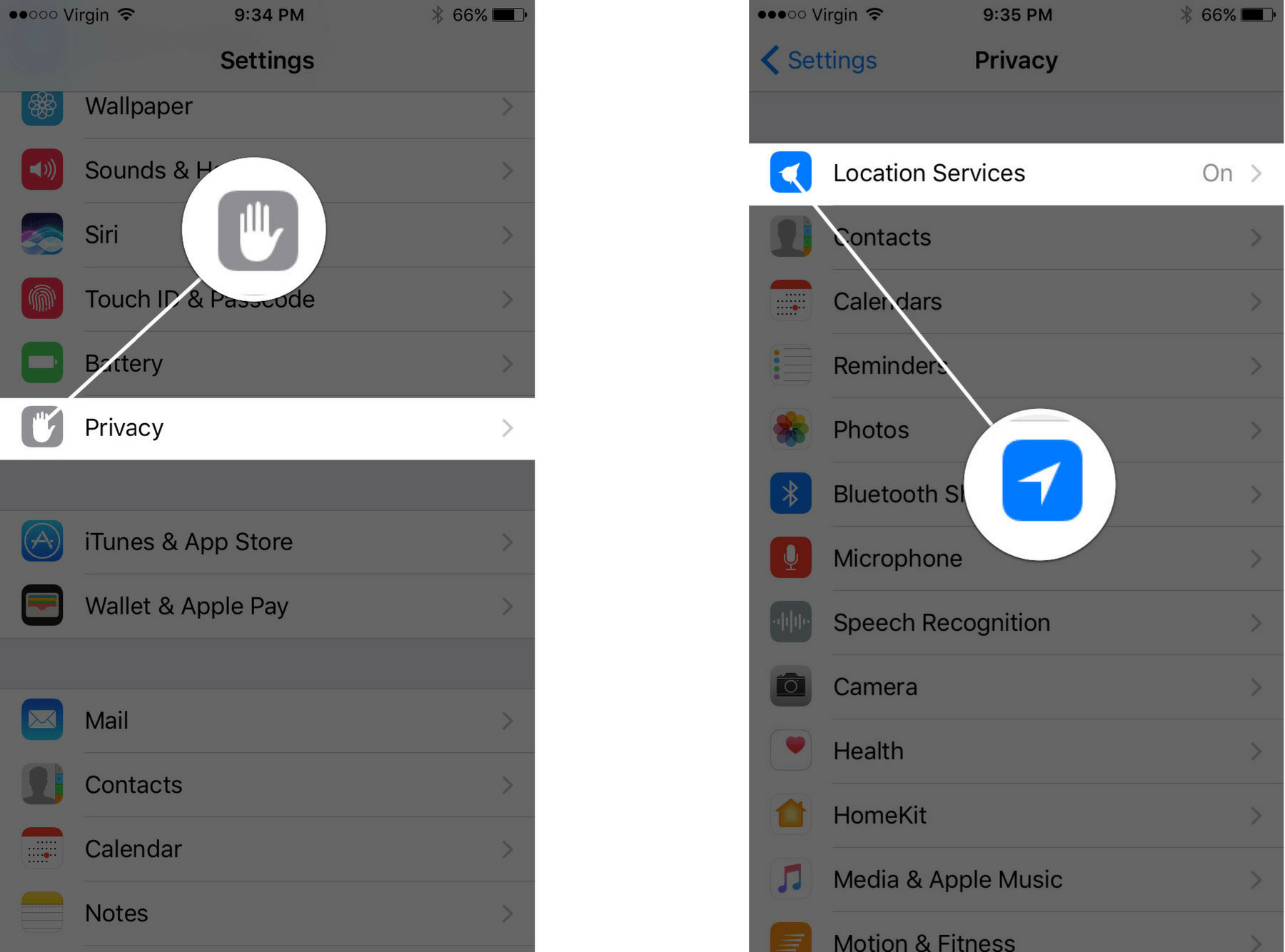
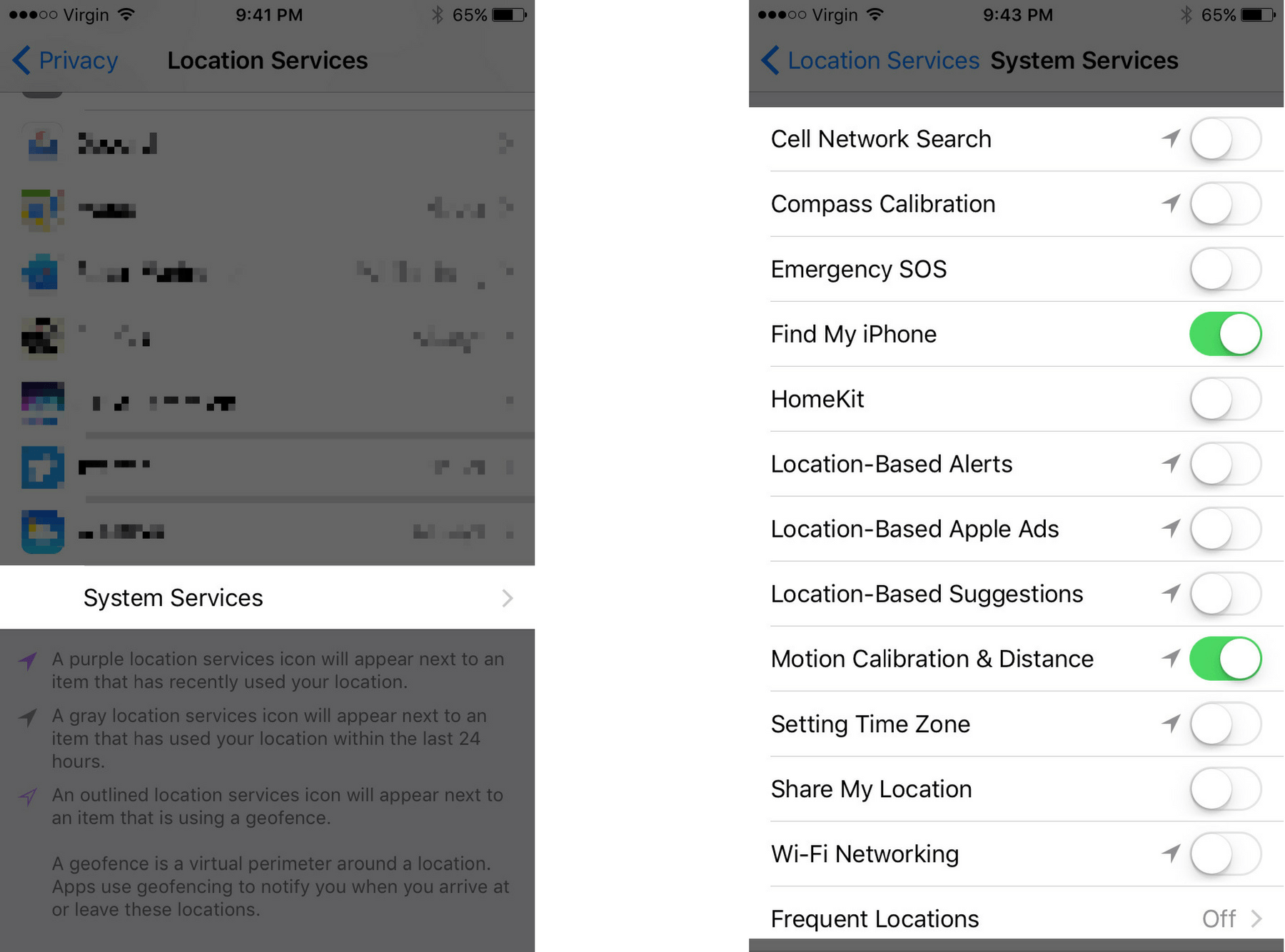
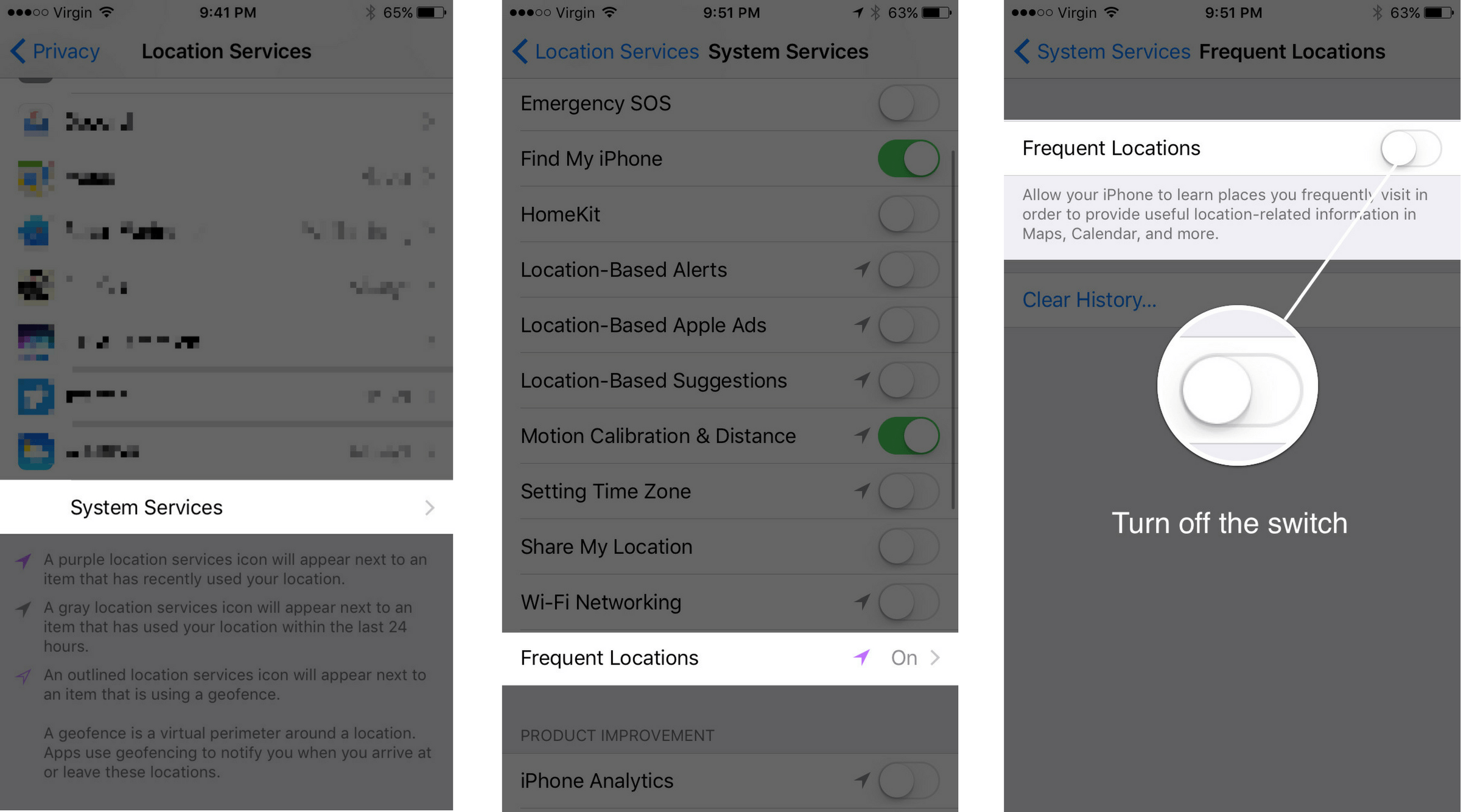
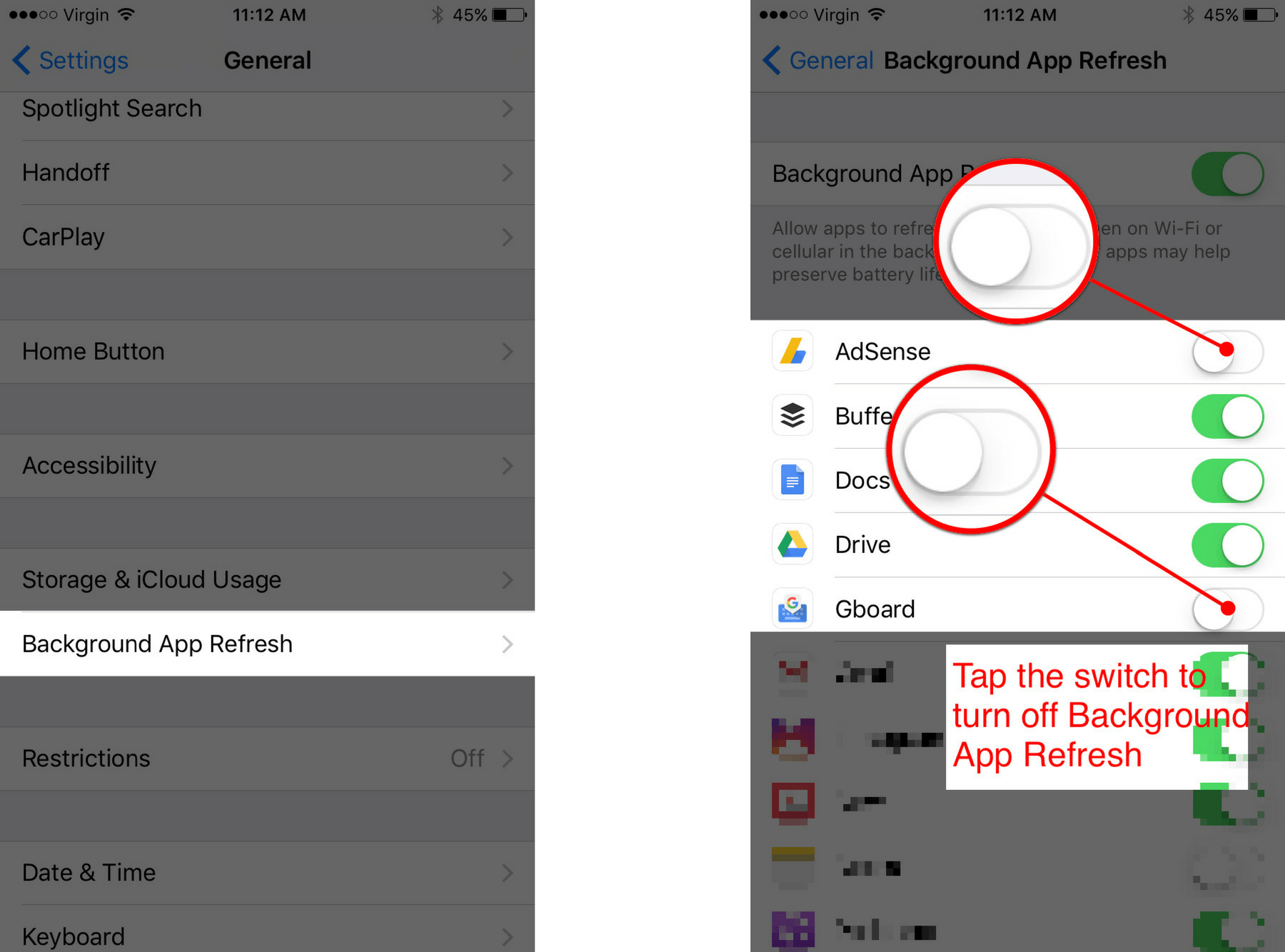
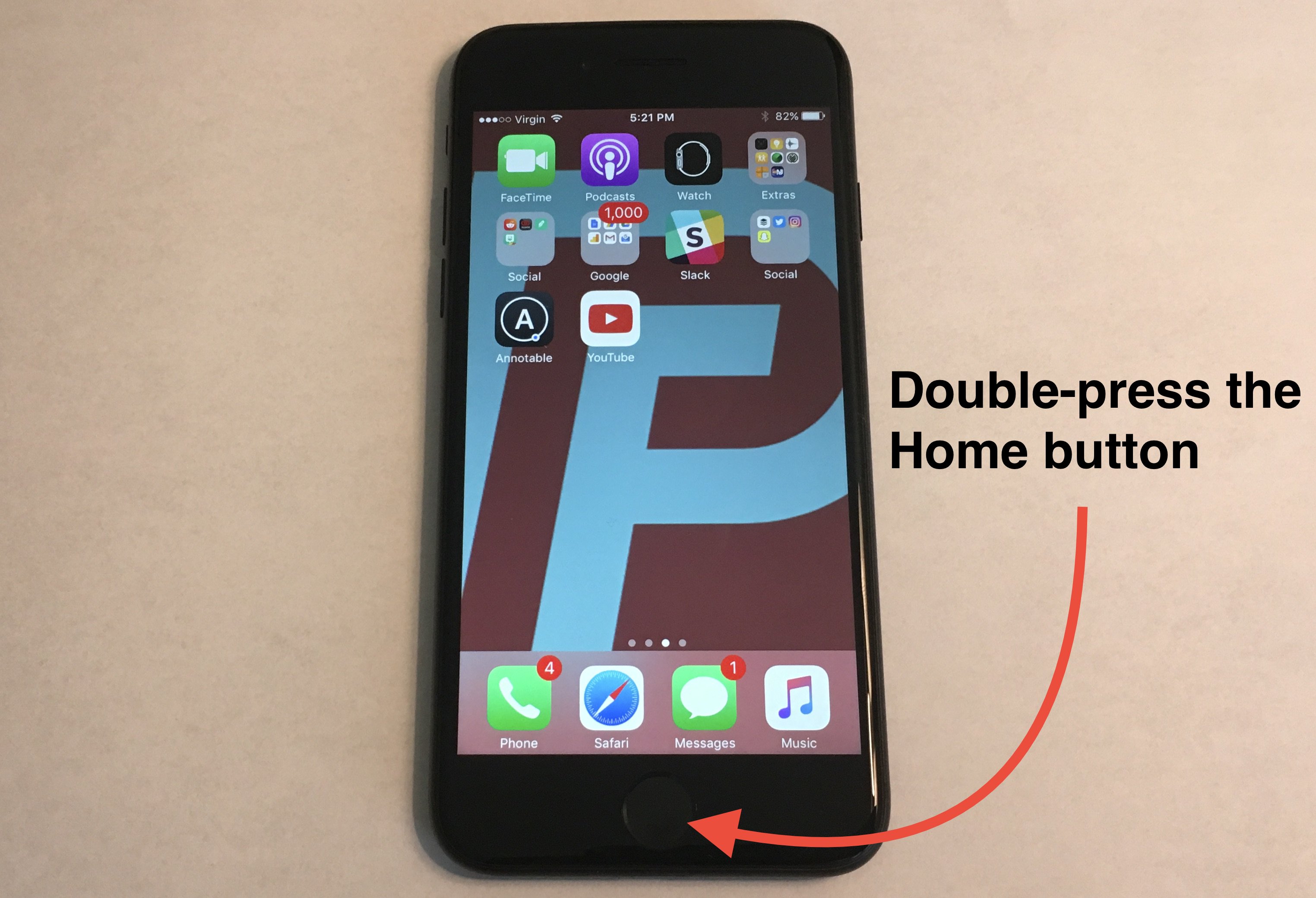
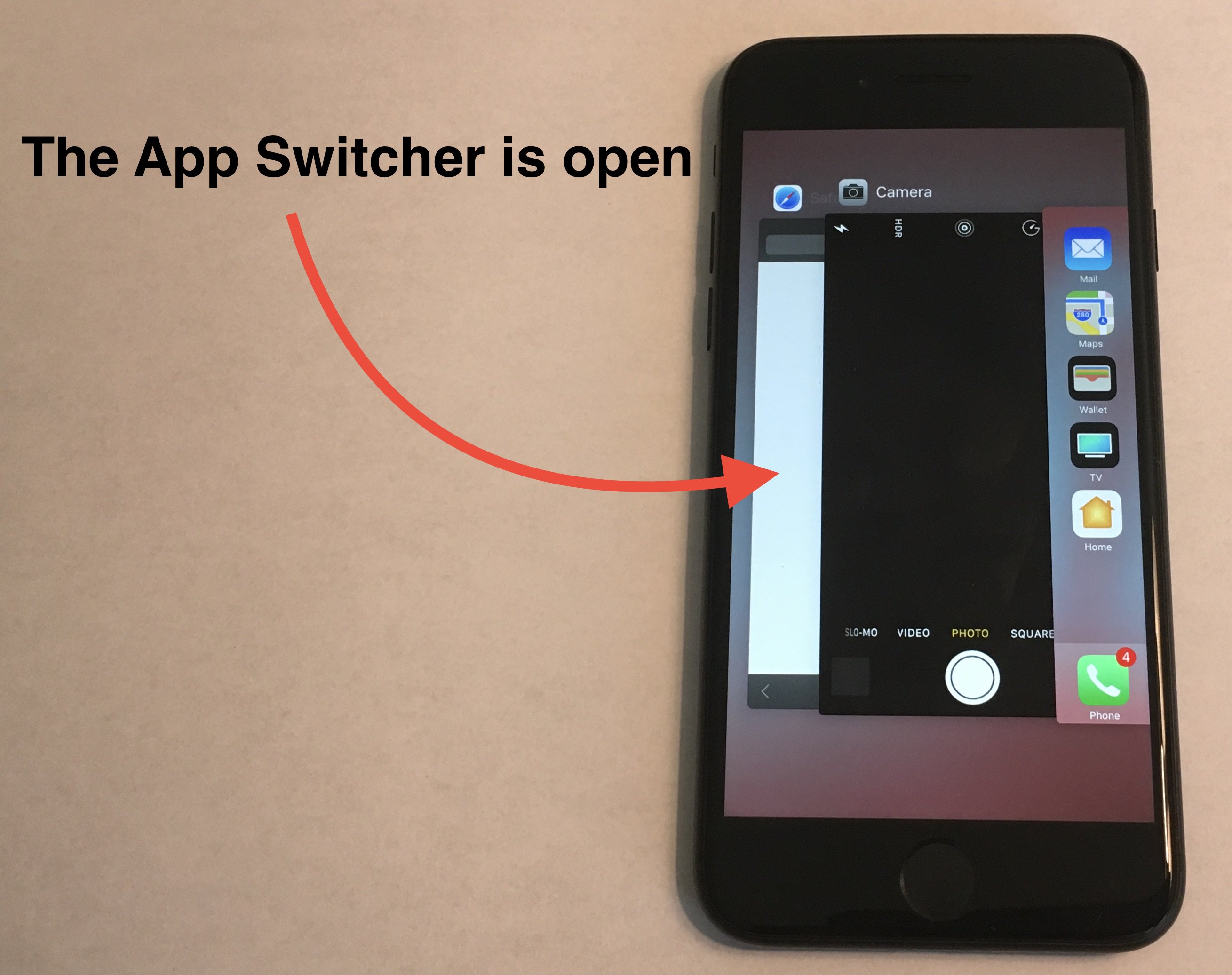
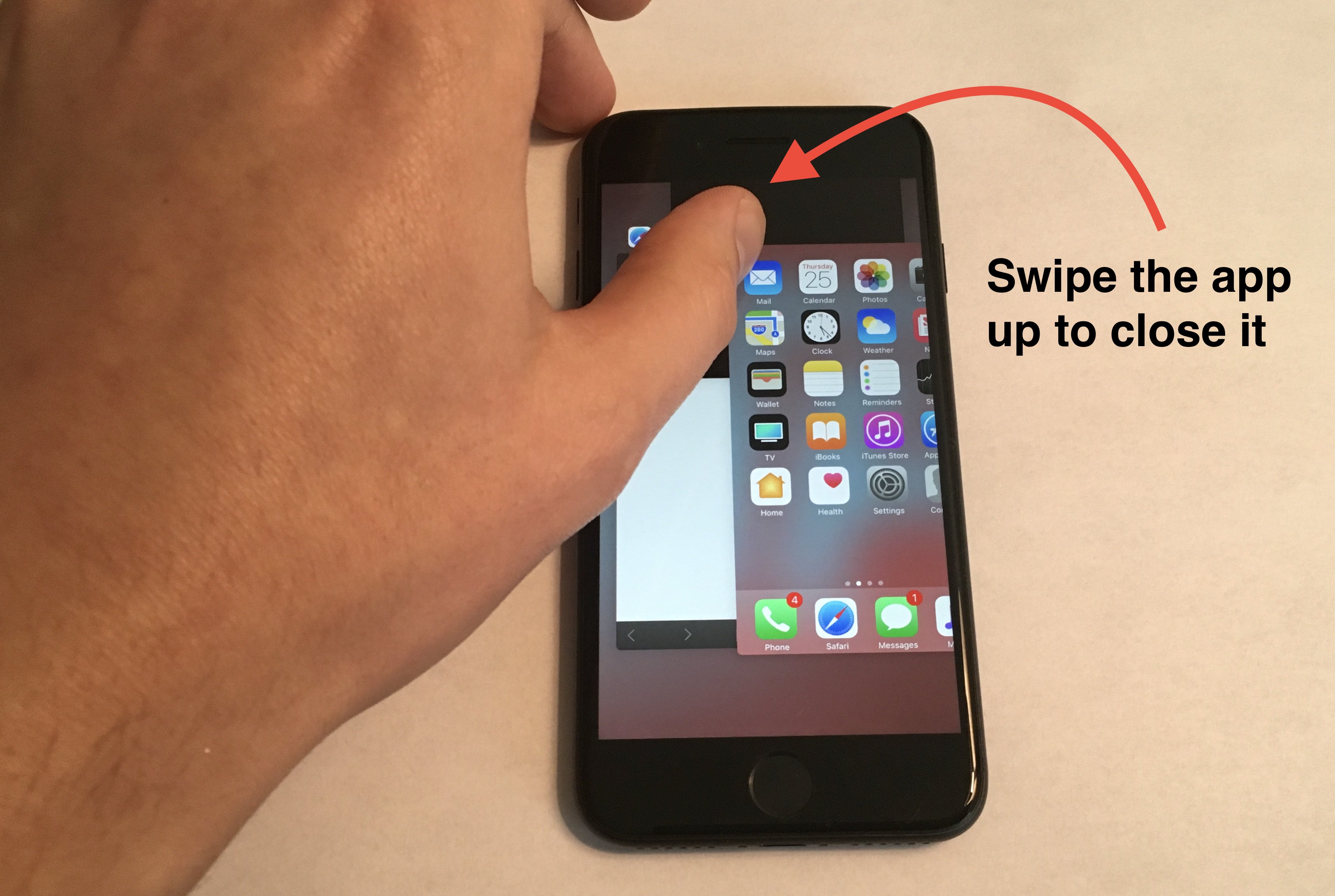
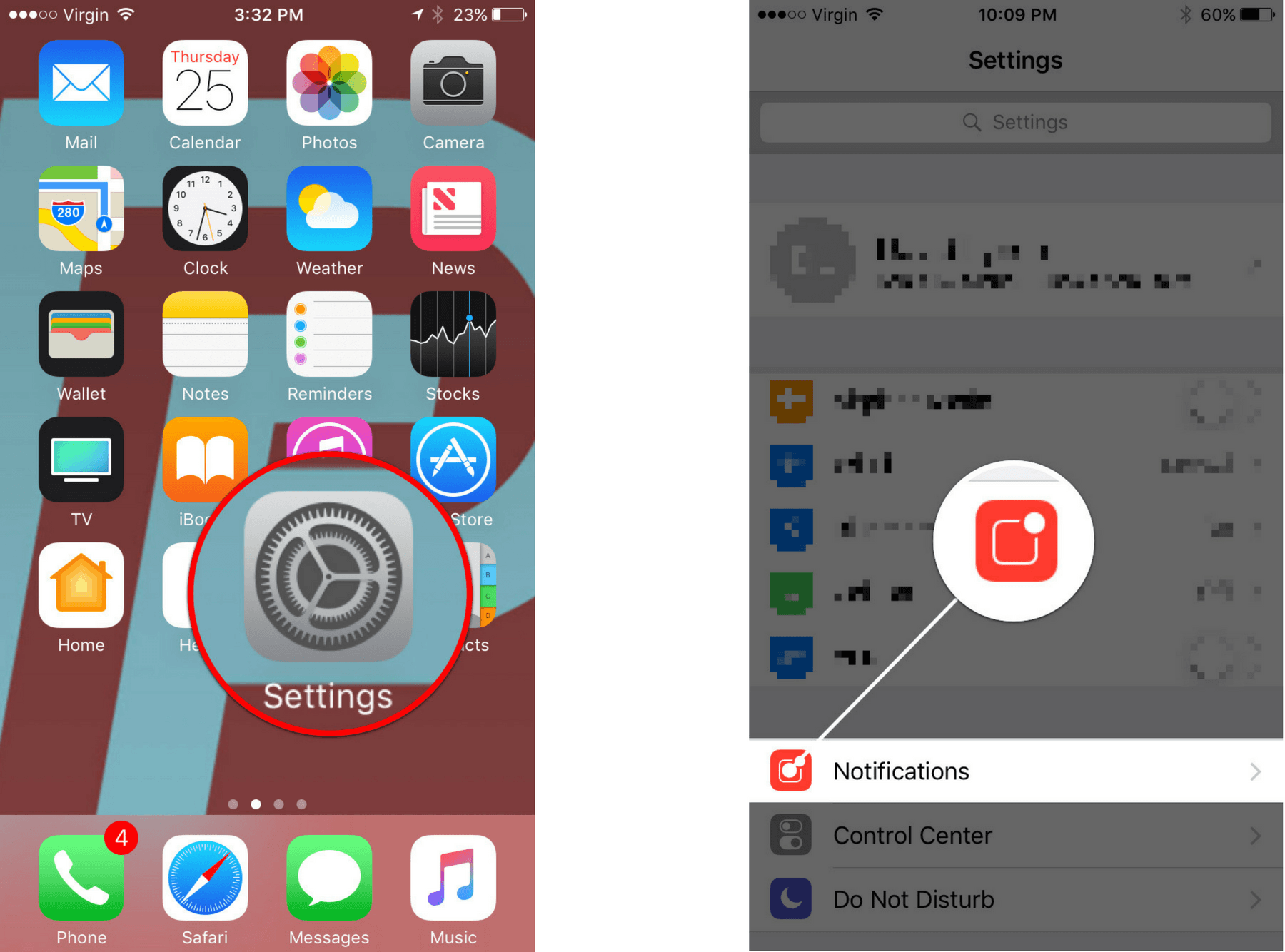
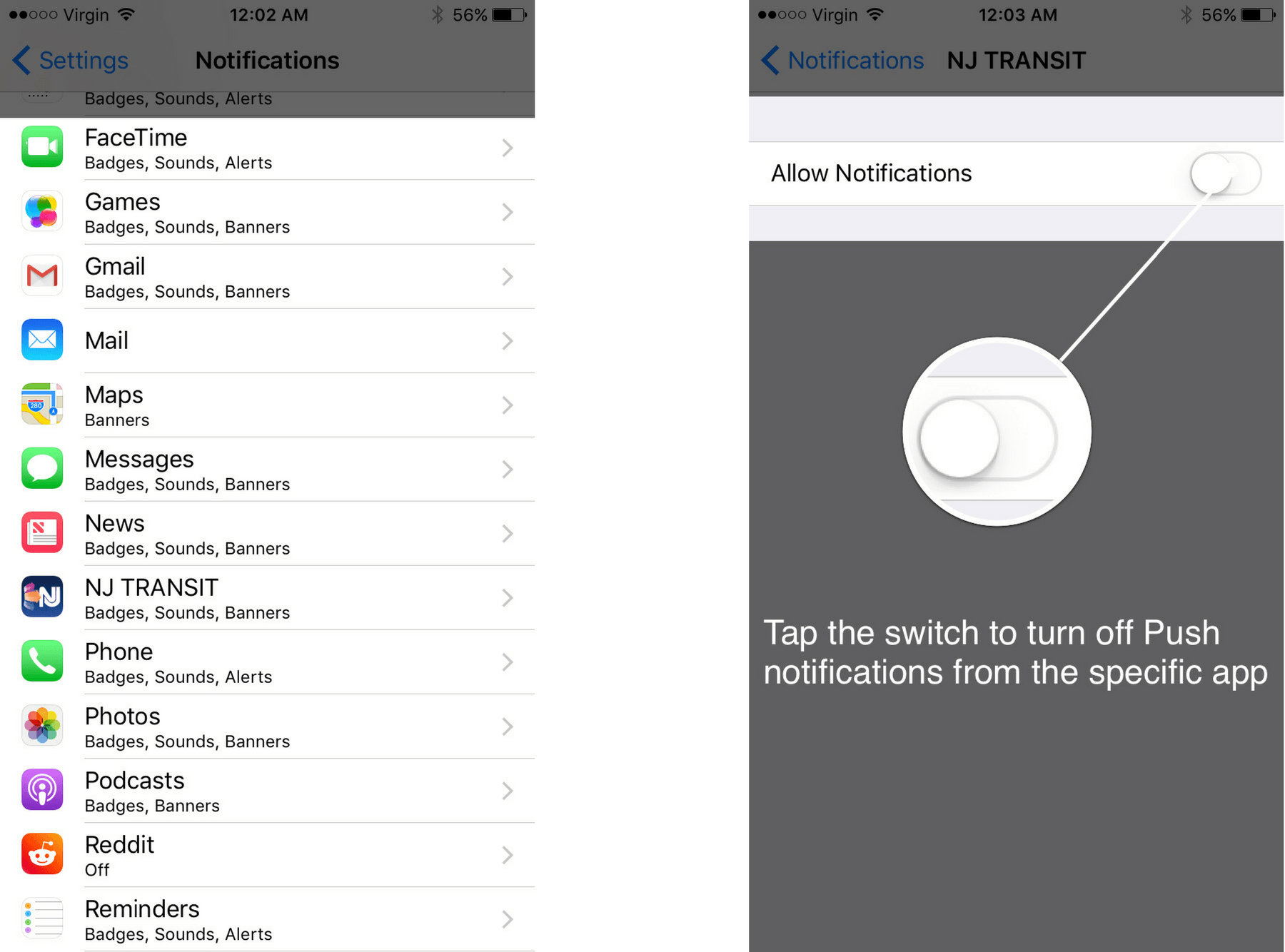
Thanks David, I appreciate how clear and easy each step was explained. Now the real test is to see if all your troubleshooting is going to solve my battery draining problem.
sir nice tips
I’ve been having a fast draining battery. I’m thinking it’s because I am now working from home in a location with weak cell phone reception so the phone keeps looking for a signal. Could that be the problem? It doesn’t deplete fast when I’m at the office, which actually has a cell tower on the top level of our garage.
I have had all those things. My battery is still draining really fast. I have an Apple battery case and by the end of the day it will be at 0%. At one time it would last me throughout the day and night and still have 50% charge left on my battery case. Now it just lasts throughout the day with 0% charge left on the battery case. I purchased the case about 3 years ago.
Ok, now it’s my turn to wipe my phone to fix the issue, since uninstalling a bunch of apps will take some time. Unless, I just put my phone in airplane mode while I’m not using it.
It won’t work. I’ve tried the whole Factory Reset thing and I have kept the apps to just the necessities and nothing more. It worked up till the minute I started downloading apps. What I’ve learned is it is the apps running in the background and apps that are just opened that drain the battery the most. Turn off background refresh and you should see a difference. Also, the location possibly but you cannot truly turn off Location unless it’s in airplane mode or completely off.
Hi im having a problem the bottom speaker isnt working right i think it has water damage can u give me any instructions on how to fix it
Check out our other article if you think the problem is water damage.
Thanks for all this important information, I am on a learning curve on this phone, and understand why my battery was running low so often.
Thanks. Done my iPad as well. Both nearly new and running away with charge every day, about 1% per minute for my iPad which is useless. It’s a brand new top of the range one and I’m very upset about it. Hopefully this will fix it.