iPhone X Battery Drain? 10 Proven Tips To Make It Last Longer!
You just got an iPhone X, but you're not impressed with its battery life. Before you go to return it because of a faulty battery, try out the tips below — a lot of the time, battery issues are software-related, not hardware-related In this article, I'll show you 10 tips that will help you fix iPhone X battery drain!
iPhone X Battery Tips
12 Steps TotalChange Mail From Push To Fetch
Push mail is one of the biggest reasons why your iPhone battery drains fast. When your mail is set to push rather than fetch, your email server will be constantly connected to your iPhone so that you can receive emails as soon as they arrive in your inbox.
When you switch to fetch, your iPhone will connect to your email server every certain number of minutes (we'll recommend every 30 minutes) and check if there is any new mail.
Changing mail from push to fetch means you may have to wait a little while longer before being notified about a new email in your inbox, but it will do a lot to extend your iPhone's battery life in the long run.
How Do I Change Mail From Push To Fetch?
- Open the Settings app.
- Tap Mail.
- Tap Accounts.
- Tap Fetch New Data.
- Tap the switch next to Push to turn push mail off. You'll know push mail is off when the switch is gray.
- At the bottom of your screen under Fetch, tap Every 30 Minutes. If you'd rather have your iPhone fetch your mail every 15 minutes or every hour, you can tap those options instead.
Applies To: iPhone 5,iPhone 5S,iPhone 5C,iPhone 6,iPhone 6 Plus,iPhone 6S,iPhone 6S Plus,iPhone SE,iPhone 7,iPhone 7 Plus,iPhone 8,iPhone 8 Plus,iPhone X,iPhone XS,iPhone XS Max,iPhone XR,iPhone 11,iPhone 11 Pro,iPhone 11 Pro Max,iPhone SE 2
View MoreManage Your Push Notifications
If you choose to receive Push Notifications from an app, that app keeps running on your iPhone even if you don't have it open. For example, if you have Push Notifications turned on for the ESPN app, the ESPN app will always be on in the background of your iPhone in case there's any breaking news about your favorite sports team or athlete.
Now, we're not suggesting that you turn off all your Push Notifications — it's up to you to choose which Notifications you can live without. There are some apps, such as your iPhone's built-in Messages app, where you'll want to leave Notifications on because you want to be notified when you receive a text or iMessage.
Just keep in mind that Push Notifications can be a big reason why your iPhone battery drains fast, so turn off the Notifications you don't need.
How Do I Manage My Push Notifications?
- Open the Settings app.
- Tap Notifications. You'll see all of your apps listed.
- Tap the name of the specific app or apps you want to turn off push notifications on. For each app, ask yourself: "Do I want to receive a push notification every time the app receives new information for me?"
- To turn off push notifications for a specific app, tap the switch next to Allow Notifications.
- You'll know the switch is off when it is gray.
Applies To: iPhone 5,iPhone 5S,iPhone 5C,iPhone 6,iPhone 6 Plus,iPhone 6S,iPhone 6S Plus,iPhone SE,iPhone 7,iPhone 7 Plus,iPhone 8,iPhone 8 Plus,iPhone X,iPhone XS,iPhone XS Max,iPhone XR,iPhone 11,iPhone 11 Pro,iPhone 11 Pro Max,iPhone SE 2
View MoreMake Sure Auto-Lock Is Turned On
If Auto-Lock is set to never, your iPhone's battery will drain significantly faster because the display will always be on.
How Do I Make Sure Auto-Lock Is Turned On?
- Open the Settings app.
- Tap Display & Brightness.
- Tap Auto-Lock.
- The amount of time you select here will determine how long it takes before your iPhone automatically locks itself.
- Make sure Never is not the option you have selected on this menu.
Applies To: iPhone 5,iPhone 5S,iPhone 5C,iPhone 6,iPhone 6 Plus,iPhone 6S,iPhone 6S Plus,iPhone SE,iPhone 7,iPhone 7 Plus,iPhone 8,iPhone 8 Plus,iPhone X,iPhone XS,iPhone XS Max,iPhone XR,iPhone 11,iPhone 11 Pro,iPhone 11 Pro Max,iPhone SE 2
View MoreClose Out Of The iPhone X Apps You Aren't Using
Apps remain loaded in the background of your iPhone X when you leave them open. This way, they'll be ready right away if you want to use them again.
However, when apps are left open in the background of your iPhone, they still have the ability to send and receive data, which can start to cause iPhone X battery drain. There's also a chance that they'll crash, which would make your iPhone X battery die quickly.
How Do I Close Out Of The iPhone X Apps You Aren't Using?
- Open the app switcher by slowly dragging your thumb from the bottom of the display to the center.
- Pause in the middle of the display until the app switcher opens — you'll know it's open when you see all of your open apps lined up horizontally.
- To close an app, swipe it up and off of the screen!
Applies To: iPhone X
View MoreTurn Off iPhone Analytics
Your iPhone uses a little bit of battery life each time it sends your usage data to Apple. By turning off analytics, your iPhone is saving a little bit of battery life each time it would have sent data to Apple. It may not seem significant at first, but over time you'll save hours of battery life!
How Do I Turn Off iPhone Analytics?
- Open the Settings app.
- Tap Privacy.
- Scroll down and tap Analytics.
- Turn off the switches next to Share iPhone Analytics, Share iCloud Analytics, Improve Activity, and Improve Wheelchair Mode. You'll know the switches are off when they are gray and positioned to the left.
Applies To: iPhone 5,iPhone 5S,iPhone 5C,iPhone 6,iPhone 6 Plus,iPhone 6S,iPhone 6S Plus,iPhone SE,iPhone 7,iPhone 7 Plus,iPhone 8,iPhone 8 Plus,iPhone X,iPhone XS,iPhone XS Max,iPhone XR,iPhone 11,iPhone 11 Pro,iPhone 11 Pro Max,iPhone SE 2
View MoreOptimize Location Services
When I say optimize Location Services, it doesn't necessarily mean that you should turn off Location Services entirely. However, some of these services are always running in the background which can be a big reason why your iPhone battery drains fast.
Furthermore, a lot of these services we recommend you turn off don't benefit you or improve the functionality of your iPhone — they actually just send data to Apple which is used for research and marketing.
How Do I Optimize Location Services?
There are four things you can do to optimize Location Services. If your iPhone battery drains fast, the iPhone help experts recommend you do the following:
Turn Off Location Services On Apps Where You Don't Need It (Image 1)
- Open the Settings app.
- Tap Privacy.
- Tap Location Services.
- Scroll down and tap the specific app or apps that you don't want Location Services on. For each app, ask yourself — "Do I want this app to know where I'm located every time I use it?"
- Tap Never.
Optimize System Services (Images 2 & 3)
- Open the Settings app.
- Tap Privacy.
- Tap Location Services.
- Tap System Services.
- Turn everything off except for Motion Calibration & Distance (which makes your iPhone function as a pedometer) and Find My iPhone (which helps you locate your iPhone if you ever lose it).
- Tap the switch next to the settings to turn them off.
- You'll know a setting is off when the switch is gray.
Turn Off Frequent Location (Images 4 & 5)
Next, we recommend that you turn off Frequent Locations, which is used to help your iPhone track you wherever you go.
- Open the Settings app.
- Tap Privacy.
- Tap Location Services.
- Tap System Services.
- Tap Frequent Locations.
- Tap the switch next to Frequent Locations to turn it off. You'll know the switch is off when it is gray.
Turn On the Status Bar Icon (Images 6 & 7)
Turning on Status Bar Icon is an important step because you'll be able to tell whenever your iPhone is using your location. When Status Bar Icon is on, a small arrow will appear next to your battery icon in the upper-righthand corner of your iPhone's screen. To turn on Status Bar Icon:
- Open the Settings app.
- Tap Privacy.
- Tap Location Services.
- Tap System Services.
- Scroll to the bottom of the screen and tap the switch next to Status Bar Icon. You'll know the switch is on when it is green.
Applies To: iPhone 5,iPhone 5S,iPhone 5C,iPhone 6,iPhone 6 Plus,iPhone 6S,iPhone 6S Plus,iPhone SE,iPhone 7,iPhone 7 Plus,iPhone 8,iPhone 8 Plus,iPhone X,iPhone XS,iPhone XS Max,iPhone XR,iPhone 11,iPhone 11 Pro,iPhone 11 Pro Max,iPhone SE 2
View MoreTurn Off Background App Refresh
Leaving Background App Refresh on for many apps can significantly drain your iPhone's battery life because the apps will use your connection to Wi-Fi or data network to constantly download new data or information.
I recommend going through your apps one-by-one and determining which ones you want to allow to download new content even when you're not currently using it.
How Do I Turn Off Background App Refresh?
- Open the Settings app.
- Tap General.
- Tap Background App Refresh.
- Tap the switch next to the apps that you want to turn off Background App Refresh on. You'll know Background App Refresh is off on a particular app when its switch is gray and positioned to the left.
Applies To: iPhone 5,iPhone 5S,iPhone 5C,iPhone 6,iPhone 6 Plus,iPhone 6S,iPhone 6S Plus,iPhone SE,iPhone 7,iPhone 7 Plus,iPhone 8,iPhone 8 Plus,iPhone X,iPhone XS,iPhone XS Max,iPhone XR,iPhone 11,iPhone 11 Pro,iPhone 11 Pro Max,iPhone SE 2
View MoreTurn On Reduce Motion On Your iPhone
Your iPhone is capable of displaying stunning visual effects because of GPU (Graphic Processing Unit) built into the logic board. However, iPhone's GPU requires a lot of battery power to display these motion effects. By turning on Reduce Motion in the Settings app, we can help limit the amount of battery your GPU uses.
You may notice some small visual changes when using your iPhone, but your iPhone will still function exactly the same and the battery won't drain as fast!
How Do I Turn On Reduce Motion On My iPhone?
- Open the Settings app.
- Tap General.
- Tap Accessibility.
- Tap Reduce Motion.
- Tap the switch next to Reduce Motion to turn it on. You'll know Reduce Motion is on when the switch is green and positioned to the right.
Applies To: iPhone 5,iPhone 5S,iPhone 5C,iPhone 6,iPhone 6 Plus,iPhone 6S,iPhone 6S Plus,iPhone SE,iPhone 7,iPhone 7 Plus,iPhone 8,iPhone 8 Plus,iPhone X,iPhone XS,iPhone XS Max,iPhone XR,iPhone 11,iPhone 11 Pro,iPhone 11 Pro Max,iPhone SE 2
View MoreKeep Your iPhone At A Cool Temperature
When you leave your iPhone out in the sun on a hot summer day, it will almost certainly begin to overheat. When your iPhone is exposed to such hot temperatures, the battery may become permanently damaged.
Here are some tips for keeping your iPhone cool:
- Don't leave your iPhone openly exposed in the sun for long periods of time. Even a little bit of shade can be the difference between fully functioning and overheating!
- Don't leave your iPhone in the car on a hot day.
- If possible, turn your iPhone off until you can get to a cooler place.
Applies To: iPhone 5,iPhone 5S,iPhone 5C,iPhone 6,iPhone 6 Plus,iPhone 6S,iPhone 6S Plus,iPhone SE,iPhone 7,iPhone 7 Plus,iPhone 8,iPhone 8 Plus,iPhone X,iPhone XS,iPhone XS Max,iPhone XR,iPhone 11,iPhone 11 Pro,iPhone 11 Pro Max,iPhone SE 2
View MoreTurn Off Your iPhone X At Least Once Every Week
One easy thing you can do every week if your iPhone X battery drains fast is turn it off at least once a week. This allows all the programs running on your iPhone X to shut down and start over again when you turn it back on.
- Open the Settings app.
- Tap General.
- Scroll down and tap Shut Down.
- Wait about 15 seconds, then turn your iPhone X back on by pressing and holding the Side button until the Apple logo appears on the ed-ge-to-edge display.
Applies To: iPhone X
View MorePut Your iPhone In DFU Mode
A DFU restore is the last troubleshooting step you can take to rule out a software problem on your iPhone.
Watch our step-by-step DFU restore guide on YouTube, or follow the steps below:
- Plug your iPhone in a computer.
- Open iTunes (on PCs or Macs running macOS Mojave 10.14 or earlier) or Finder (Macs running macOS Catalina 10.15 or newer).
- Press and release the volume up button.
- Press and release the volume down button.
- Press and hold the side button until your iPhone's display goes black.
- When the screen turns black, press and hold the volume down button while continuing to hold the side button.
- Hold both buttons for five seconds.
- After five seconds, release the side button, but continue to hold the volume down button.
- Release the volume down button when your iPhone appears in iTunes or Finder.
- Your iPhone appears in iTunes or Finder, it's in DFU mode!
- Click Restore and follow the on-screen prompts to DFU restore your iPhone.
Applies To: iPhone 5,iPhone 5S,iPhone 5C,iPhone 6,iPhone 6 Plus,iPhone 6S,iPhone 6S Plus,iPhone SE,iPhone 7,iPhone 7 Plus,iPhone 8,iPhone 8 Plus,iPhone X,iPhone XS,iPhone XS Max,iPhone XR,iPhone 11,iPhone 11 Pro,iPhone 11 Pro Max,iPhone SE 2
View MoreRepair Your iPhone With Apple
Apple repairs iPhones at the Genius Bar in Apple Stores and through their online mail-in repair service. Apple repairs are high-quality, but out-of-warranty repairs can be much more expensive than third-party solutions. If you're looking to save some money you're not covered by Apple's warranty, you may want to check out our other recommendations.
How Do I Repair My iPhone With Apple?
How To Repair Your iPhone With Apple's Mail-In Service
- Visit Apple's support website to begin the online mail-in repair process.
- Alternatively, call 1-800-MY-APPLE (1-800-692-7753) to set up a repair.
How To Repair Your iPhone At The Genius Bar Inside Your Local Apple Store
- Visit Apple's website to make a Genius Bar appointment before you go into the store. Apple Stores are extremely busy, and if you don't have an appointment, you may have to wait for hours or end up being turned away. (Editor's note: I'm a former Apple tech and we're not exaggerating — please, do yourself a favor and make an appointment first!)
- When you arrive, go to the Genius Bar to check in for your appointment.
- Genius Bar appointments always include free diagnosis. If you're under warranty, many repairs can be done on the spot, but it all depends upon which parts are in stock. If you're not under warranty, the Genius will give you a quote for the cost of a repair.
Applies To: iPhone 5,iPhone 5S,iPhone 5C,iPhone 6,iPhone 6 Plus,iPhone 6S,iPhone 6S Plus,iPhone SE,iPhone 7,iPhone 7 Plus,iPhone 8,iPhone 8 Plus,iPhone X,iPhone XS,iPhone XS Max,iPhone XR,iPhone 11,iPhone 11 Pro,iPhone 11 Pro Max,iPhone SE 2
View MoreiPhone Battery: Ten Out Of Ten!
Your iPhone X battery is stronger than ever! We hope you'll share these tips on social media to help out your family and friends experiencing iPhone X battery drain. Thanks for reading and leave a comment down below to let us know how the tips worked out for you!

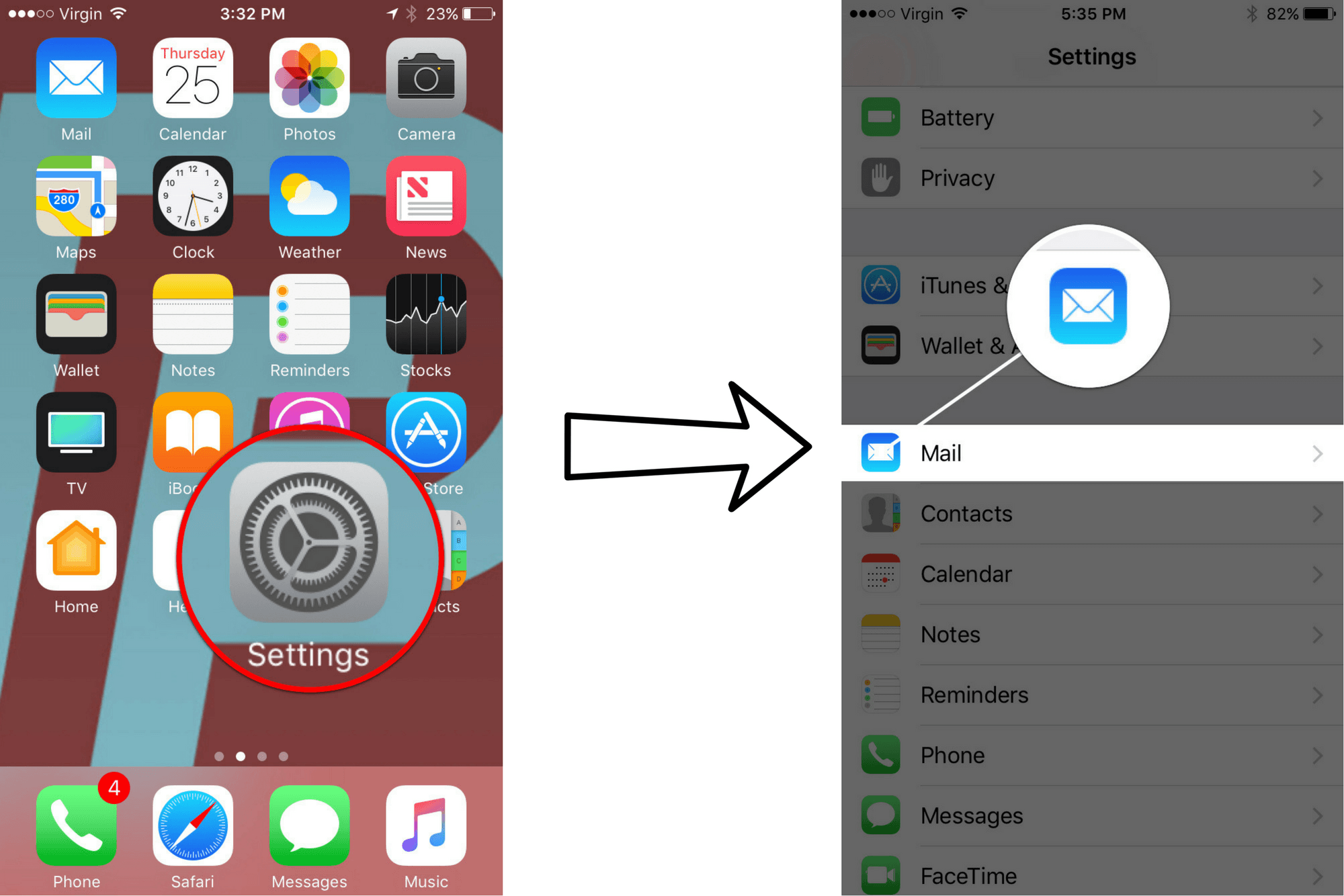
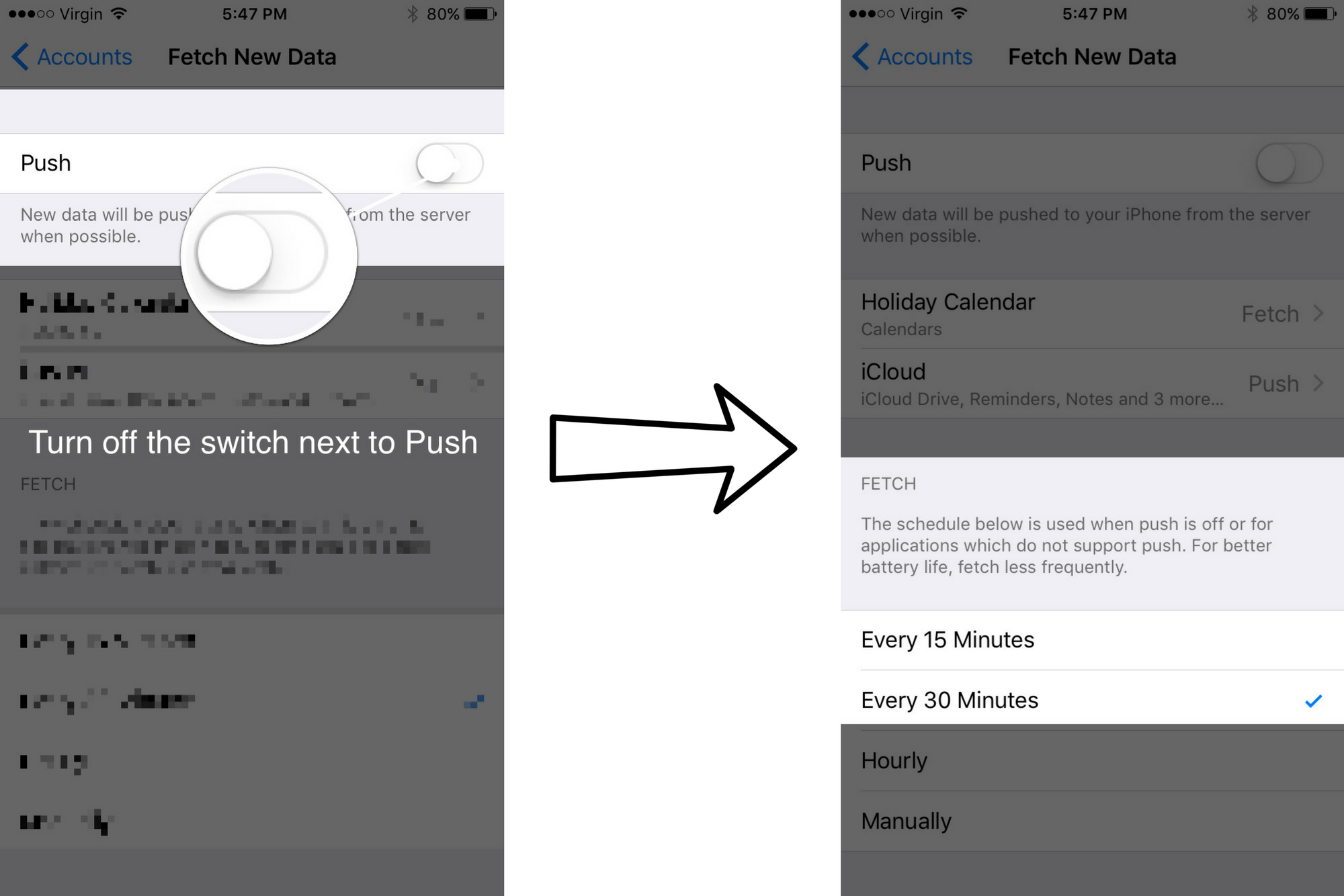
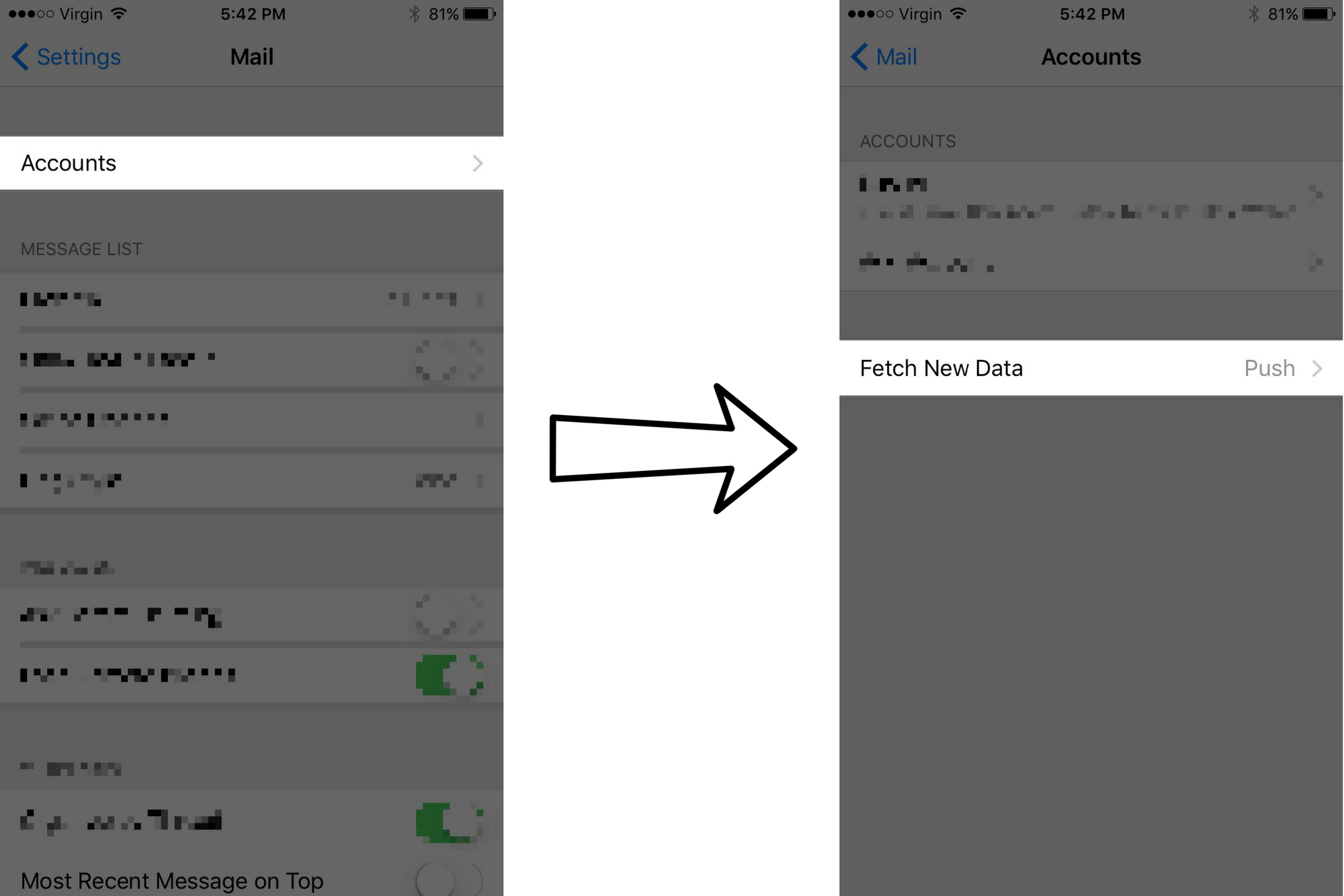
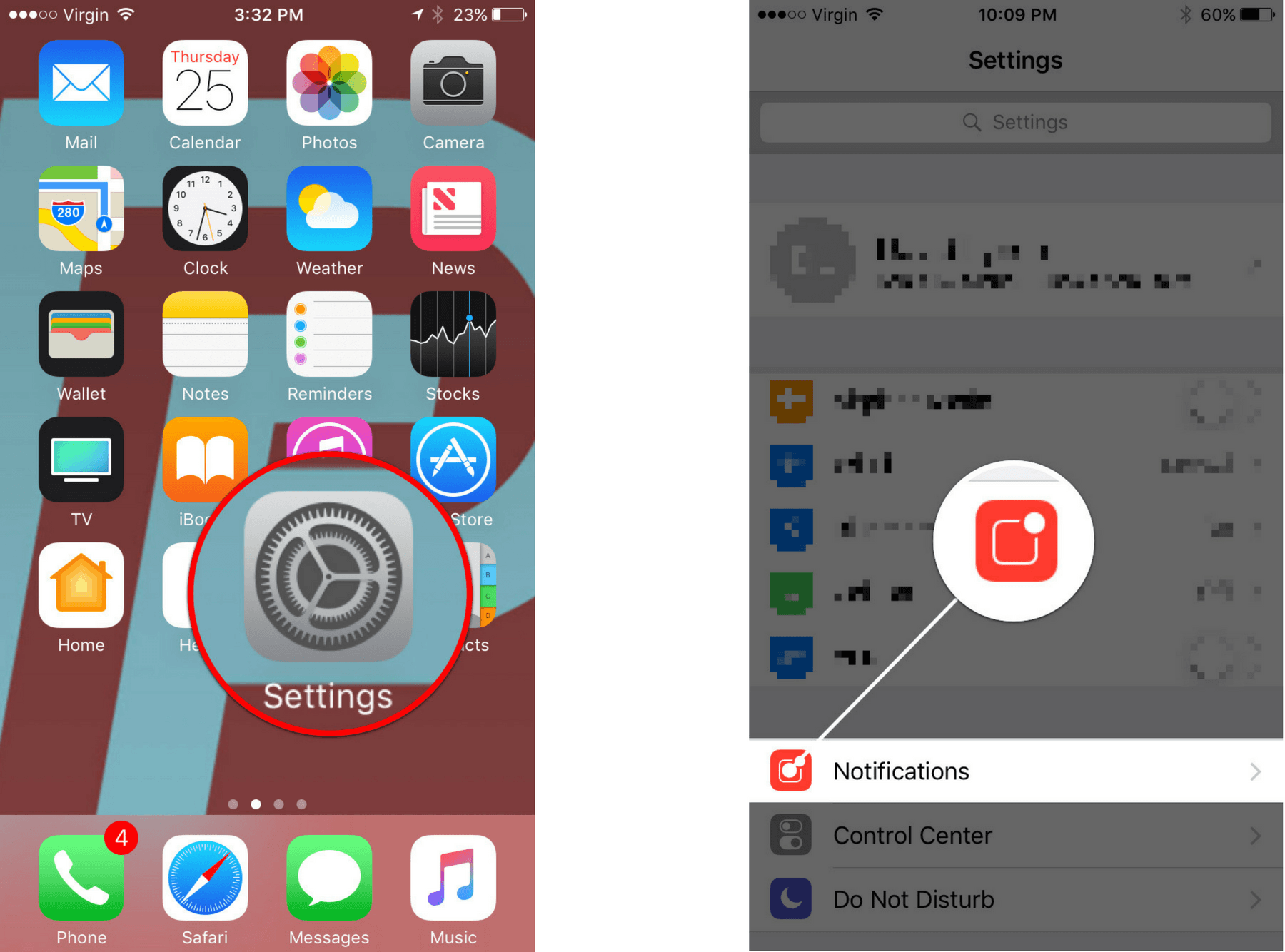
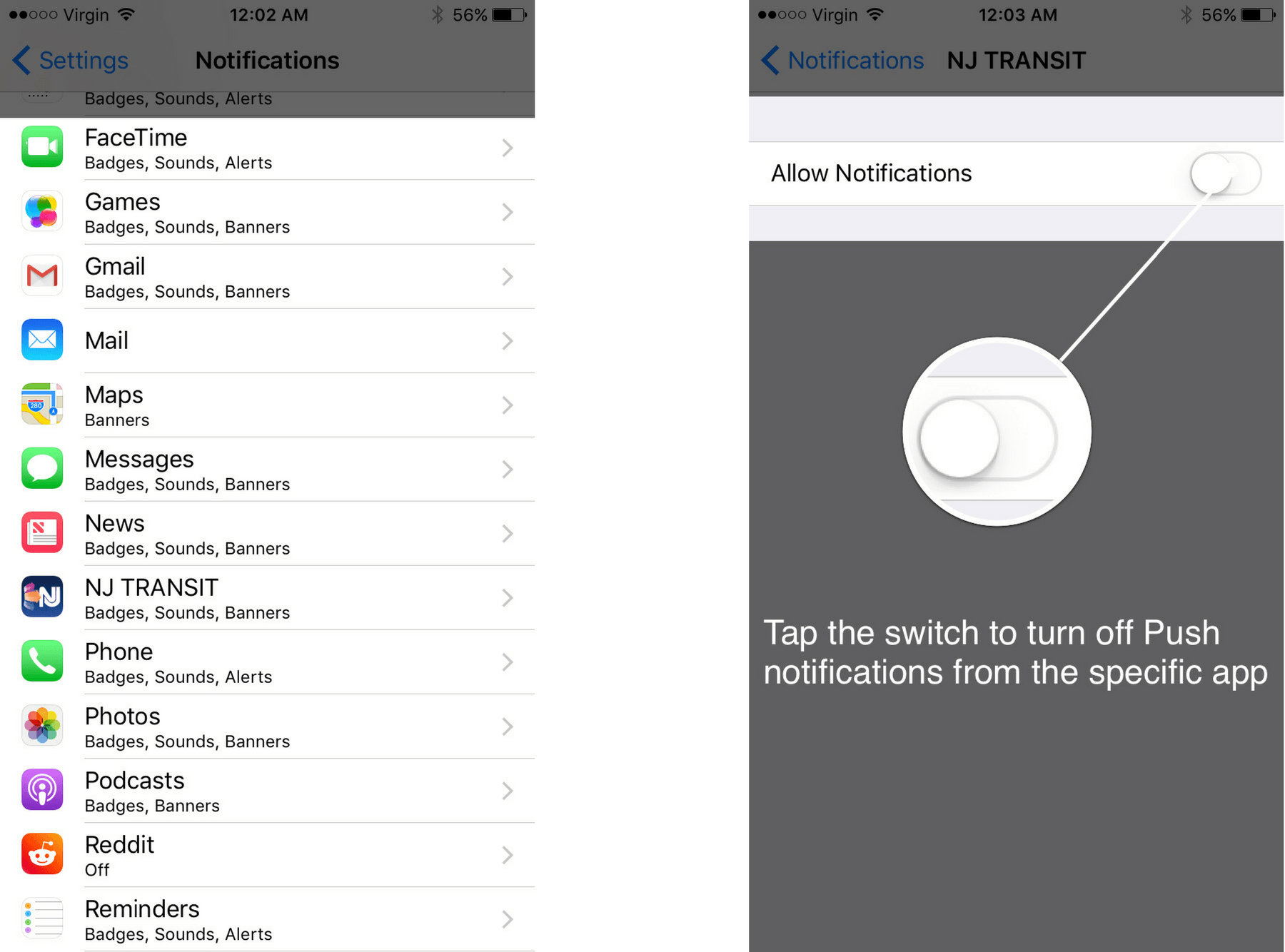
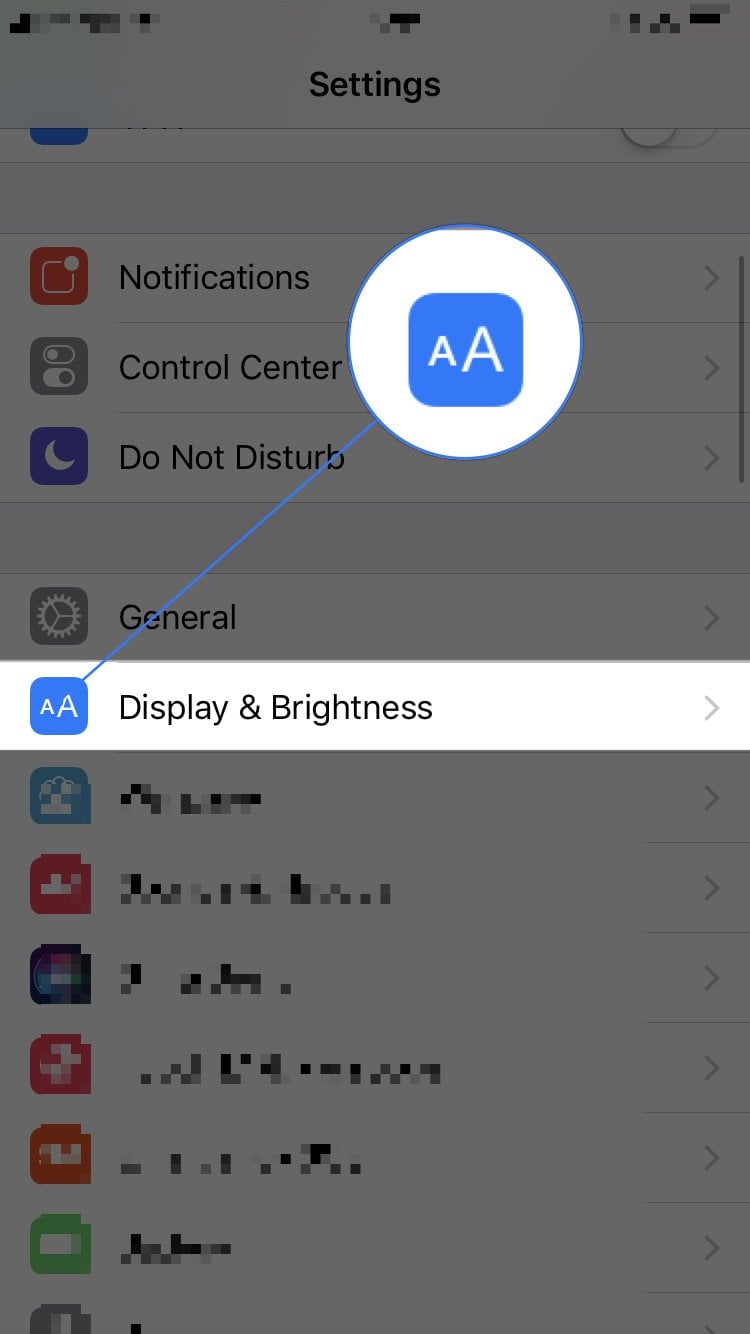
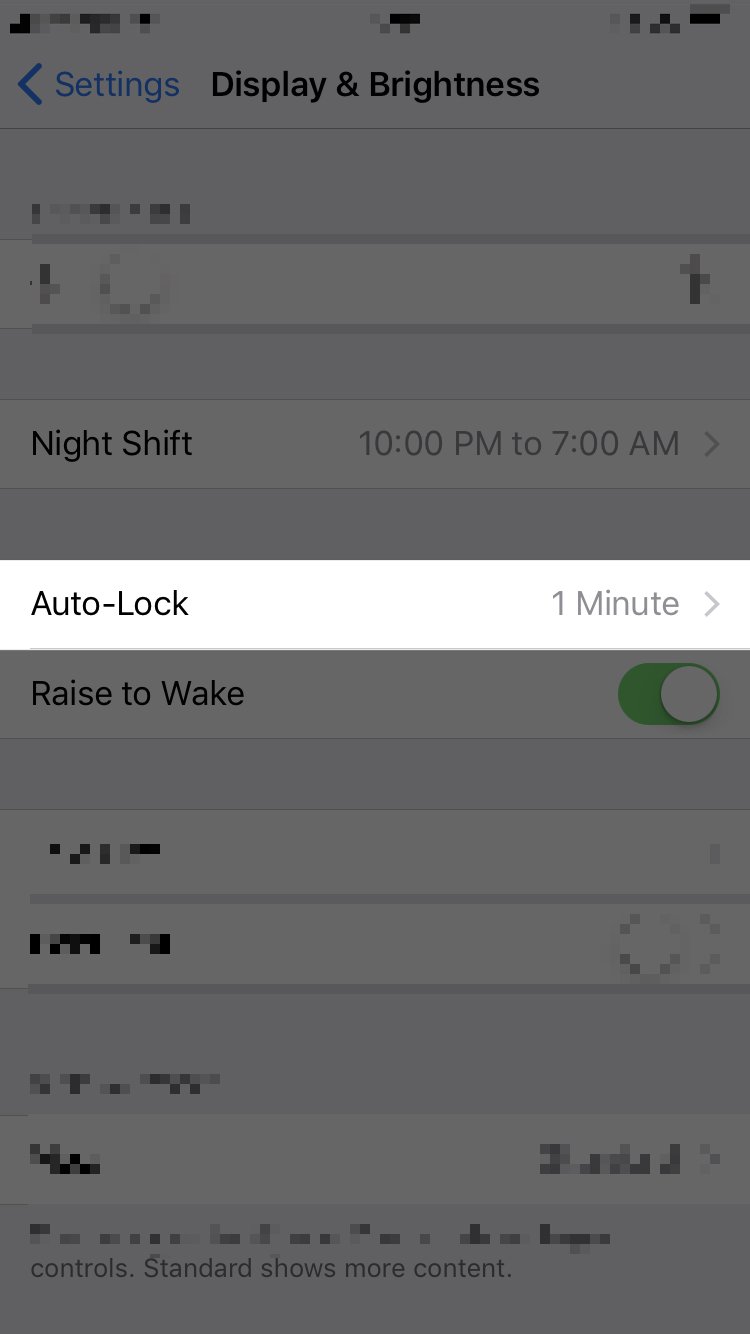
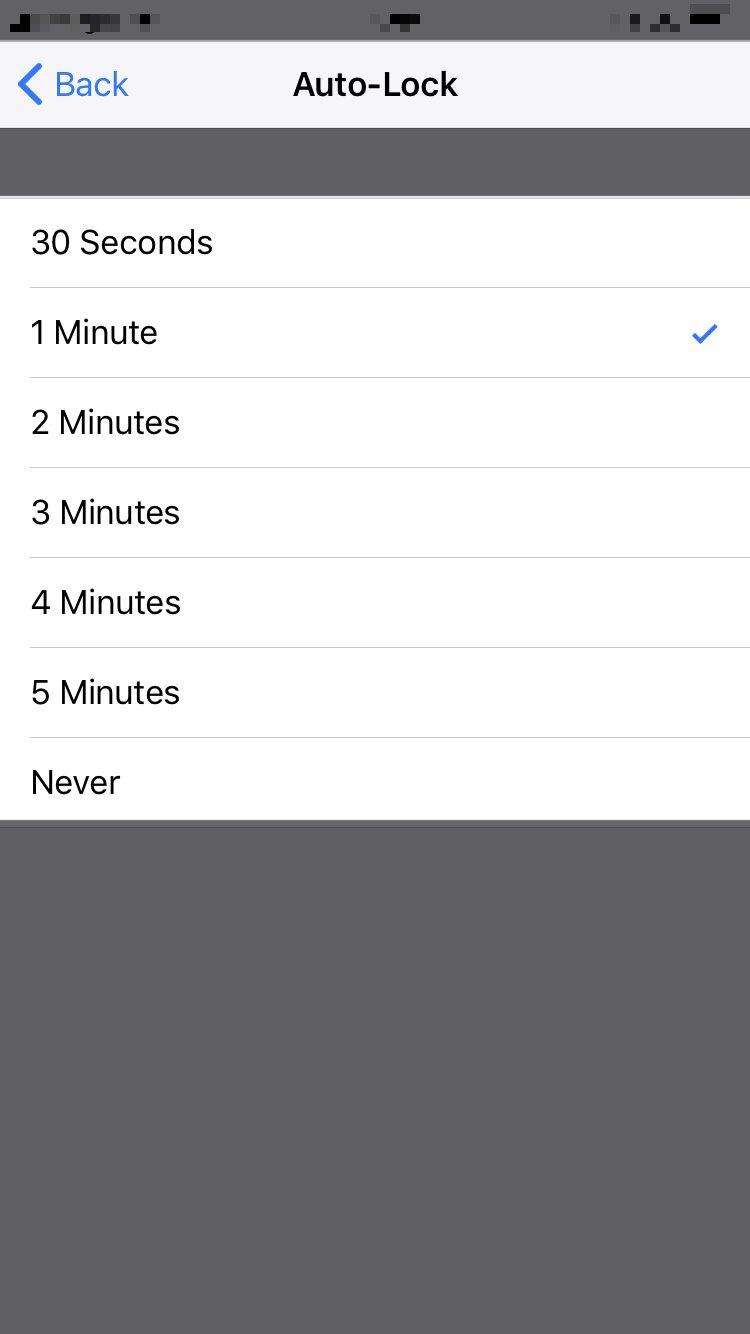
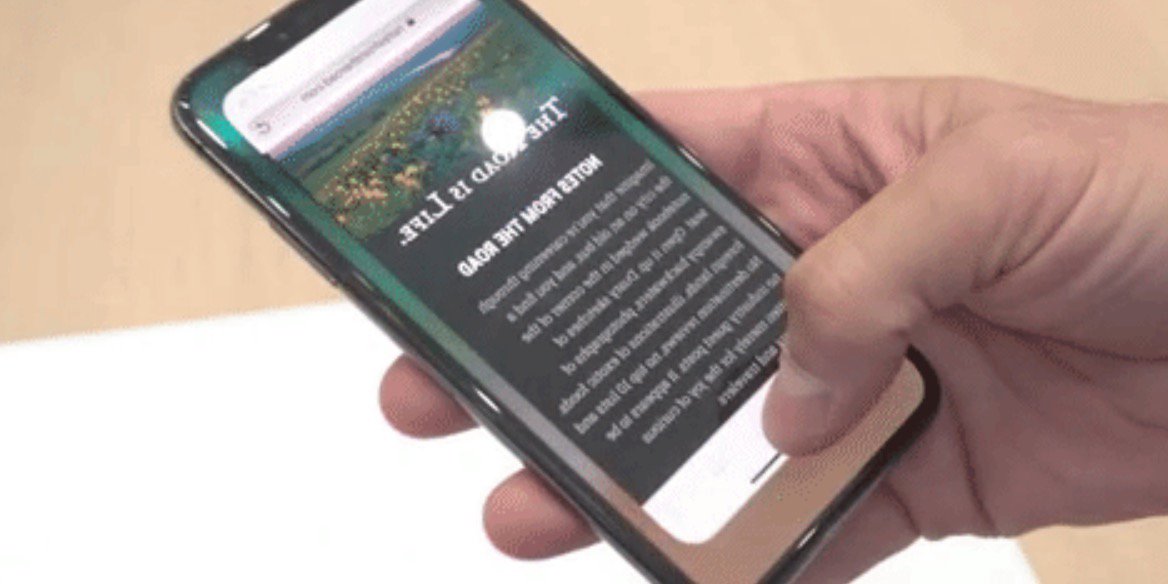
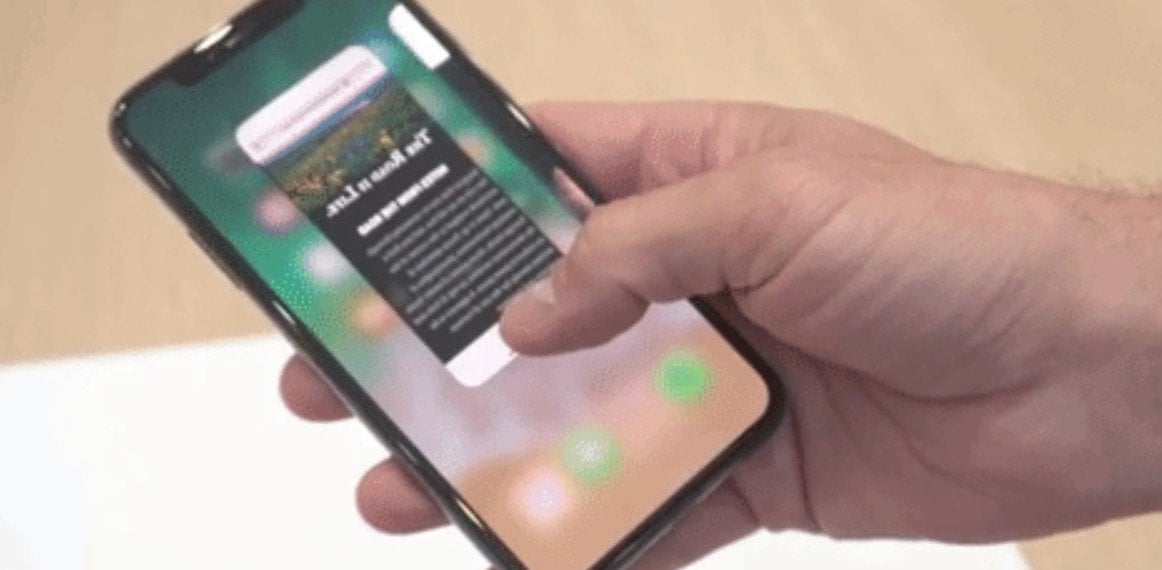
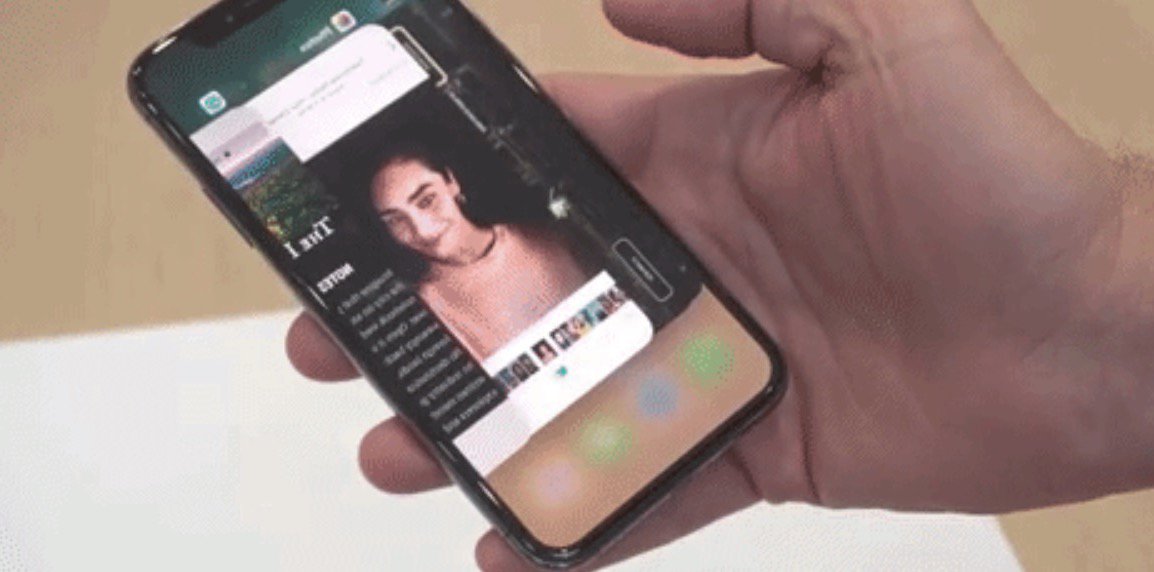
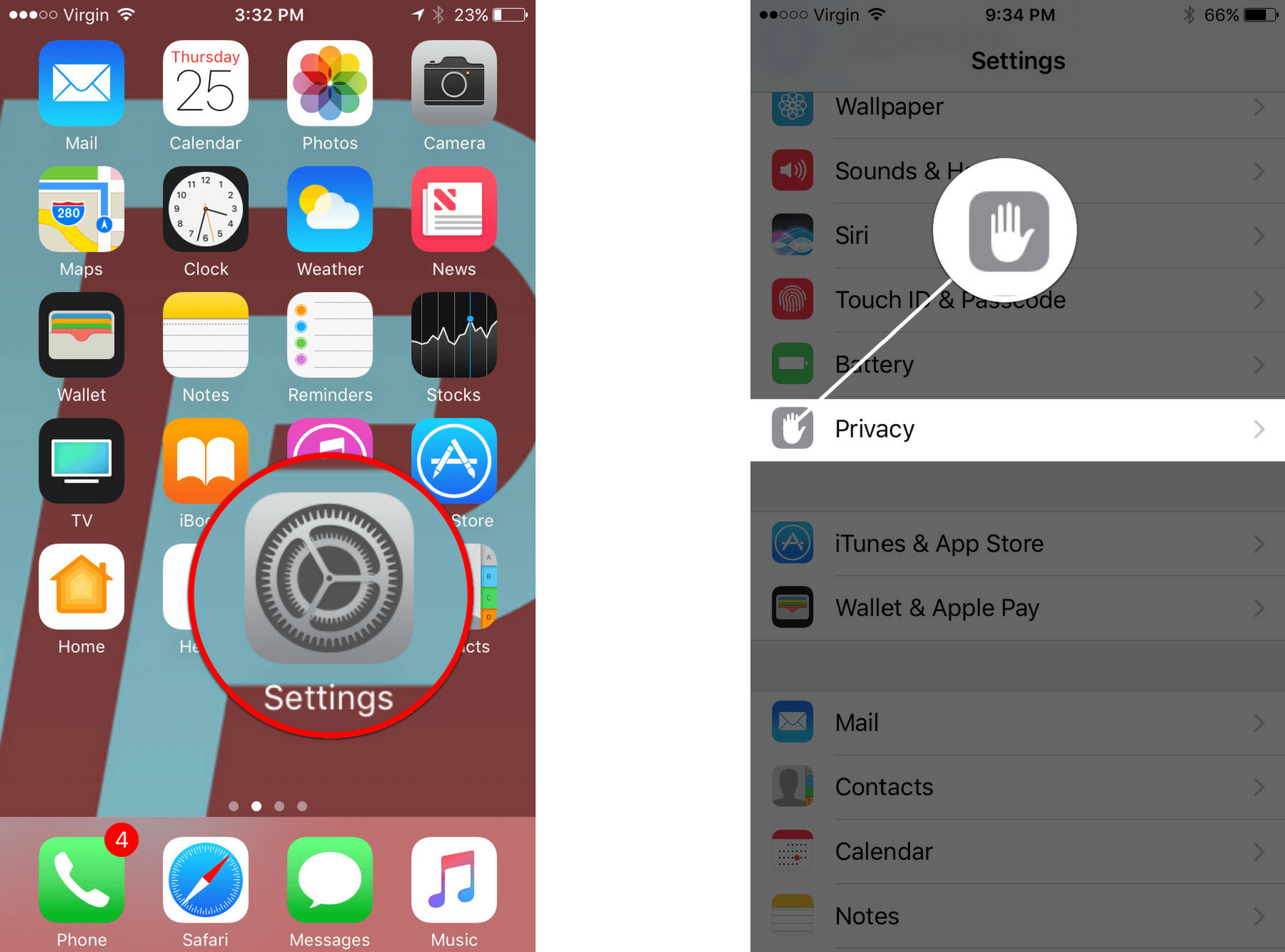
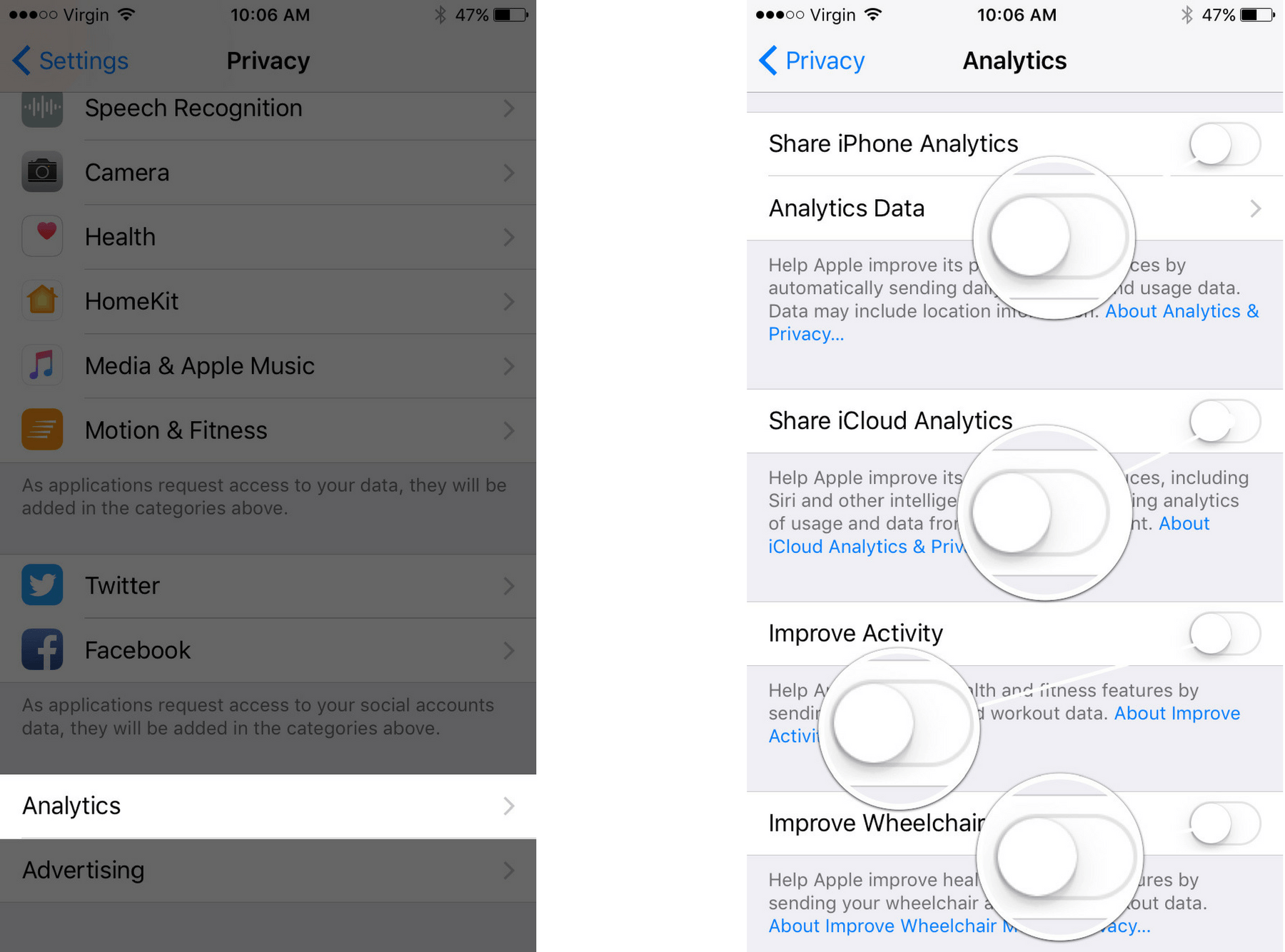
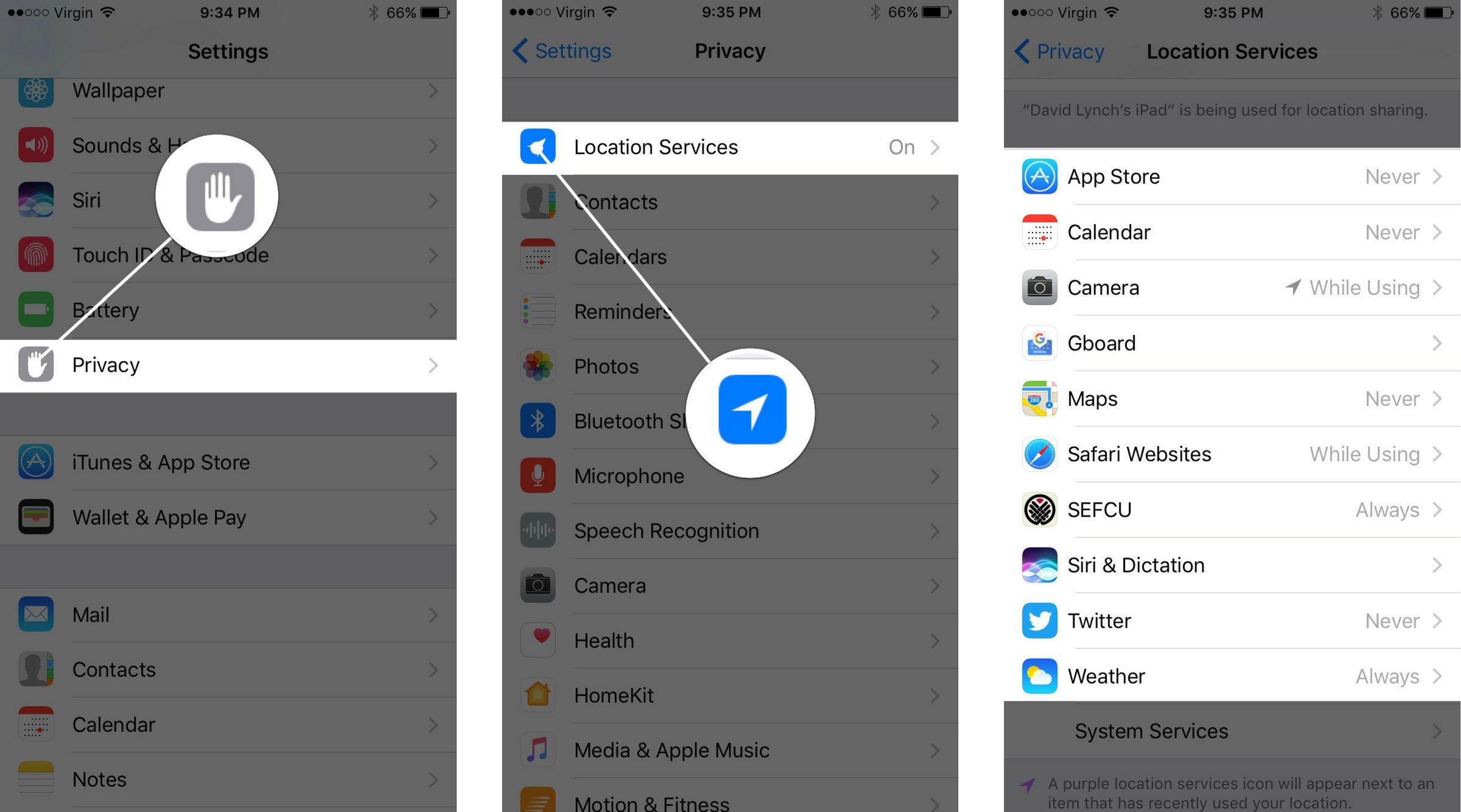
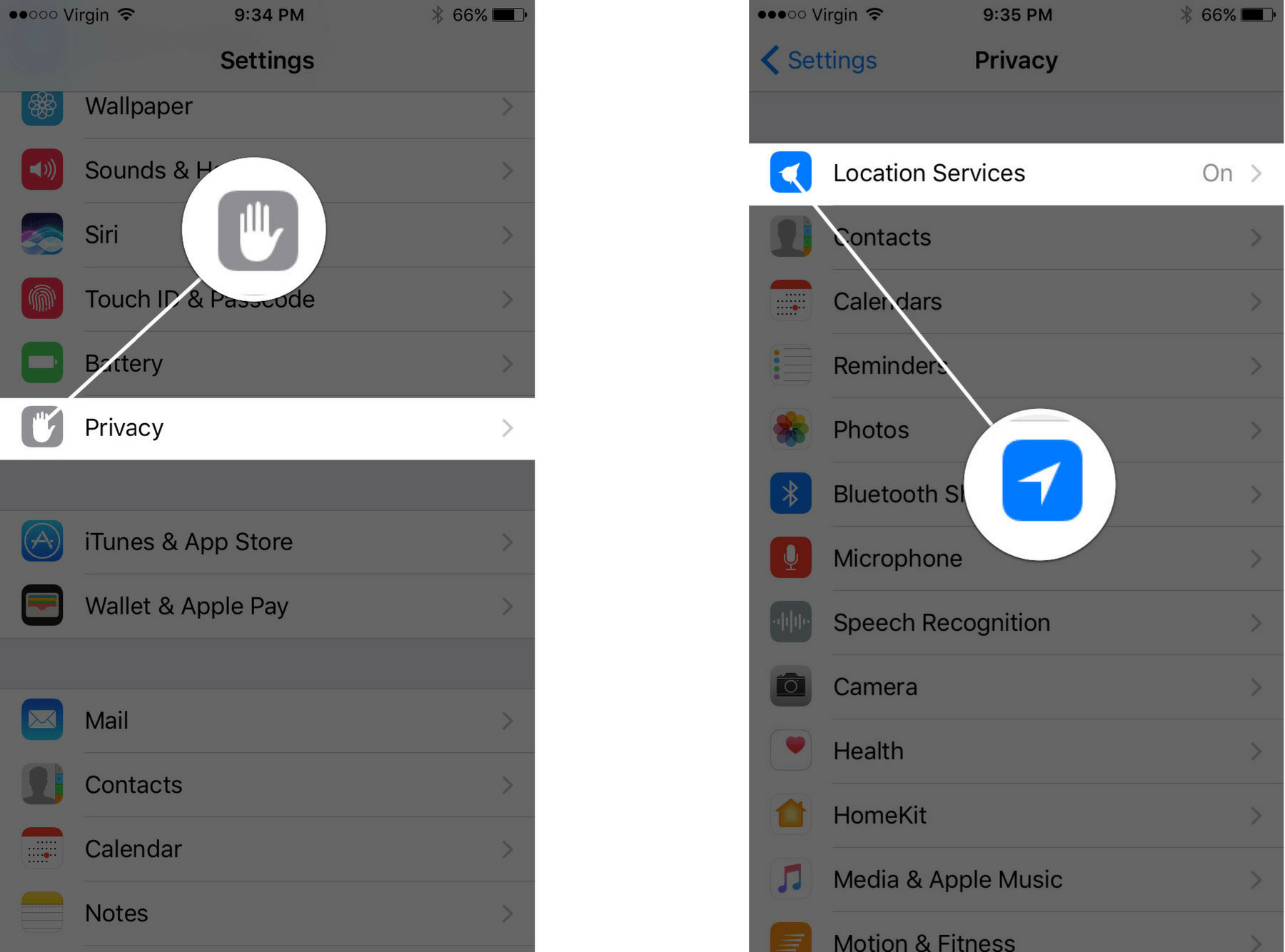
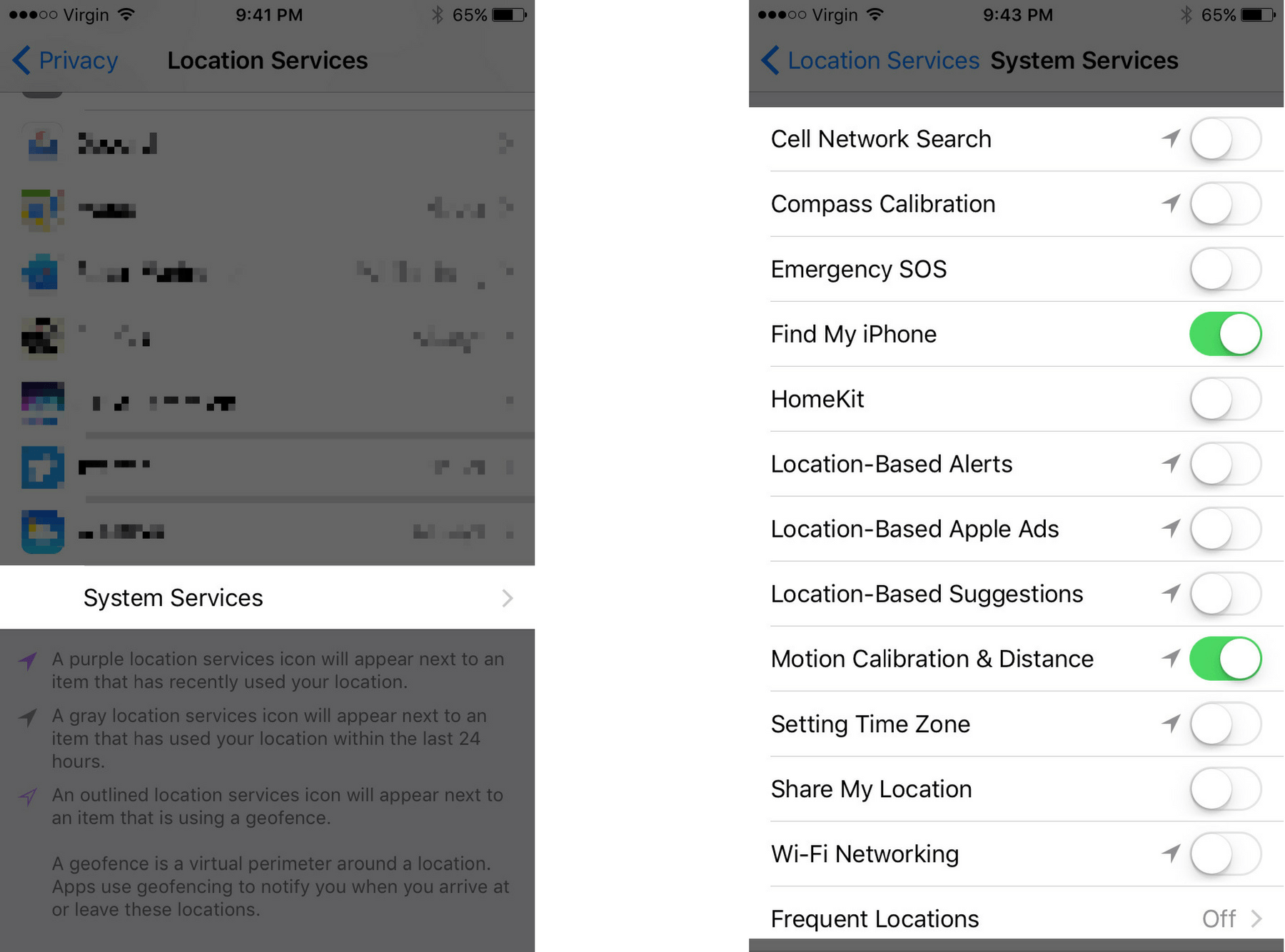
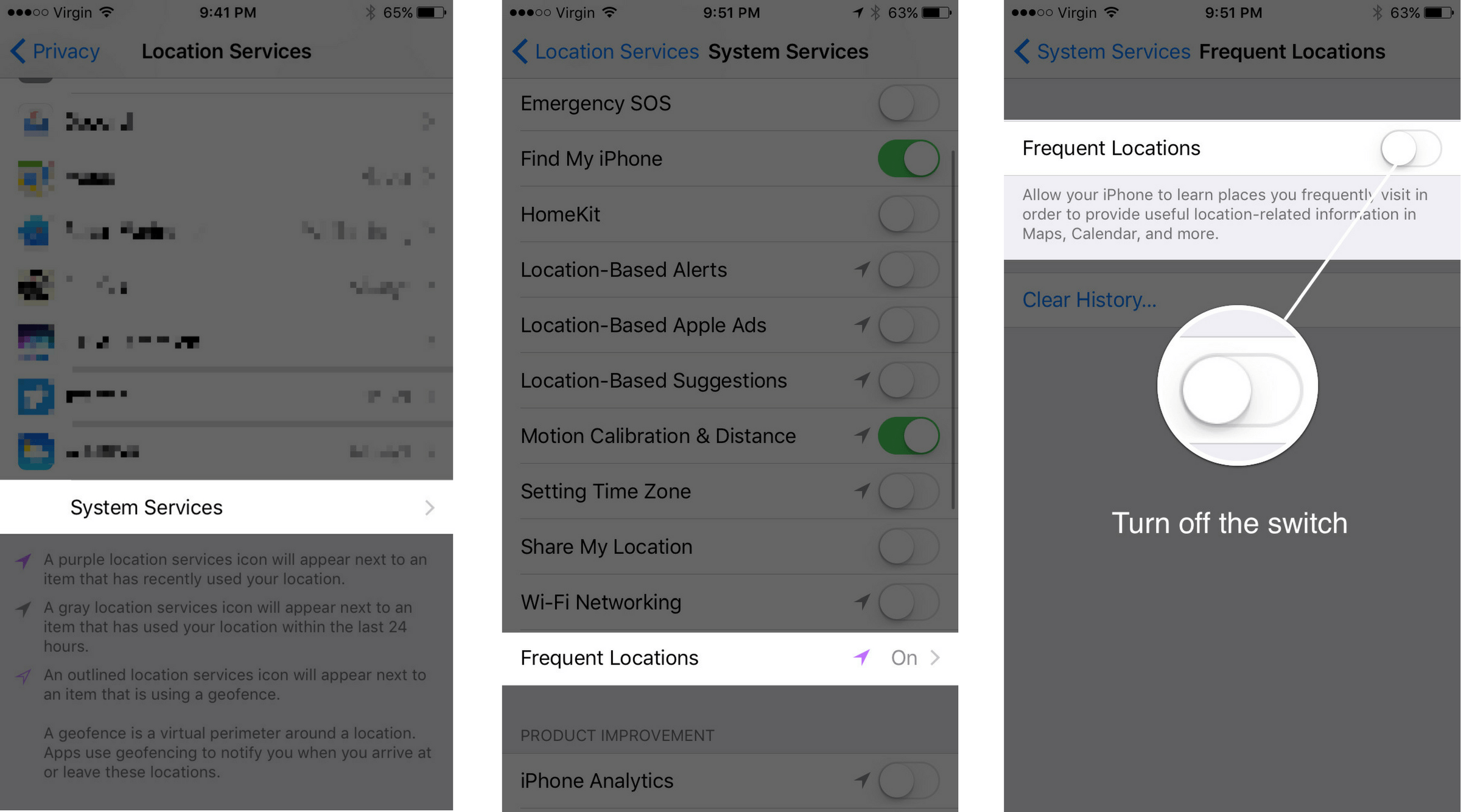
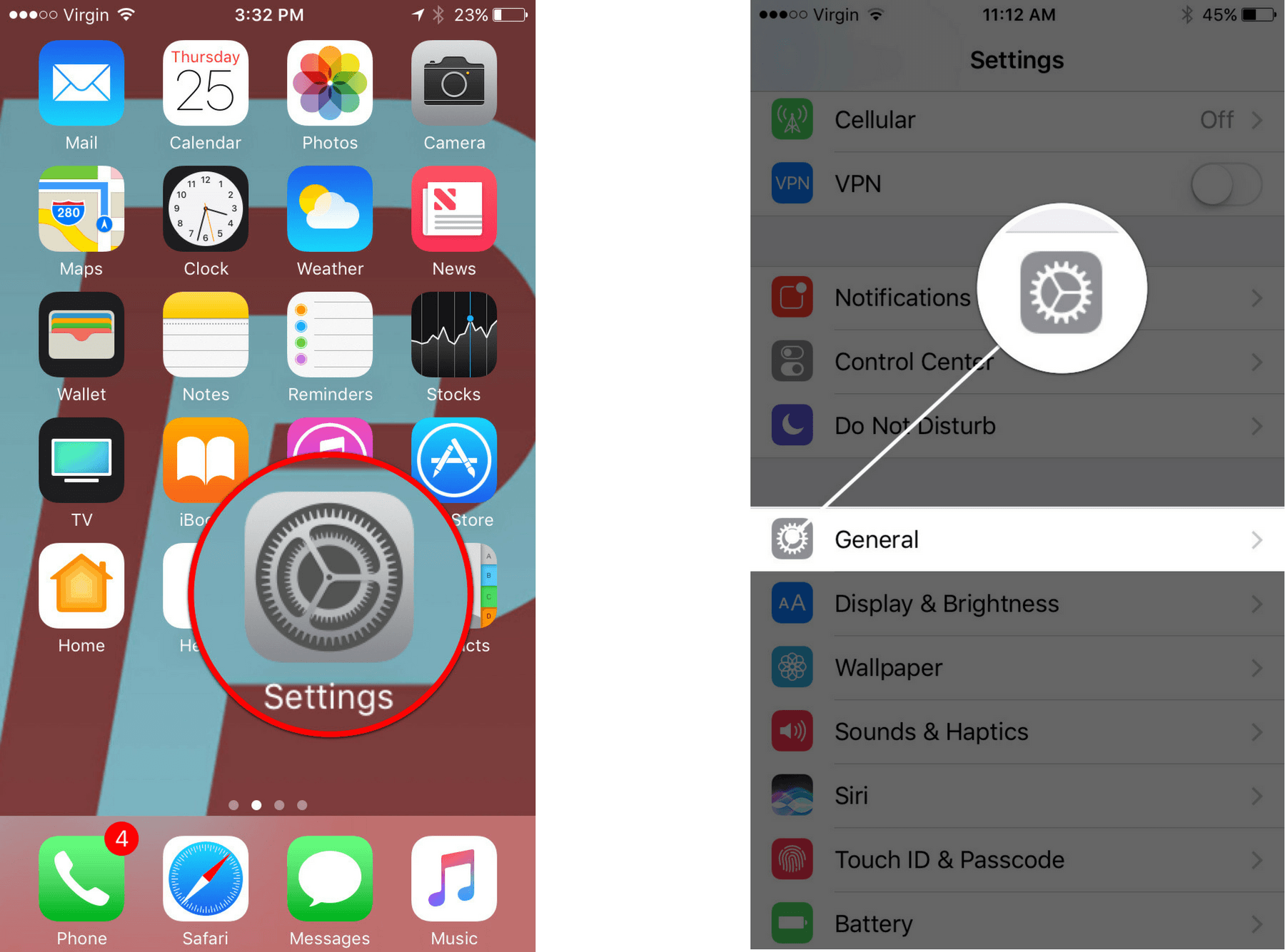
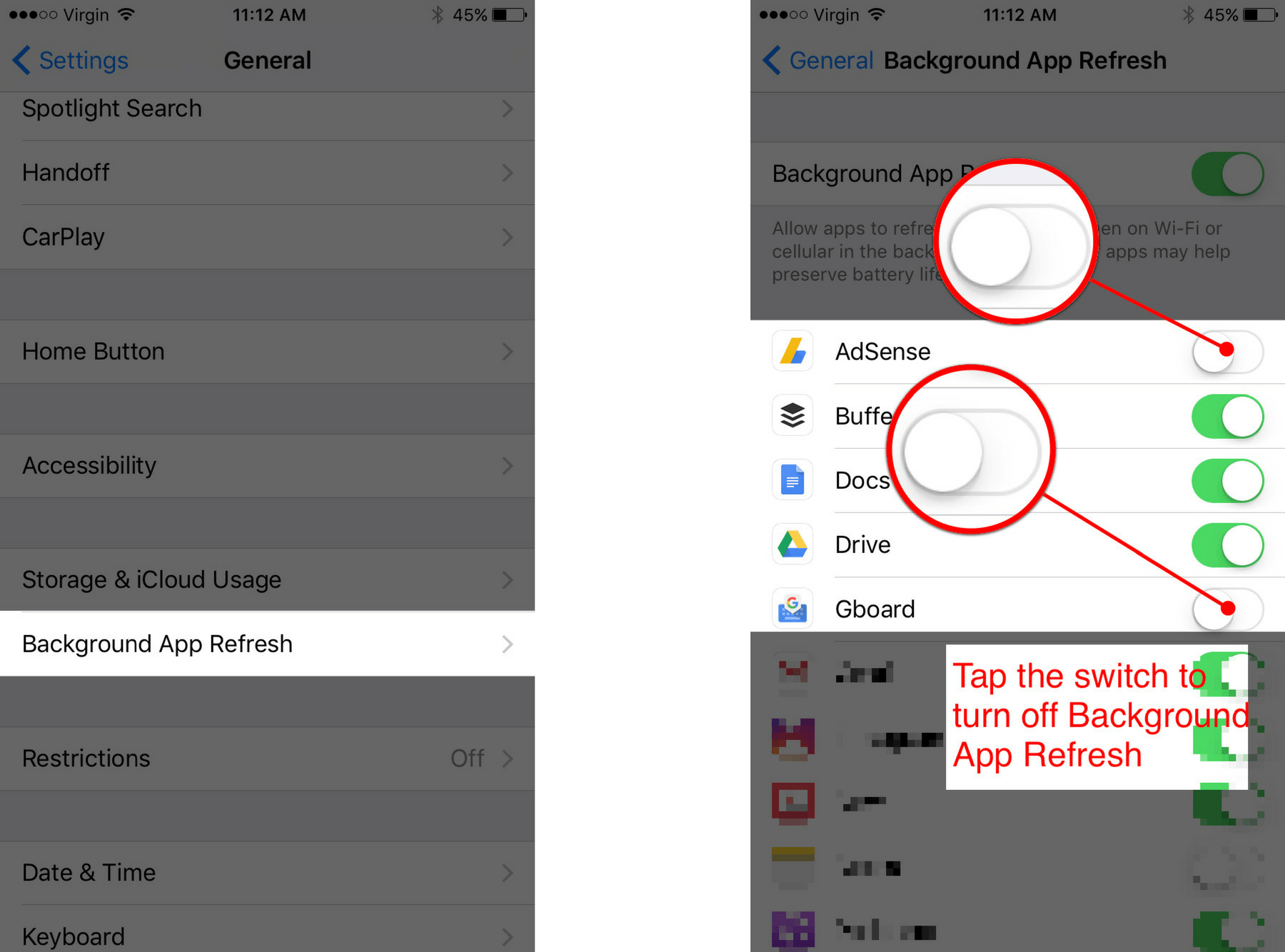
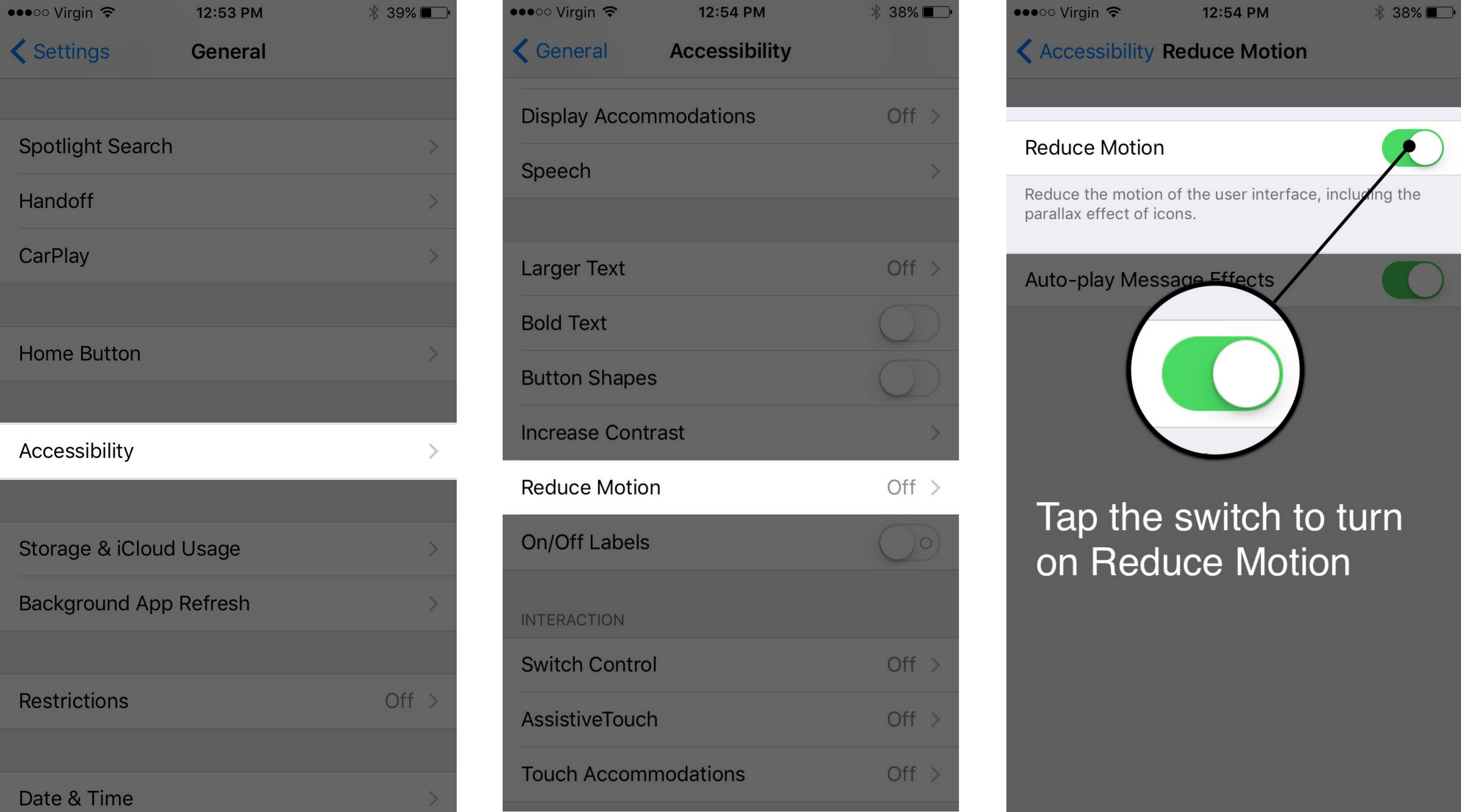




Good information thanks
valued information