My iPhone 11 Is Frozen. Here's The Real Fix!
You have a frozen iPhone 11 and you don't know what to do. You've tried tapping the screen and pressing the buttons, but nothing is happening. In this article, I'll explain what to do when your iPhone 11 is frozen!
Why Is My iPhone 11 Frozen? Is It Broken?
Most of the time, your iPhone 11 freezes because of a software problem. A hard reset will usually unfreeze it, but that doesn't actually fix the deeper software bug that's causing the issue.
Even if a hard reset fixes the problem, make sure to check for an iOS update. If your iPhone 11 keeps freezing when you use a specific app, you'll probably want to uninstall that app and find an alternative.
If your iPhone 11 continues to freeze, or if you've been experiencing this issue for awhile, try resetting all settings or putting your iPhone in DFU mode. Both of these steps can fix a nagging software problem that would be otherwise difficult to track down.
How To Fix A Frozen iPhone 11
7 Steps TotalHard Reset Your iPhone 11
A hard reset can temporarily fix minor software glitches and crashes.
How Do I Hard Reset My iPhone 11?
- Press and release the volume up button.
- Press and release the volume down button.
- Press and hold the side button. Keep holding until the Apple logo appears on the display.
Applies To: iPhone 11
View MoreUpdate iOS On Your iPhone
If your iPhone is running an outdated version of iOS, you may run into problems that could be fixed simply by updating to the most recent version of iOS.
How Do I Update iOS On My iPhone?
There are two ways to update iOS on your iPhone: in the Settings app and by using iTunes.
Update iOS In The Settings App
- Open up the Settings app.
- Tap General.
- Tap Software Update.
- If an update is available, tap Install Now or Download and Install.
Update iOS Using iTunes (PCs and Macs running macOS 10.14 or older)
- Connect your iPhone to a computer using a Lightning cable.
- Open iTunes.
- Click the Phone button in the upper left-hand corner of iTunes (see image 3).
- Click Check For Update.
- If an update is available, click Download and Install.
Update iOS Using Finder (Macs running macOS 10.15 or newer)
- Connect your iPhone to your Mac using a charging cable.
- Open Finder.
- Click on your iPhone under Locations.
- Click the General tab.
- Click Check for Update.
- Click Download and Install if an iOS update is available.
Applies To: iPhone 5,iPhone 5S,iPhone 5C,iPhone 6,iPhone 6 Plus,iPhone 6S,iPhone 6S Plus,iPhone SE,iPhone 7,iPhone 7 Plus,iPhone 8,iPhone 8 Plus,iPhone X,iPhone XS,iPhone XS Max,iPhone XR,iPhone 11,iPhone 11 Pro,iPhone 11 Pro Max,iPhone SE 2
View MoreDelete The App Freezing Your iPhone
Bad apps can cause all sorts of problems with your iPhone. They can slow your iPhone down, overheat it, and make it freeze. Sometimes the best option is to just delete the app and find an alternative.
- Press and hold on the app you want to delete until it starts to wiggle.
- Tap the X in the upper left-hand corner of the screen.
- Tap Delete.
Applies To: iPhone 5,iPhone 5S,iPhone 5C,iPhone 6,iPhone 6 Plus,iPhone 6S,iPhone 6S Plus,iPhone SE,iPhone 7,iPhone 7 Plus,iPhone 8,iPhone 8 Plus,iPhone X,iPhone XS,iPhone XS Max,iPhone XR,iPhone 11,iPhone 11 Pro,iPhone 11 Pro Max,iPhone SE 2
View MoreReset All Settings
Many iPhone problems are caused when Settings isn't set up correctly or by corruption within individual Settings app files. Restoring the Settings app back to factory defaults doesn't fix every iPhone software problem, but it is a go-to fix for Apple technicians because it does solve a lot of problems that would be very difficult to to track down by hand.
How Do I Reset All Settings?
- Open the Settings app.
- Tap General.
- Scroll down and tap Transfer Or Reset iPhone.
- Tap Reset.
- Tap Reset All Settings.
- Enter your passcode, if prompted.
- Tap Reset All Settings again to confirm your decision.
- Your iPhone will shut down, complete the reset, and turn itself on again will automatically turn back on when the reset finishes.
Applies To: iPhone 5,iPhone 5S,iPhone 5C,iPhone 6,iPhone 6 Plus,iPhone 6S,iPhone 6S Plus,iPhone SE,iPhone 7,iPhone 7 Plus,iPhone 8,iPhone 8 Plus,iPhone X,iPhone XS,iPhone XS Max,iPhone XR,iPhone 11,iPhone 11 Pro,iPhone 11 Pro Max,iPhone SE 2
View MoreBack Up Your iPhone
It's important to back up your iPhone before doing any major restores (such as a DFU restore). If something goes wrong while you're trying to fix your iPhone, having a back up means you won't lose any of your data (such as contacts, photos, apps, and more). Restoring from a back up is a lot more convenient than having to go and reenter all the information that was saved on your iPhone.
How Do I Back Up My iPhone?
There are a few different ways to back up your iPhone:
Backup Your iPhone Using iCloud
- If you have a WiFi connection, you can back up your iPhone using iCloud.
- Open the Settings app.
- Tap on Your Name at the top of the screen.
- Tap iCloud.
- Scroll down and tap on iCloud Backup.
- Make sure the switch next to iCloud Backup is on. You'll know the switch is on when the switch is green.
- Tap Back Up Now.
- A status bar will appear to tell you how much time is remaining.
Backup Your iPhone Using iTunes
- Plug the Lightning connector on your Lightning cable (charging cable) into the Lightning port on your iPhone.
- Plug the other end of your Lightning cable into a USB port on your computer.
- Open iTunes on your computer.
- Click on the iPhone icon in the upper left hand corner of iTunes.
- Click the circle next to "iCloud" or "This computer" to select whether you want to backup your iPhone to iCloud or your computer.
- Click Back Up Now to backup your iPhone.
- When the backup is complete, you'll see the time and date updated under Latest Backup.
Backup Your iPhone Using Finder (Macs Running Catalina 10.15 or newer)
- Connect your iPhone to your Mac using a charging cable.
- Open Finder.
- Click on your iPhone under Locations.
- Click the circle next to Back up all of the data on your iPhone to this Mac.
- Click Back Up Now.
- When the backup is complete, you'll see the time and date updated under Latest Backup.
Applies To: iPhone 5,iPhone 5S,iPhone 5C,iPhone 6,iPhone 6 Plus,iPhone 6S,iPhone 6S Plus,iPhone SE,iPhone 7,iPhone 7 Plus,iPhone 8,iPhone 8 Plus,iPhone X,iPhone XS,iPhone XS Max,iPhone XR,iPhone 11,iPhone 11 Pro,iPhone 11 Pro Max,iPhone SE 2
View MorePut Your iPhone 11, 11 Pro, Or 11 Pro Max In DFU Mode
A DFU restore is the last step you can take to completely rule out a software problem with your iPhone 11, 11 Pro, or 11 Pro Max. If you were to head into the Apple Store, the first thing they'd do is put your iPhone in DFU mode. That's why we recommend doing it at home first!
How Do I Put My iPhone 11, 11 Pro, Or 11 Pro Max In DFU Mode?
- Connect your iPhone to your computer using a Lightning cable.
- Open Finder (Macs running macOS Catalina 10.15) or iTunes (Macs running macOS Mojave 10.14 or earlier and all PCs).
- Quickly press and release the volume up button.
- Quickly press and release the volume down button.
- Press and hold the side button until the screen goes black.
- When the screen turns black, press and hold the volume down button while continuing to hold the side button.
- After 5 seconds pass, release the side button while continuing to hold the volume down button until your iPhone appears in Finder or iTunes.
- Release the volume button as soon as your iPhone appears in Finder or iTunes. Your iPhone is in DFU mode!
- Click Restore to DFU restore your iPhone.
- Keep your iPhone connected to your computer during the DFU restore.
Applies To: iPhone 11,iPhone 11 Pro,iPhone 11 Pro Max
View MoreRepair Your iPhone With Apple
Apple repairs iPhones at the Genius Bar in Apple Stores and through their online mail-in repair service. Apple repairs are high-quality, but out-of-warranty repairs can be much more expensive than third-party solutions. If you're looking to save some money you're not covered by Apple's warranty, you may want to check out our other recommendations.
How Do I Repair My iPhone With Apple?
How To Repair Your iPhone With Apple's Mail-In Service
- Visit Apple's support website to begin the online mail-in repair process.
- Alternatively, call 1-800-MY-APPLE (1-800-692-7753) to set up a repair.
How To Repair Your iPhone At The Genius Bar Inside Your Local Apple Store
- Visit Apple's website to make a Genius Bar appointment before you go into the store. Apple Stores are extremely busy, and if you don't have an appointment, you may have to wait for hours or end up being turned away. (Editor's note: I'm a former Apple tech and we're not exaggerating — please, do yourself a favor and make an appointment first!)
- When you arrive, go to the Genius Bar to check in for your appointment.
- Genius Bar appointments always include free diagnosis. If you're under warranty, many repairs can be done on the spot, but it all depends upon which parts are in stock. If you're not under warranty, the Genius will give you a quote for the cost of a repair.
Applies To: iPhone 5,iPhone 5S,iPhone 5C,iPhone 6,iPhone 6 Plus,iPhone 6S,iPhone 6S Plus,iPhone SE,iPhone 7,iPhone 7 Plus,iPhone 8,iPhone 8 Plus,iPhone X,iPhone XS,iPhone XS Max,iPhone XR,iPhone 11,iPhone 11 Pro,iPhone 11 Pro Max,iPhone SE 2
View MoreUnfrozen!
You've fixed the problem with your frozen iPhone 11 and it's working normally again. If your iPhone 11 ever freezes again, you'll know how to fix the problem. Leave any other questions you have about your iPhone 11 in the comments section below!
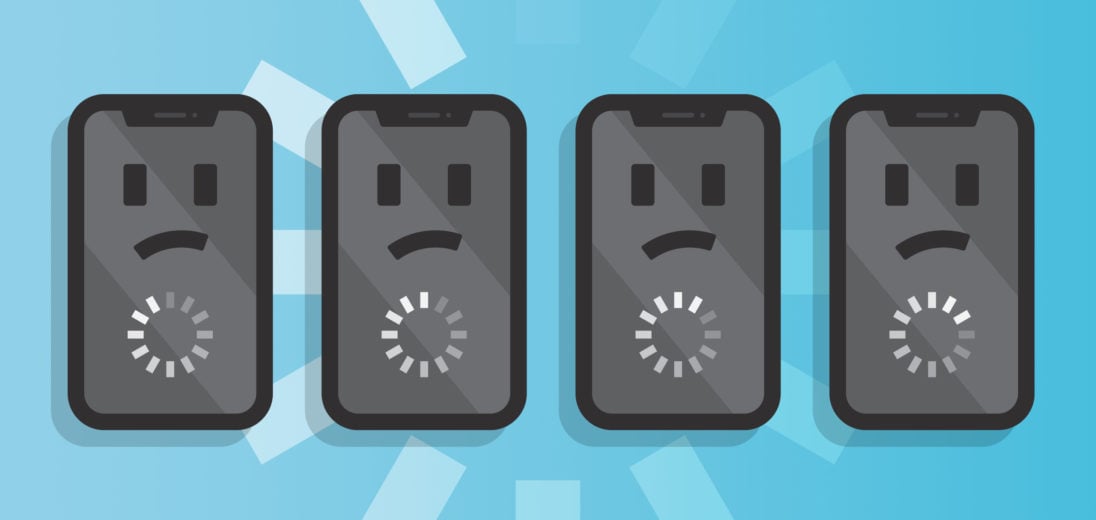
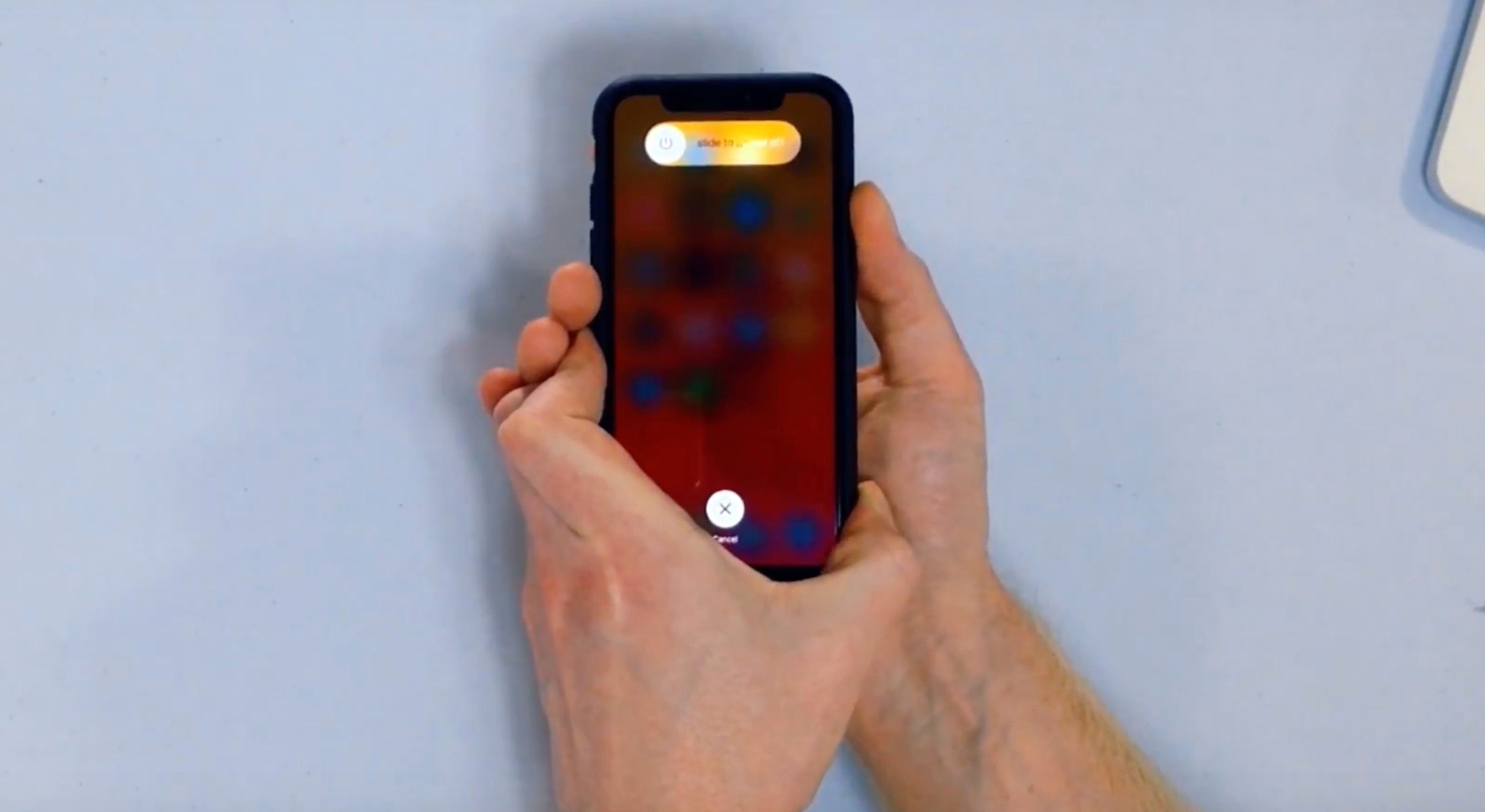
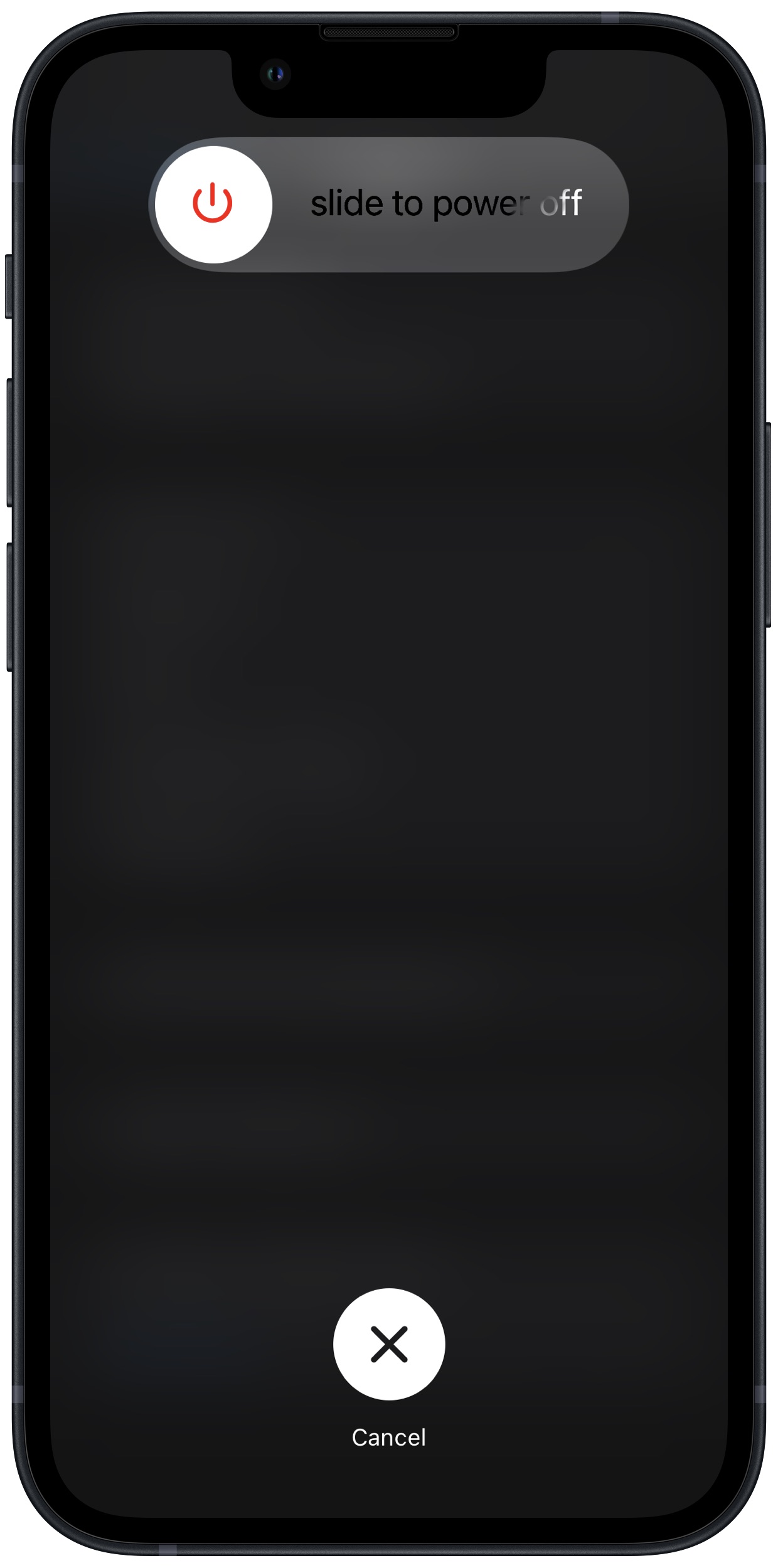
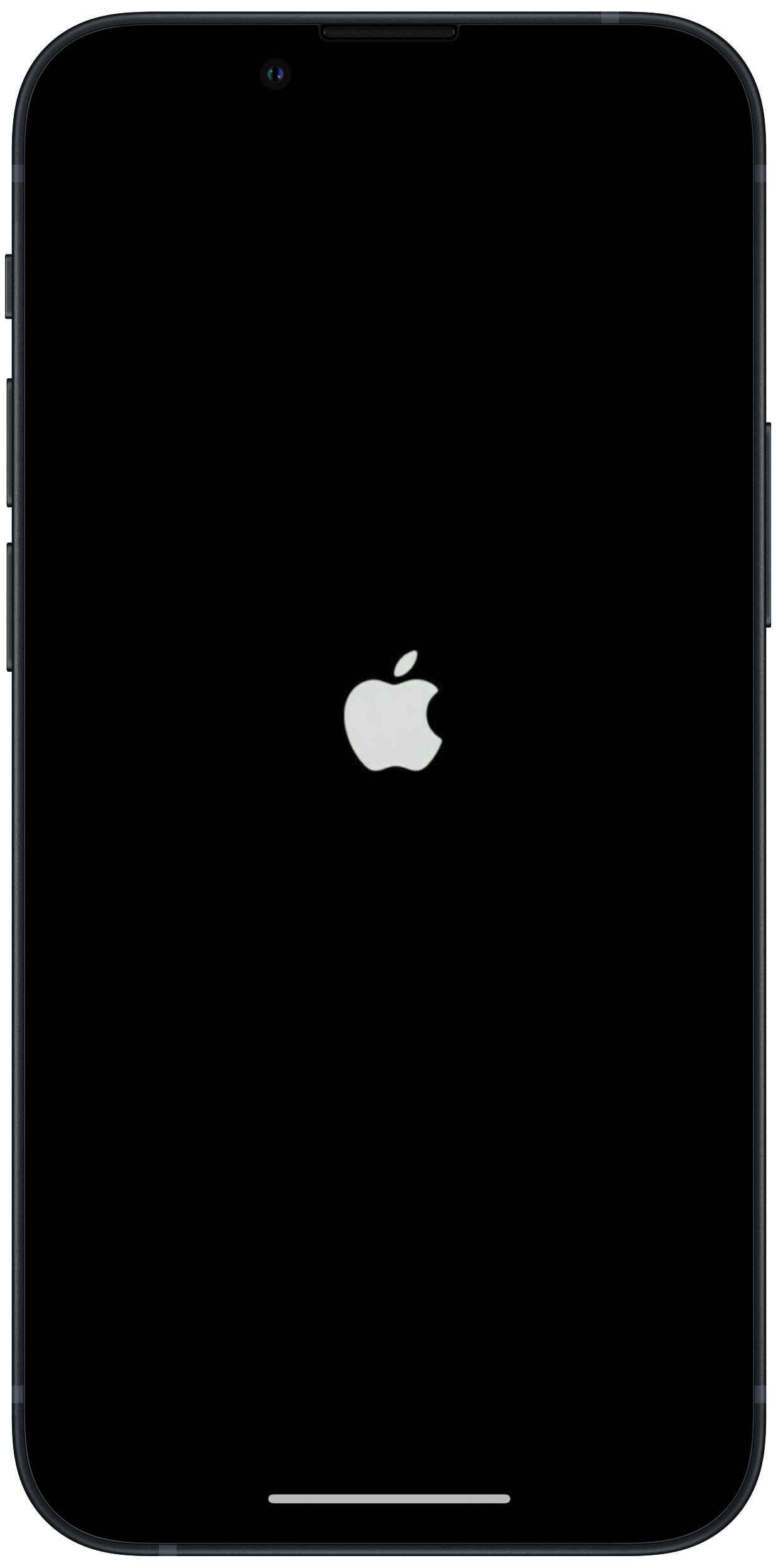













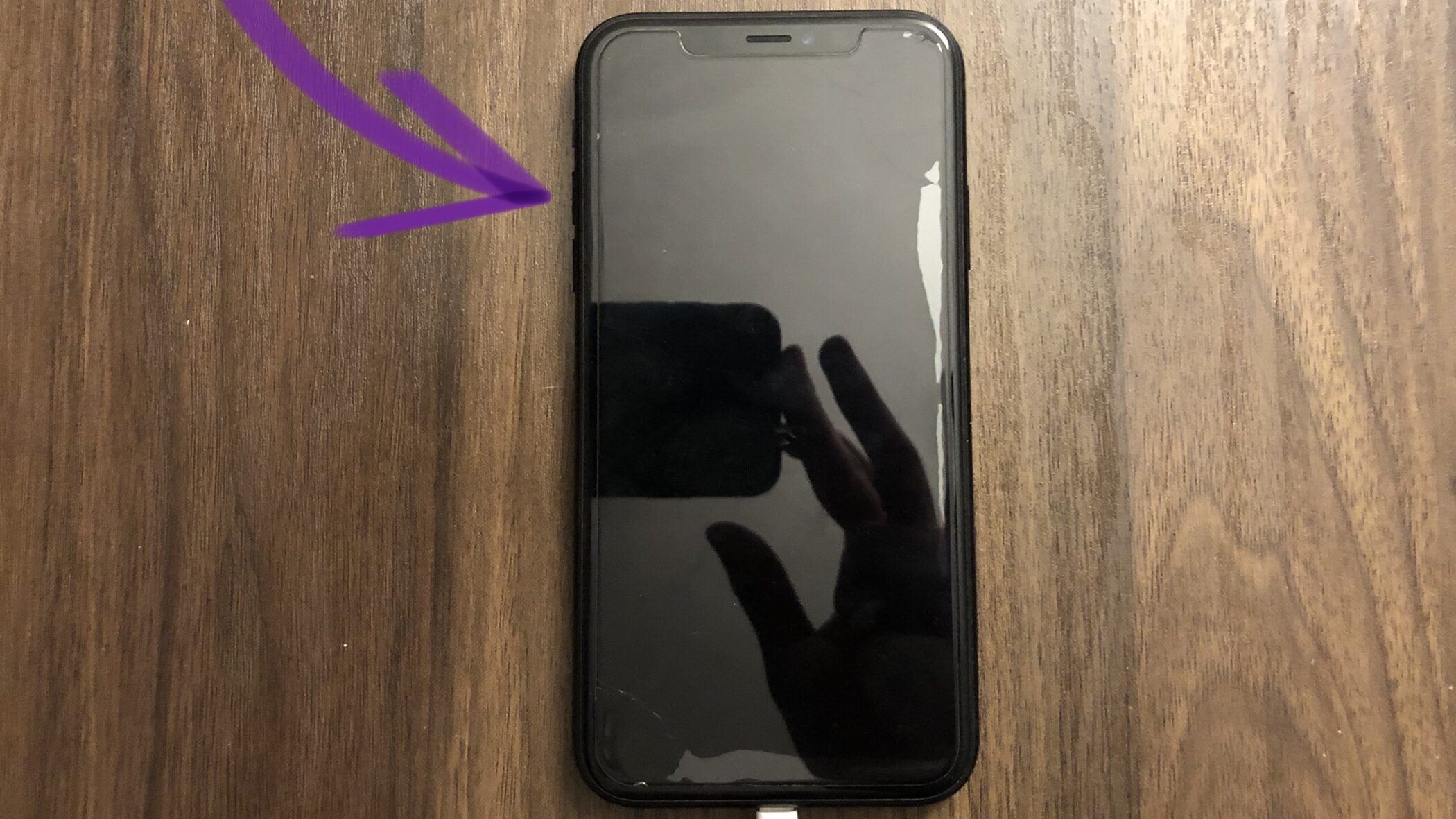
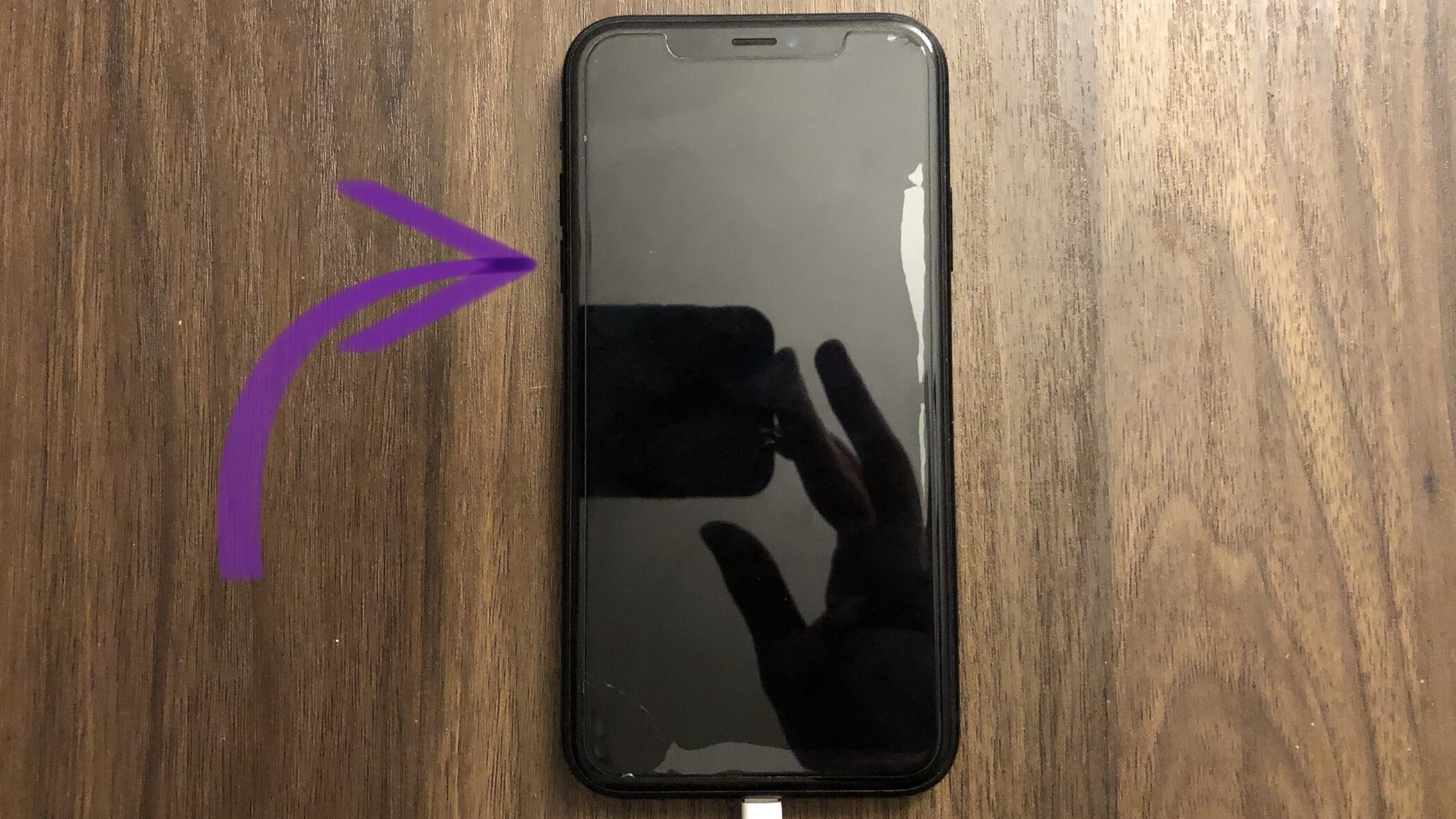
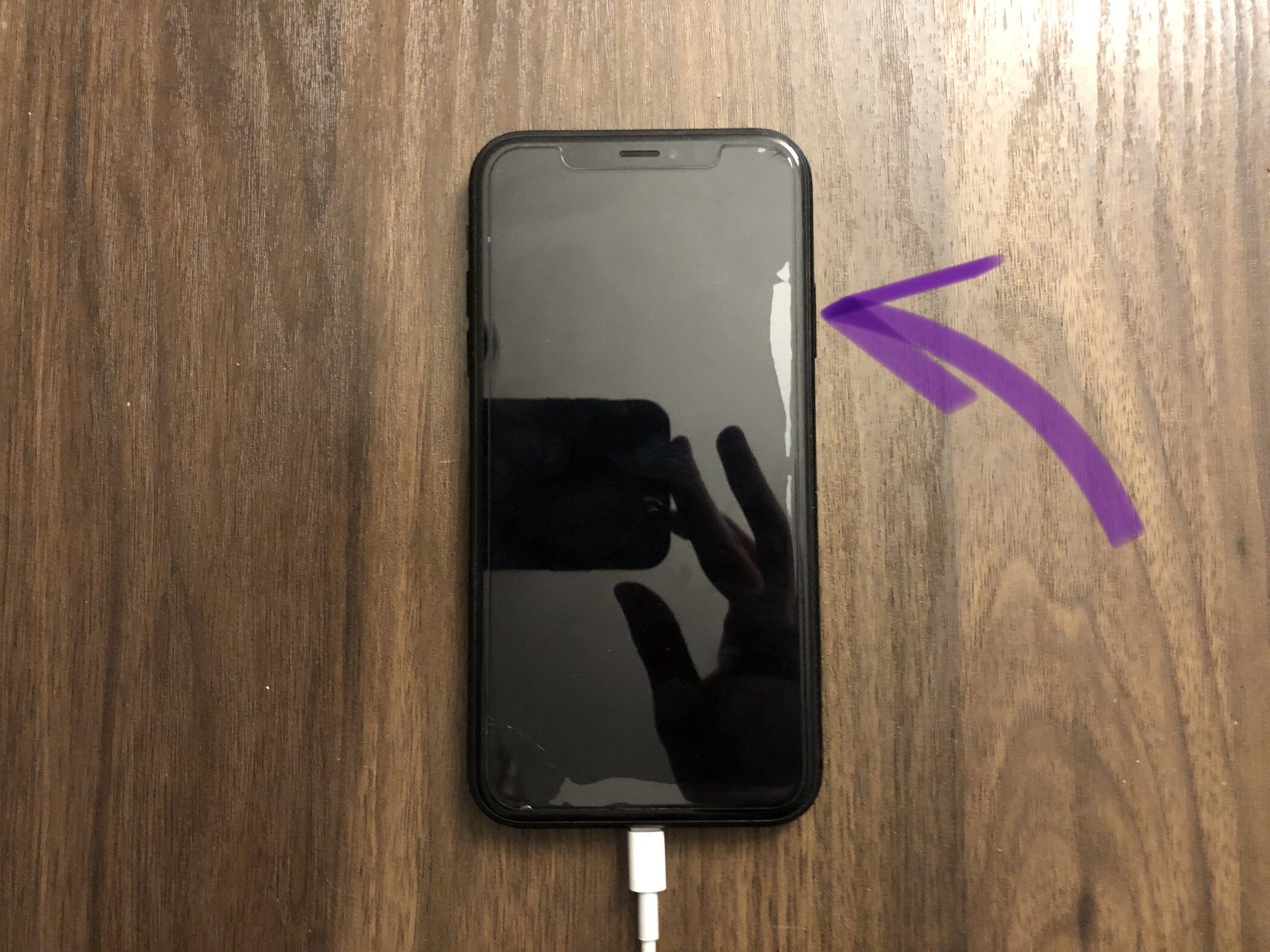




I have an 11 iphone that displays screen locked and touching the screen does nothing. The vol up and vol down use to work. Today nothing, the Apple logo comes up but screen is still locked.and will not boot
Same with mine , tried everything, could it be an issue caused by WhatsApp ?