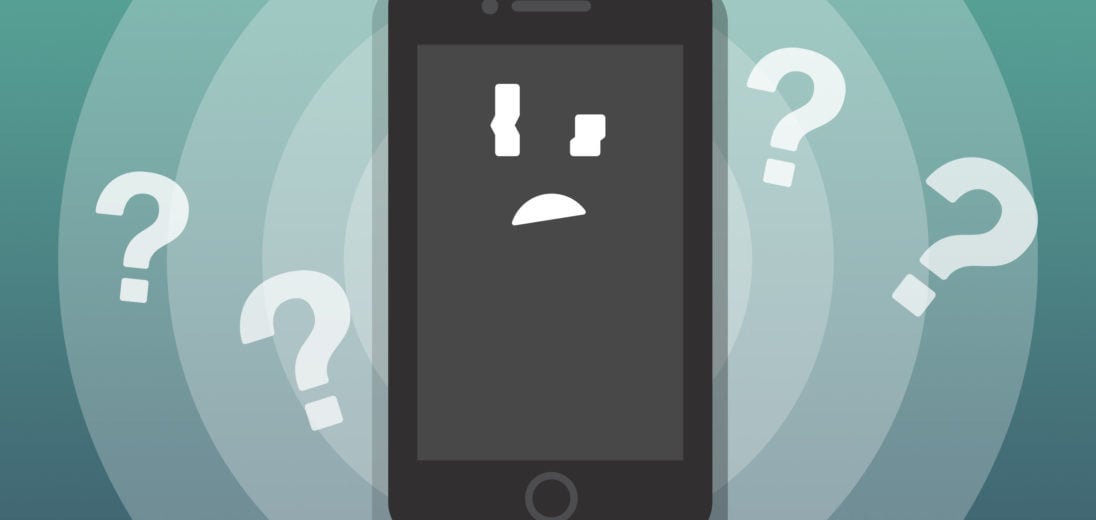You're trying to turn on your iPhone 7, but something isn't working. No matter which buttons you press, your iPhone 7 won't reboot. In this article, I'll tell you exactly what to do if your iPhone 7 screen is black.
What's Wrong With Your iPhone 7?
Essentially all of an iPhone's functions are the product of software and hardware working together. For this reason, we can't definitively know if there's a specific faulty component or a certain software malfunction.
That doesn't mean you don't have the power to figure out how to fix this problem on your own. In fact, many iPhone problems, including the black screen error, can be resolved easily from home!
Before you start trying to troubleshoot what could be wrong, it's very important to fully backup your iPhone before taking any measures that might alter the data you have saved on it. Many repair steps could potentially erase some or all of your data, and a backup will prevent you from losing everything forever.
You can backup your iPhone using iTunes or Finder depending on what operating system your computer uses. You'll find more details about how to use both of these apps later in this article.
Regardless of which app you use, performing a backup early in your troubleshooting process might help you rule out whether your iPhone's hardware or software is causing your black screen. Remember, if your iPhone shows up when plugged into iTunes or Finder, it's likely a hardware issue that will require attention from an Apple certified technician to repair.
Hard Reset Your iPhone 7
A hard reset on your iPhone is a versatile solution for many minor software issues. To hard reset an iPhone 7, press and hold the volume down and power button simultaneously until the white Apple logo appears on your screen.
The logo might take around 30 seconds to appear, so make sure you keep holding both buttons, even if it feels like it's not working. Your phone will reboot and you shouldn't lose any data.
Back Up Your iPhone
Backing up your iPhone is almost as important as actually fixing it. Before you perform any of the other steps we have listed in this article, we highly recommend performing a full backup with iCloud, iTunes or Finder depending on what you have available. Details about how to back up your iPhone with each of these programs are listed below.
How To Back Up With iCloud
To back up your iPhone with iCloud, you'll need to connect to Wi-Fi. Open the Settings App and select iCloud, then tap Backup. Check the switch labelled iCloud Backup. If it's switched off, tap it to toggle it back on. Finally, tap Back Up Now. You can track your backup's progress with the status bar that should appear on your screen.
How To Back Up With iTunes
If you have an older Mac or Windows computer, you can backup your iPhone by plugging it in with a Lightning cable and opening iTunes. Select the iPhone icon visible in the upper left corner of your iTunes page, then select whether you'd like to back up on your computer or with iCloud.
After you've chosen, click Back Up Now. You'll know the backup is complete when you see the present date and time listed under the Latest Backup heading.
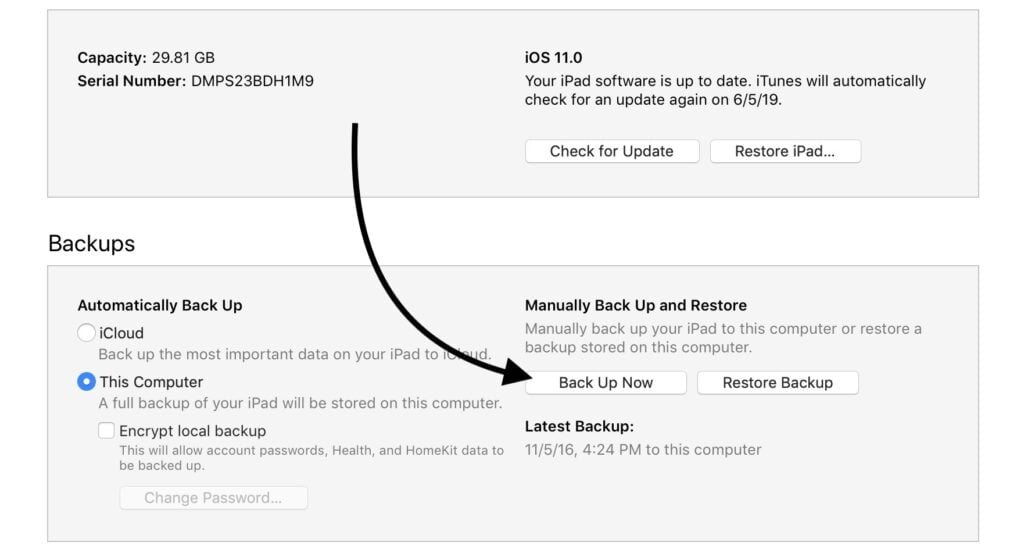
How To Back Up With Finder
On Mac computers running Catalina 10.15 or newer, you won't be able to use iTunes to back up your iPhone. Instead, you'll need to use a similar app called Finder. If you're unfamiliar with this program, we have an entire article dedicated to helping you back up your iPhone with Finder. Check it out if you want to get more comfortable before trying to back up your data onto it.
To backup your iPhone with Finder, use a Lightning cable to connect your device to your computer. Open Finder, then select your iPhone under Locations. Select the circle labelled “Back up all of the data on your iPhone to this Mac”. Finally, click Back Up Now. Just like in iTunes, Finder will display the current time and date under Latest Backup when the backup's complete.
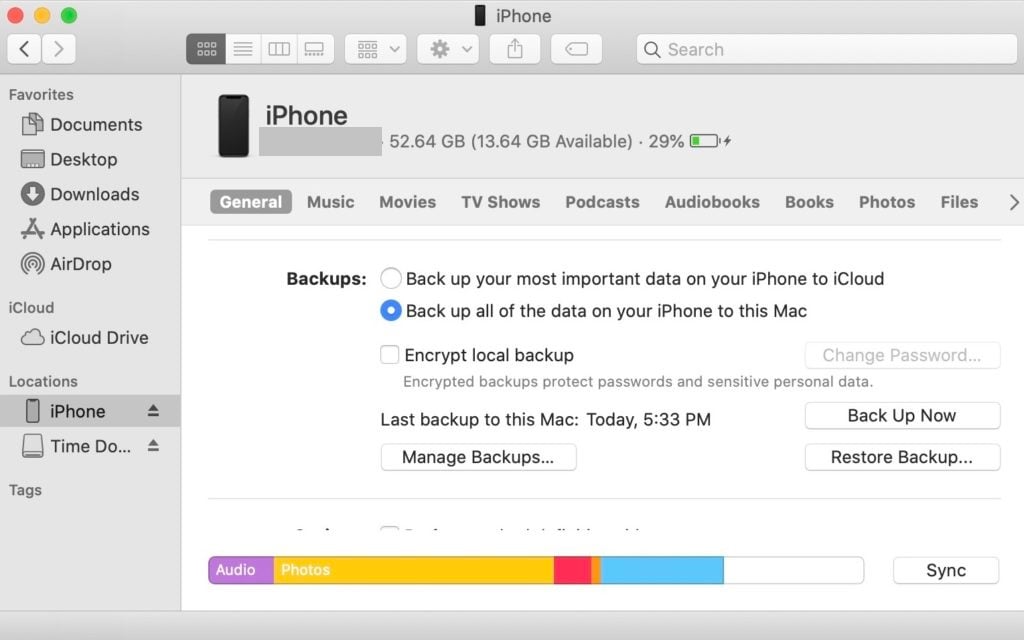
DFU Restore Your iPhone
A DFU restore is the last troubleshooting step you can perform to determine whether your black screen's being caused by a software issue. A DFU restore is essentially a complete factory reset. It will erase all of your personal data and revert your iPhone back to its original state. We suggest attempting this step because it can sometimes erase malfunctioning code that might be blacking out your screen.
To DFU restore your iPhone 7, plug it into your computer and open iTunes or Finder. Hold down your power and volume down buttons at the same time. Wait 8 seconds, then release the power button while still holding the volume down button. If your DFU restore is successful, your iTunes or Finder page should alert you that a device has been connected.
Bring Your iPhone To Apple
If none of our other suggestions have resolved the black screen problem on your iPhone, you'll want to have a technician examine and repair it.
Repairs directly from Apple are pretty expensive. especially with older phones. However, going to a third party for your iPhone's repair can be pretty risky, as Apple product repairs usually require specific tools and expertise.
If you're willing to go directly to Apple, here are your options:
Repair Your iPhone Through Apple's Mail-In Service
Apple performs many repairs on their products through the mail. If you'd like to send your iPhone 7 to Apple and have them fix it, you can visit Apple's support website or call 1-800-MY-APPLE (1-800-692-7763) to set up a repair.
Repair Your iPhone At Your Local Apple Store
If you have an Apple Store nearby, it might be quickest to bring your iPhone straight there. Make sure you schedule an appointment before heading over, otherwise you might have to wait a very long time, or get completely turned away.
When you arrive at the Apple Store, go to the Genius Bar to check in. While a technician will diagnose your iPhone for free, the price and speed of your repair are dependent on what's actually wrong and what parts are in stock at the Apple Store location.
Lucky Number 7
Now you know what to do to fix the problem if your iPhone 7 has a black screen. Thank you for reading, and please share this article with someone who might have a similar problem. If you have any questions about your iPhone 7, please leave a comment below.