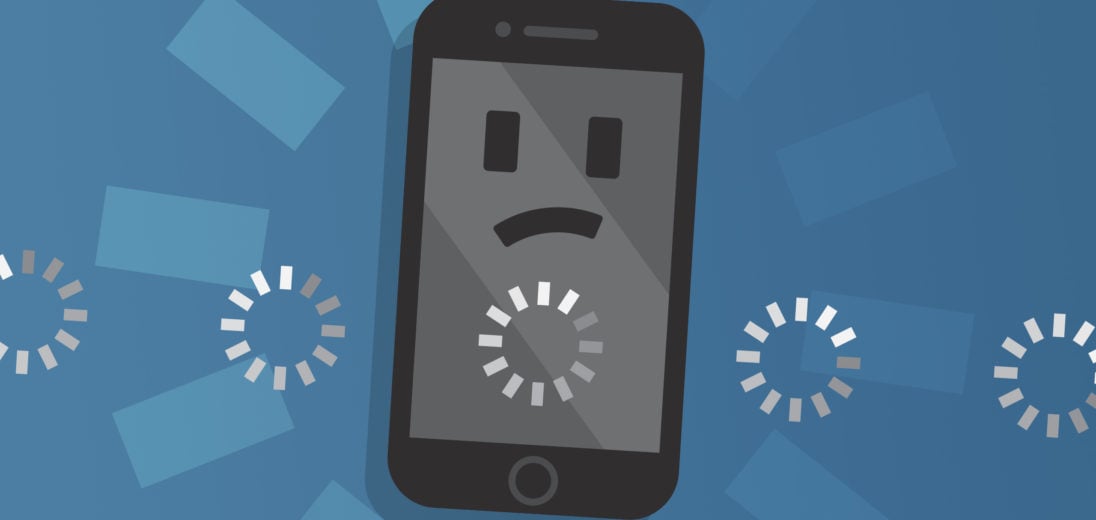You're trying to use your iPhone but the screen won't react to your touch. You've pressed every button and swiped every which way, but nothing has gotten your phone to work. In this article, I'll explain what to do when your iPhone SE is frozen!
Why Is My iPhone SE Frozen?
Most of the time, an iPhone SE freezes due to a software glitch or malfunctioning app. It's unlikely that there's a hardware problem with your phone.
We'll start with some basic troubleshooting steps the should unfreeze your iPhone SE. If it's still not working after you've completed the software fixes below, get in touch with Apple support.
Hard Reset Your iPhone SE
One of the most effective things to do when your iPhone SE is frozen is to perform a hard reset. While this may not fix every issue, and it will usually unfreeze your iPhone SE.
To hard reset an iPhone SE, press and hold the Home and power buttons at the same time. Continue holding them until the white Apple logo appears on your screen.
If you have an iPhone SE 2: press and release the volume up button, press and release the volume down button, then press and hold the side button until the Apple logo appears on the screen.
There are a couple things to keep in mind when you perform a hard reset:
- You may need to press and hold the Home and power buttons (iPhone SE) or the side button (iPhone SE 2) for 25–30 seconds.
- A hard reset doesn't fix the software issue that froze your iPhone SE to begin with. Keep following the steps below to address the root of the problem.
Back Up Your iPhone SE
Taking the time to fully backup your iPhone SE is a good rule of thumb before attempting any home repairs. You never know what could go wrong, and the last thing you want is to lose all of your data while trying to fix another problem on your phone.
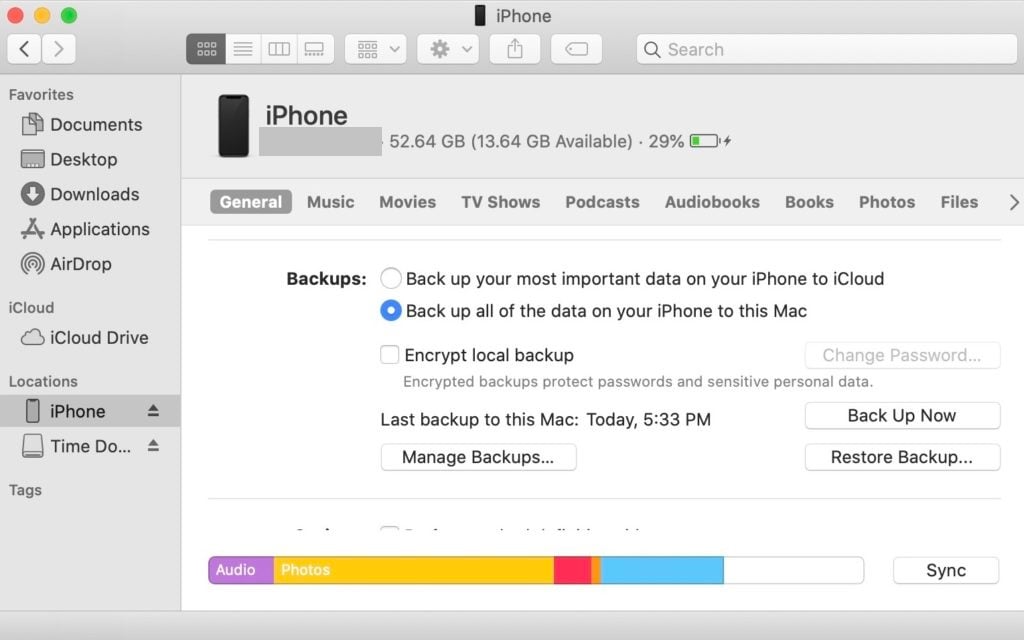
There are several ways to backup your iPhone. If you have an older computer, you can perform a backup with iTunes. If your computer runs on Catalina 10.15, you'll want to use the app Finder to perform a backup, as that MacOS will no longer support a backup on iTunes.
For more options about where you can backup your iPhone, check out our article on how to perform a backup to iCloud or our YouTube video about fully backing up your iPhone.
Try To Figure Out Which App Causes Your iPhone SE to Freeze
If your iPhone SE is frozen, an app or service may be malfunctioning. If you're unfamiliar with the term “service”, it's essentially a function constantly running on your iPhone to help things run smoothly and consistently. A great example of a service is CoreTime, which keeps the current date and time accurate on your iPhone.
Some things to consider when trying to identify what could have caused your phone to freeze include whether you recently downloaded an app or changed a setting. Were you using a specific app when your iPhone froze? Does a specific app cause your iPhone to freeze regularly?
If you can correlate the freeze to the download or use of a specific app, deleting the app might be the solution to your problem.
What About Built In Apps?
If you've found that a freeze occurs whenever you open an app that comes stock on your iPhone, such as Mail or Safari, there are solutions for this as well. Open Settings and select the app that's causing the problem. Make sure all of the passwords and settings for this app are established correctly; if Safari's the problem, try tapping Clear History And Website Data.
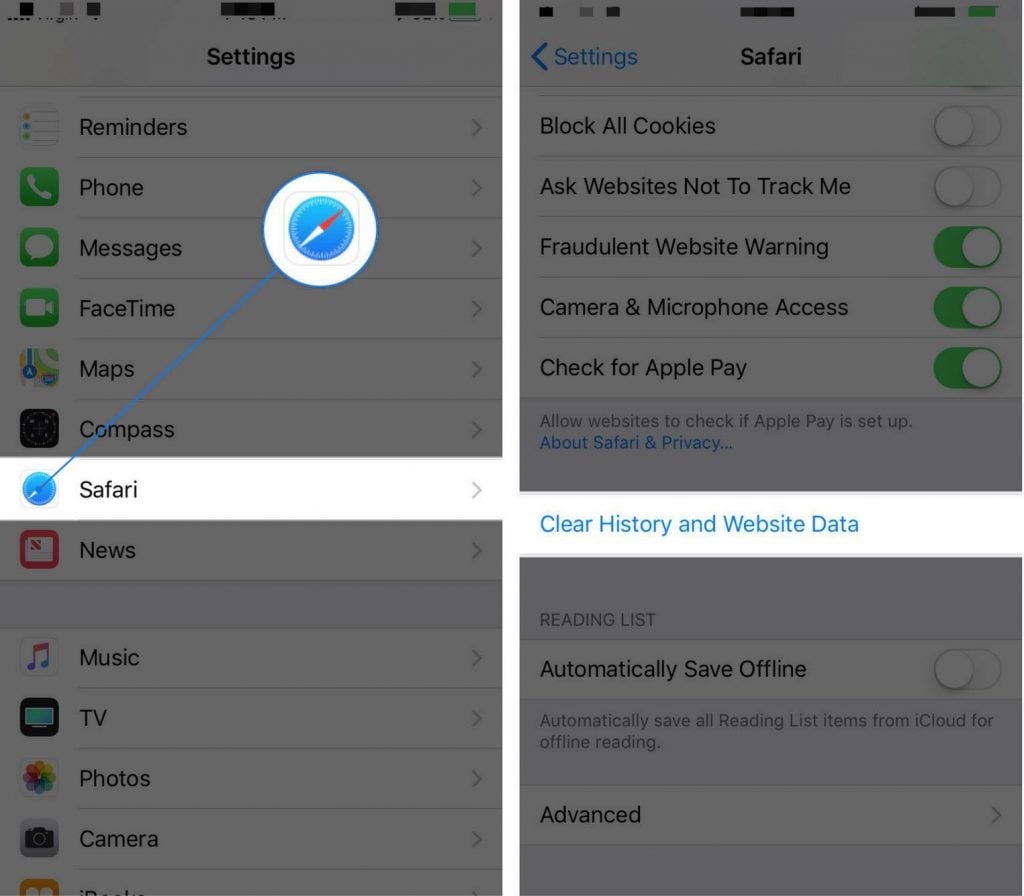
Check Diagnostics & Usage
Sometimes, identifying the function that's causing the problem isn't as simple as deleting your newest app. If you find this is the case, open Settings and tap Privacy. Select Analytics followed by Analytics Data, where you'll be brought to a list of recent functions performed on your iPhone.
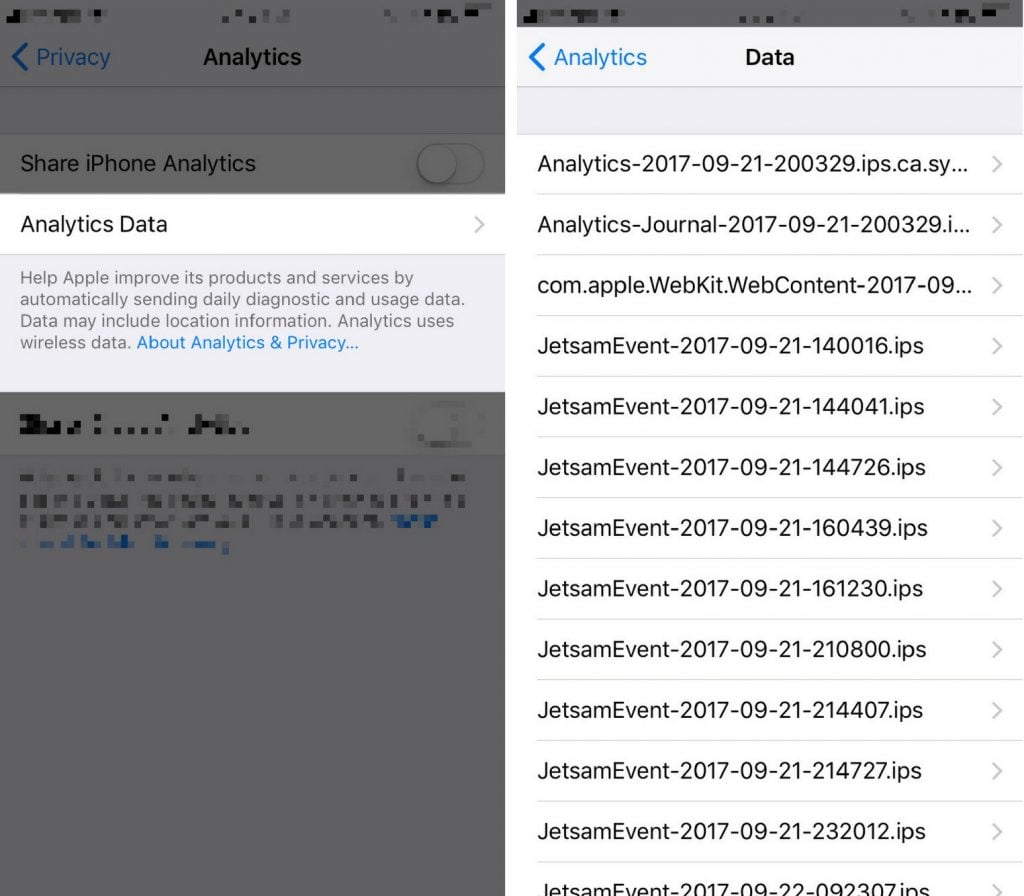
If you notice that one app shows up repeatedly, or you see the label Latest Crash beside an app listed, it's possible that that's the service causing your iPhone to freeze.
Reset All Settings
If you still can't find the app that's causing the problems, you may want to initiate the Reset All Settings function. Reset All Settings allows you to return your iPhone to its factory settings without deleting any of your own data, and can sometimes resolve software issues that would cause an iPhone to freeze.
To complete this step, open the Settings app and select General. Tap Reset followed by Reset All Settings. Reenter your Wi-Fi password and follow the rest of your prompts and you should be all set!
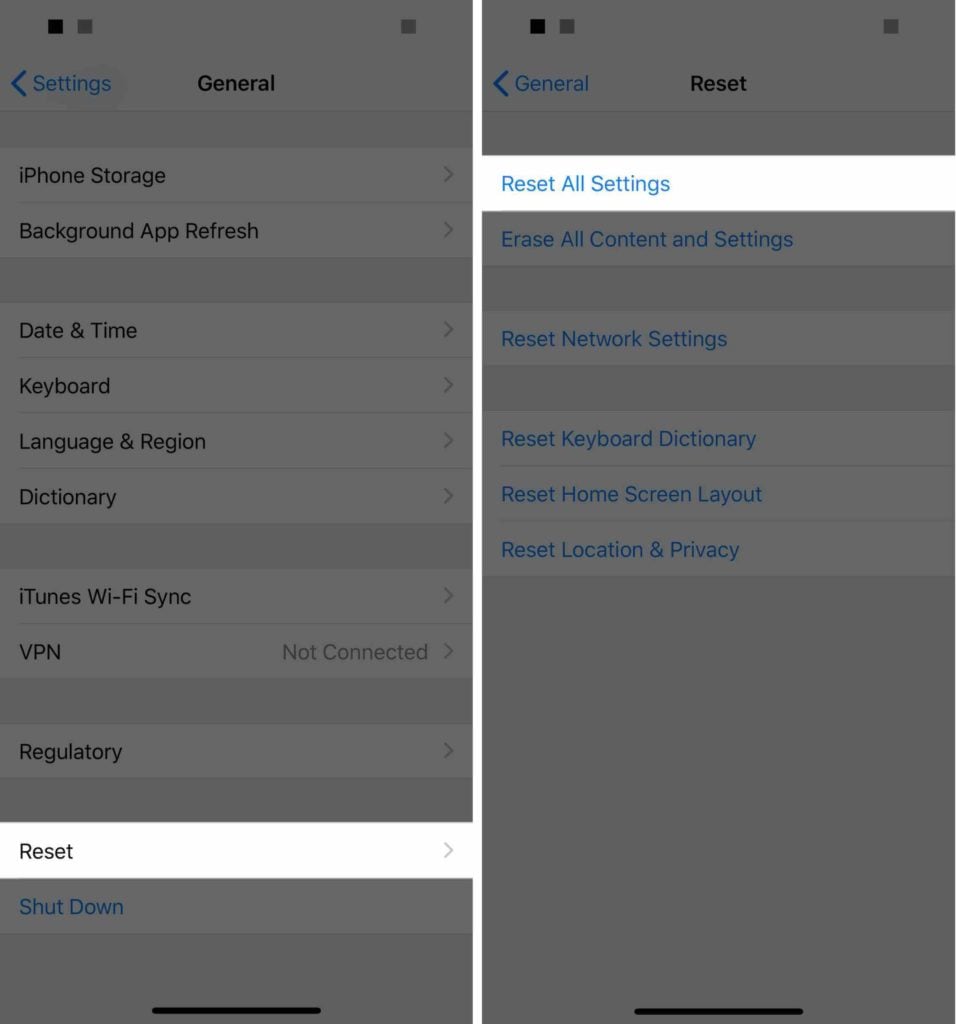
DFU Restore Your iPhone
If any of the previous suggestions haven't unfrozen your iPhone, the next thing we recommend is a DFU restore. Putting an iPhone into DFU mode will revert it back to its factory presets while also deleting all of your personal information from the device. While it's certainly a significant leap to take, it's possible that a restore will erase any software glitches causing your iPhone to freeze.
Before completing a DFU restore, you'll want to make sure that you have a recent backup saved either to your computer or iCloud, as you will not be able to access your data anywhere else after the process is complete. For more information about DFU mode and how to perform a restore from home, check out our DFU restore tutorial.
Bring Your iPhone SE In For Repair
If you've completed a DFU restore and your iPhone still won't unfreeze, there really aren't any more fixes you can perform on your own. Your safest bet will be to bring your iPhone to a technician and have them repair it.
If you have the budget for Apple's repair service, make an appointment with your local Genius Bar and bring it to the Apple store for repair. If you'd rather not go to a store, you can also register for Apple's mail-in repair service through Apple's support website.
Looking for a cheaper alternative for Apple product repair? We recommend going to Puls. Puls is a repair service who will send a technician to the location of your choice. They'll fix your iPhone quickly and much more affordably than Apple, and all of their work comes with a lifetime guarantee.
Unfrozen!
Now you know how to fix the problem when your iPhone SE is frozen. You can enjoy your phone again! Thank you for reading, and if you have any more questions about your iPhone SE, please leave a comment down below.