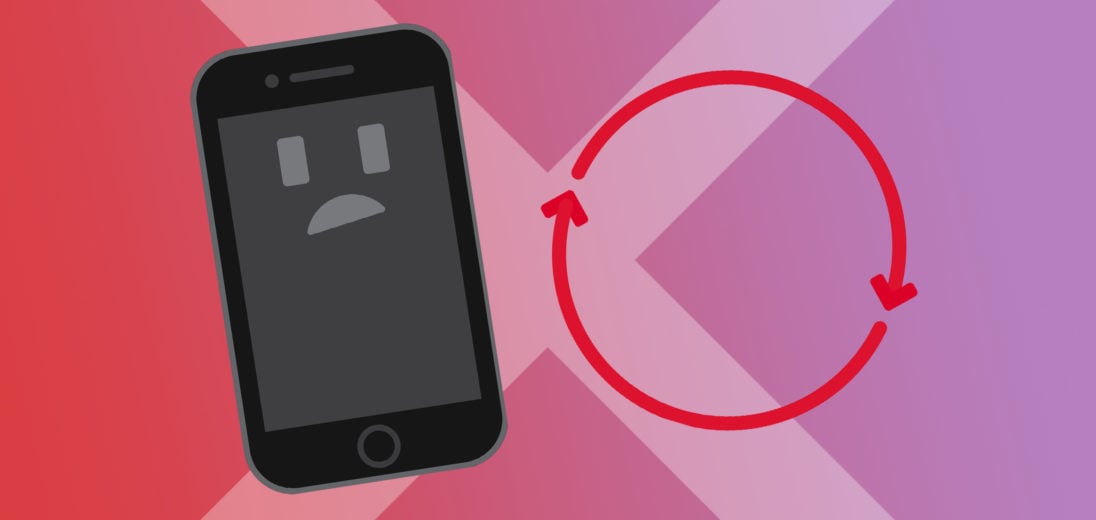You've been trying to access the recent iOS update, but your iPhone can't seem to complete it. You've tried everything you can think of, but the update just won't work. Here's everything you can try if your iPhone SE won't update.
Restart Your iPhone
One of the most common fixes for an iPhone that isn't working is to restart it. Turning an iPhone off and back on again can resolve issues caused by minor software bugs, including interference with updates.
To restart the original iPhone SE, press and hold the power button on the right side of your device. After a few seconds, you'll be brought to a screen with a slider that says “slide to power off.” Drag the red power icon across the screen to the right. After your iPhone powers off, wait a few seconds. Press and hold the power button again. Once the white Apple logo appears on your screen, your iPhone will boot back up.
If you have the more recent iPhone SE 2, simultaneously press and hold the side button and one of the volume buttons until the power slider appears on your screen. Swipe the power icon to the right and your iPhone will turn off. Press and hold the side button again to turn your iPhone back on.
Check Your Storage Space
To complete an iOS update, an iPhone usually needs about 800 MB of space. If there's too much data stored on your iPhone, it won't be able to update properly.
To check if your iPhone has a enough storage for an update, open Settings. Tap General, then select iPhone Storage. At the top of this page, you'll see a bar indicating the available storage on your iPhone. If the display shows 1 GB or more of free space, your iPhone should be able to support an iOS update.
Try A Different Platform
You can update your iPhone's operating system in several ways, either with your iPhone's Settings app or by connecting to a computer. Depending on what type of computer you have, you'll want to use either iTunes or Finder to update your iOS. If you've tried updating with one method and it hasn't worked, try another. Below, I'll describe all three ways you can update your iPhone.
Updating An iPhone With iTunes
If you have an older Mac or a Windows computer, you'll want to use iTunes. Open iTunes on your computer and plug in your iPhone. Click the iPhone icon in the upper left hand corner of the iTunes display, then select Update. You'll be prompted to confirm that you want to perform the update. Select Download and Update to authorize it.
Updating An iPhone With Finder
For computers running MacOS Catalina 10.15 or later, you'll have to use the Finder app to perform an update. Plug your iPhone into your computer and open Finder. Under Locations, select your iPhone, then Check For Updates.
Updating An iPhone With Settings
To initiate an update directly from your iPhone, open the Settings app, and select General. Tap Software Update, then plug your iPhone in, and select Download and Install.
Don't Give Up, Your iPhone Might Not Be The Problem!
After Apple releases a new iOS update, tons of people try to update their iPhones at once. When this happens, Apple's servers can become overwhelmed and prevent some people from successfully updating.
If the update you're trying to perform is brand new, you might just need to wait. To check if Apple's servers are functioning, visit Apple's website!
My iPhone Still Won't Update, What Now?
If Apple's servers seem to be in working order and you've tried all of our other suggestions, you might want to try restoring your iPhone. Before continuing with this step, make sure you save a full backup of your iPhone to iCloud or your computer. Keep in mind, a restore will erase your personal data from your iPhone.
How To Restore Your iPhone
First, open iTunes, then plug your iPhone into your computer. Select your device from the top of your iTunes display, then hit Restore on the right side of your screen. When iTunes prompts you to confirm that you want to restore, allow it. The app should download the most recent iOS update to your iPhone and erase all previously saved data.
What To Do If The Restore Didn't Work
The final fix we recommend, if none of the previous tips have helped, is to perform a DFU restore on your iPhone. The difference between a typical restore and a DFU restore is that DFU mode completely resets both your iPhone's firmware settings. If you follow the steps in our tutorial and your iPhone still won't update, it's likely a hardware issue and you'll want to bring your phone to a repair technician.
Update Complete
If your iPhone SE won't update, a lot of problems with your device's functionality can arise down the road. There's probably a simple explanation for why the update won't complete, and there are several solutions you can try from home. Make sure to fully backup your iPhone before performing any restores, and your device should update without issue! Thanks for reading and if you have any questions, leave them in the comments below.