Apple just released their newest update and you can’t wait to download it, but something’s not working. If you’re having trouble updating your iPhone 5, look no further! In this article, I’ll be explaining why your iPhone 5 won’t update and how you can fix it.
The iPhone 5 Does Not Support The Latest iOS Versions
Unfortunately, the most likely source of your problem is that the iPhone 5 simply does not support the latest versions of iOS, iOS 13 and iOS 14. The only way that you'll be able to update to the latest software is to buy a new iPhone. We recommend the iPhone 11 if you have some cash to spend, and the iPhone SE 2 if you are looking for an iPhone on a budget.
Use UpPhone's cell phone comparison tool to look for phones, iPhones and Androids alike, that meet your needs. You can sort of manufacturer, price, storage capacity, and more using the filters at the top of the page!
Understanding The Basic Functions
In going through all of the potential solutions to this problem, let’s start with the quickest, most basic fix—turning it all the way off and then back on again. Restarting your device should solve any update issues.
To restart your iPhone 5 press and hold down the power button on the top of your device. After a few seconds, your screen should give you the option ‘slide to power off.’ Once you slide that tab to the right your iPhone will go dark, meaning it’s completely powered down.
The iPhone 5 isn’t compatible with iOS, meaning it won’t support any of the new iOS updates. Before continuing, check which update it is you’re trying to download. If it’s any of the newer iOS ones, you’ll know why it won’t download!
Check Your Storage
Any updates to your device won’t go through if you don’t have the minimum storage needed, so let’s be sure you have enough space for the update before continuing. The average iOS update requires about 750-800 megabytes of available space before being installed. Although this seems like a lot, there’s 1000 megabytes in just 1 gigabyte so it’s not as much space as you may think.
To check how much free space you have, follow these steps:
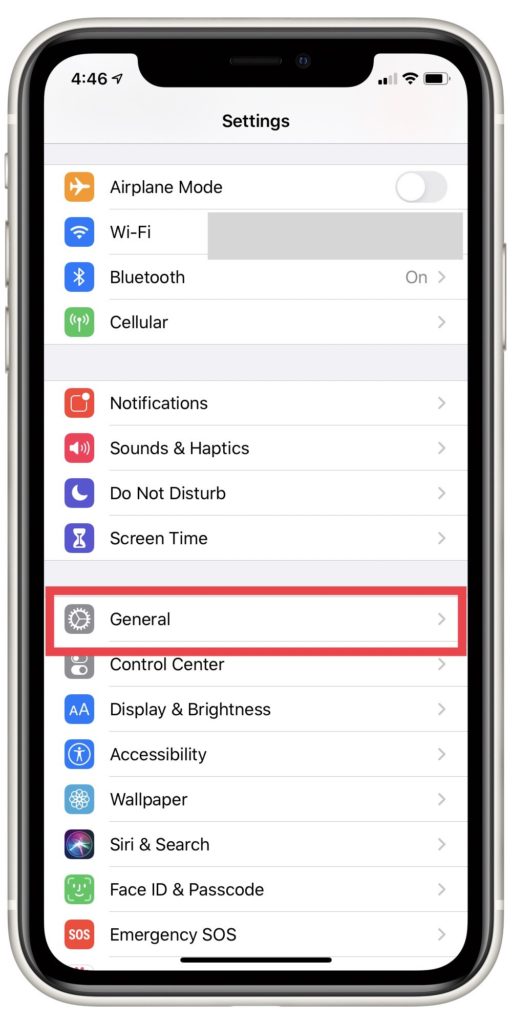
- Open the Settings application on your iPhone 5
- Select the General tab
- Scroll down the screen until you see the iPhone Storage tab and select it.
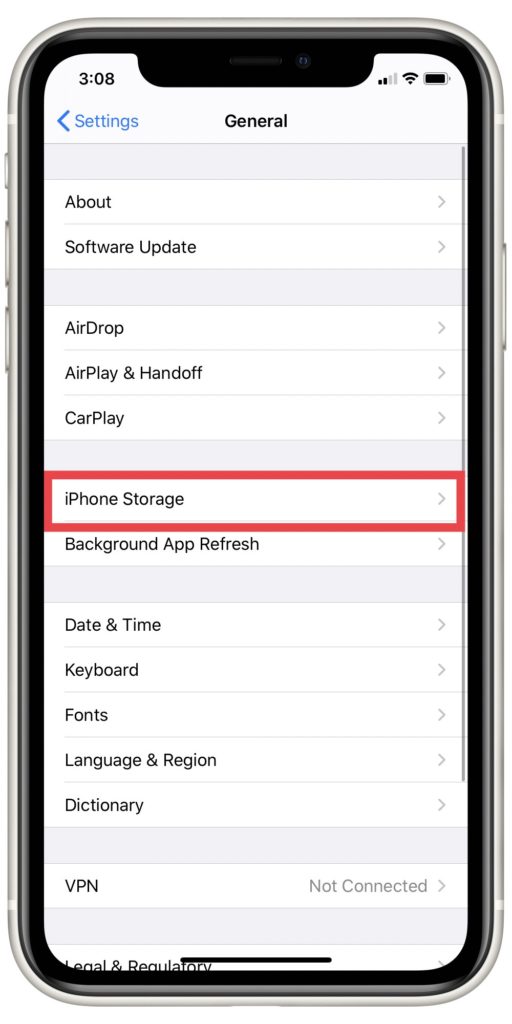
After completing these steps you’ll see a bar and the top of your display indicating how much available storage you have on your device.
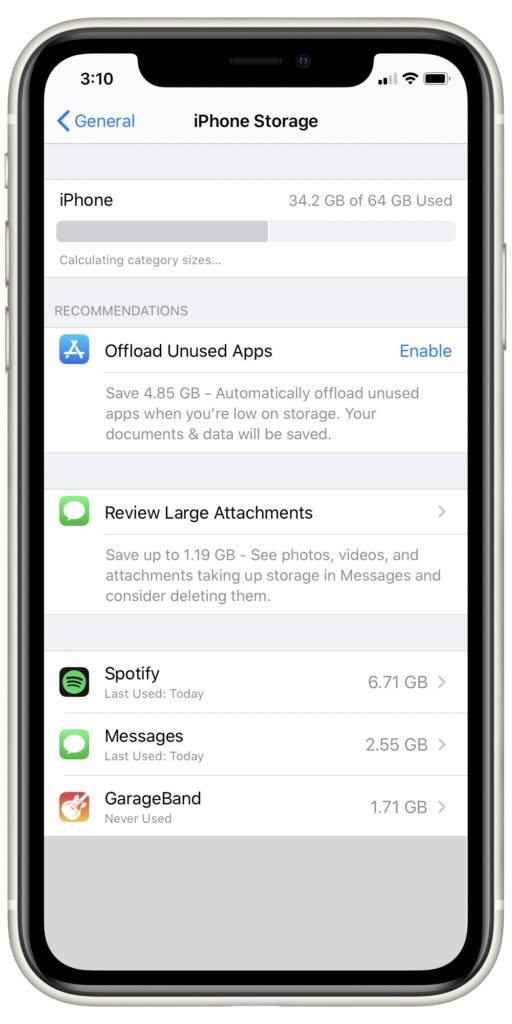 Additionally, you can see how much storage is currently being used and by which apps! If you have at least 1 gigabyte of free space then you have enough to download the update.
Additionally, you can see how much storage is currently being used and by which apps! If you have at least 1 gigabyte of free space then you have enough to download the update.
Updating Through iTunes Or Settings
To install a software update you can go through the iTunes or Settings app. If you’ve already tried updating through the Settings app to no success, try doing it through iTunes on your computer. Similarly, if you’ve tried through iTunes and it’s not working, try updating through Settings app.
Keep reading for steps on how to update through each avenue. Before downloading any updates be sure to back up your iPhone 5!
Update In iTunes
- Open the iTunes app on your computer after plugging in your iPhone 6 using a lightning cable.
- Select the iPhone button at the top of the iTunes window.
- Click the Update button located on the right-hand side of your screen.
- Confirm the iPhone update by clicking Download and Update.
Update In Finder
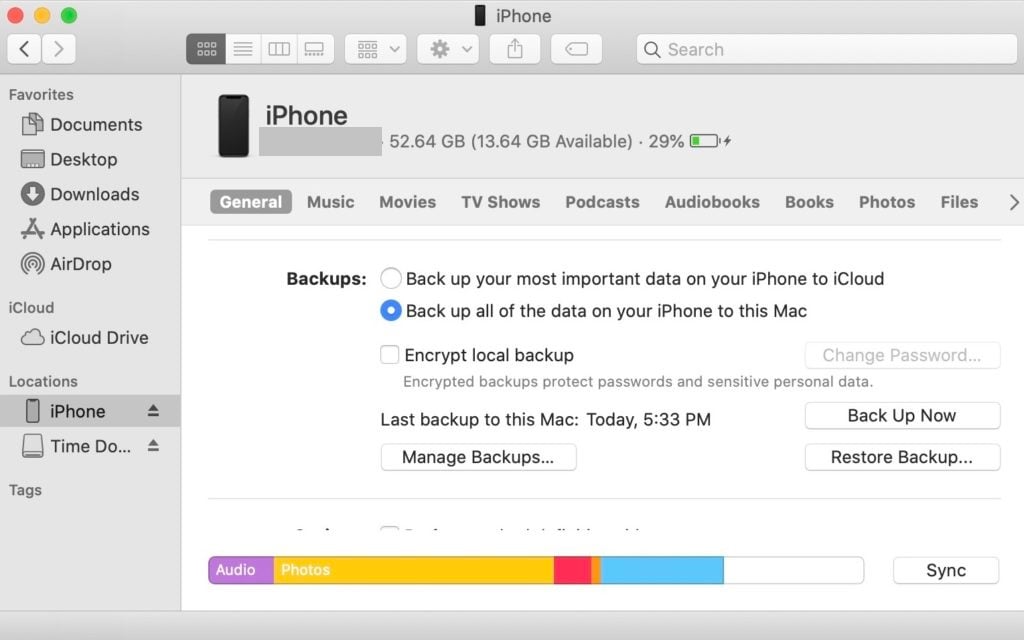 If you’re a Mac user and your laptop runs on macOS Catalina 10.15 (or anything newer) you’ll have to use Finder instead of iTunes when updating your iPhone. The steps are a little different, but the process is just as simple!
If you’re a Mac user and your laptop runs on macOS Catalina 10.15 (or anything newer) you’ll have to use Finder instead of iTunes when updating your iPhone. The steps are a little different, but the process is just as simple!
- Connect your iPhone to your Mac using the charging cable.
- Open the Finder application.
- Click on your iPhone under Locations.
- Select Check for Update.
Update In Settings
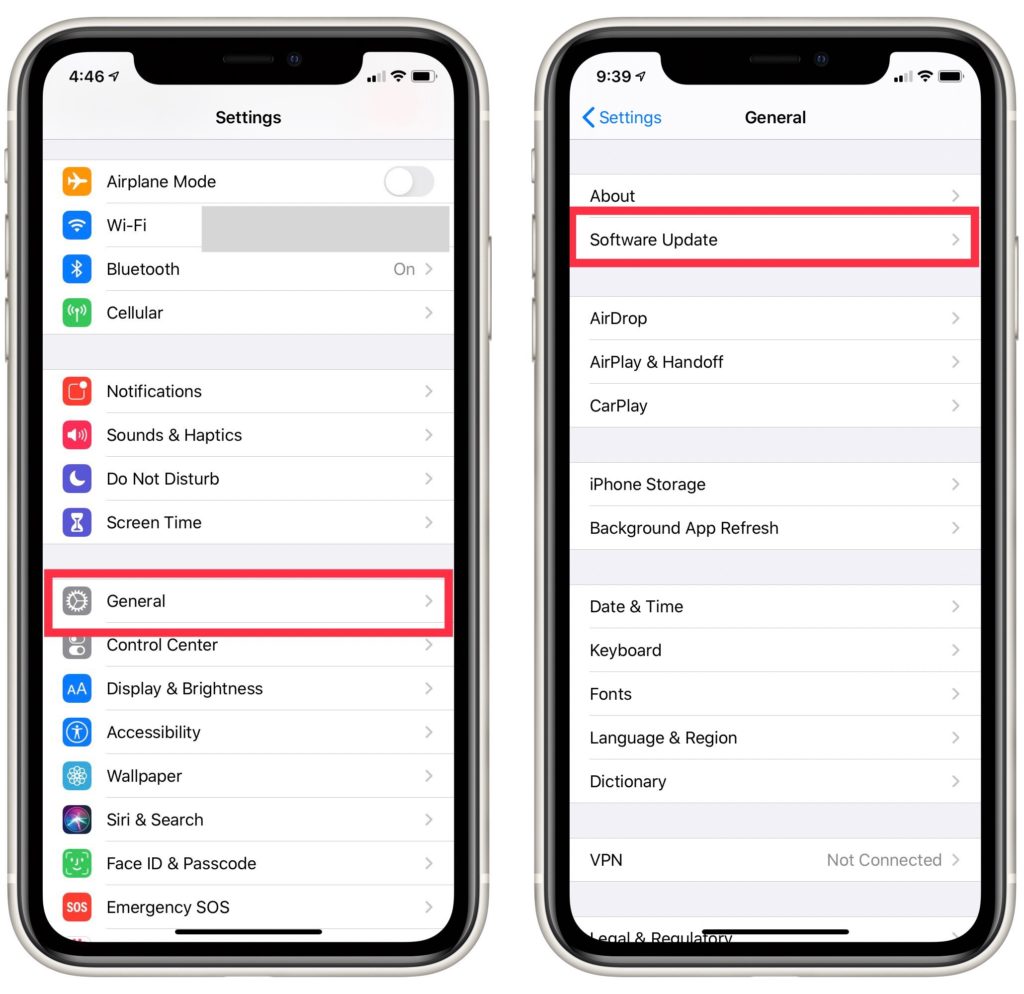
- Open the Setting app on your iPhone and select the General tab.
- Click Software Update.
- Plug in your iPhone so it’s charging and tap the Download and Install button.
Servers May Be Overcrowded
If the update in question was released only a few days ago it’s possible Apple’s servers are overloaded with users. Each time Apple makes a new update available to the public millions connect to their server in a rush to download it. Because there are so many people online, Apple’s servers struggle to accommodate and it’s possible your iPhone won’t update for this reason.
Apple has been dealing with this issue for a while. In fact, it happened with their most recent update and thousands reached out to us wondering why their iPhone wouldn’t update. Try giving it a few hours or even a couple days to allow for the update to go through.
We also recommend checking Apple’s website to confirm if their servers are working properly.
My Phone Still Won’t Update!
If your iPhone 5 still won’t update, let’s try another possible fix. It’s important that you back up your device before trying this solution because it involves erasing all content and settings.
Restoring Your iPhone
Follow these steps to restore your device!
- Open iTunes on your computer after plugging in your iPhone using a lightning cable.
- Select the iPhone button at the top of the iTunes window.
- Click the Restore button on the righthand side of the window.
- Confirm the Restore in the pop-up window.
After completing the steps above, iTunes will erase everything from your iPhone and then download and install the latest version of iOS. Keep in mind the iPhone 5 isn’t compatible with newer iOS updates.
It Didn’t Work!
If you’ve tried all of our recommendations and your iPhone still won’t update, follow this tutorial on how to complete a DFU restore. A DFU restore wipes all software and hardware settings from your device. This is the last step you can complete on your own to fix any software issues. If after completing the DFU restore your iPhone still won’t allow you to install the update, it’s likely you’re dealing with a hardware issue and we recommend contacting Apple for assistance.
We also published a video all about DFU restoring iPhones, check it out below!
Upgrade Your iPhone 5
The iPhone 5 is getting pretty old. It was first released in autumn 2012. Since it's more than five years old, the phone is classified as obsolete by Apple and they will no longer support it for repairs or software updates.
It can get expensive to repair older phones over and over again. It's more worth your money and investment to buy a new phone with software and repair support from the manufacturer.
We recommend the iPhone 11, Apple's latest iPhone, or the iPhone SE 2 if you want to save some cash. If you can wait a little while, the iPhone 12 will be releasing very soon.
UpPhone's cell phone comparison tool is a great way to find a smartphone that meets your needs. Just filter by price, manufacturer, storage capacity, and more to find deals on great iPhones and Android phones!
iPhone 5: Updated!
Hopefully after completing these steps your iPhone 5 is update and you’re enjoying all the benefits of the new update. Be sure to share your thoughts below!
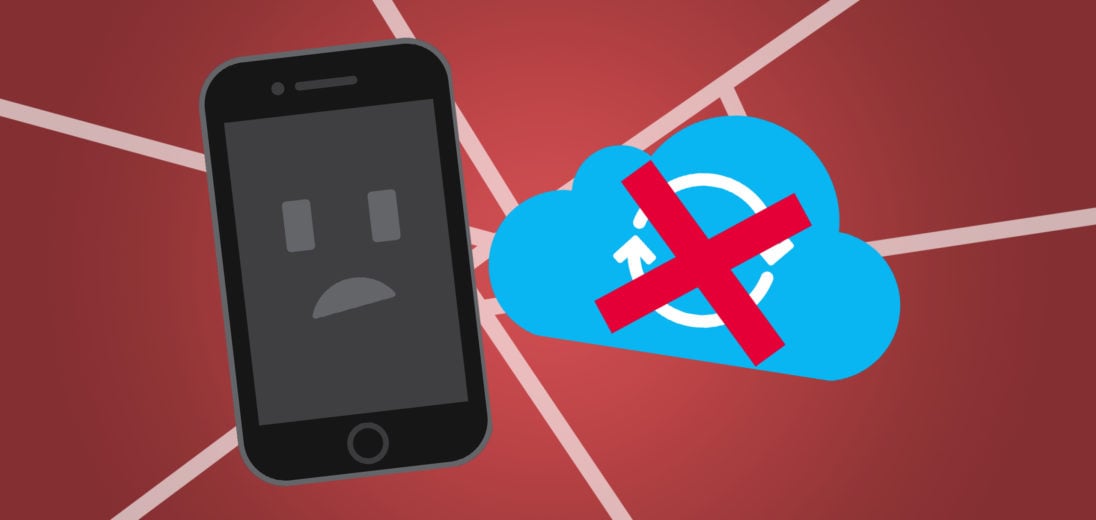
Some fix! This ain’t no update it clickbait to try to sell newer phones
I managed to get it to download yet would not install. Really silly to buy a perfectly good iphone 5 that just needs an update to go from 10.3.4 to 12 to be accepted by Itunes to download anything for example at least Walmart price scanner would be good enough