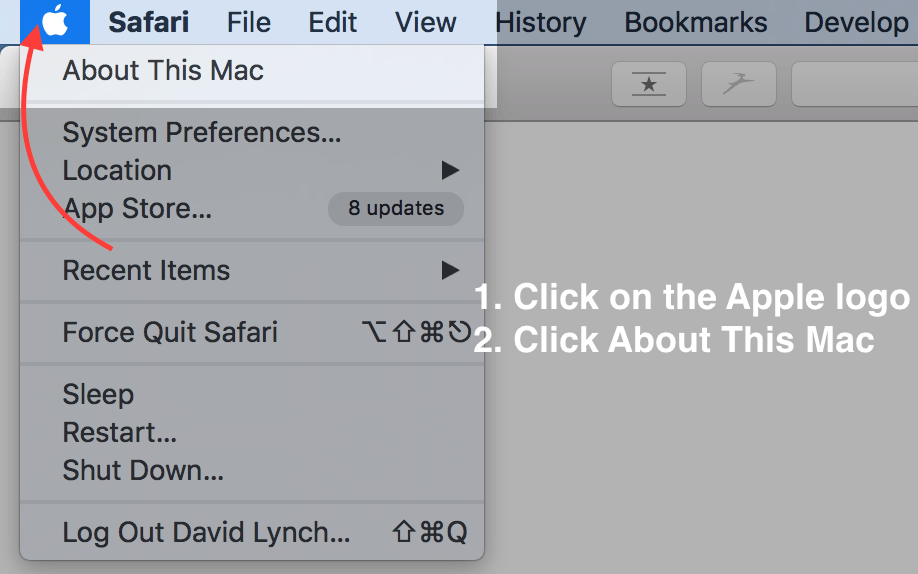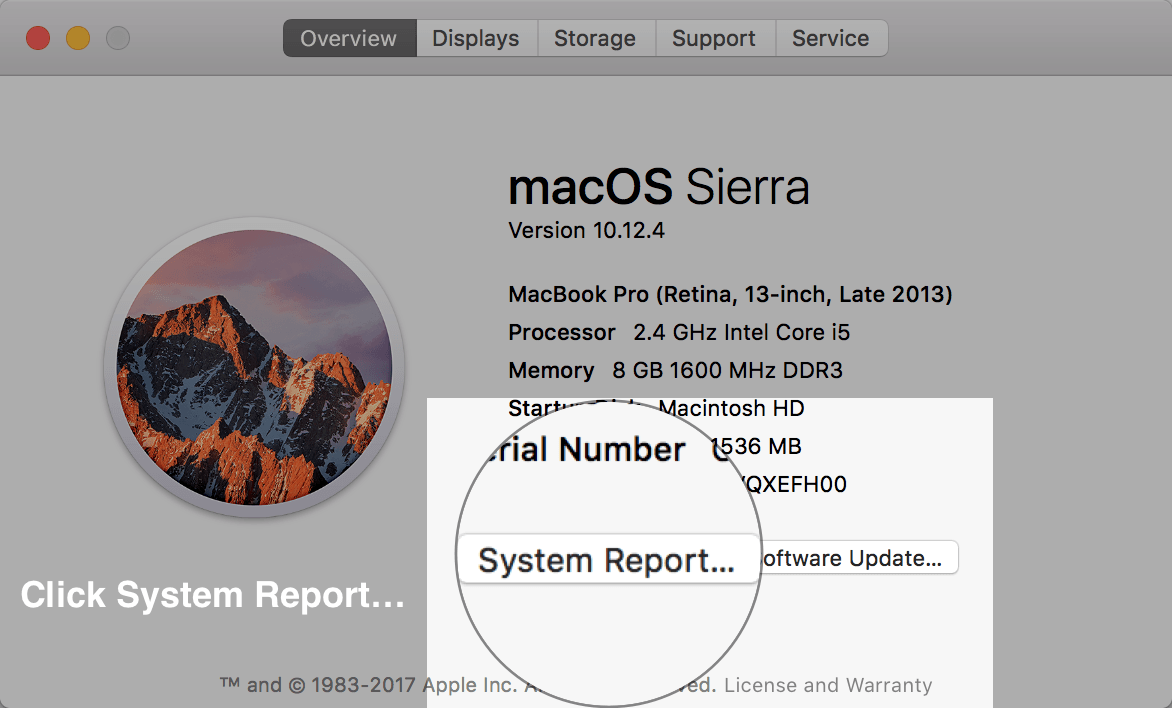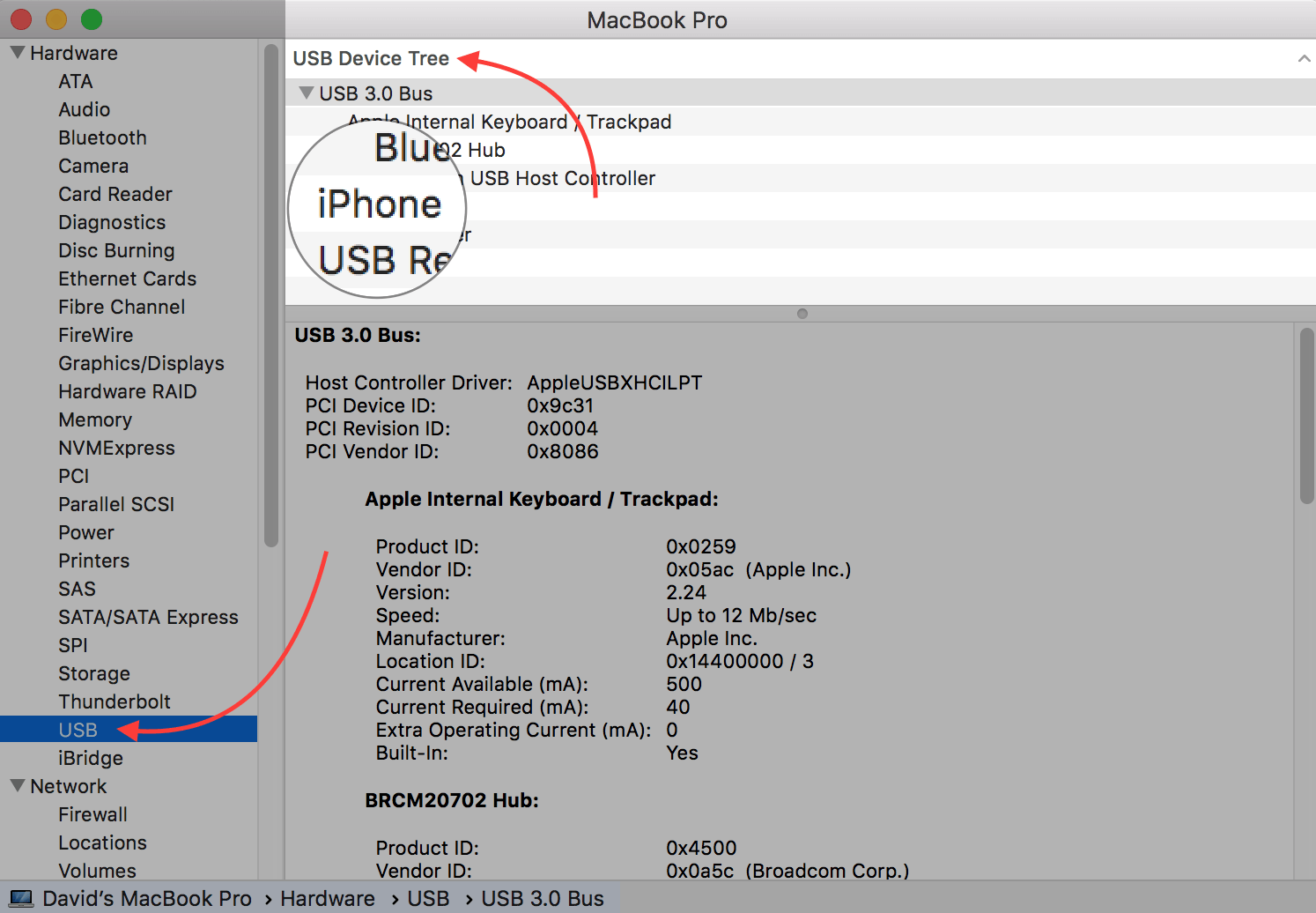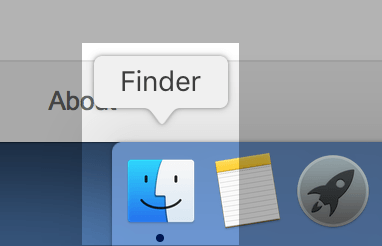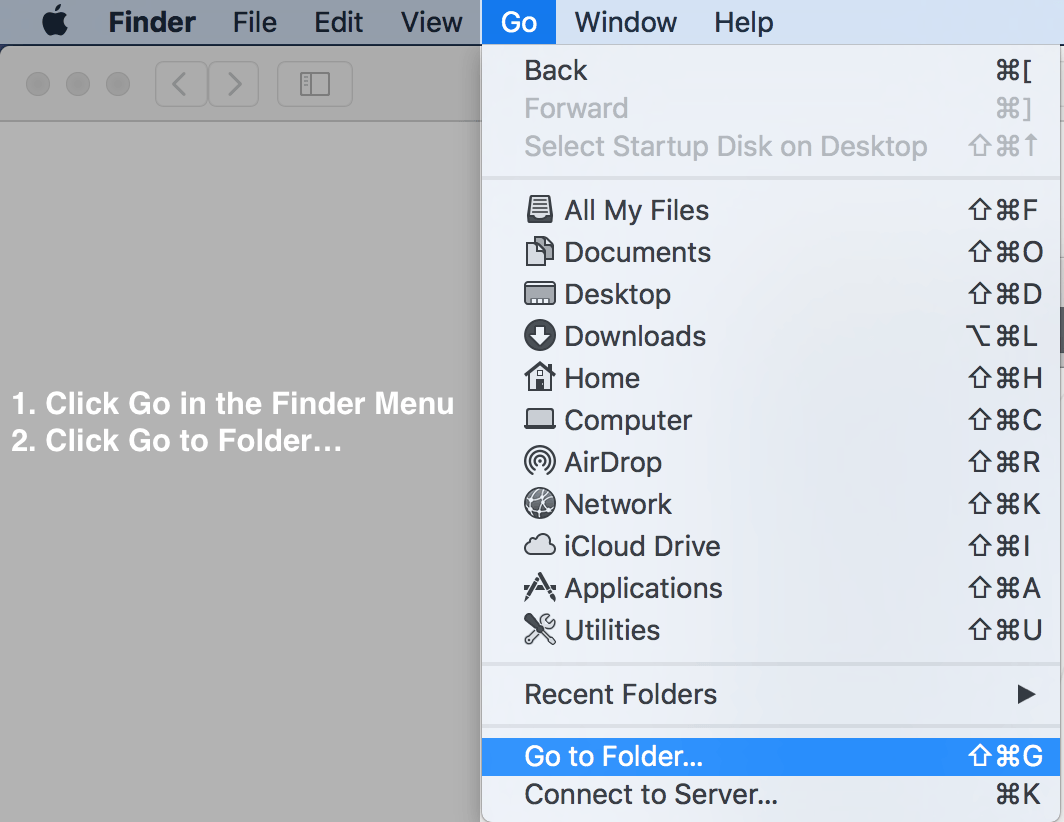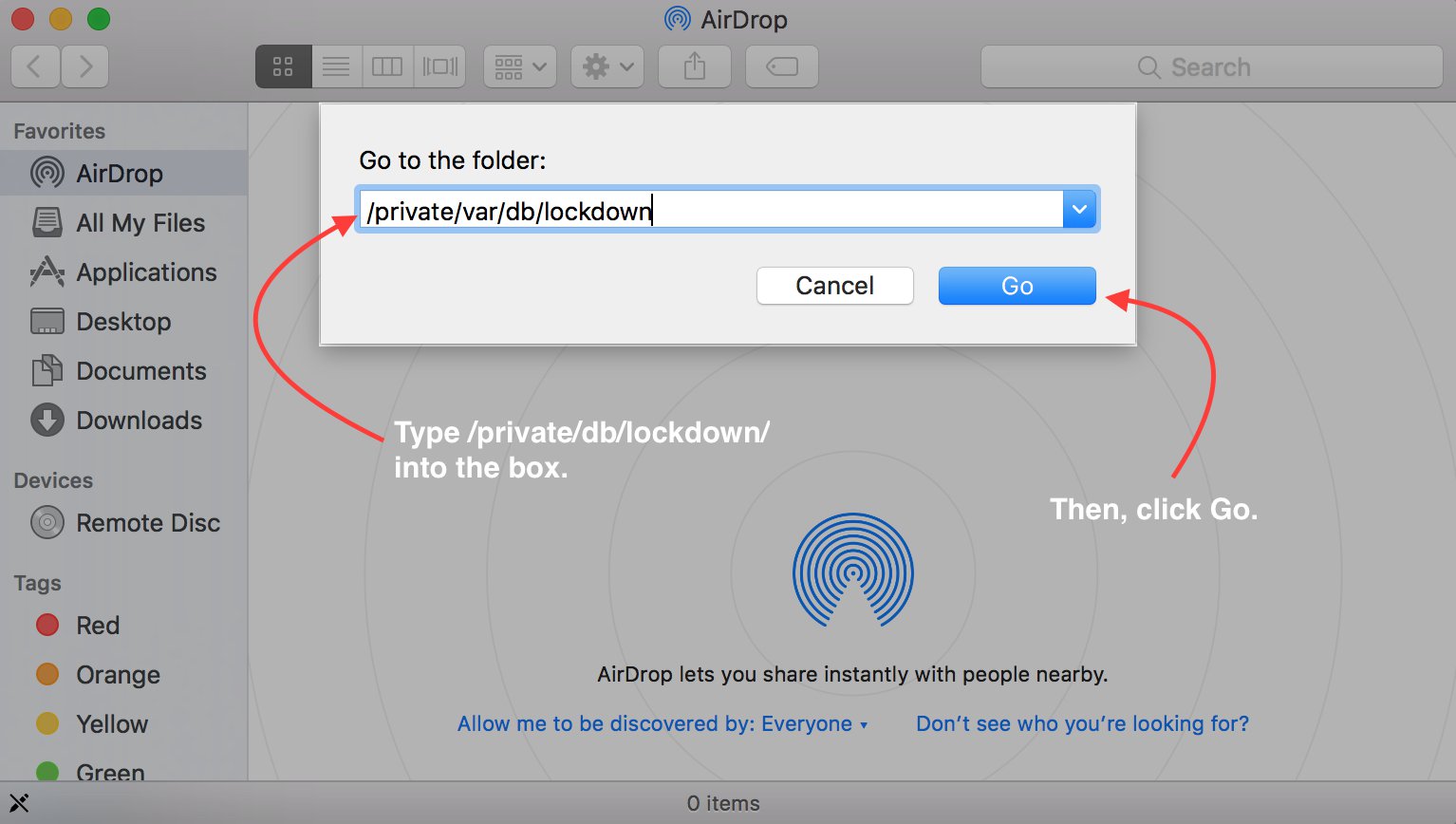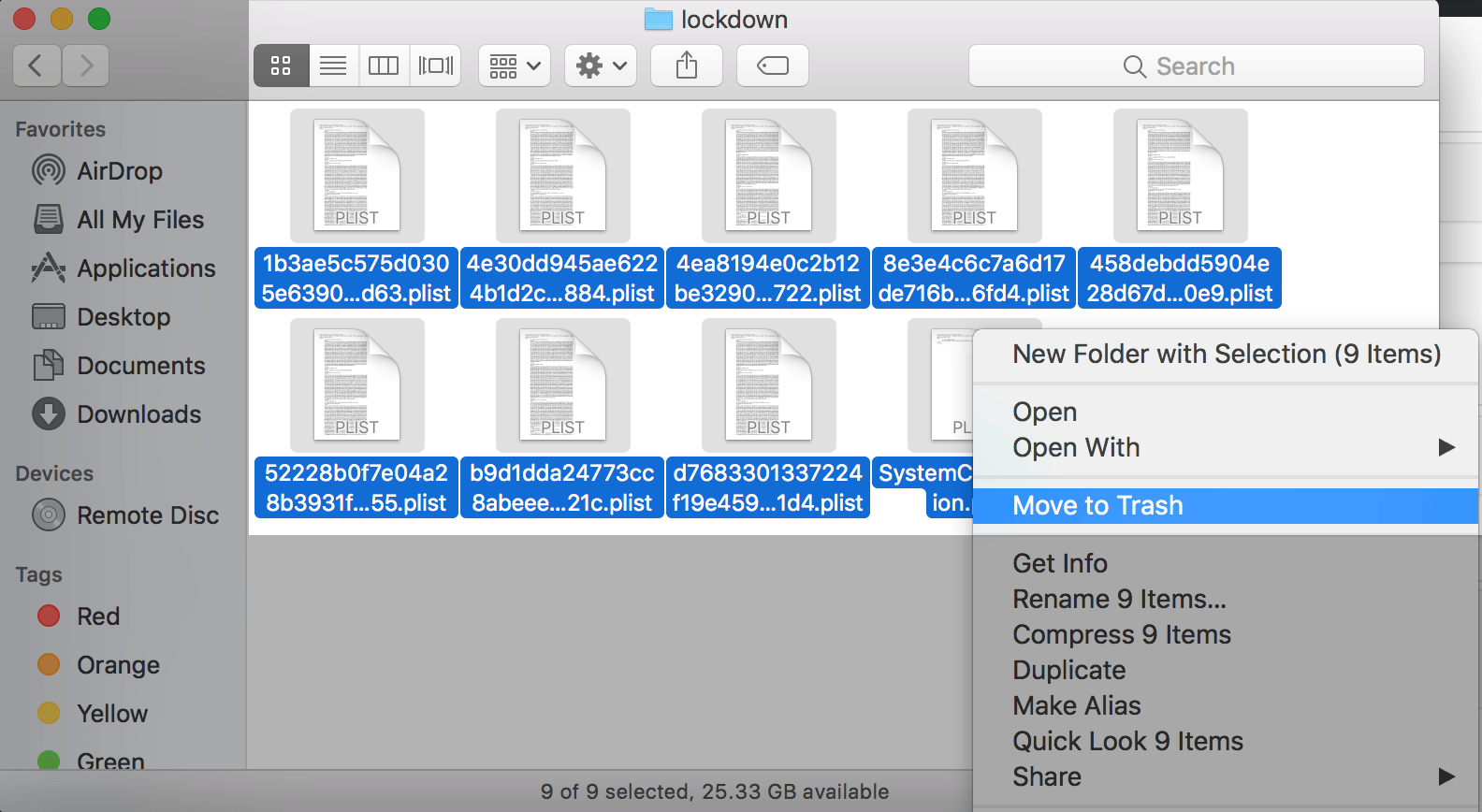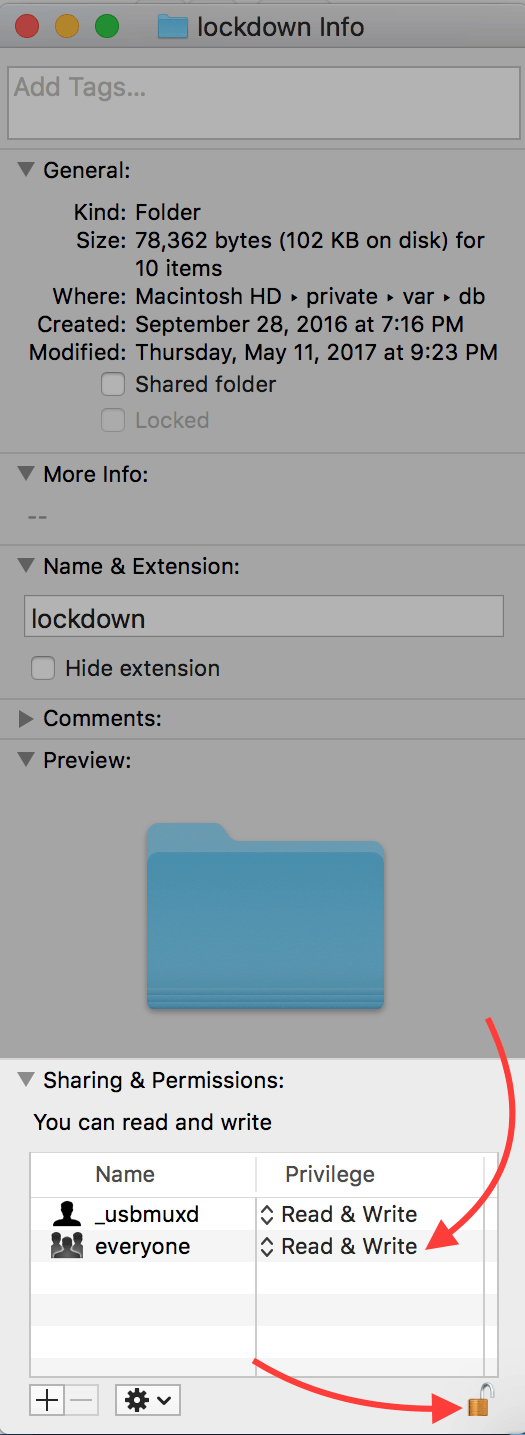My iPhone 7 Won't Connect To iTunes! The Real Fix For Mac And PC.
Your iPhone 7 is not connecting to iTunes and you don't know what to do. Your music, photos, and other files aren't syncing and it's starting to get frustrating. This article will show you what to do when your iPhone 7 won't connect to iTunes whether you're using a Mac or PC.
If You Have A PC...
The troubleshooting guide in this article will show you what to do when your iPhone 7 won't connect to iTunes on a Mac. If you have a PC, I recommend that you follow this comprehensive guide when your iPhone isn't connecting iTunes.
What's Causing This Problem? My iPhone, Mac, Or Lightning Cable?
At this point, we can't be certain why your iPhone 7 won't connect to iTunes. A dirty iPhone charging port, a malfunctioning USB port, or an old, broken Lightning cable (also known as the charging cable) could be causing the problem.
The steps below will show you how to inspect these components for damage, as well as show you how to reset the iTunes lockdown folder.
How To Fix An iPhone 7 That Won't Connect To iTunes
3 Steps TotalMake Sure Your Mac Recognizes Your iPhone
In order to diagnose the real reason why your iPhone won't connect to iTunes on a Mac, we need to make sure that your Mac is actually recognizing your iPhone is there when you plug it into a USB port.
How Do I Make Sure My Mac Recognizes My iPhone?
- Plug your iPhone into a USB port on your Mac using a Lightning cable (also known as a charging cable).
- In the upper left-hand corner of your Mac's screen, click on the Apple logo.
- Click About This Mac.
- Click System Report...
- On the left-hand side of the menu that opens, click USB, which is the second to last option under hardware.
- Look for iPhone in the USB device tree.
Applies To: iPhone 5,iPhone 5S,iPhone 5C,iPhone 6,iPhone 6 Plus,iPhone 6S,iPhone 6S Plus,iPhone SE,iPhone 7,iPhone 7 Plus,iPhone 8,iPhone 8 Plus,iPhone X,iPhone XS,iPhone XS Max,iPhone XR,iPhone 11,iPhone 11 Pro,iPhone 11 Pro Max,iPhone SE 2,MacBook Air,MacBook Pro,Mac Mini,MacBook,iMac,iMac Pro,Mac Pro
View MoreReset The iTunes Lockdown Folder
A lot of the time when an iPhone won't connect to iTunes, there's a software problem preventing your iPhone from connecting to your Mac, such as a corrupt file. By reseting the files in the lockdown folder, we may fix the problem by deleting the file that has become corrupted.
How Do I Reset The iTunes Lockdown Folder?
- Quit iTunes on your Mac.
- Disconnect all iOS devices currently connected to your Mac.
- Open Finder on your Mac.
- In the Finder menu at the top your Mac's screen, click Go.
- In the Go submenu, click Go To Folder...
- Type (or copy and paste)
/private/var/db/into the box under Go to the folder: - Click Go.
- Drag the
lockdownfolder into the Trash. - Enter your user account password to authorize the move.
- Reconnect your iOS device to iTunes.
- Make sure you Trust your Mac when you sync your iPhone to iTunes once again.
Applies To: MacBook Air,MacBook Pro,Mac Mini,MacBook,iMac,iMac Pro,Mac Pro
View MoreRepair Your iPhone With Apple
Apple repairs iPhones at the Genius Bar in Apple Stores and through their online mail-in repair service. Apple repairs are high-quality, but out-of-warranty repairs can be much more expensive than third-party solutions. If you're looking to save some money you're not covered by Apple's warranty, you may want to check out our other recommendations.
How Do I Repair My iPhone With Apple?
How To Repair Your iPhone With Apple's Mail-In Service
- Visit Apple's support website to begin the online mail-in repair process.
- Alternatively, call 1-800-MY-APPLE (1-800-692-7753) to set up a repair.
How To Repair Your iPhone At The Genius Bar Inside Your Local Apple Store
- Visit Apple's website to make a Genius Bar appointment before you go into the store. Apple Stores are extremely busy, and if you don't have an appointment, you may have to wait for hours or end up being turned away. (Editor's note: I'm a former Apple tech and we're not exaggerating — please, do yourself a favor and make an appointment first!)
- When you arrive, go to the Genius Bar to check in for your appointment.
- Genius Bar appointments always include free diagnosis. If you're under warranty, many repairs can be done on the spot, but it all depends upon which parts are in stock. If you're not under warranty, the Genius will give you a quote for the cost of a repair.
Applies To: iPhone 5,iPhone 5S,iPhone 5C,iPhone 6,iPhone 6 Plus,iPhone 6S,iPhone 6S Plus,iPhone SE,iPhone 7,iPhone 7 Plus,iPhone 8,iPhone 8 Plus,iPhone X,iPhone XS,iPhone XS Max,iPhone XR,iPhone 11,iPhone 11 Pro,iPhone 11 Pro Max,iPhone SE 2
View MoreConnecting To iTunes!
Your iPhone 7 is connecting to iTunes and your music and photos are syncing once again. It's very frustrating when your iPhone 7 won't connect to iTunes, so save your friends and family from future headaches by sharing this article on social media. If you have any other questions, feel free to drop a comment down below! Thanks for reading.