iPhone 8 Not Playing Voicemail? Here's The Real Fix!
Your iPhone 8 won't play voicemails and you don't know why. This problem can be incredibly frustrating if you were expecting an important phone call or message. In this article, I'll explain why your iPhone 8 is not playing voicemail and show you how to fix this problem for good.
Why Won't My iPhone 8 Play Voicemails?
Typically when an iPhone 8 won't play voicemails, a software issue is causing the problem. Voicemail on your iPhone is known as Visual Voicemail and it works by downloading voicemails files from your wireless carrier.
The steps below will help you troubleshoot and figure out the real reason why your iPhone 8 is not playing voicemail!
How To Fix An iPhone 8 Not Playing Voicemail
6 Steps TotalSet Up Voicemail On Your iPhone
Visual Voicemail allows you to view, listen to, and delete the voicemails on your iPhone. Make sure you set up Visual Voicemail on your iPhone, otherwise your voicemails may not download from your wireless carrier.
How Do I Set Up Voicemail On My iPhone?
- Open the Phone app.
- Tap the Voicemail tab in the lower right-hand corner of the screen.
- If Visual Voicemail is not set up on your iPhone, you'll see a button that says, Set Up Now. Tap that button.
- Enter, then confirm a custom voicemail password.
- Tap Custom if you want to create your own custom greeting when someone reaches your voicemail box.
Applies To: iPhone 5,iPhone 5S,iPhone 5C,iPhone 6,iPhone 6 Plus,iPhone 6S,iPhone 6S Plus,iPhone SE,iPhone 7,iPhone 7 Plus,iPhone 8,iPhone 8 Plus,iPhone X,iPhone XS,iPhone XS Max,iPhone XR,iPhone 11,iPhone 11 Pro,iPhone 11 Pro Max,iPhone SE 2
View MoreClose Out Of All Of Your Apps
Closing out of your apps is like turning your iPhone off and back on — it gives your apps a fresh start. If one of the apps that you have open crashes in the background, it may prevent other apps you have open from functioning properly. It can be difficult to identify which specific app or apps are malfunctioning, so we'll close them all to save time.
How Do I Close Out Of All Of My Apps?
- Double-press the Home button to view the apps your currently have open.
- Use your finger to swipe up on the apps to close them.
- You'll know all your apps are closed when you only see a preview of your lock screen.
Applies To: iPhone 5,iPhone 5S,iPhone 5C,iPhone 6,iPhone 6 Plus,iPhone 6S,iPhone 6S Plus,iPhone SE,iPhone 7,iPhone 7 Plus,iPhone 8,iPhone 8 Plus,iPhone X,iPhone XS,iPhone XS Max,iPhone XR,iPhone 11,iPhone 11 Pro,iPhone 11 Pro Max,iPhone SE 2
View MoreRestart Your iPhone
Restarting your iPhone can sometimes fix minor software glitches and errors.
How Do I Restart My iPhone?
- Press and hold the power button (iPhones without Face ID) or the side button and either volume button (iPhones with Face ID) on your iPhone until the slide to power off slider appears on the display.
- Swipe the red power icon from left to right to turn off your iPhone.
- Wait about 30 seconds, then press and hold the power button (iPhones without Face ID) or the side button (iPhones with Face ID) again until the Apple logo appears in the center of the display.
Turn Off Your iPhone In The Settings App (Option 1)
- Open the Settings app on your iPhone.
- Tap General.
- Scroll to the bottom and tap Shut Down.
- Swipe the red power icon from left to right.
- Plug your iPhone into a power source using a Lightning cable to turn it on again.
Turn Off Your iPhone Using AssistiveTouch
- Watch our YouTube video or follow the steps below!
- Open the Settings app.
- Tap General.
- Tap Accessibility.
- Tap AssistiveTouch.
- Turn on the switch next to AssistiveTouch.
- Tap the AssistiveTouch button when it appears on the display.
- Tap Device.
- Tap More.
- Tap Restart.
- Tap Restart again when the confirmation alert appears.
Applies To: iPhone 5,iPhone 5S,iPhone 5C,iPhone 6,iPhone 6 Plus,iPhone 6S,iPhone 6S Plus,iPhone SE,iPhone 7,iPhone 7 Plus,iPhone 8,iPhone 8 Plus,iPhone X,iPhone XS,iPhone XS Max,iPhone XR,iPhone 11,iPhone 11 Pro,iPhone 11 Pro Max,iPhone SE 2
View MoreReset Network Settings
When your iPhone connects to a Wi-Fi or Bluetooth device for the first time, it saves information about how to connect to that network or device. If something changes with that process, it may cause connectivity issues.
Deep software problems, especially with network settings, can be difficult to track down. Rather than trying to track an issue down, we're going to reset all network settings and give your iPhone a fresh start.
How Do I Reset Network Settings?
- Open the Settings app.
- Tap General.
- Scroll down and tap Transfer Or Reset iPhone.
- Tap Reset.
- Tap Reset Network Settings.
- Enter your passcode if prompted.
- Your iPhone will shut down, reset, and turn itself on again when the reset is complete.
Applies To: iPhone 5,iPhone 5S,iPhone 5C,iPhone 6,iPhone 6 Plus,iPhone 6S,iPhone 6S Plus,iPhone SE,iPhone 7,iPhone 7 Plus,iPhone 8,iPhone 8 Plus,iPhone X,iPhone XS,iPhone XS Max,iPhone XR,iPhone 11,iPhone 11 Pro,iPhone 11 Pro Max,iPhone SE 2
View MoreContact Your Wireless Carrier
Sometimes when your iPhone experiences issues related to your cellular network (no or poor service, calls going straight to voicemail), the problem is stemming from the cellular network, not the iPhone itself.
Below are the support numbers of major wireless carriers to contact if you're experiencing problems.
- Verizon: 1-(800)-922-0204
- Sprint: 1-(888)-211-4727
- AT&T: 1-(800)-331-0500
- T-Mobile: 1-(877)-746-0909
Applies To: iPhone 5,iPhone 5S,iPhone 5C,iPhone 6,iPhone 6 Plus,iPhone 6S,iPhone 6S Plus,iPhone SE,iPhone 7,iPhone 7 Plus,iPhone 8,iPhone 8 Plus,iPhone X,iPhone XS,iPhone XS Max,iPhone XR,iPhone 11,iPhone 11 Pro,iPhone 11 Pro Max,iPhone SE 2
View MoreRepair Your iPhone With Apple
Apple repairs iPhones at the Genius Bar in Apple Stores and through their online mail-in repair service. Apple repairs are high-quality, but out-of-warranty repairs can be much more expensive than third-party solutions. If you're looking to save some money you're not covered by Apple's warranty, you may want to check out our other recommendations.
How Do I Repair My iPhone With Apple?
How To Repair Your iPhone With Apple's Mail-In Service
- Visit Apple's support website to begin the online mail-in repair process.
- Alternatively, call 1-800-MY-APPLE (1-800-692-7753) to set up a repair.
How To Repair Your iPhone At The Genius Bar Inside Your Local Apple Store
- Visit Apple's website to make a Genius Bar appointment before you go into the store. Apple Stores are extremely busy, and if you don't have an appointment, you may have to wait for hours or end up being turned away. (Editor's note: I'm a former Apple tech and we're not exaggerating — please, do yourself a favor and make an appointment first!)
- When you arrive, go to the Genius Bar to check in for your appointment.
- Genius Bar appointments always include free diagnosis. If you're under warranty, many repairs can be done on the spot, but it all depends upon which parts are in stock. If you're not under warranty, the Genius will give you a quote for the cost of a repair.
Applies To: iPhone 5,iPhone 5S,iPhone 5C,iPhone 6,iPhone 6 Plus,iPhone 6S,iPhone 6S Plus,iPhone SE,iPhone 7,iPhone 7 Plus,iPhone 8,iPhone 8 Plus,iPhone X,iPhone XS,iPhone XS Max,iPhone XR,iPhone 11,iPhone 11 Pro,iPhone 11 Pro Max,iPhone SE 2
View MoreYou've Got Voicemail!
Voicemails are playing on your iPhone 8 once again! Make sure to bookmark this article so you'll know where to come the next time your iPhone 8 is not playing voicemail. Thanks for reading and feel free to leave any other iPhone 8 questions you have in the comments section below.
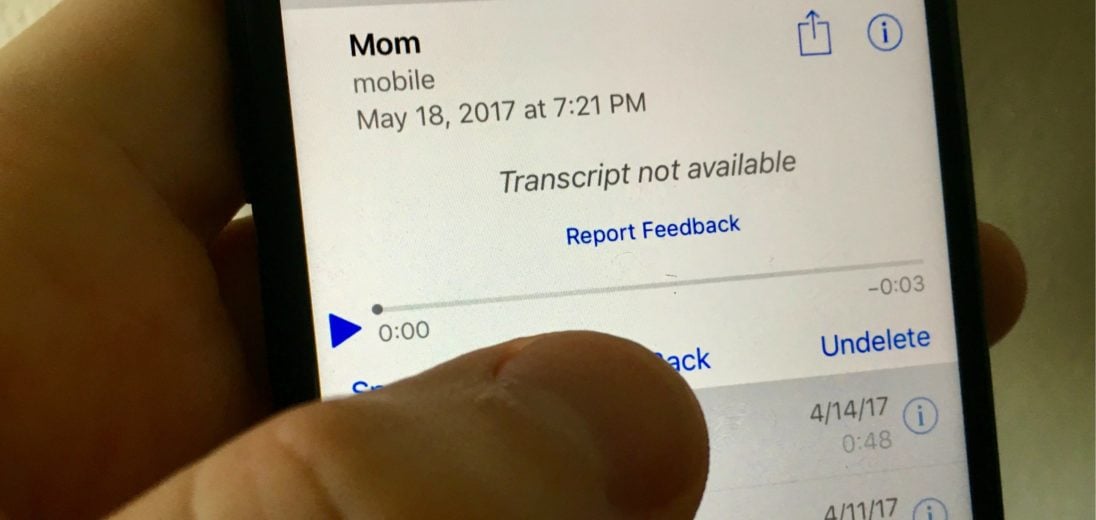
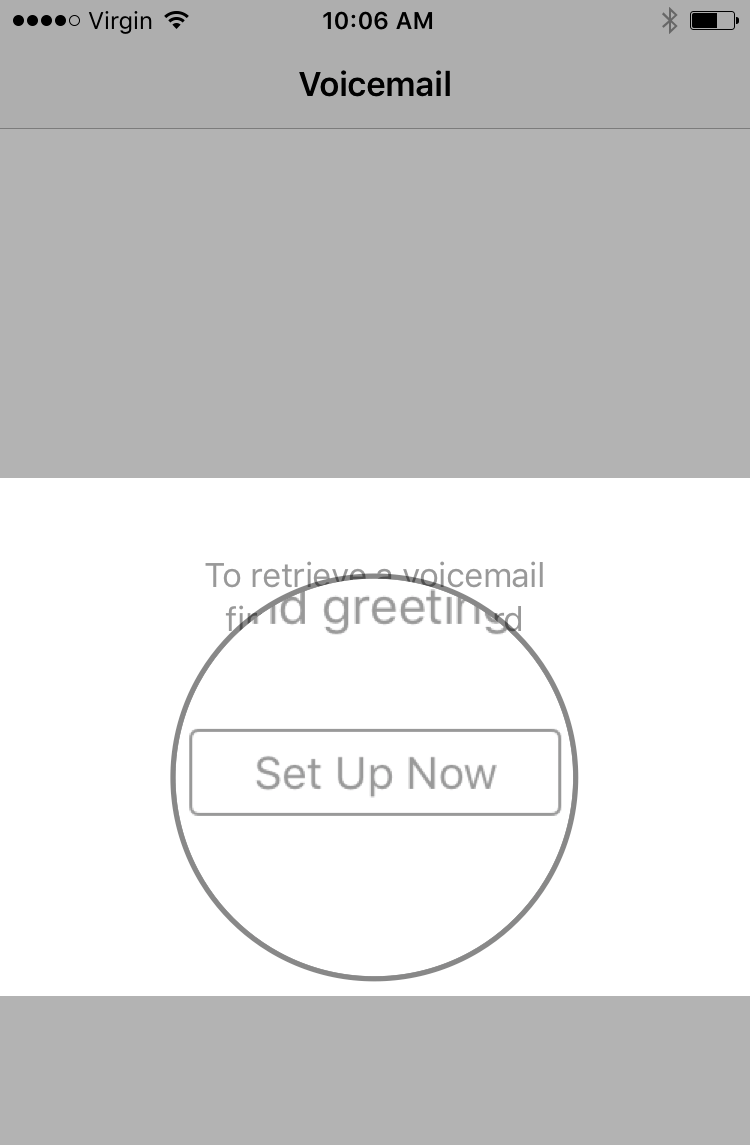
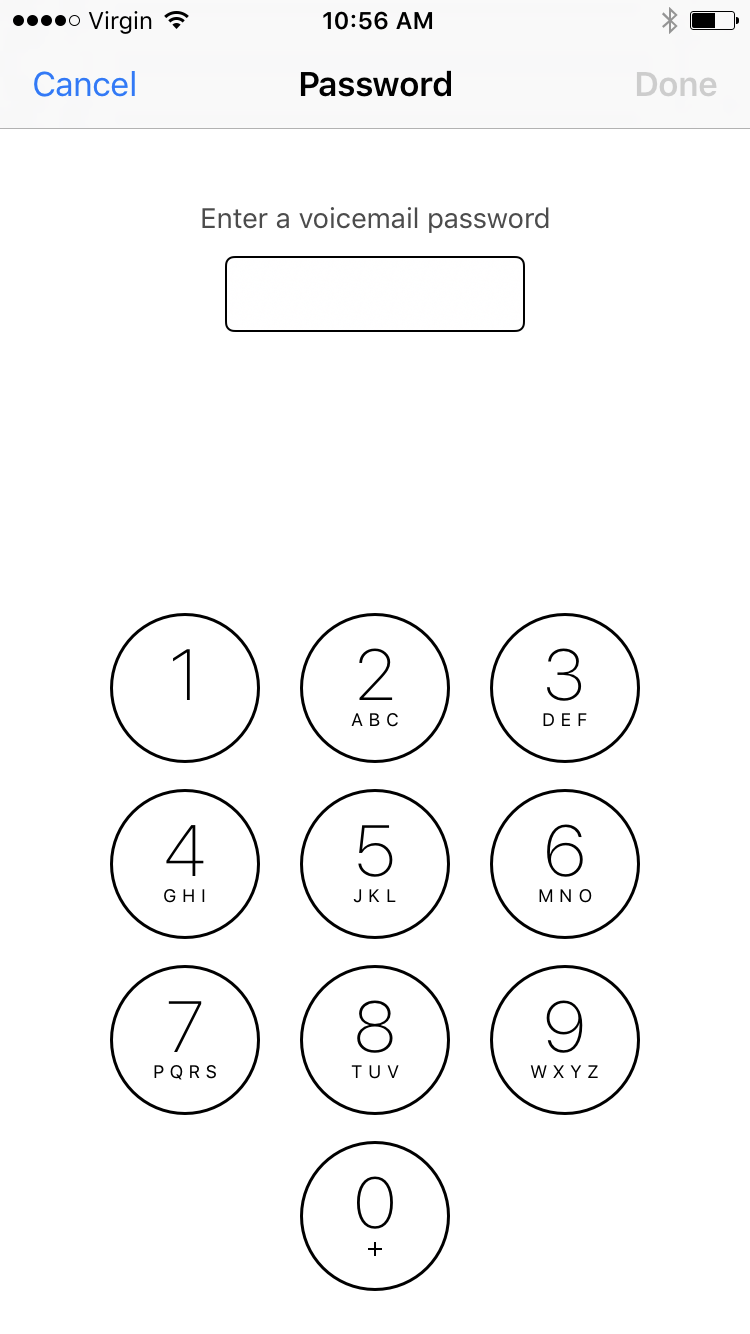
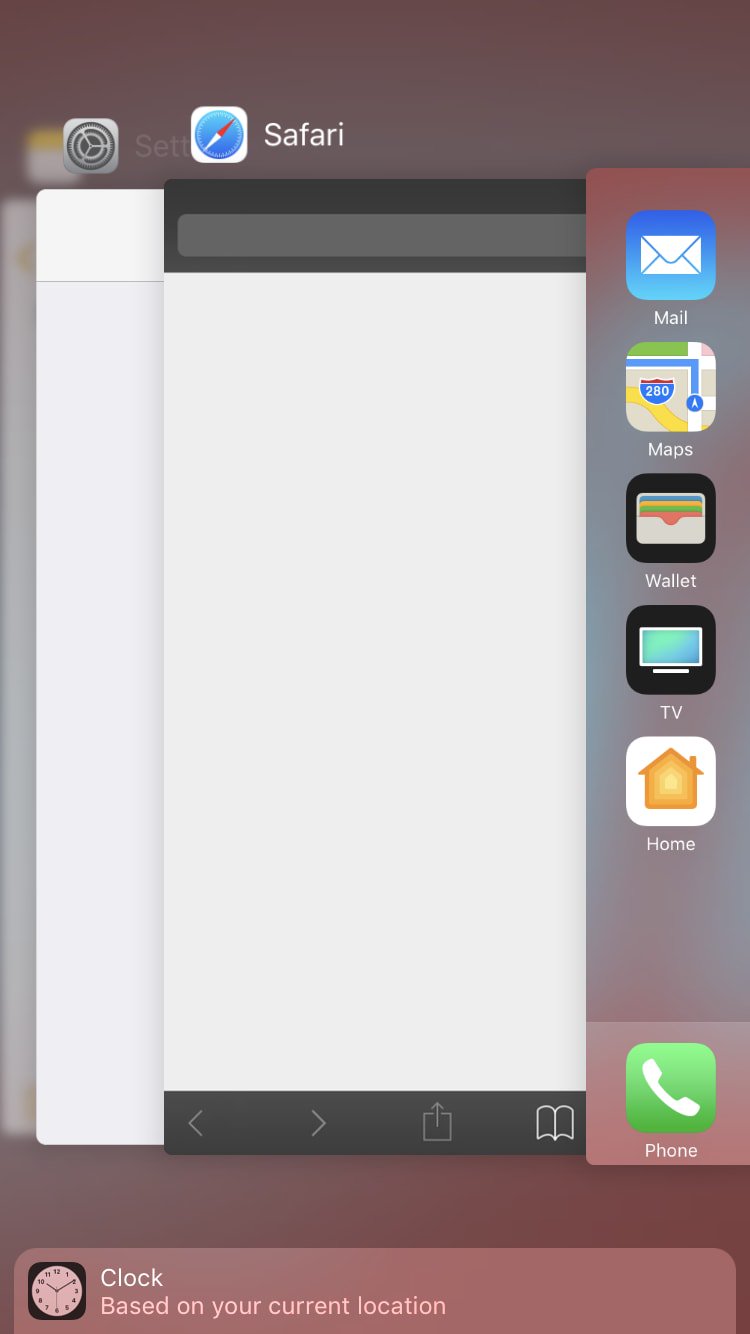
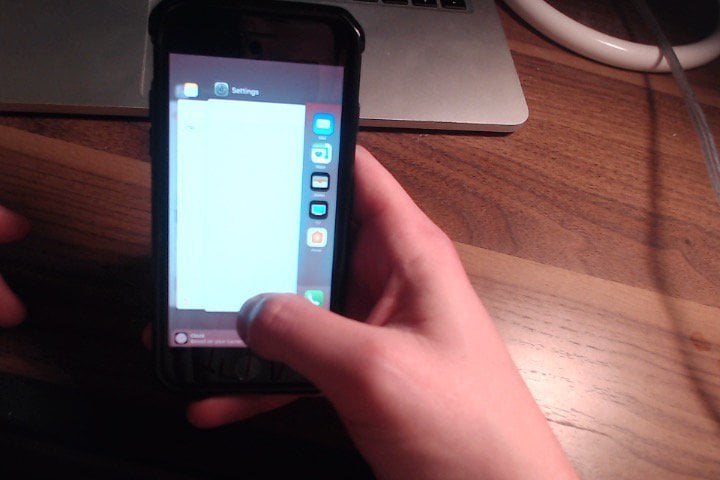
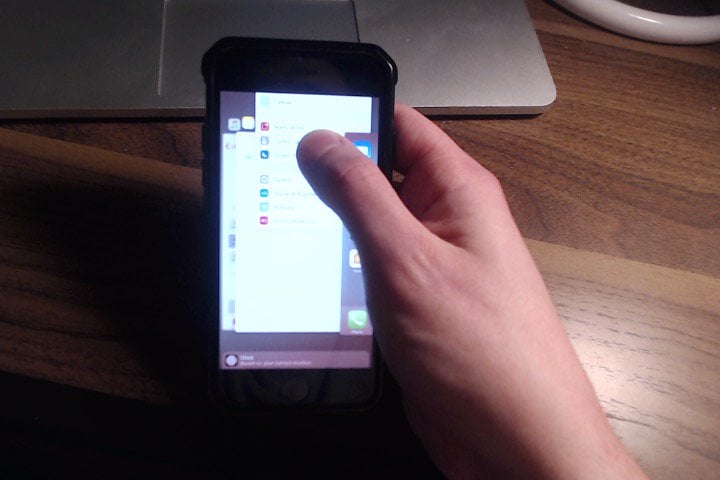
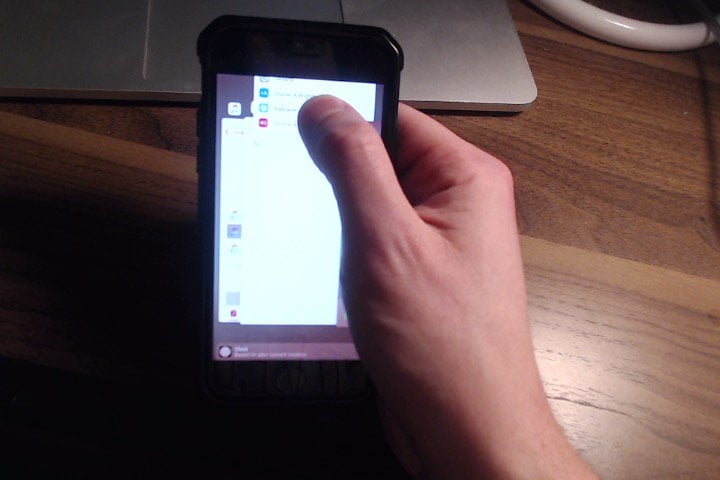










this is as clear as mud and overly complicated. why? i don’t need five different ways to do what ought to be automatic and that neewds to be done over and over. design flaw.