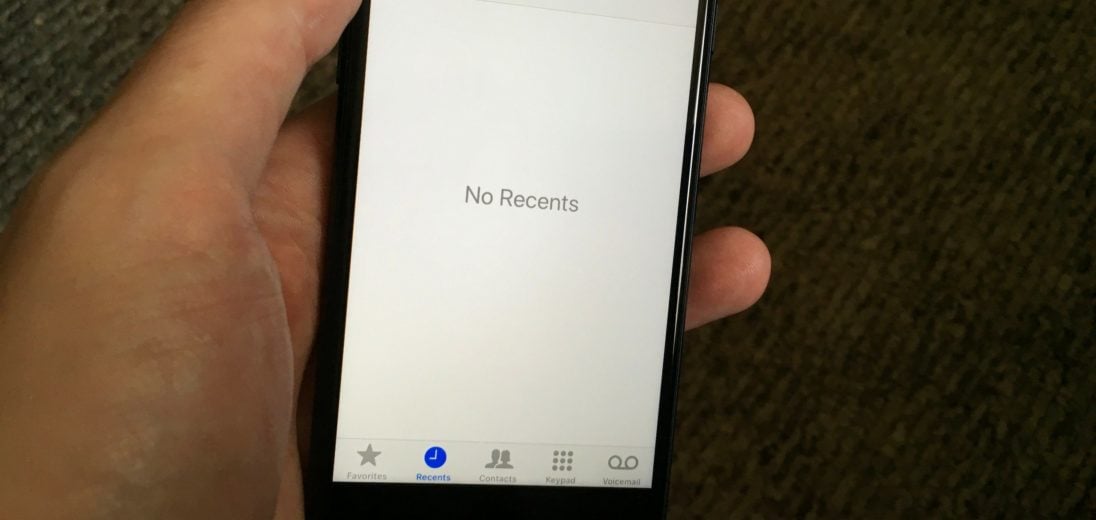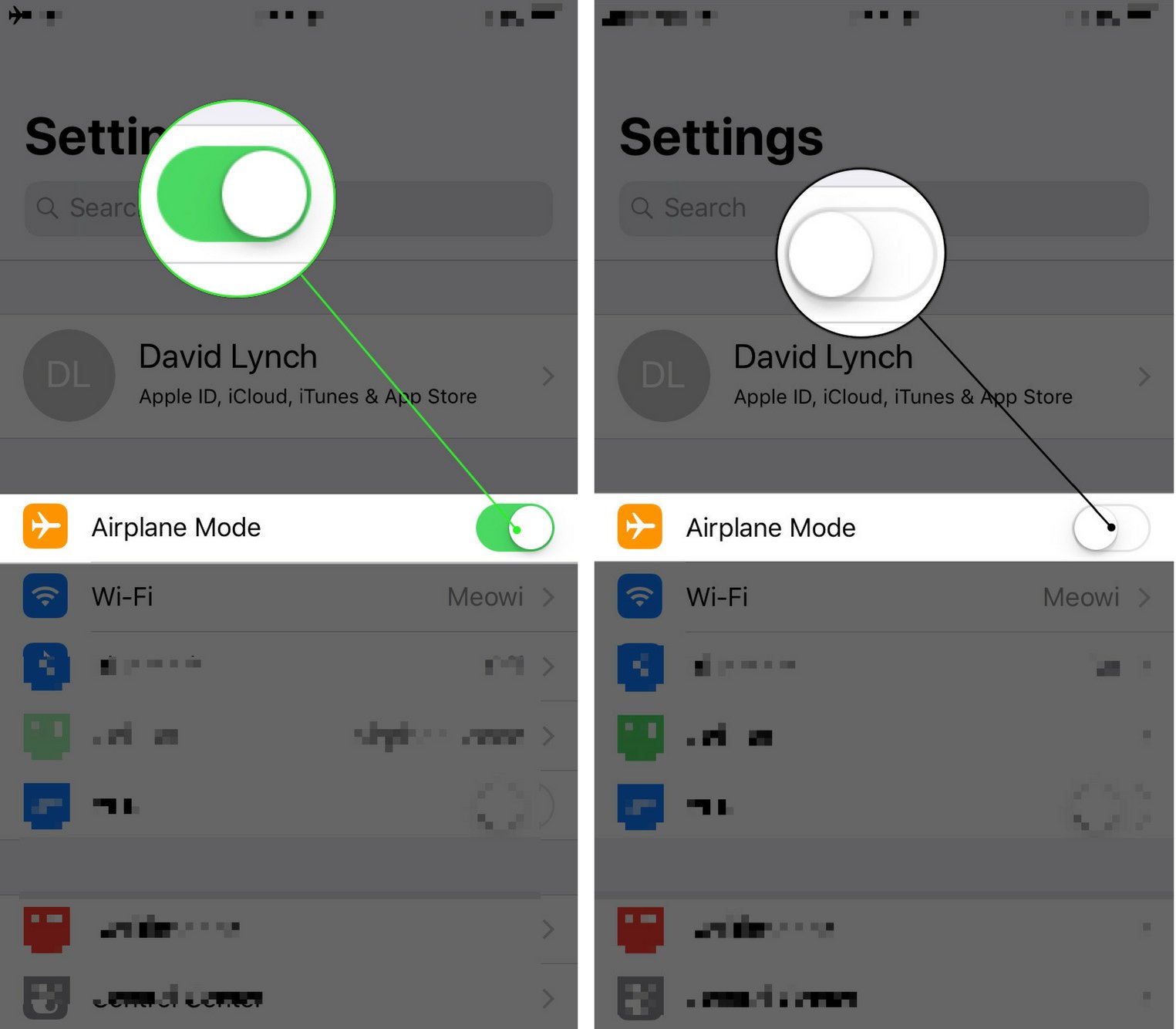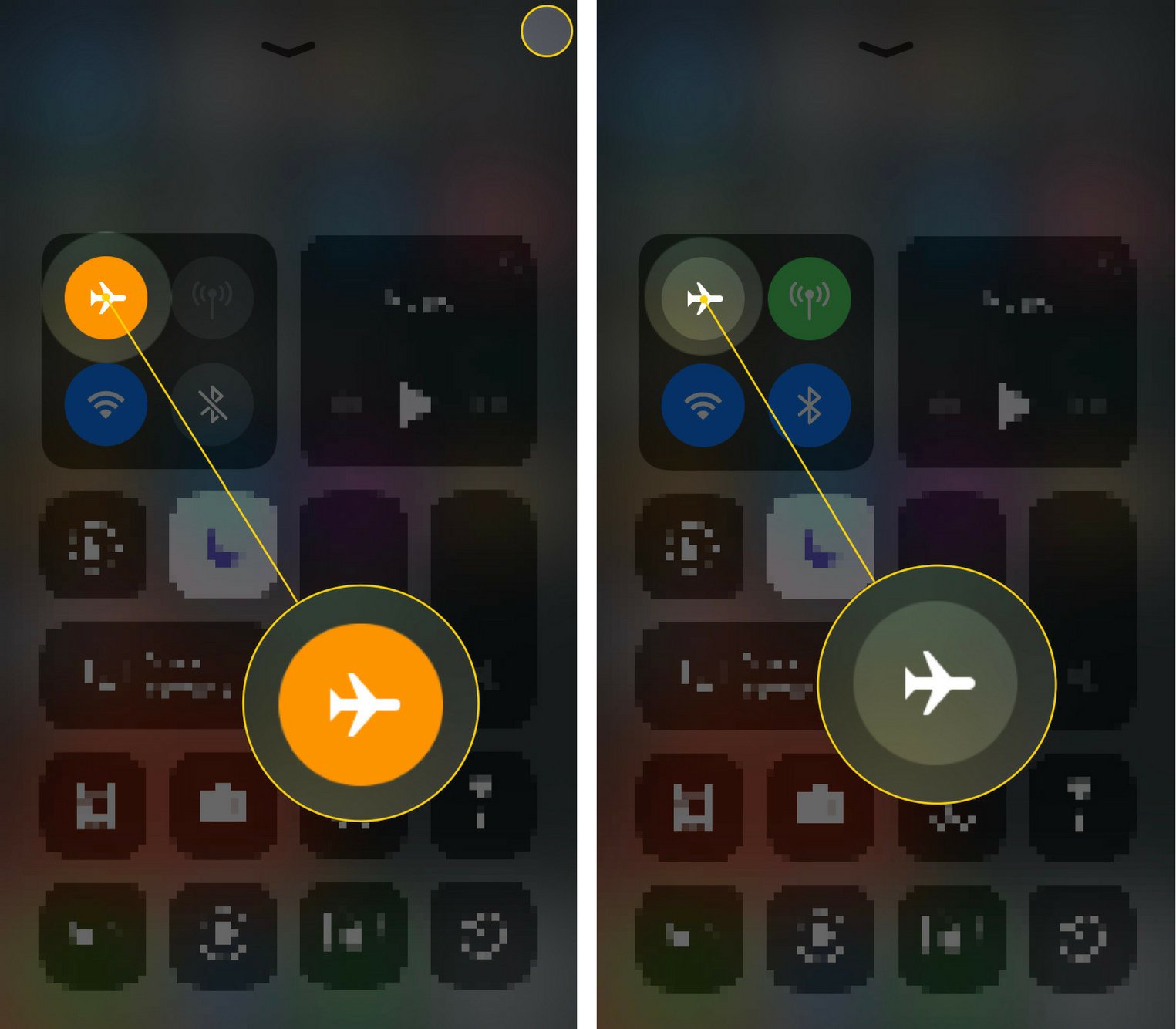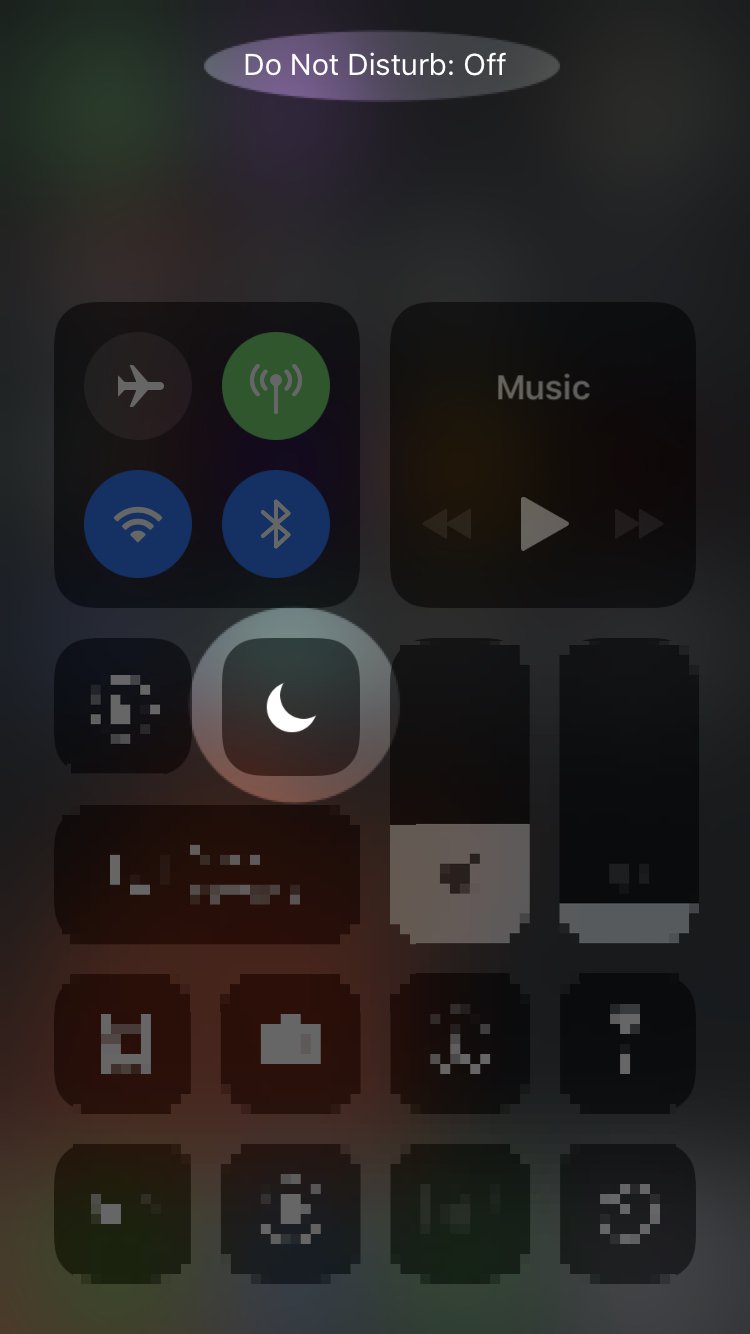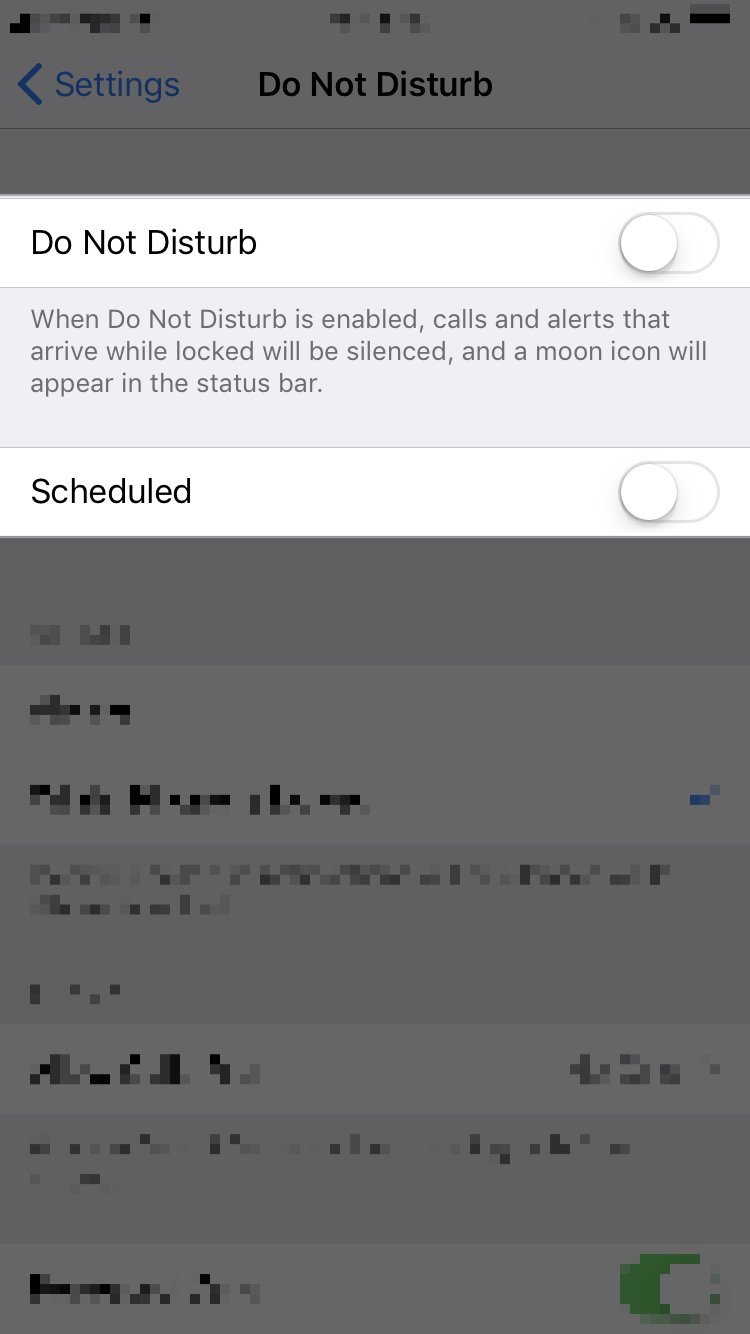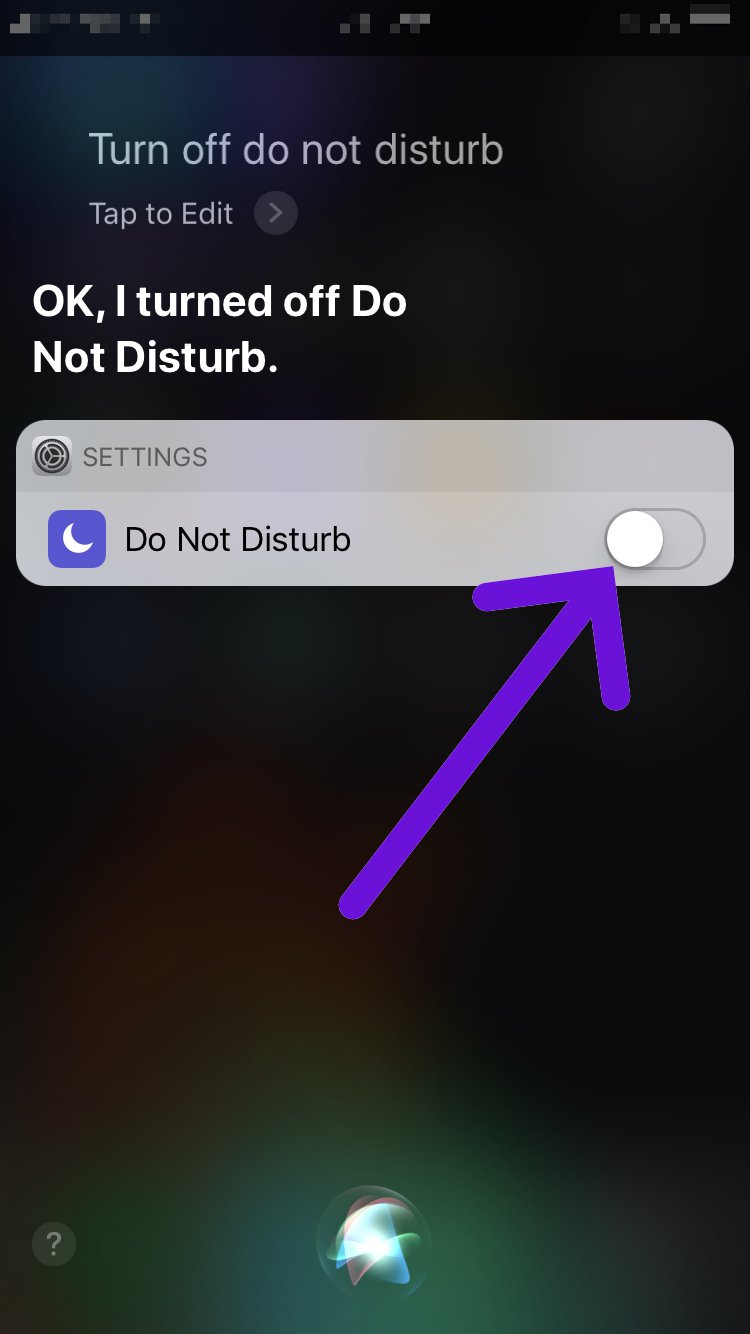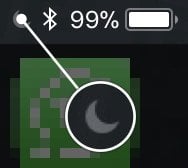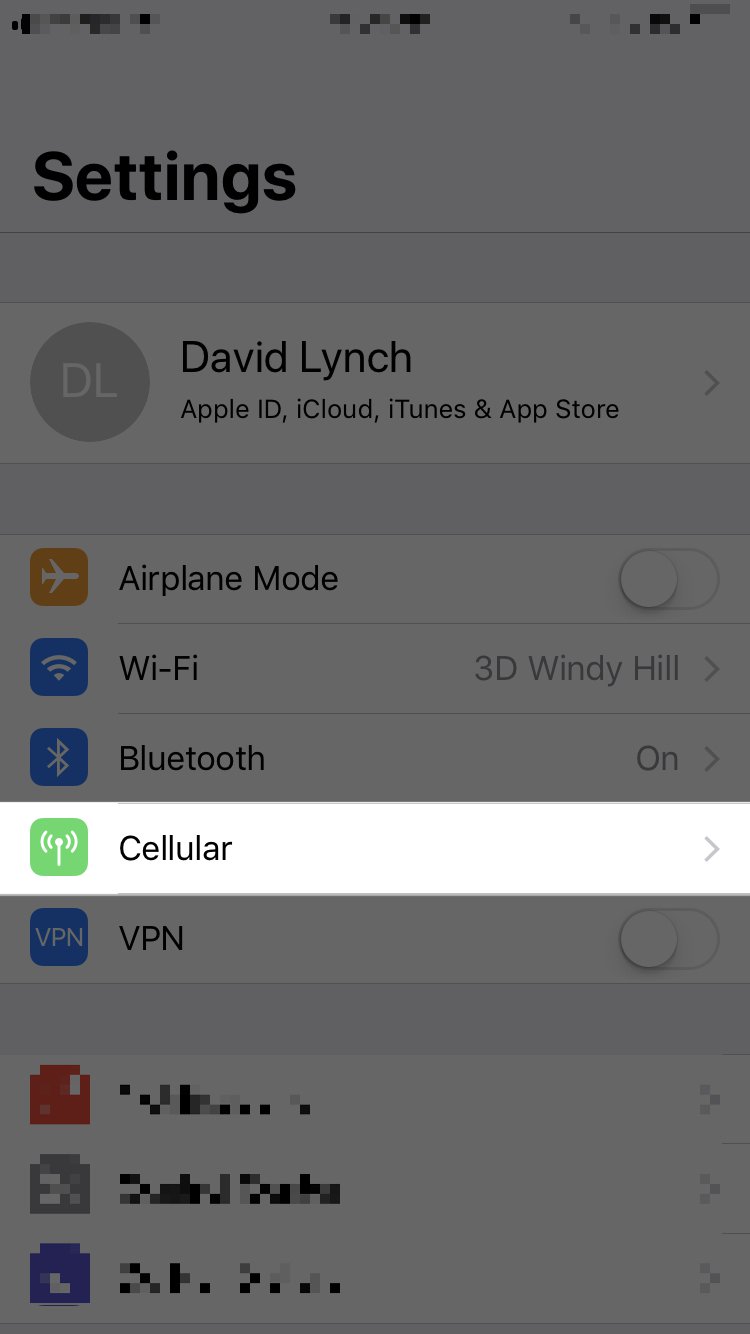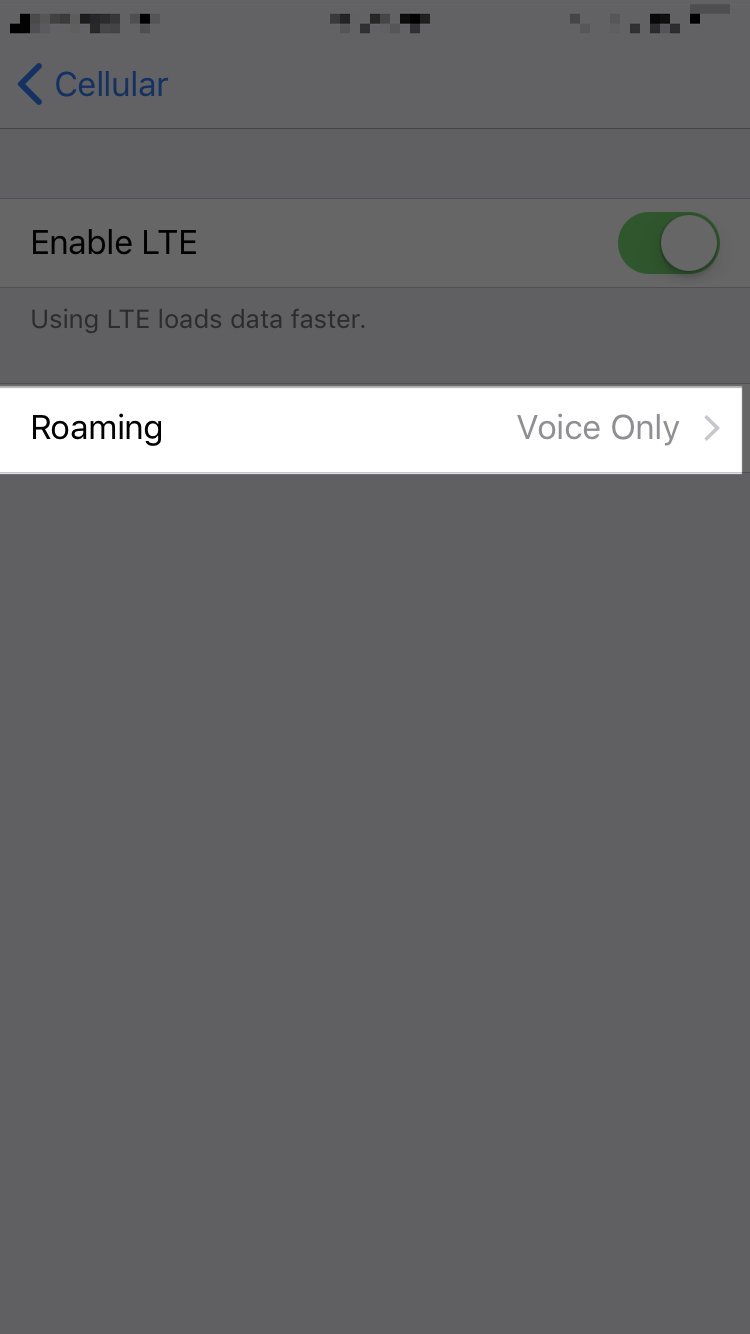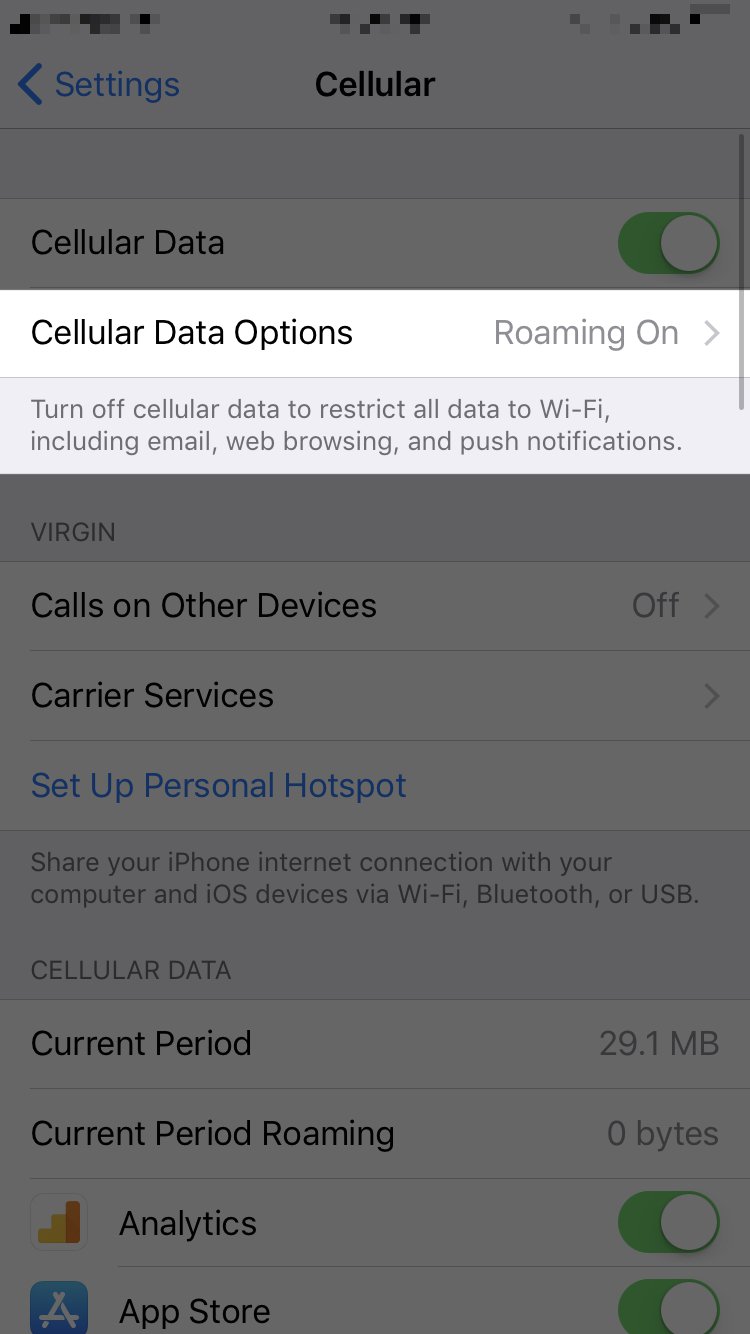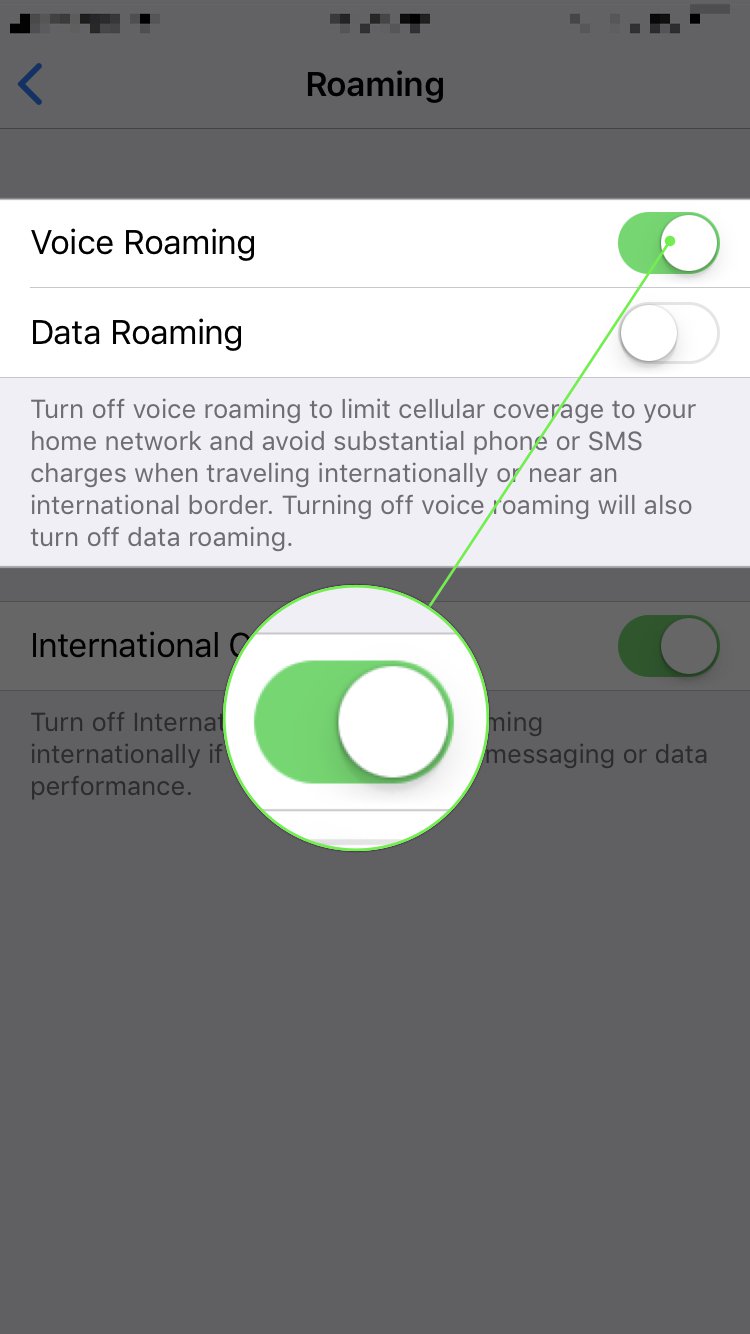iPhone 8 Not Receiving Calls? Here's How To Fix The Problem!
Your iPhone 8 won't receive calls and you can't figure out why. This issue is incredibly frustrating, especially if you start missing important calls. In this article, I'll explain what to do when your iPhone 8 is not receiving calls!
How To Fix An iPhone 8 That Won't Receive Calls
10 Steps TotalTurn Off Airplane Mode
When your iPhone is in Airplane mode, both Wi-Fi and cellular connections turn off and you won't be able to receive calls or text messages.
How Do I Turn Off Airplane Mode?
There are two ways to turn off Airplane mode:
Turn Off Airplane Mode In The Settings App
- Open the Settings app.
- Look at the switch next to Airplane mode.
- If the switch is green, then Airplane mode is on.
- Use your finger to tap the switch. You'll know the switch is off when it turns gray.
- If the switch was already gray when you opened the Settings app, then Airplane mode was already turned off.
Turn Off Airplane Mode In Control Center
- To open Control Center, swipe up from below the bottom of your screen.
- If the Airplane mode icon
 is white inside an orange circle, then Airplane mode is on.
is white inside an orange circle, then Airplane mode is on. - To turn off Airplane mode, use to finger to tap the Airplane mode icon. You'll know Airplane mode is off when the Airplane mode icon becomes black inside a gray circle.
- If the Airplane mode icon is already black inside a gray circle, then Airplane mode is already turned off.
Applies To: iPhone 5,iPhone 5S,iPhone 5C,iPhone 6,iPhone 6 Plus,iPhone 6S,iPhone 6S Plus,iPhone SE,iPhone 7,iPhone 7 Plus,iPhone 8,iPhone 8 Plus,iPhone X,iPhone XS,iPhone XS Max,iPhone XR,iPhone 11,iPhone 11 Pro,iPhone 11 Pro Max,iPhone SE 2
View MoreMake Sure Do Not Disturb Is Turned Off
All calls, texts, and other notifications get silenced when Do Not Disturb is turned on.
How Do I Make Sure Do Not Disturb Is Turned Off?
There are a few ways to turn off Do Not Disturb on your iPhone 8:
Turn Off Do Not Disturb In Control Center
- Open Control Center by swiping up from below the bottom of your iPhone 8's display.
- Tap the Do Not Disturb icon to turn it off. You'll know its off when the moon icon is white inside of a dark gray square (see image 1).
Turn Off Do Not Disturb In Settings
- Open up the Settings app.
- Tap Do Not Disturb.
- Tap the switch next to Do Not Disturb at the top of the screen.
- You'll know Do Not Disturb is off if the switch is positioned to the left (see image 2).
Turn Off Do Not Disturb With Siri
- Press and hold the Home button to activate Siri.
- Say, "Turn off Do Not Disturb."
Applies To: iPhone 5,iPhone 5S,iPhone 5C,iPhone 6,iPhone 6 Plus,iPhone 6S,iPhone 6S Plus,iPhone SE,iPhone 7,iPhone 7 Plus,iPhone 8,iPhone 8 Plus,iPhone X,iPhone XS,iPhone XS Max,iPhone XR,iPhone 11,iPhone 11 Pro,iPhone 11 Pro Max,iPhone SE 2
View MoreUpdate Carrier Settings
The UpPhone recommend that you update carrier settings immediately after they become available because outdated settings may lead to connectivity issues between your iPhone and your wireless carrier's network.
Some potential issues include having poor service or your iPhone going straight to voicemail anytime you receive a call.
- Make sure that your iPhone is connected to a Wi-Fi network, or that Cellular Data is turned on.
- Open the Settings app.
- Make Tap General.
- Tap About.
- After a few seconds, if a carrier settings update is available, you'll see a pop-up on the screen of your iPhone which says, "New settings are available. Would you like to update them now?"
- Tap Update.
Applies To: iPhone 5,iPhone 5S,iPhone 5C,iPhone 6,iPhone 6 Plus,iPhone 6S,iPhone 6S Plus,iPhone SE,iPhone 7,iPhone 7 Plus,iPhone 8,iPhone 8 Plus,iPhone X,iPhone XS,iPhone XS Max,iPhone XR,iPhone 11,iPhone 11 Pro,iPhone 11 Pro Max,iPhone SE 2
View MoreTurn On Voice Roaming
If Voice Roaming is turned off, your iPhone may have trouble connecting to your carrier's cellular network.
How Do I Turn On Voice Roaming?
- Open the Settings app.
- Tap Cellular.
- Tap Cellular Data Options.
- Tap Roaming.
- Turn on the switch next to Voice Roaming. You'll know it's on when the switch is green.
Applies To: iPhone 5,iPhone 5S,iPhone 5C,iPhone 6,iPhone 6 Plus,iPhone 6S,iPhone 6S Plus,iPhone SE,iPhone 7,iPhone 7 Plus,iPhone 8,iPhone 8 Plus,iPhone X,iPhone XS,iPhone XS Max,iPhone XR,iPhone 11,iPhone 11 Pro,iPhone 11 Pro Max,iPhone SE 2
View MoreRemove And Reinsert The SIM Card
Taking out the SIM card and putting it back in can give your iPhone a second chance to connect to your wireless carrier's network.
- Use a SIM card ejector tool or small paperclip to open the SIM card tray on the right side of your iPhone.
- Close the tray once you've opened it.
Applies To: iPhone 5,iPhone 5S,iPhone 5C,iPhone 6,iPhone 6 Plus,iPhone 6S,iPhone 6S Plus,iPhone SE,iPhone 7,iPhone 7 Plus,iPhone 8,iPhone 8 Plus,iPhone X,iPhone XS,iPhone XS Max,iPhone XR,iPhone 11,iPhone 11 Pro,iPhone 11 Pro Max,iPhone SE 2
View MoreUpdate iOS On Your iPhone
If your iPhone is running an outdated version of iOS, you may run into problems that could be fixed simply by updating to the most recent version of iOS.
How Do I Update iOS On My iPhone?
There are two ways to update iOS on your iPhone: in the Settings app and by using iTunes.
Update iOS In The Settings App
- Open up the Settings app.
- Tap General.
- Tap Software Update.
- If an update is available, tap Install Now or Download and Install.
Update iOS Using iTunes (PCs and Macs running macOS 10.14 or older)
- Connect your iPhone to a computer using a Lightning cable.
- Open iTunes.
- Click the Phone button in the upper left-hand corner of iTunes (see image 3).
- Click Check For Update.
- If an update is available, click Download and Install.
Update iOS Using Finder (Macs running macOS 10.15 or newer)
- Connect your iPhone to your Mac using a charging cable.
- Open Finder.
- Click on your iPhone under Locations.
- Click the General tab.
- Click Check for Update.
- Click Download and Install if an iOS update is available.
Applies To: iPhone 5,iPhone 5S,iPhone 5C,iPhone 6,iPhone 6 Plus,iPhone 6S,iPhone 6S Plus,iPhone SE,iPhone 7,iPhone 7 Plus,iPhone 8,iPhone 8 Plus,iPhone X,iPhone XS,iPhone XS Max,iPhone XR,iPhone 11,iPhone 11 Pro,iPhone 11 Pro Max,iPhone SE 2
View MoreReset Network Settings
When your iPhone connects to a Wi-Fi or Bluetooth device for the first time, it saves information about how to connect to that network or device. If something changes with that process, it may cause connectivity issues.
Deep software problems, especially with network settings, can be difficult to track down. Rather than trying to track an issue down, we're going to reset all network settings and give your iPhone a fresh start.
How Do I Reset Network Settings?
- Open the Settings app.
- Tap General.
- Scroll down and tap Transfer Or Reset iPhone.
- Tap Reset.
- Tap Reset Network Settings.
- Enter your passcode if prompted.
- Your iPhone will shut down, reset, and turn itself on again when the reset is complete.
Applies To: iPhone 5,iPhone 5S,iPhone 5C,iPhone 6,iPhone 6 Plus,iPhone 6S,iPhone 6S Plus,iPhone SE,iPhone 7,iPhone 7 Plus,iPhone 8,iPhone 8 Plus,iPhone X,iPhone XS,iPhone XS Max,iPhone XR,iPhone 11,iPhone 11 Pro,iPhone 11 Pro Max,iPhone SE 2
View MoreContact Your Wireless Carrier
Sometimes when your iPhone experiences issues related to your cellular network (no or poor service, calls going straight to voicemail), the problem is stemming from the cellular network, not the iPhone itself.
Below are the support numbers of major wireless carriers to contact if you're experiencing problems.
- Verizon: 1-(800)-922-0204
- Sprint: 1-(888)-211-4727
- AT&T: 1-(800)-331-0500
- T-Mobile: 1-(877)-746-0909
Applies To: iPhone 5,iPhone 5S,iPhone 5C,iPhone 6,iPhone 6 Plus,iPhone 6S,iPhone 6S Plus,iPhone SE,iPhone 7,iPhone 7 Plus,iPhone 8,iPhone 8 Plus,iPhone X,iPhone XS,iPhone XS Max,iPhone XR,iPhone 11,iPhone 11 Pro,iPhone 11 Pro Max,iPhone SE 2
View MoreDFU Restore Your iPhone
A DFU restore has the potential to fix software problems by completely erasing the code which may be causing your problem. The code is rewritten as if your iPhone is brand new, so the software problem may get solved.
Think of it like a house that has cracks in the foundation. Rather than try and fix the cracks, we are building an entirely new foundation.
If you can, back up your iPhone before completing a DFU restore. Any time you do a restore, it erases everything from your iPhone. However, after the restore is completed, you restore all your backed up data back onto your iPhone.
How Do I DFU Restore My iPhone?
How To DFU Restore An iPhone SE, 6s, Or Older
- Using a Lightning cable, plug your iPhone into a USB port on your computer.
- Open iTunes if you have a PC or Mac running Mojave 10.14 or earlier. Open Finder if you have a Mac running Catalina 10.15 or newer. It doesn’t matter if your iPhone is on or off.
- Press and hold the Home button and the power button simultaneously.
- After 8 seconds, release the power button, but continue to hold the Home button.
- Let go of the power button when your iPhone appears in iTunes or Finder.
- Your iPhone’s display will be completely black if you’ve successfully entered DFU mode. If it’s not, try again from the beginning.
- Restore your iPhone using iTunes or Finder.
How To DFU Restore An iPhone 7 Or 7 Plus
- Using a Lightning cable, plug your iPhone into a USB port on your computer.
- Open iTunes if you have a PC or Mac running Mojave 10.14 or earlier. Open Finder if you have a Mac running Catalina 10.15 or newer. It doesn’t matter if your iPhone is on or off.
- Press and hold the power and volume down button simultaneously.
- After 8 seconds, release the power button, but continue to hold the volume down button.
- Release the volume down button when your iPhone appears in iTunes or Finder.
- You'll know your iPhone is in DFU mode if the display is completely black.
- Restore your iPhone using iTunes or Finder.
How To DFU Restore An iPhone 8 Or Newer
- Connect your iPhone to your computer using a charging cable.
- Open iTunes (PCs and Macs running macOS 10.14 or older) or Finder (Macs running macOS 10.15 or newer).
- Quickly press and release the volume up button.
- Quickly press and release the volume down button.
- Press and hold the side button until the screen goes black.
- When the screen goes black, press and hold the volume down button while continuing to press and hold the side button.
- Hold both buttons for five seconds.
- After five seconds, release the side button while continuing to hold the volume down button.
- Keep holding the volume down button until your iPhone appears in Finder or iTunes.
- Restore your iPhone using iTunes or Finder.
Applies To: iPhone 5,iPhone 5S,iPhone 5C,iPhone 6,iPhone 6 Plus,iPhone 6S,iPhone 6S Plus,iPhone SE,iPhone 7,iPhone 7 Plus,iPhone 8,iPhone 8 Plus,iPhone X,iPhone XS,iPhone XS Max,iPhone XR,iPhone 11,iPhone 11 Pro,iPhone 11 Pro Max,iPhone SE 2
View MoreRepair Your iPhone With Apple
Apple repairs iPhones at the Genius Bar in Apple Stores and through their online mail-in repair service. Apple repairs are high-quality, but out-of-warranty repairs can be much more expensive than third-party solutions. If you're looking to save some money you're not covered by Apple's warranty, you may want to check out our other recommendations.
How Do I Repair My iPhone With Apple?
How To Repair Your iPhone With Apple's Mail-In Service
- Visit Apple's support website to begin the online mail-in repair process.
- Alternatively, call 1-800-MY-APPLE (1-800-692-7753) to set up a repair.
How To Repair Your iPhone At The Genius Bar Inside Your Local Apple Store
- Visit Apple's website to make a Genius Bar appointment before you go into the store. Apple Stores are extremely busy, and if you don't have an appointment, you may have to wait for hours or end up being turned away. (Editor's note: I'm a former Apple tech and we're not exaggerating — please, do yourself a favor and make an appointment first!)
- When you arrive, go to the Genius Bar to check in for your appointment.
- Genius Bar appointments always include free diagnosis. If you're under warranty, many repairs can be done on the spot, but it all depends upon which parts are in stock. If you're not under warranty, the Genius will give you a quote for the cost of a repair.
Applies To: iPhone 5,iPhone 5S,iPhone 5C,iPhone 6,iPhone 6 Plus,iPhone 6S,iPhone 6S Plus,iPhone SE,iPhone 7,iPhone 7 Plus,iPhone 8,iPhone 8 Plus,iPhone X,iPhone XS,iPhone XS Max,iPhone XR,iPhone 11,iPhone 11 Pro,iPhone 11 Pro Max,iPhone SE 2
View MoreReceiving Calls Again!
You're getting calls on your iPhone again and the frustration is over! Now you know what to do when your iPhone 8 is not receiving calls. Feel free to leave a comment down below if you have any other questions about the iPhone 8!