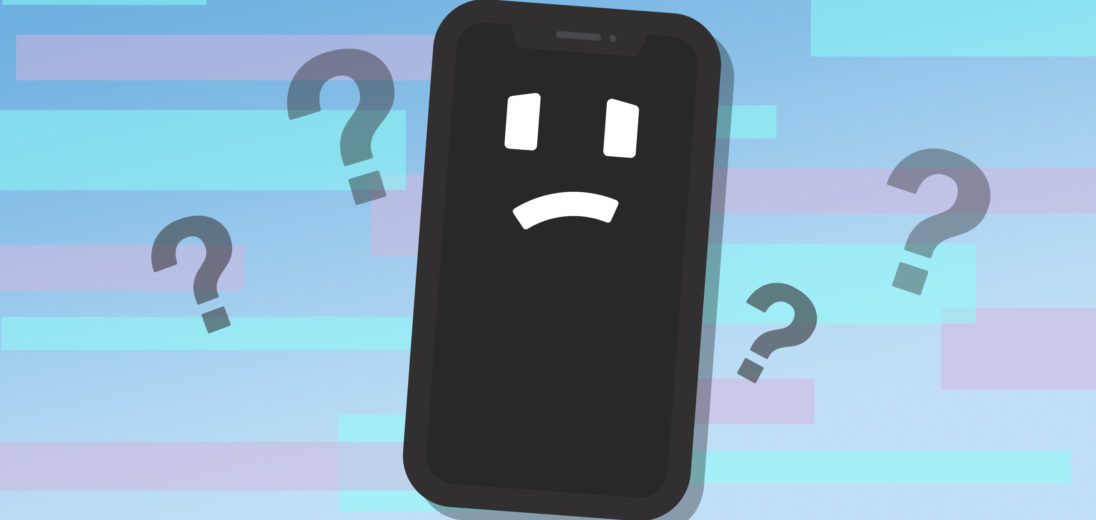You're trying to unlock your iPhone, but no matter what you do the screen stays black. You're sure your phone's charged and that it was working until recently. Here's what to do when your iPhone 11 Pro screen is black.
What's Wrong With Your iPhone?
An iPhone 11 Pro's black screen can be caused by a wide variety of problems. Usually, black iPhone screens are caused by a software issue. However, since so many functions on an iPhone are caused by hardware and software simultaneously, we can't entirely rule out either.
Before embarking on the process of trying to identify and fix the problem causing your black screen, we highly recommend taking the time to perform a full backup of your iPhone to your computer or iCloud. We'll give further instructions about this process in a later step, but doing it now will save you some time down the line.
Backing up your phone before trying anything else also helps to rule out whether or not it's a software issue causing your black screen. If your iPhone appears on your computer when you plug it in, that's indicative that your screen might be malfunctioning because of a hardware problem and needs to be fixed by a technician.
Hard Reset Your iPhone
The first fix we recommend attempting is a hard reset. A hard reset can resolve many minor software glitches that could be causing your iPhone 11 Pro to malfunction.
To hard reset an iPhone 11 Pro, first press and release the volume up button, then do the same with the volume down button. After you release the volume down button, press and hold the side button.
Continue holding this button until the white Apple logo comes on screen. When you see the Apple logo, you can release the button and your phone will turn back on shortly.
Back Up Your iPhone
Before you continue trying to repair your iPhone 11 Pro's black screen, you'll want to perform a full backup of your iPhone if you haven't already. Some of the steps we recommend after this require you to erase some or all of your saved information. Saving a backup will ensure that you don't lose any of your data permanently.
You can also check out our article about backing up your iPhone if you'd like more information.
To backup your iPhone 11 Pro, you have a few options:
Backup Your iPhone With iCloud
If you iPhone's connected to Wi-Fi, you should be able to back it up to iCloud. To do this, open up Settings and tap iCloud. On the iCloud page, tap Backup and make sure the iCloud Backup switch is flipped on.
If the switch is off, tap it to flip it back on. Finally, select Backup Now. When the backup begins, a progress bar should show up indicating how far into the backup your iPhone is.
Backup Your iPhone With iTunes
If you have a PC or older Mac, you'll want to use iTunes to back up your iPhone. First, plug your iPhone 11 Pro into your computer's USB port, then open iTunes. In the top left corner of iTunes, select your iPhone icon, followed by This Computer. Click Back Up Now and you should be all set.
Look at the heading labeled Latest Backup. When the current date and time are displayed there, it means your backup's finished.
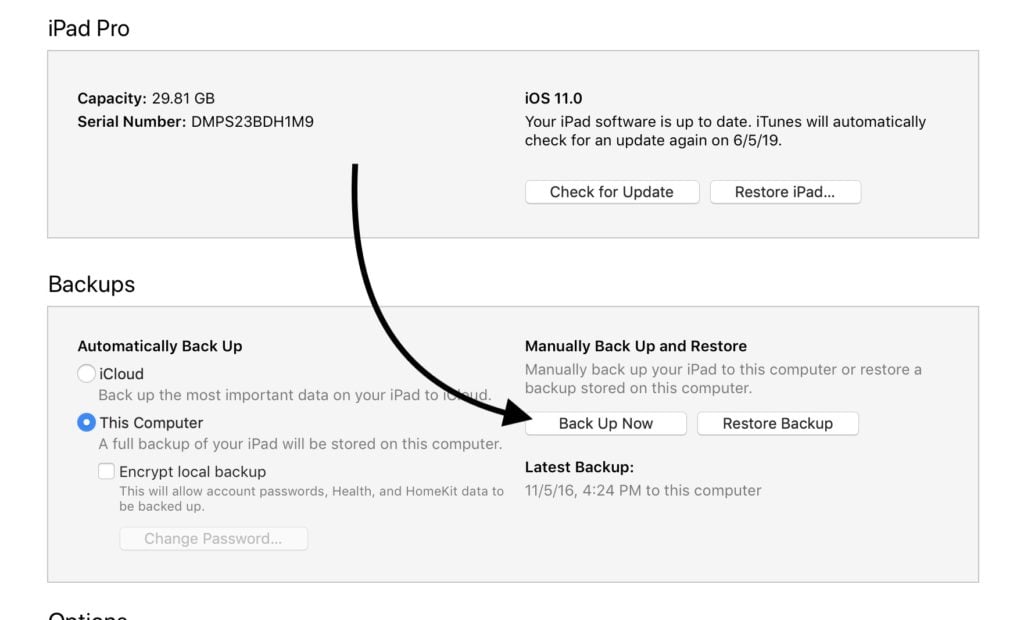
Backup Your iPhone With Finder
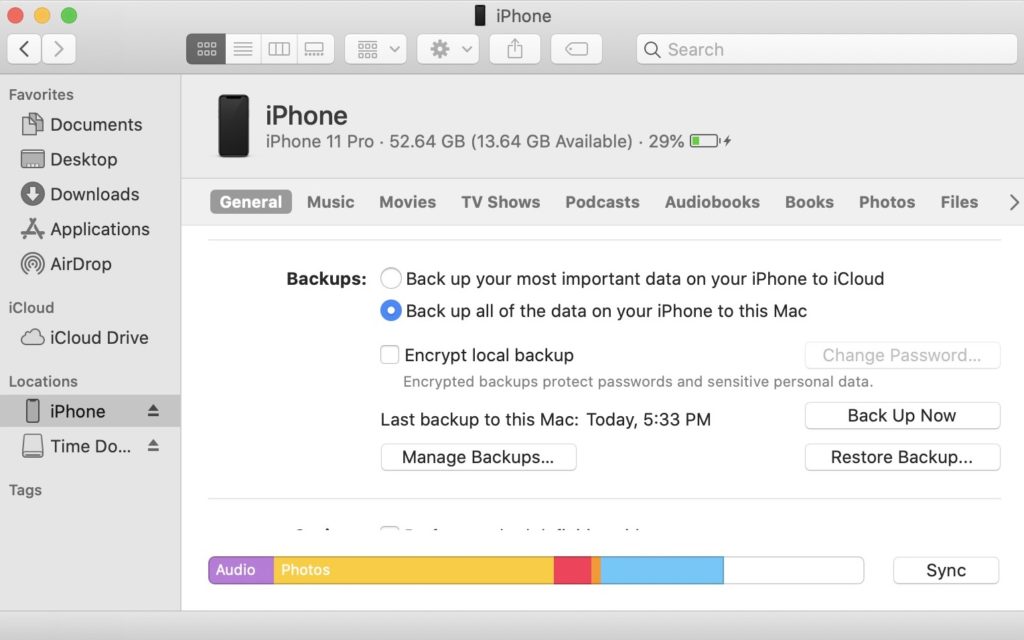
If your computer runs on Catalina 10.15, it won't support iTunes to backup your iPhone. Instead, you'll want to plug your iPhone into your computer and open the Finder app. Look for the Locations tab, then click on your iPhone. Select Back up all of the data on your iPhone to this Mac, then click Back Up Now.
Exactly like iTunes, Finder will let you know the backup's finished by showing the current date and time next to the Latest Backup label.
Activate DFU Mode And Restore
Consider this a last resort if none of the other attempts to fix your screen have succeeded. If you're unfamiliar with the term DFU, it's basically Apple's equivalent to a complete factory reset for an iPhone. Performing a DFU restore will completely erase all of your personal data from your iPhone. It's for this reason that we stress the importance of backing up your iPhone before getting too deep into your home repair process.
To put your phone in DFU mode, open iTunes or Finder. One after another, press and release the volume up button, then the volume down button. Now, press and hold the side button until the screen turns black.
While holding the side button, press and hold the volume down button. Wait five seconds, then release the side button but continue to hold the volume down button until your iPhone shows up in Finder or iTunes. Once your phone appears on your computer, release the volume down button. Your iPhone should now be in DFU mode.
On your computer, click Restore to begin the restore process. Keep your phone plugged into your computer until the restore is complete.
If you want to know more details about what exactly a DFU restore is and why we recommend it, consult our article all about DFU mode. You can also watch our DFU tutorial on YouTube!
Options For Repair
If your iPhone 11 Pro's black screen persists, it's probably time to take it in for repair. Since the iPhone 11 series is such a recent addition to the smartphone market, there's a higher likelihood that there are repair options available.
There's also a high likelihood that your iPhone is new enough that it's still covered by AppleCare. If this is the case, the repair costs will be much more affordable — if not completely free — if you choose to bring your iPhone straight to Apple to get fixed.
If you'd like Apple to repair your iPhone, you've got a few options to go about that. Have an Apple Store nearby? Set up an appointment with their technicians (otherwise you might have to wait a long time). When you get to the store, check in at the Genius Bar. They'll always give a free diagnosis, but the cost and timeliness of the repair itself is dependent on the components in stock at the time.
If you'd rather not go to an Apple Store, Apple also offers repair service through the mail. You can opt for this by visiting Apple's support page or by calling 1-800-MY-APPLE (1-800-692-7753).
No Pro Needed
Now your iPhone 11 Pro black screen is fixed! Thank you for reading, and I hope that this article was helpful for you. If you have any more questions about your iPhone 11 Pro, please leave a comment down below.