You were using your iPhone normally when it suddenly stopped responding to touch or button pressing. You've tried everything you can think of but for some reason your screen just stays stuck on a single frame. Here's every fix you can try if your iPhone 12 is frozen!
Is My iPhone 12 Broken?
A majority of the time that an iPhone freezes, the problem's caused by a software malfunction. Usually, a hard reset will temporarily unfreeze your iPhone 12. However, hard resetting your iPhone doesn't fix the issue that made it freeze.
If your iPhone 12 works after the hard reset, we recommend following the rest of the steps below. The software problem is likely to recur or get worse as time goes on.
Hard Reset Your iPhone 12
A great place to start if your iPhone 12 freezes is to perform a hard reset. This might get rid of the software glitch causing your iPhone to get stuck and give you the opportunity to use your iPhone normally again.
To hard reset your iPhone 12, press and release the volume up button, followed by the volume down button. Then press and hold the side button until the white Apple logo shows up on your screen. Once you see the Apple logo, let go of the side button. Your iPhone should come back to life shortly after.
Update Your iPhone 12
If your iPhone's behind on an iOS update, the problem it's experiencing may be the result of an outdated software component. Updating your iOS to the most recent generation available may be the key to resolving this problem.
You have a few options for how to update iOS on your iPhone:
How To Update iOS In Settings
On your iPhone, open the Settings app. Select General, then Software Update. If you see that an iOS update's currently available, tap Update Now and the update process should begin.
If your iPhone currently has less than 50% battery, you'll want to plug your iPhone into a charger before completing this step. It can take a while for an iPhone to fully update, and you might encounter even more issues if it runs out of battery before the update's complete.
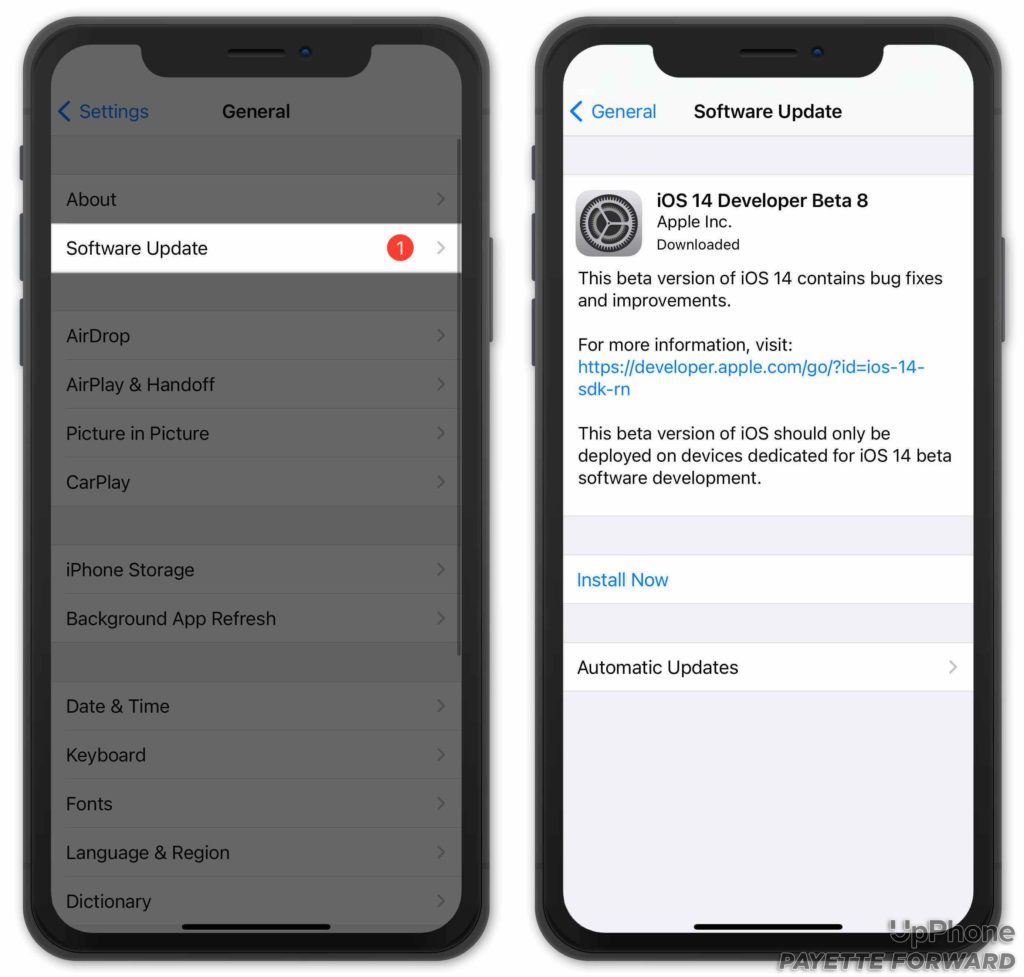
How To Update iOS In iTunes
Plug your iPhone into a USB port on your computer and open iTunes. In the top left corner of the iTunes display, click the iPhone icon that appears when you plug in. Select the Check For Update button, then select Download and Install.
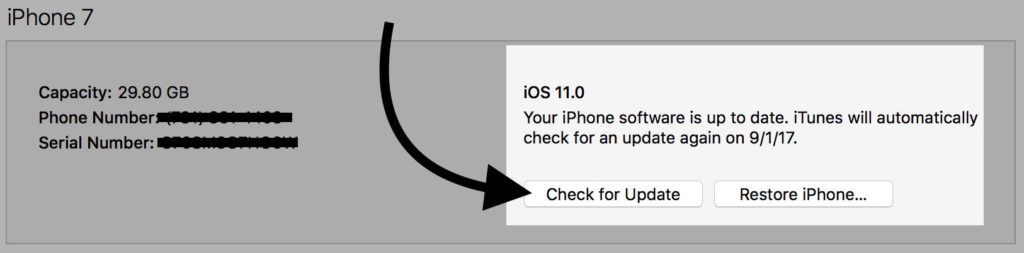
How To Update iOS In Finder
If you have a Mac running macOS Catalina 10.15 or newer, you'll use Finder instead of iTunes to update your iPhone. Connect your iPhone to your Mac and open Finder. Look for your iPhone under the Locations menu. Click Check for Update and click Download and Install if an update is available.
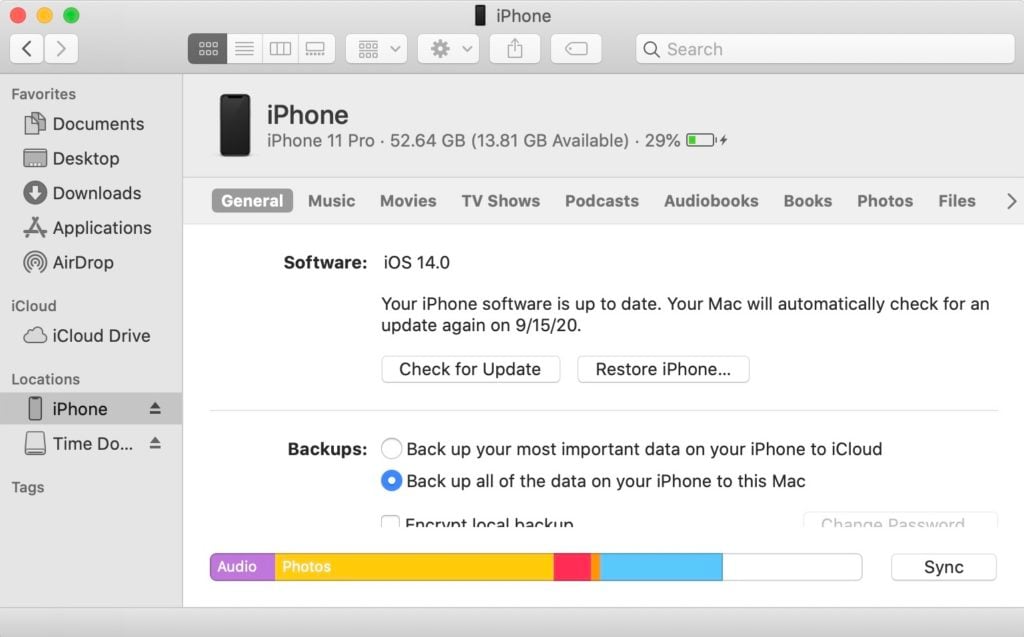
Delete The App Causing Your iPhone 12 To Freeze
If you've found that your iPhone freezes when you use a certain app, it's quite possible that this app is the central cause of the problem. Deleting this app and downloading a similar alternative might resolve the problem you're encountering.
To delete an app, go to your iPhone's home screen. Press and hold the offending app icon until it starts to shake. Tap the X in the upper right corner of the icon, then confirm that you want to remove it from your iPhone by pressing Delete.
If your iPhone 12 keeps freezing after this step, keep reading for some more comprehensive repair tips.
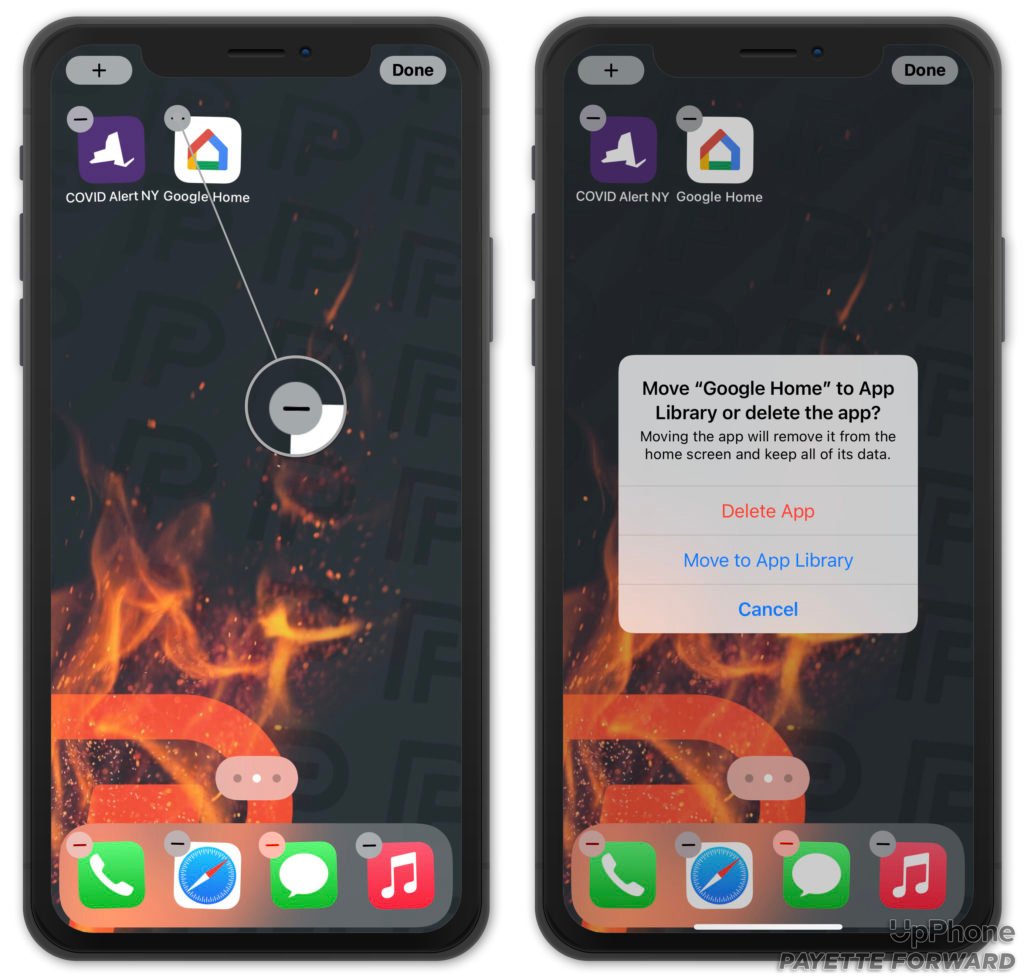
Backup Your iPhone
Before moving forward with home repairs, you'll want to save a full backup of your iPhone to an external source. Performing a backup will ensure that you won't lose any data permanently should something go wrong with the repair process.
You have a few options for how and where you can backup your iPhone's data:
How To Backup Your iPhone To iCloud
If your iPhone's connected to Wi-Fi, you can backup directly to iCloud from your iPhone 12.
Open Settings, then select iCloud. Tap Backup, and make sure that the switch labelled iCloud Backup is flipped on. Tap Back Up Now, then a progress bar should show up on your screen indicating how far into the backup process your device is.
How To Backup Your iPhone To iTunes
If you'd rather backup your iPhone to your computer, you can do that as well. If your computer runs on Windows or an older MacOS, you'll want to complete this step with iTunes.
Plug your iPhone into your computer and open iTunes. Click on your iPhone's icon displayed in the top left corner of iTunes. Select “iCloud” or “This Computer” depending on which source you'd prefer to save your data with. Finally, click Back Up Now. When the backup's complete, you'll see the current time and date listed under the Latest Backup heading.
How To Backup Your iPhone To Finder
If you use a Mac computer that runs on MacOS Catalina 10.15 or later, you'll want to use Finder instead of iTunes to backup your iPhone 12.
Connect your iPhone to your computer and open Finder. Go to Locations, then select your iPhone 12. Select the option labelled Backup all data on your iPhone to this Mac, then select Backup Now.
Just like iTunes, Finder will show the current time and data under the Latest Backup label once the backup's complete.
Reset All Settings
If a certain setting as been altered incorrectly, or if there's corruption within one of the files in the Settings app, this can sometimes cause an iPhone to freeze. Rather than going through each individual setting to identify which is the culprit, the quickest means of trying to resolve this issue is to Reset All Settings.
To enact this process on your iPhone 12, open the Settings app. Tap General, then scroll down the General page until you get to the Reset heading. Tap Reset, then Reset All Settings. When your iPhone prompts you to, enter your passcode.
Tap Reset All Settings again to confirm that you want to begin this reset. A progress bar should appear on your screen after you confirm. When your iPhone restarts, the reset's complete.
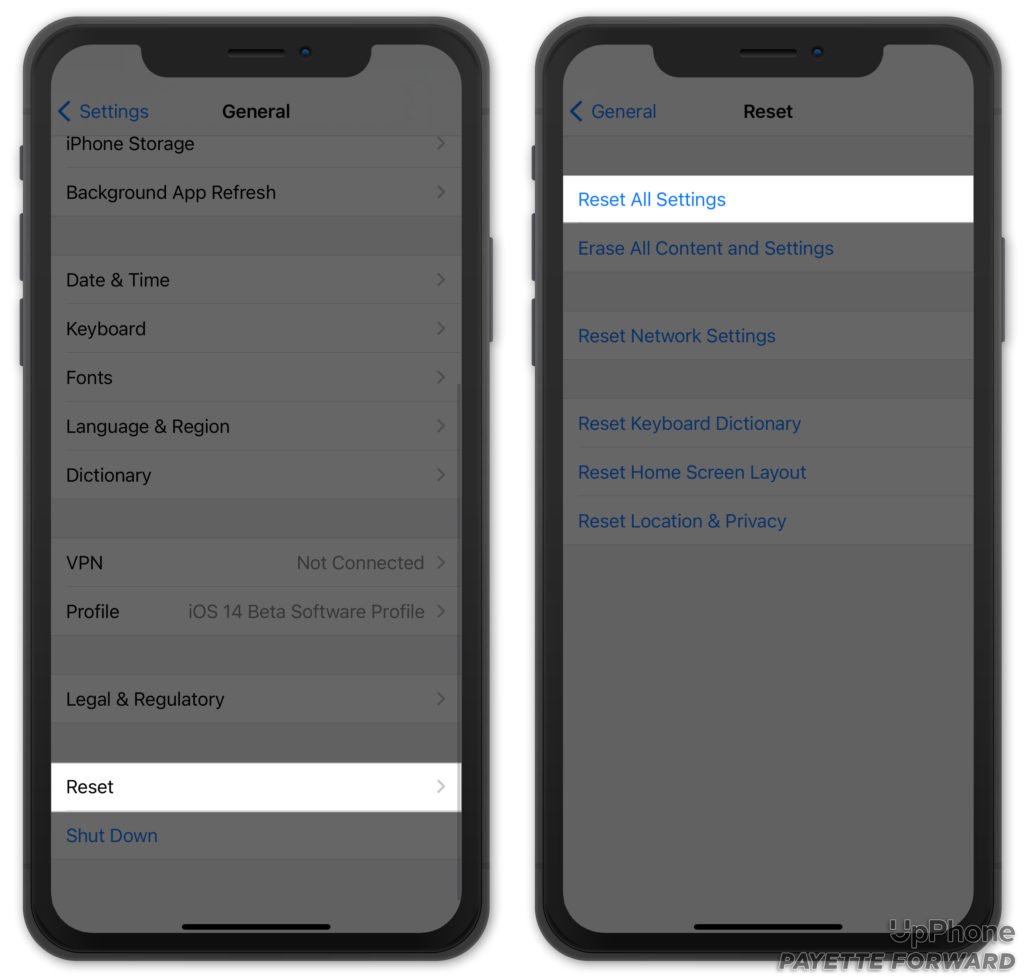
DFU Restore Your iPhone 12
A DFU restore is a total factory reset of your iPhone 12. Performing this step is the last home repair we recommend trying to complete on your own. It will totally erase your personal data from the iPhone, and rewrite all code so that the iPhone reverts back to its factory defaults. We suggest this step because initiating a DFU restore might also delete the malfunctioning software that's causing your iPhone to freeze.
To begin a DFU restore, plug your iPhone into a computer and open iTunes or Finder. Press and release the volume up and volume down buttons one after another, then press and hold the side button. When your iPhone's screen turns black, continue holding the side button and begin holding down the volume down button as well.
After 5 seconds, release the side button but continue pressing the volume down button until your iPhone appears on iTunes or Finder. When your computer recognizes your iPhone, you've successfully put your device in DFU mode.
Finally, click Restore on your computer to complete this step. Keep your iPhone plugged into your computer until the restore's complete.
Repair Your iPhone 12 With Apple
If you've tried every one of our steps up to this point and your iPhone's still frozen, it's time to seek out help from a technician. If your iPhone 12's still under warranty, it's possible that Apple will replace your phone free of charge.
If you have an Apple Store in town, try making an appointment at the Genius Bar. When you bring your iPhone in, an Apple technician will give your it a free diagnosis. They'll also provide you with a quote for how much it will cost to repair or replace your device. Depending on if they have the components in stock, they might even be able to fix your phone that day!
If you'd rather not go out to an Apple Store, Apple also offers repair service through the mail. For more details about Apple's mail-in repair service, consult Apple's support website or call 1-800-MY-APPLE (1-800-692-7753).
While Apple's repairs can get pretty expensive, you'll be guaranteed to get reliable service from them.
iPhone 12: Back In Action!
It can be extremely frustrating when your cell phone freezes, especially if you were in the middle of completing an important task when it froze. When the iPhone 12 becomes frozen, it can be even more enraging since it's such a new device. Luckily, there are plenty of easy steps you can take from home to try to get your iPhone unfrozen and working properly. Good luck!
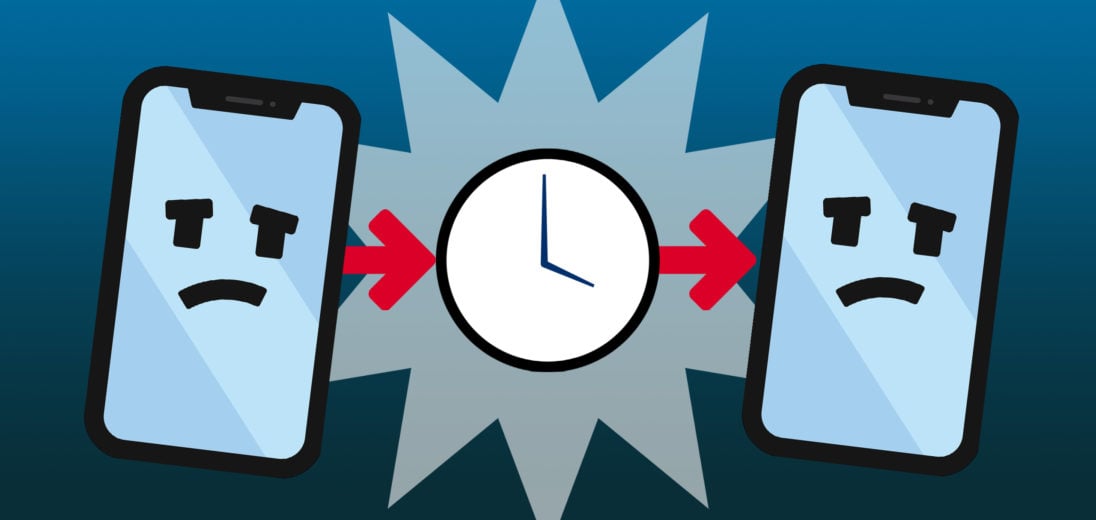
I’ve had my iPhone 12 Pro Max for about 18 months. It’s had a problem with freezing up since about the 2nd month. Apple genius bar has reinstalled the software twice. Apple has replaced the phone 4 times. The last two times it was set up as new so that we weren’t risking installing a problem from a backup. The problem continues about every 30-60 days. Last month the Apple store replaced the screen on the latest phone that wasn’t even 3 months old. Yesterday it froze up again. I can do the hard reset, but I shouldn’t have to.… Read more »
My iphone12 randomly froze to a black screen with a white apple logo. I tried ALL of the things listed above. Apple told me that this was due to a hardware issue and because my phone was 4 days passed 1 year warranty the fix would cost me $445. He also told me that is more than what the phone is worth. I had to go to my phone provider and upgrade to a new phone after moving some things around on my account because I wasn’t eligible for an upgrade. This situation was VERY stressful. I am now one… Read more »
My Iphone 12 is frozen. It will not turn off and it won’t let me log in to it. I can get calls but i can’t answer them.
My iPhone 12 plus has completely frozen on me. It will not turn off or change anything on the screen. I can still receive calls, messages, and more but cannot answer them or reply. Please help I have no idea what to do! Ty.
Hey, same with me. how did you resolve this??