iPhone 6 Not Holding A Charge? Here's Why & The Real Fix!
Your iPhone 6 won't hold a charge and you don't know why. You charged it up to 100%, but the battery ran out extremely fast. In this article, I'll explain why your iPhone 6 is not holding a charge and show you how to fix the problem!
Do I Need A Replacement Battery?
At this point, it's difficult to know whether the battery problem is being caused by a software or a hardware problem. Minor battery problems are usually software-related, but more significant battery problems, like when your iPhone 6 is not holding a charge, there's a slightly higher chance of it being a hardware problem.
Over the course of time, iPhone batteries go through natural wear and tear. On top of that, it was recently confirmed that Apple slowed down old iPhones to prevent "unexpected shutdowns".
But before you go ahead and get your battery replaced, there are a two things I recommend doing:
- Work through the steps in our iPhone battery life article. Most of the steps address software problems that could be draining your iPhone's battery life.
- DFU restore your iPhone (the second step in the guide below). This restore will address a deeper software problem which could be the reason why your iPhone 6 won't hold a charge.
I Want To Replace My Battery Now!
If you've already tried adjusting the settings on your iPhone 6 to save battery life, or if you just want to get the battery replaced now, you have two good options.
Our favorite repair company is Puls, who will send a vetted, certified technician directly to you. The tech will repair your iPhone on-the-spot, whether you're at home, work, or your favorite local coffee shop.
Furthermore, all Puls repairs are covered by a lifetime warranty. That's right — your iPhone 6 battery will be covered for life! So, if you run into more battery troubles in the future, you can call up Puls and get it replaced again.
If your iPhone 6 is still covered by AppleCare (check your coverage here), you may want to bring your iPhone into the Apple Store and see if they'll replace the battery for free.
If your iPhone 6 isn't covered by AppleCare, you can have it replaced at the Apple Store for the temporary price of $29, lowered from $79 in the fallout of the recent "slow down" controversy. However, you can only take advantage of this special deal once — these replacements aren't covered by any sort of warranty.
If Apple is the best option for you, we recommend scheduling an appointment first. Otherwise, you may end up standing around all day waiting for help.
How To Fix An iPhone 6 That Won't Hold A Charge
4 Steps TotalBack Up Your iPhone
It's important to back up your iPhone before doing any major restores (such as a DFU restore). If something goes wrong while you're trying to fix your iPhone, having a back up means you won't lose any of your data (such as contacts, photos, apps, and more). Restoring from a back up is a lot more convenient than having to go and reenter all the information that was saved on your iPhone.
How Do I Back Up My iPhone?
There are a few different ways to back up your iPhone:
Backup Your iPhone Using iCloud
- If you have a WiFi connection, you can back up your iPhone using iCloud.
- Open the Settings app.
- Tap on Your Name at the top of the screen.
- Tap iCloud.
- Scroll down and tap on iCloud Backup.
- Make sure the switch next to iCloud Backup is on. You'll know the switch is on when the switch is green.
- Tap Back Up Now.
- A status bar will appear to tell you how much time is remaining.
Backup Your iPhone Using iTunes
- Plug the Lightning connector on your Lightning cable (charging cable) into the Lightning port on your iPhone.
- Plug the other end of your Lightning cable into a USB port on your computer.
- Open iTunes on your computer.
- Click on the iPhone icon in the upper left hand corner of iTunes.
- Click the circle next to "iCloud" or "This computer" to select whether you want to backup your iPhone to iCloud or your computer.
- Click Back Up Now to backup your iPhone.
- When the backup is complete, you'll see the time and date updated under Latest Backup.
Backup Your iPhone Using Finder (Macs Running Catalina 10.15 or newer)
- Connect your iPhone to your Mac using a charging cable.
- Open Finder.
- Click on your iPhone under Locations.
- Click the circle next to Back up all of the data on your iPhone to this Mac.
- Click Back Up Now.
- When the backup is complete, you'll see the time and date updated under Latest Backup.
Applies To: iPhone 5,iPhone 5S,iPhone 5C,iPhone 6,iPhone 6 Plus,iPhone 6S,iPhone 6S Plus,iPhone SE,iPhone 7,iPhone 7 Plus,iPhone 8,iPhone 8 Plus,iPhone X,iPhone XS,iPhone XS Max,iPhone XR,iPhone 11,iPhone 11 Pro,iPhone 11 Pro Max,iPhone SE 2
View MoreDFU Restore Your iPhone
A DFU restore has the potential to fix software problems by completely erasing the code which may be causing your problem. The code is rewritten as if your iPhone is brand new, so the software problem may get solved.
Think of it like a house that has cracks in the foundation. Rather than try and fix the cracks, we are building an entirely new foundation.
If you can, back up your iPhone before completing a DFU restore. Any time you do a restore, it erases everything from your iPhone. However, after the restore is completed, you restore all your backed up data back onto your iPhone.
How Do I DFU Restore My iPhone?
How To DFU Restore An iPhone SE, 6s, Or Older
- Using a Lightning cable, plug your iPhone into a USB port on your computer.
- Open iTunes if you have a PC or Mac running Mojave 10.14 or earlier. Open Finder if you have a Mac running Catalina 10.15 or newer. It doesn’t matter if your iPhone is on or off.
- Press and hold the Home button and the power button simultaneously.
- After 8 seconds, release the power button, but continue to hold the Home button.
- Let go of the power button when your iPhone appears in iTunes or Finder.
- Your iPhone’s display will be completely black if you’ve successfully entered DFU mode. If it’s not, try again from the beginning.
- Restore your iPhone using iTunes or Finder.
How To DFU Restore An iPhone 7 Or 7 Plus
- Using a Lightning cable, plug your iPhone into a USB port on your computer.
- Open iTunes if you have a PC or Mac running Mojave 10.14 or earlier. Open Finder if you have a Mac running Catalina 10.15 or newer. It doesn’t matter if your iPhone is on or off.
- Press and hold the power and volume down button simultaneously.
- After 8 seconds, release the power button, but continue to hold the volume down button.
- Release the volume down button when your iPhone appears in iTunes or Finder.
- You'll know your iPhone is in DFU mode if the display is completely black.
- Restore your iPhone using iTunes or Finder.
How To DFU Restore An iPhone 8 Or Newer
- Connect your iPhone to your computer using a charging cable.
- Open iTunes (PCs and Macs running macOS 10.14 or older) or Finder (Macs running macOS 10.15 or newer).
- Quickly press and release the volume up button.
- Quickly press and release the volume down button.
- Press and hold the side button until the screen goes black.
- When the screen goes black, press and hold the volume down button while continuing to press and hold the side button.
- Hold both buttons for five seconds.
- After five seconds, release the side button while continuing to hold the volume down button.
- Keep holding the volume down button until your iPhone appears in Finder or iTunes.
- Restore your iPhone using iTunes or Finder.
Applies To: iPhone 5,iPhone 5S,iPhone 5C,iPhone 6,iPhone 6 Plus,iPhone 6S,iPhone 6S Plus,iPhone SE,iPhone 7,iPhone 7 Plus,iPhone 8,iPhone 8 Plus,iPhone X,iPhone XS,iPhone XS Max,iPhone XR,iPhone 11,iPhone 11 Pro,iPhone 11 Pro Max,iPhone SE 2
View MoreUpgrade Your iPhone 6
Sometimes you're better off replacing your old iPhone 6 with a newer, more powerful model. There are three main reasons why you might want to consider upgrading your iPhone:
- Repairs can be expensive and Apple occasionally adds older products to their "Vintage and obsolete products" list.
- You can get a great deal on a new smartphone when you switch cell phone carriers.
- New phones have awesome new features and technology.
Let's go more in-depth about each of these points.
Expensive Repairs
When your iPhone 6 breaks, you usually have two options. Pay a large sum to have your phone repaired, or put that money towards upgrading to a newer and better phone.
Additionally, it gets increasingly difficult to find a reliable repair options when dealing with older phones. Apple discontinues support for older devices that they deem to be vintage or obsolete. The iPhone 6 isn't on this list yet, but it will be soon.
When the iPhone 6 is added, you'll have to find a reliable third-party repair company or fix it yourself if you want to keep your phone in decent shape.
Many Carriers Offer Great Phone Deals When Switch
Many wireless carriers offer tremendous discounts on new cell phones when you switch. You may find that you could actually save money by switching carriers and upgrading your phone.
New Phones Have Better Features
The iPhone has come a long way since the 6. New phones have larger displays, better cameras with optical zoom, wireless charging, facial recognition software, augmented reality capabilities, and much more.
You've been looking for an excuse to buy a new smartphone. Here's your chance!
How Do I Upgrade My iPhone 6?
- Go to the cell phone comparison tool.
- Use the filters to select the phone brand and model you'd like. You can also sort by features like storage and operating system.
- Click on the phone name to view more details about it, or click the "# Plans" button to see which cell phone plans are compatible with the phone.
Applies To: iPhone 6
View MoreRepair Your iPhone With Apple
Apple repairs iPhones at the Genius Bar in Apple Stores and through their online mail-in repair service. Apple repairs are high-quality, but out-of-warranty repairs can be much more expensive than third-party solutions. If you're looking to save some money you're not covered by Apple's warranty, you may want to check out our other recommendations.
How Do I Repair My iPhone With Apple?
How To Repair Your iPhone With Apple's Mail-In Service
- Visit Apple's support website to begin the online mail-in repair process.
- Alternatively, call 1-800-MY-APPLE (1-800-692-7753) to set up a repair.
How To Repair Your iPhone At The Genius Bar Inside Your Local Apple Store
- Visit Apple's website to make a Genius Bar appointment before you go into the store. Apple Stores are extremely busy, and if you don't have an appointment, you may have to wait for hours or end up being turned away. (Editor's note: I'm a former Apple tech and we're not exaggerating — please, do yourself a favor and make an appointment first!)
- When you arrive, go to the Genius Bar to check in for your appointment.
- Genius Bar appointments always include free diagnosis. If you're under warranty, many repairs can be done on the spot, but it all depends upon which parts are in stock. If you're not under warranty, the Genius will give you a quote for the cost of a repair.
Applies To: iPhone 5,iPhone 5S,iPhone 5C,iPhone 6,iPhone 6 Plus,iPhone 6S,iPhone 6S Plus,iPhone SE,iPhone 7,iPhone 7 Plus,iPhone 8,iPhone 8 Plus,iPhone X,iPhone XS,iPhone XS Max,iPhone XR,iPhone 11,iPhone 11 Pro,iPhone 11 Pro Max,iPhone SE 2
View MoreiPhone 6: Holding A Charge!
Your iPhone 6 is holding a charge again, or you have a great repair option to replace its battery soon. I hope you'll share this article on social media to help your friends and family if their iPhone 6 is not holding a charge! Thanks for reading and feel free to leave any other comments down below.
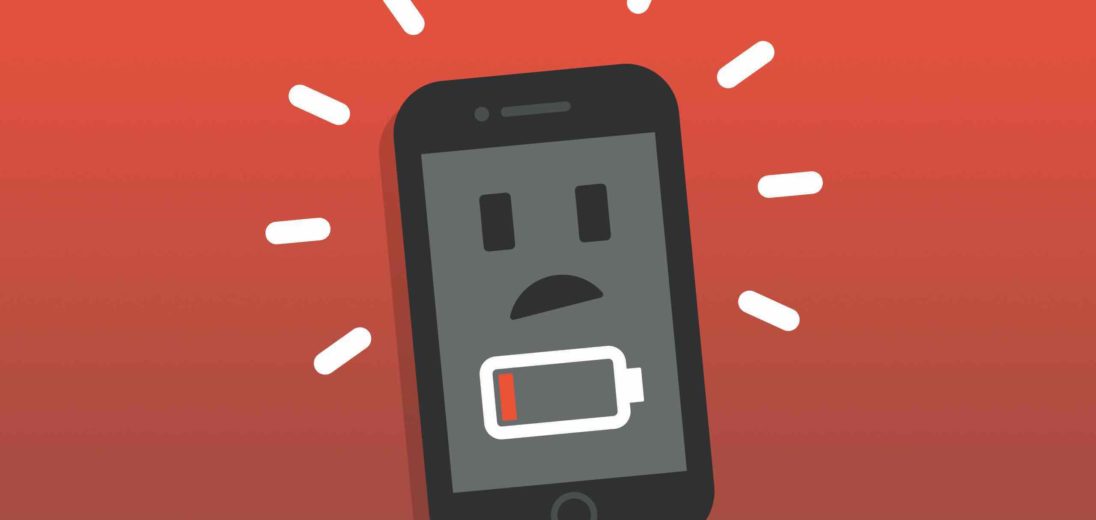











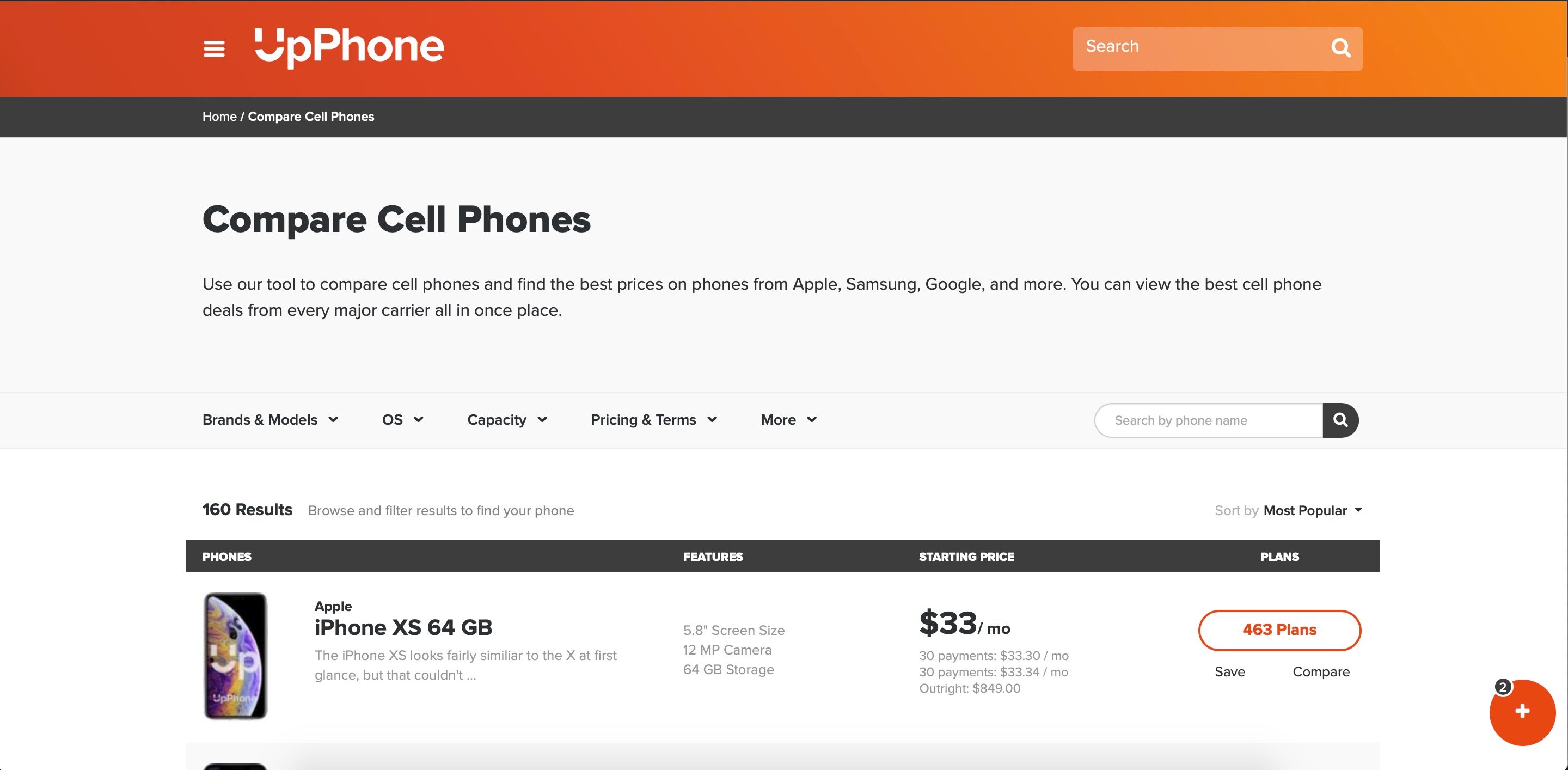
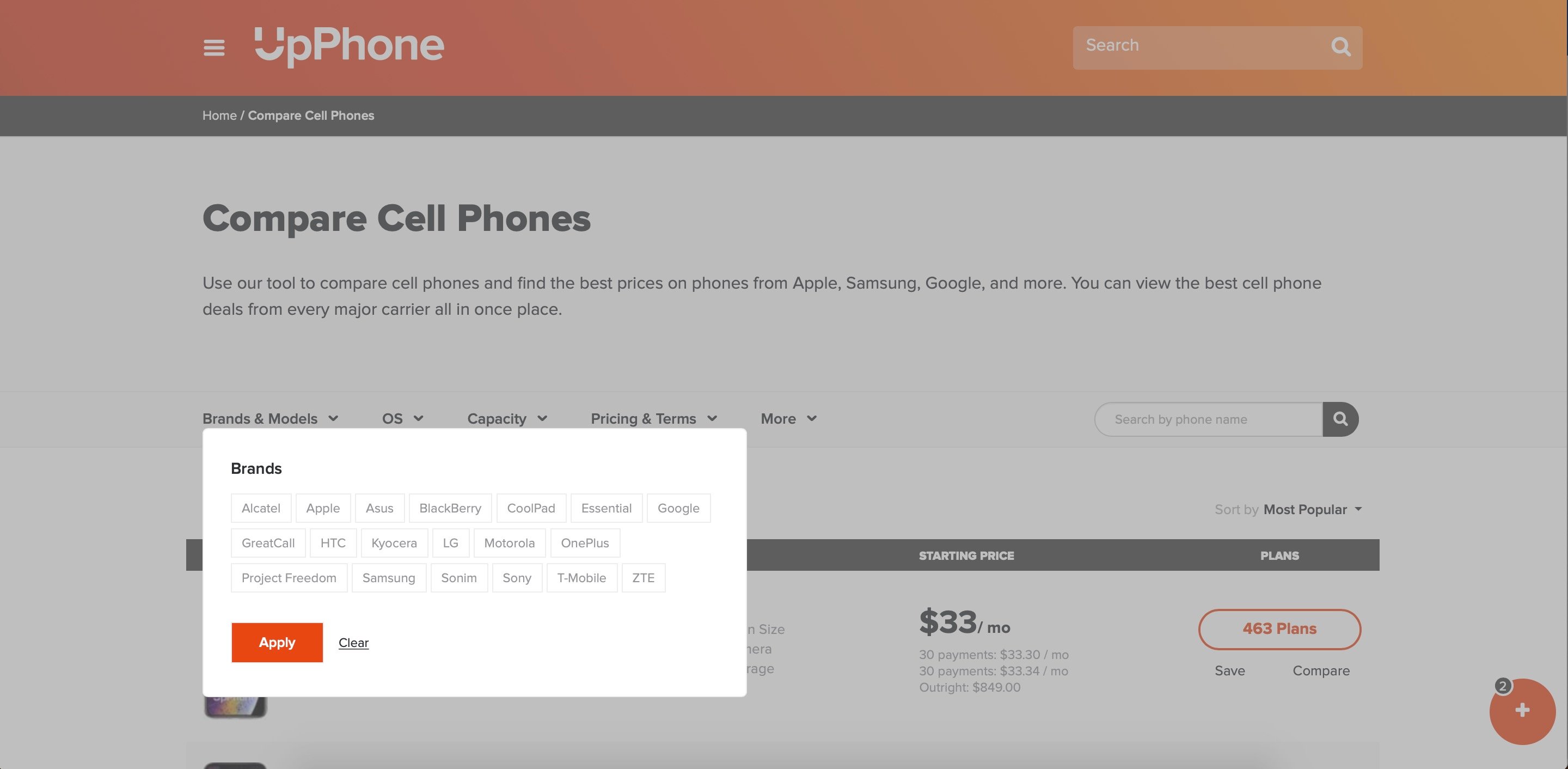




Thank you so much for this article! The whole process was relatively easy for this Luddite to do. And so far, so good (my phone battery is once again holding its charge). A couple of notes: 1. I’m very, very glad that I followed your advice and backed up my phone to iTunes first. I’d never done that before. It’s something I’ll start doing regularly now. 2. One needs a fast and reliable internet connection for the DFU Restore, which for my phone was a 4.42 GB software download. My connection gets really slow and even drops the signal during… Read more »