iPhone 7 Plus Won't Turn On? Here's The Real Fix!
Your iPhone 7 Plus won't turn on and you don't know what to do. Depending on what's really causing your iPhone's issue, the solution could be really simple or relatively complex. In this article, I'll explain what's really going on with your iPhone and show you how to fix an iPhone 7 Plus that isn't turning.
Is My iPhone Broken? Do I Need A Screen Repair?
At this point, we can't be sure what's going on with your iPhone 7 Plus. We also can't be certain whether or not your iPhone is broken. The truth is that when an iPhone 7 Plus won't charge, it could be because of a minor software bug. Our goal is to diagnose whether your iPhone has a software or a hardware issue, and our troubleshooting guide will do just that.
But before we dive into the step-by-step guide, let's make sure your screen isn't the issue. Begin by plugging your iPhone 7 Plus into your computer using your Lightning cable (your iPhone's charging cable). If iTunes recognizes your iPhone 7 Plus, we recommend that you back it up immediately. We have a great guide on how to back up the data on your iPhone!
If you're able to back up your iPhone 7 Plus, and if you can hear your iPhone 7 Plus making any noises, then you may need to get your screen repaired. However, make sure to complete every step in our troubleshooting guide so you can be 100% certain why your iPhone 7 Plus won't ring.
We'll start with a simple hard reset, which will give us some indication of whether you have a software or a hardware issue. If a hard reset fixes your iPhone, then the problem wasn't that your iPhone 7 Plus wouldn't turn on — the problem was that your iPhone 7 Plus was actually on and experiencing a software crash, causing a black screen.
How To Fix An iPhone 7 Plus That Won't Turn On
4 Steps TotalHard Reset Your iPhone
A hard reset is usually a temporary solution to a software problem. It doesn't change anything at all — it just forces your iPhone to start from scratch, and often times the problem comes back.
How Do I Hard Reset My iPhone?
- Press and hold the power button and the volume down button together until the screen goes blank and the Apple logo appears on the screen.
- When the Apple logo reappears, let go of both buttons.
- When your iPhone turns back on, the hard reset is complete.
Hard Reset On iPhone X or Newer
Hard reseting an iPhone X is slightly different than other models of the iPhone.
- Quickly press the volume up button.
- Quickly press the volume down button.
- Press and hold down the Side button.
- Release the Side button when the Apple logo appears on the center of the screen.
Applies To: iPhone 5,iPhone 5S,iPhone 5C,iPhone 6,iPhone 6 Plus,iPhone 6S,iPhone 6S Plus,iPhone SE,iPhone 7,iPhone 7 Plus,iPhone 8,iPhone 8 Plus,iPhone X,iPhone XS,iPhone XS Max,iPhone XR,iPhone 11,iPhone 11 Pro,iPhone 11 Pro Max,iPhone SE 2
View MoreInspect Your iPhone Charger
There are many different ways to charge your iPhone — plugging it into your laptop, wall adapter, car charger, and more. As a precautionary measure, the software of your iPhone will prevent charging if it detects fluctuations from the power source.
How Do I Inspect My iPhone Charger?
- Charge your iPhone with multiple different power sources. If you normally use your wall charger, try using a USB port on your laptop, and vice versa.
- If your iPhone charges with one power source but not the other, then you know that the charger is causing your problem.
Applies To: iPhone 5,iPhone 5S,iPhone 5C,iPhone 6,iPhone 6 Plus,iPhone 6S,iPhone 6S Plus,iPhone SE,iPhone 7,iPhone 7 Plus,iPhone 8,iPhone 8 Plus,iPhone X,iPhone XS,iPhone XS Max,iPhone XR,iPhone 11,iPhone 11 Pro,iPhone 11 Pro Max,iPhone SE 2
View MoreHard Reset While Plugged Into Computer
Hard reseting an iPhone while it's plugged into a power source can sometimes fix problems that prevent iPhones from turn on properly.
How Do I Hard Reset While Plugged Into Computer?
- Using a Lightning cable (charging cable), plug your iPhone into a power source such as your computer or wall charger.
- Begin the hard reset by pressing and holding the power button and the volume down button until the screen of your iPhone goes blank and the Apple logo appears on the center of the screen (you may have to press and hold the buttons for up to 20 seconds!)
- When the Apple logo appears on the screen of your iPhone, let go of both buttons at the same time.
- When your iPhone turns back on, the hard reset is complete.
Applies To: iPhone 5,iPhone 5S,iPhone 5C,iPhone 6,iPhone 6 Plus,iPhone 6S,iPhone 6S Plus,iPhone SE,iPhone 7,iPhone 7 Plus,iPhone 8,iPhone 8 Plus,iPhone X,iPhone XS,iPhone XS Max,iPhone XR,iPhone 11,iPhone 11 Pro,iPhone 11 Pro Max,iPhone SE 2,MacBook Air,MacBook Pro,Mac Mini,MacBook,iMac,iMac Pro,Mac Pro
View MoreRepair Your iPhone With Apple
Apple repairs iPhones at the Genius Bar in Apple Stores and through their online mail-in repair service. Apple repairs are high-quality, but out-of-warranty repairs can be much more expensive than third-party solutions. If you're looking to save some money you're not covered by Apple's warranty, you may want to check out our other recommendations.
How Do I Repair My iPhone With Apple?
How To Repair Your iPhone With Apple's Mail-In Service
- Visit Apple's support website to begin the online mail-in repair process.
- Alternatively, call 1-800-MY-APPLE (1-800-692-7753) to set up a repair.
How To Repair Your iPhone At The Genius Bar Inside Your Local Apple Store
- Visit Apple's website to make a Genius Bar appointment before you go into the store. Apple Stores are extremely busy, and if you don't have an appointment, you may have to wait for hours or end up being turned away. (Editor's note: I'm a former Apple tech and we're not exaggerating — please, do yourself a favor and make an appointment first!)
- When you arrive, go to the Genius Bar to check in for your appointment.
- Genius Bar appointments always include free diagnosis. If you're under warranty, many repairs can be done on the spot, but it all depends upon which parts are in stock. If you're not under warranty, the Genius will give you a quote for the cost of a repair.
Applies To: iPhone 5,iPhone 5S,iPhone 5C,iPhone 6,iPhone 6 Plus,iPhone 6S,iPhone 6S Plus,iPhone SE,iPhone 7,iPhone 7 Plus,iPhone 8,iPhone 8 Plus,iPhone X,iPhone XS,iPhone XS Max,iPhone XR,iPhone 11,iPhone 11 Pro,iPhone 11 Pro Max,iPhone SE 2
View MoreYour iPhone 7 Plus Problem — Fixed!
By this point, you know why your iPhone 7 Plus won't turn on and your repair options if it needs to be fixed. We hope you found this article helpful, and we encourage you to share this article on social media with your friends and family so they know what to do when their iPhone isn't charging. Thanks for reading, and if you have any other questions about your iPhone, feel free to reach out to us in the comments section below!
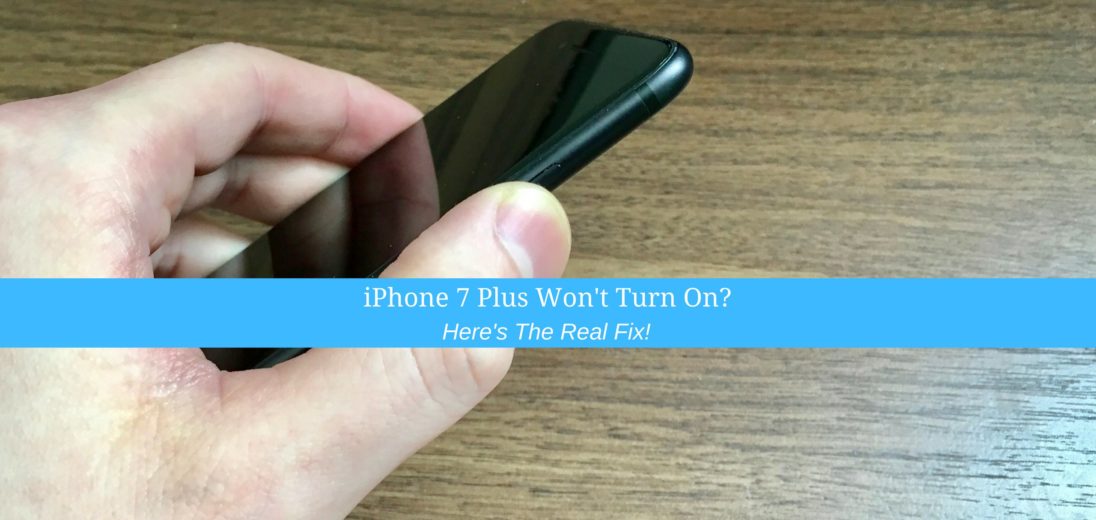



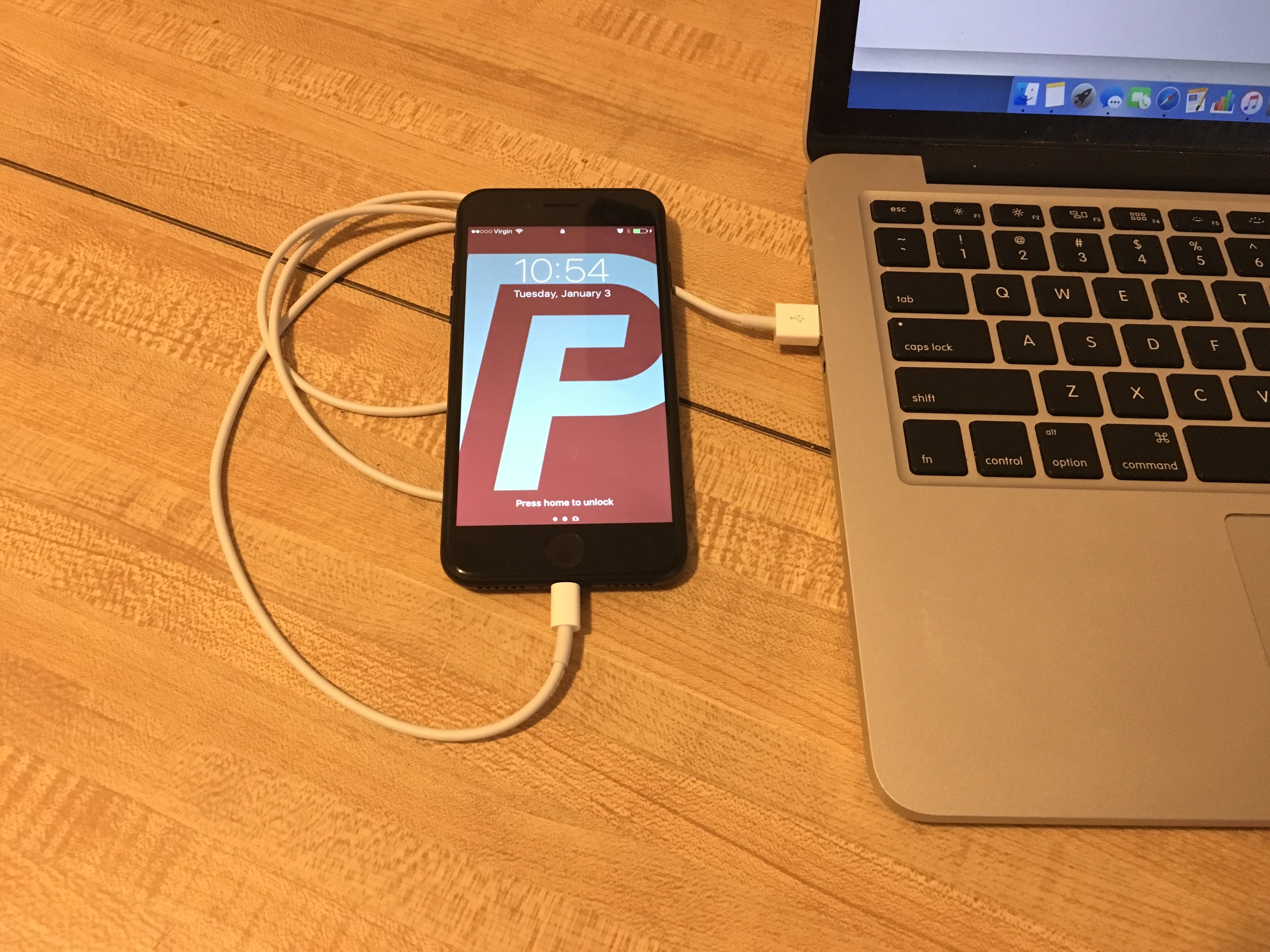
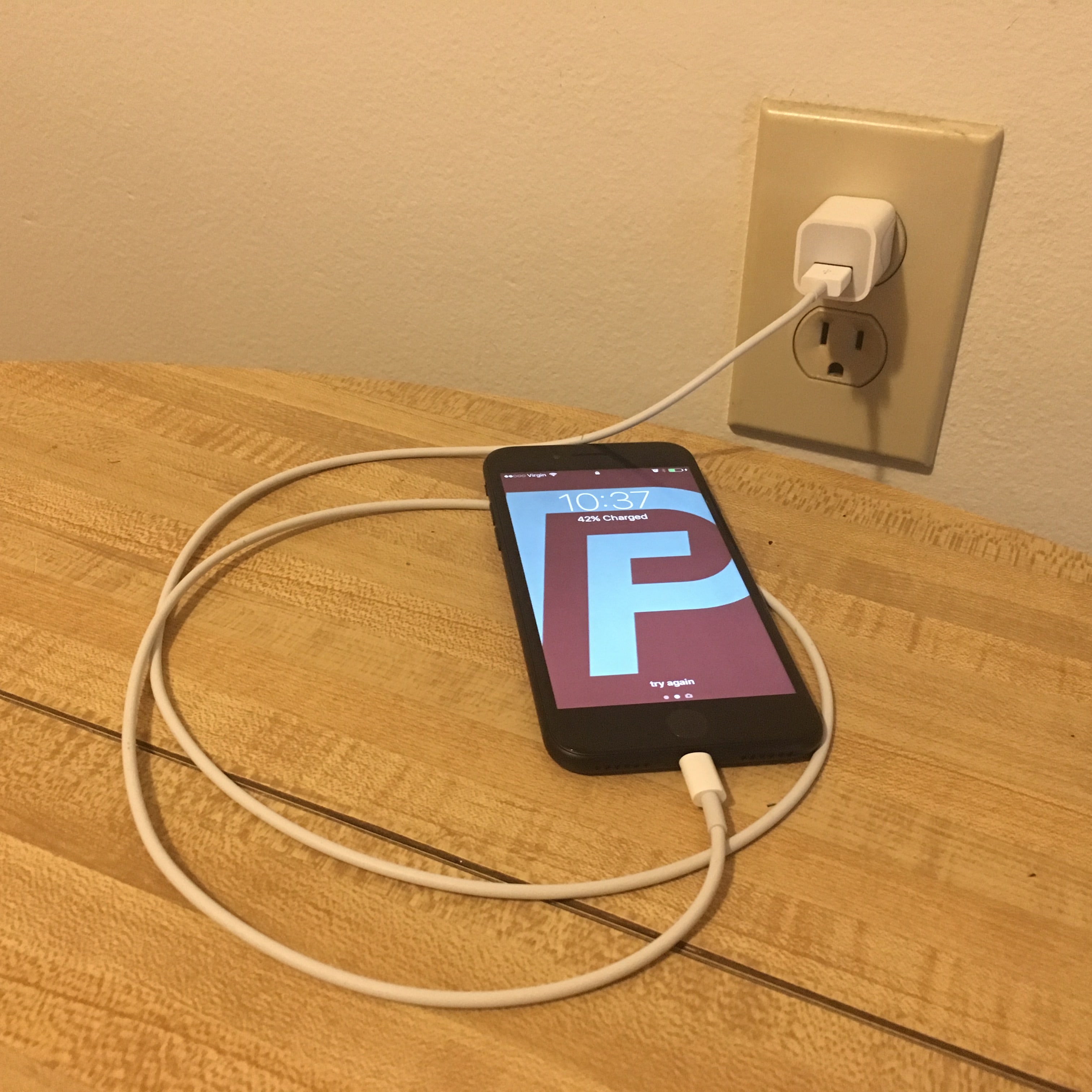

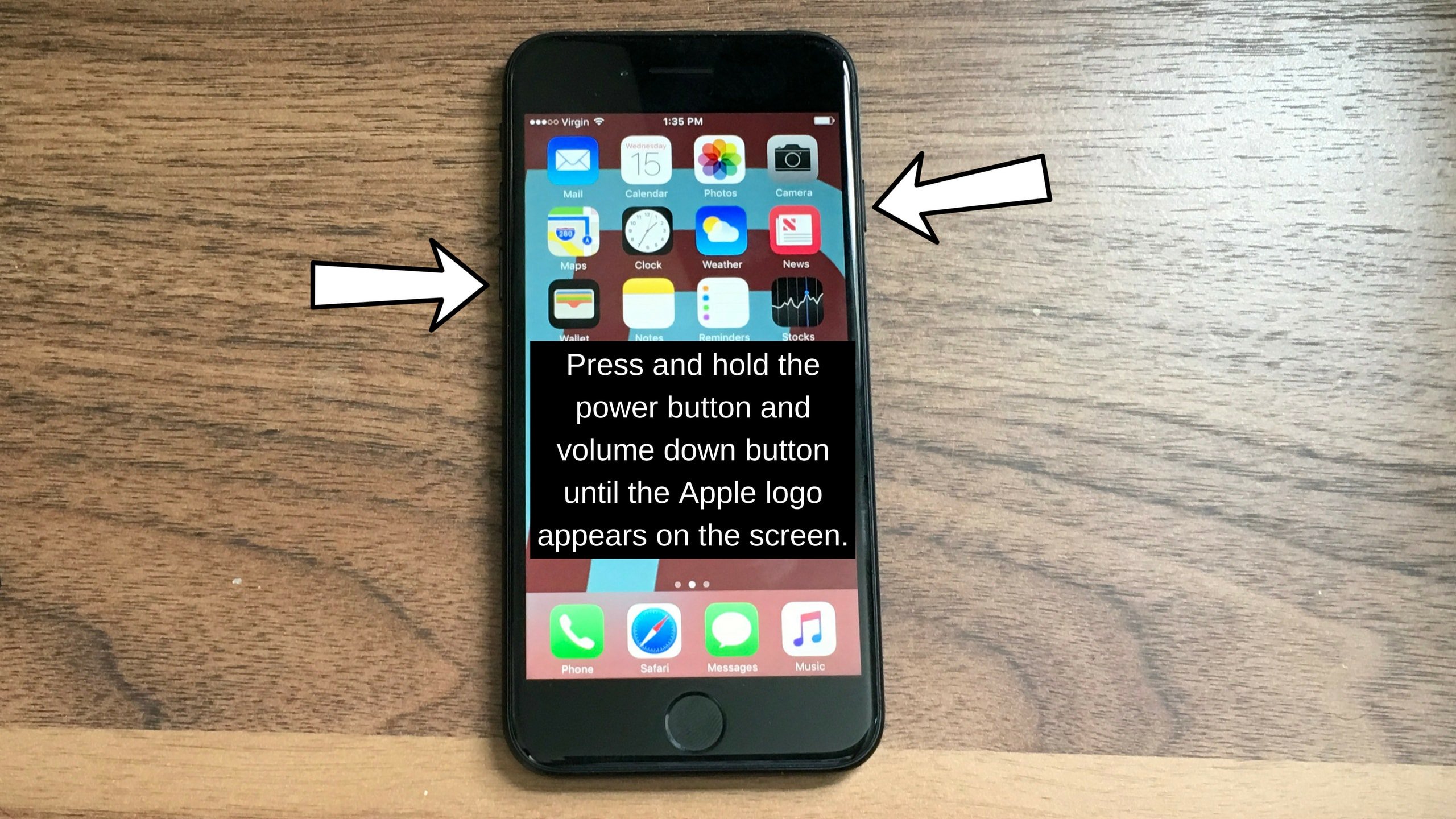
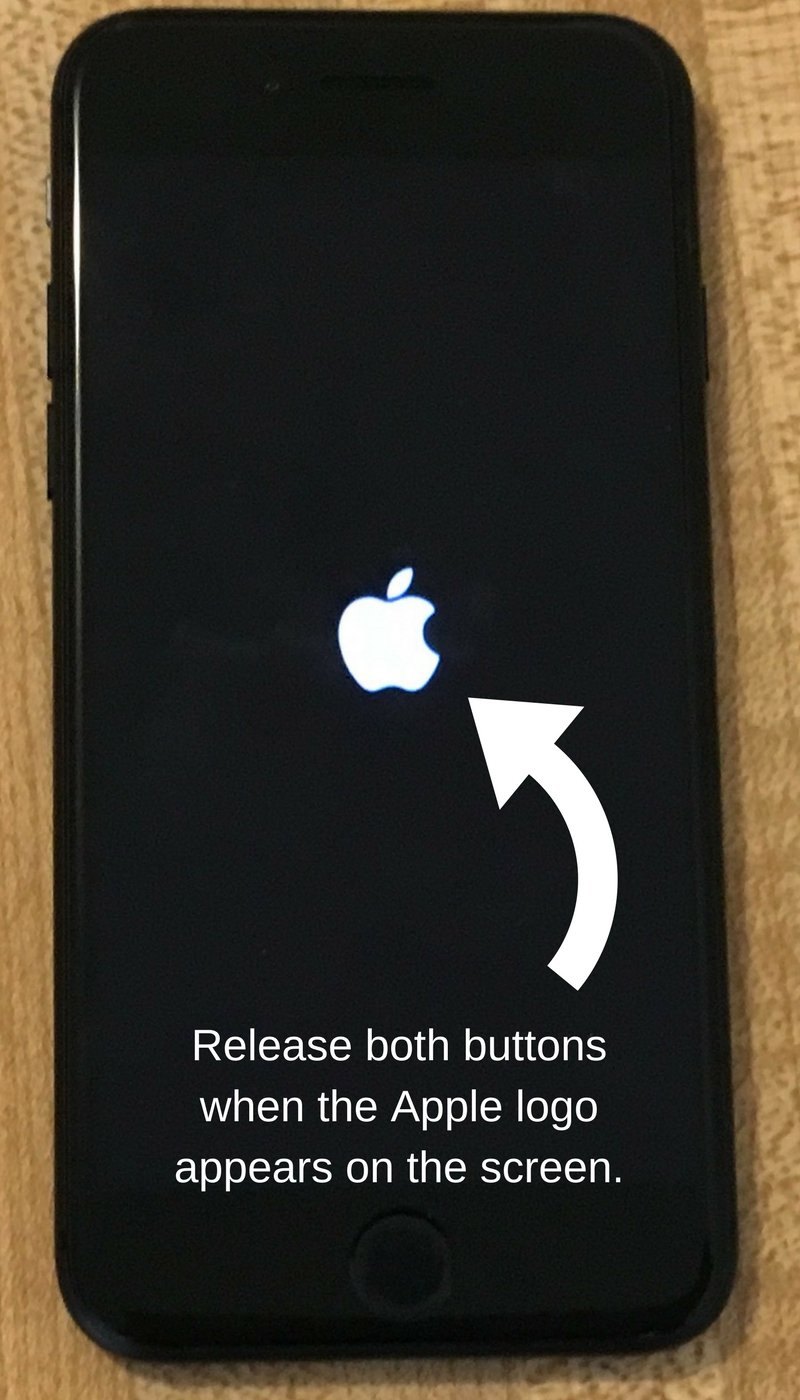




hay i got a iphone 7 plus and it wont charge turn on or nothing ionk what to do
It might be time to explore your repair options, but in all honesty I think it might be time for you to upgrade to a more reliable device. You can use our cell phone comparison tool to find a new iPhone that fits your needs. If you’re in the market for a new iPhone, the iPhone 11 and iPhone 12 are very reliable devices with great software and hardware support from Apple.