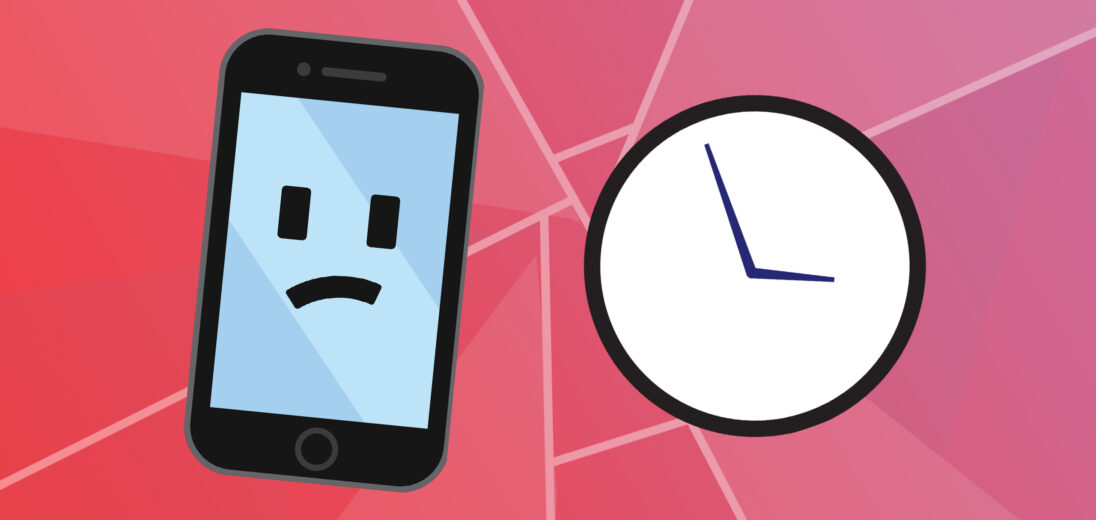You're trying to shut down your iPhone but no matter what you do it stays powered on. There are several reasons why an iPhone won't turn off despite its user's efforts. Today, I'm going to show you everything you can try if your iPhone SE won't turn off.
Why Won't My iPhone SE Turn Off?
There are a number of explanations for why an iPhone won't turn off. One of the most common reasons is that there's a software malfunction keeping your iPhone from responding properly. It's also possible that the screen or power button aren't working how they should be.
Try Shutting Down Your iPhone SE
If you're reading this article, you've probably have already tried this. However, attempting to properly shut down your iPhone is still an important place to start troubleshooting.
To shut down an iPhone SE, hold down the power button on the right side of your phone. After a few seconds, a slider should show up on your screen labeled slide to power off.

Swipe the power icon from left to right. If your iPhone doesn't power off when you complete this action, you can be sure there's a problem.
If your screen doesn't respond to any swipes, taps, or buttons, you may want to consult our article on what to do when an iPhone screen won't work.
Hard Reset Your iPhone SE
A hard reset can often resolve minor software problems that might interfere with your iPhone's ability to turn off. The hard reset process varies depending on which generation iPhone SE you use.
If you have an original iPhone SE, press and hold the power and home buttons at the same time. Continue holding both of these buttons until the white Apple logo shows on up on your screen. Once you see the Apple logo, let go of each button and your iPhone should turn back on normally.
For the more recent iPhone SE 2, the reset process is a little more complicated. First press and release the volume up button, then press and release the volume down button. Finally, press and hold the power button until the Apple logo shows up on your screen.
Even if the hard reset gets your iPhone to shut down, we recommend against hard resetting your iPhone too often. Performing too many hard resets can cause damage to your iPhone over time. If you can, power down your iPhone normally moving forward.
How To Turn Your iPhone Off If Your Power Button Won't Work
If your iPhone's power button is the reason your device won't turn off, you won't be able to complete either of the previous steps. Luckily, there are ways to shut off an iPhone even when the power button is broken.
The first thing you'll want to do is turn AssistiveTouch on. AssistiveTouch is a feature on iPhones that allows you to completely control your device without pressing any of its physical buttons.
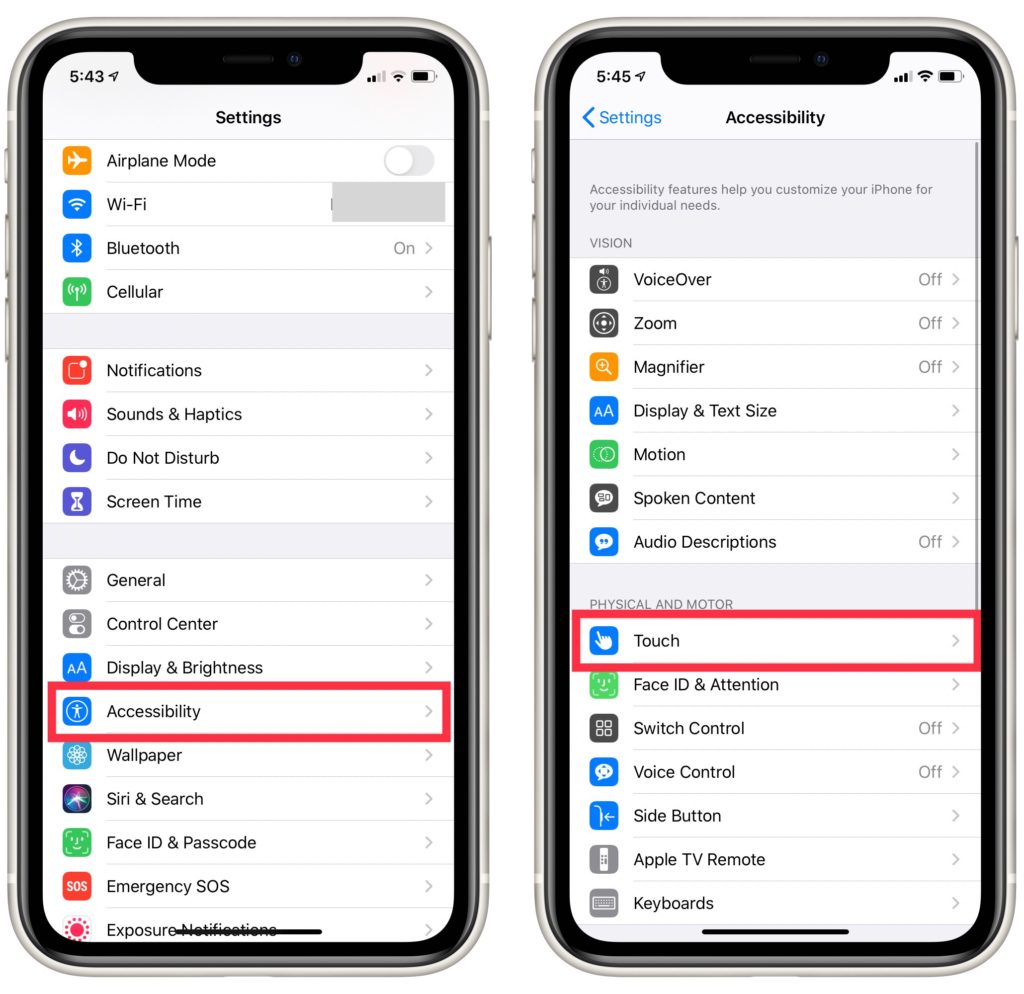
To activate this feature, open Settings and select Accessibility.
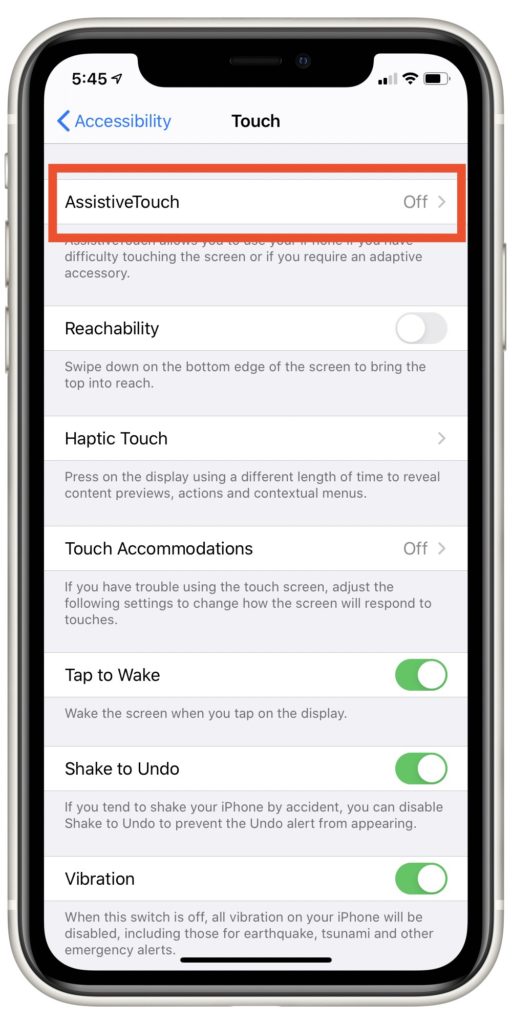 Next, tap Touch, then AssistiveTouch. At the top of your display, tap the AssistiveTouch switch to turn it on. A light gray square should appear with a lighter colored circle in the middle. Tap that to open the AssistiveTouch menu.
Next, tap Touch, then AssistiveTouch. At the top of your display, tap the AssistiveTouch switch to turn it on. A light gray square should appear with a lighter colored circle in the middle. Tap that to open the AssistiveTouch menu.
In the AssistiveTouch menu, tap Device, then press and hold the Lock Screen icon. Keep holding this icon until you see the Slide To Power Off display we mentioned earlier.
When you're ready to turn your iPhone back on, just plug it into a charger! After a few seconds, the Apple logo should appear on your screen. Shortly after that, your iPhone should boot back up normally.
Restore Your iPhone With iTunes Or Finder
If you've tried everything up to this point and your iPhone still won't power off, you'll want to try to restore your device with your computer. If you use a PC or an older Mac, you can restore your iPhone with iTunes. If you use a Mac running Catalina 10.15 or newer, you can restore using Finder instead.
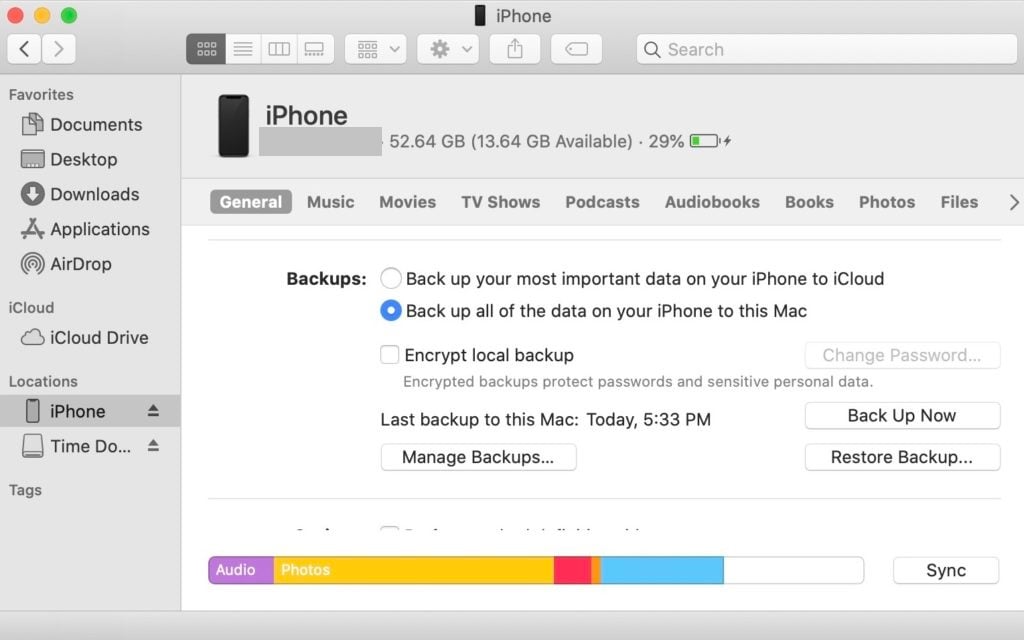
Plug your iPhone into your computer, then select it when it shows up in iTunes or Finder. Click Back Up Now to back your iPhone up to your computer. When the backup is complete, you should see the current time and date under Latest Backup.
Once your iPhone is finished backing up, click Restore Backup. Then, select the backup you just saved. Finally, follow the prompts iTunes or Finder gives you to complete the restore process.
Once the restore is complete, unplug your device and try turning it off again. It should work normally. If you encounter any problems with this process, follow our instructions on how to perform a DFU restore for a more comprehensive restore solution.
Find A Way To Accommodate
Even if you can't turn off your iPhone, you can still use it. Sometimes, the best solution is to find a work-around. For example, setting your Ring/Silent switch to Silent will keep your device from making any noise when you don't want it to.
If you want to turn your iPhone off to avoid notifications, you always have the option of putting your iPhone in Airplane Mode. Airplane Mode will prevent any texts or calls from getting through to your iPhone. Just remember to turn Airplane mode back off when you're done!
Repair Your iPhone
If none of our suggestions have worked, a damaged hardware component is the most likely explanation. If your iPhone is still under warranty from Apple, contact Apple Support directly about your repair and replacement options. Depending on your warranty, you might even be able to get a new iPhone SE free of charge!
Wrapping It Up
It can be quite frustrating to find that such a vital function in a smartphone has suddenly stopped working. If your iPhone SE won't turn off, don't give up! There are plenty of options for fixing or working around this error.