iPhone 11 Speaker Not Working? Here's The Real Fix.
The iPhone 11 has the best speakers ever built into an iPhone. However, you can't enjoy using them when they simply aren't working. In this article, I'll explain why your iPhone 11 speaker is not working and show you how to fix the problem for good!
One Of The Bottom Speakers Isn't Working!
The iPhone 11 has one speaker on its bottom edge and one in the center of the notch. However, it's important to know that the grille located to the left of the Lightning port isn't a speaker like the grille located to its right.
The left grille is a barometric vent that helps your iPhone 11 measure altitude. A microphone is also located in each grille.
How To Fix An iPhone 11 Speaker That's Not Working
11 Steps TotalCheck Your Ring/Silent Switch
The Ring/Silent switch is used to quickly and easily turn your ringer on and off. If your switch is flipped to silent, your iPhone won't ring.
How Do I Check My Ring/Silent Switch?
- Take a look at your Ring/Silent switch, which is located on the left side of your iPhone.
- You'll know the your iPhone is on silent when you see a small, orange line because switch is pulled away from the screen.
- To turn your ringer on, pull the switch towards the screen.
Applies To: iPhone 5,iPhone 5S,iPhone 5C,iPhone 6,iPhone 6 Plus,iPhone 6S,iPhone 6S Plus,iPhone SE,iPhone 7,iPhone 7 Plus,iPhone 8,iPhone 8 Plus,iPhone X,iPhone XS,iPhone XS Max,iPhone XR,iPhone 11,iPhone 11 Pro,iPhone 11 Pro Max,iPhone SE 2
View MoreTurn iPhone Ringer Volume All The Way Up
Even if you’re hearing other sounds on your iPhone, your iPhone may not be ringing because the ringer volume can be set independently from the volume of the other sounds your iPhone. So while the rest of the sounds your iPhone makes may be getting louder because you are turning up the volume of your iPhone, your ringer volume may be stuck on nothing — or very, very low.
How Do I Turn iPhone Ringer Volume All The Way Up?
- Open the Settings app.
- Tap Sounds & Haptics.
- Use your finger to move the slider all the way to the right to turn your ringer volume all the way up.
- If you want to use the volume buttons on the left side of your iPhone to turn up the ringer volume, make sure the switch next you Change with Buttons is turned on. You'll know the switch is on when it is green.
Applies To: iPhone 5,iPhone 5S,iPhone 5C,iPhone 6,iPhone 6 Plus,iPhone 6S,iPhone 6S Plus,iPhone SE,iPhone 7,iPhone 7 Plus,iPhone 8,iPhone 8 Plus,iPhone X,iPhone XS,iPhone XS Max,iPhone XR,iPhone 11,iPhone 11 Pro,iPhone 11 Pro Max,iPhone SE 2
View MoreDisconnect Your iPhone From AirPlay Devices
Disconnect from AirPlay devices to make sure your iPhone isn't streaming audio through another device (such as an Apple TV) rather than your iPhone speaker. Sometimes, your iPhone will automatically reconnect to AirPlay devices that you've used before.
How Do I Disconnect My iPhone From AirPlay Devices?
- Open Control Center by swiping up from below the bottom of the screen.
- Tap the AirPlay icon
 which looks like a TV. You'll know your iPhone is connected to an AirPlay device if the AirPlay icon is blue
which looks like a TV. You'll know your iPhone is connected to an AirPlay device if the AirPlay icon is blue  and the name of the device (such as Apple TV) is next to the AirPlay icon.
and the name of the device (such as Apple TV) is next to the AirPlay icon. - If you are connected to an AirPlay device, tap Turn Off AirPlay Mirroring.
- Now that you are disconnected from AirPlay devices, sounds will be streamed through your iPhone speakers.
Applies To: iPhone 5,iPhone 5S,iPhone 5C,iPhone 6,iPhone 6 Plus,iPhone 6S,iPhone 6S Plus,iPhone SE,iPhone 7,iPhone 7 Plus,iPhone 8,iPhone 8 Plus,iPhone X,iPhone XS,iPhone XS Max,iPhone XR,iPhone 11,iPhone 11 Pro,iPhone 11 Pro Max,iPhone SE 2
View MoreDisconnect Your iPhone From Bluetooth Devices
Turning off Bluetooth is an important troubleshooting step for diagnosing sound or ringer-related iPhone problems. Often times, even though it seems like an iPhone isn't playing sounds at all, the iPhone is connected to a Bluetooth device like an external speaker or headphones, and the sound is playing through that device and not the iPhone. Turning off Bluetooth disconnects your iPhone from those devices and is an easy way to eliminate that possibility.
How Do I Disconnect My iPhone From Bluetooth Devices?
There are three ways to turn off Bluetooth:
Turn Off Bluetooth Using Siri
- Press and hold the Home button to activate Siri, or say, "Hey, Siri."
- To turn off Bluetooth, say, "Turn off Bluetooth."
Turn Off Bluetooth In The Settings App
- Open the Settings app.
- Tap Bluetooth.
- Tap the switch next to Bluetooth. You'll know Bluetooth is off when the switch is gray.
Turn Off Bluetooth In Control Center
- Open Control Center by swiping up from below the bottom of the screen.
- Tap the Bluetooth icon, which looks like a "B" made of triangles.
- You'll know Bluetooth is off when the icon is black inside of a gray circle.
Applies To: iPhone 5,iPhone 5S,iPhone 5C,iPhone 6,iPhone 6 Plus,iPhone 6S,iPhone 6S Plus,iPhone SE,iPhone 7,iPhone 7 Plus,iPhone 8,iPhone 8 Plus,iPhone X,iPhone XS,iPhone XS Max,iPhone XR,iPhone 11,iPhone 11 Pro,iPhone 11 Pro Max,iPhone SE 2
View MoreUpdate iOS On Your iPhone
If your iPhone is running an outdated version of iOS, you may run into problems that could be fixed simply by updating to the most recent version of iOS.
How Do I Update iOS On My iPhone?
There are two ways to update iOS on your iPhone: in the Settings app and by using iTunes.
Update iOS In The Settings App
- Open up the Settings app.
- Tap General.
- Tap Software Update.
- If an update is available, tap Install Now or Download and Install.
Update iOS Using iTunes (PCs and Macs running macOS 10.14 or older)
- Connect your iPhone to a computer using a Lightning cable.
- Open iTunes.
- Click the Phone button in the upper left-hand corner of iTunes (see image 3).
- Click Check For Update.
- If an update is available, click Download and Install.
Update iOS Using Finder (Macs running macOS 10.15 or newer)
- Connect your iPhone to your Mac using a charging cable.
- Open Finder.
- Click on your iPhone under Locations.
- Click the General tab.
- Click Check for Update.
- Click Download and Install if an iOS update is available.
Applies To: iPhone 5,iPhone 5S,iPhone 5C,iPhone 6,iPhone 6 Plus,iPhone 6S,iPhone 6S Plus,iPhone SE,iPhone 7,iPhone 7 Plus,iPhone 8,iPhone 8 Plus,iPhone X,iPhone XS,iPhone XS Max,iPhone XR,iPhone 11,iPhone 11 Pro,iPhone 11 Pro Max,iPhone SE 2
View MoreClean Out Your iPhone Speaker
Over the course of a day, a lot of debris can get stuck in your iPhone's speakers, especially if you keep your iPhone in your pocket. If your iPhone speakers are full of lint, dirt, or any other gunk, they may sound muffled or not make any noise at all.
How Do I Clean Out My iPhone Speaker?
- Wipe off the speakers using a microfiber cloth.
- Clean out more compact debris using an anti-static brush or a brand new toothbrush.
Applies To: iPhone 5,iPhone 5S,iPhone 5C,iPhone 6,iPhone 6 Plus,iPhone 6S,iPhone 6S Plus,iPhone SE,iPhone 7,iPhone 7 Plus,iPhone 8,iPhone 8 Plus,iPhone X,iPhone XS,iPhone XS Max,iPhone XR,iPhone 11,iPhone 11 Pro,iPhone 11 Pro Max,iPhone SE 2
View MoreMake Sure Your iPhone Is Not In Headphones Mode
Your iPhone can be "tricked" into thinking that headphones are plugged in if there is gunk, lint, or other debris in the Lightning (charging) port. If your iPhone thinks that headphones are plugged in, audio won't be streamed through the speakers.
How Do I Make Sure My iPhone Is Not In Headphones Mode?
- One quick way to see if your iPhone is stuck in headphones mode is to press the volume buttons on the left side of your iPhone. If the notification that pops up says "Headphones" then your iPhone is in headphones mode.
- Using a flashlight, inspect your Lightning port or headphone jack for lint, gunk, or any other debris.
- If you see something stuck in your Lightning port, brush it out using an anti-static brush or new toothbrush.
Applies To: iPhone 5,iPhone 5S,iPhone 5C,iPhone 6,iPhone 6 Plus,iPhone 6S,iPhone 6S Plus,iPhone SE,iPhone 7,iPhone 7 Plus,iPhone 8,iPhone 8 Plus,iPhone X,iPhone XS,iPhone XS Max,iPhone XR,iPhone 11,iPhone 11 Pro,iPhone 11 Pro Max,iPhone SE 2
View MoreBack Up Your iPhone
It's important to back up your iPhone before doing any major restores (such as a DFU restore). If something goes wrong while you're trying to fix your iPhone, having a back up means you won't lose any of your data (such as contacts, photos, apps, and more). Restoring from a back up is a lot more convenient than having to go and reenter all the information that was saved on your iPhone.
How Do I Back Up My iPhone?
There are a few different ways to back up your iPhone:
Backup Your iPhone Using iCloud
- If you have a WiFi connection, you can back up your iPhone using iCloud.
- Open the Settings app.
- Tap on Your Name at the top of the screen.
- Tap iCloud.
- Scroll down and tap on iCloud Backup.
- Make sure the switch next to iCloud Backup is on. You'll know the switch is on when the switch is green.
- Tap Back Up Now.
- A status bar will appear to tell you how much time is remaining.
Backup Your iPhone Using iTunes
- Plug the Lightning connector on your Lightning cable (charging cable) into the Lightning port on your iPhone.
- Plug the other end of your Lightning cable into a USB port on your computer.
- Open iTunes on your computer.
- Click on the iPhone icon in the upper left hand corner of iTunes.
- Click the circle next to "iCloud" or "This computer" to select whether you want to backup your iPhone to iCloud or your computer.
- Click Back Up Now to backup your iPhone.
- When the backup is complete, you'll see the time and date updated under Latest Backup.
Backup Your iPhone Using Finder (Macs Running Catalina 10.15 or newer)
- Connect your iPhone to your Mac using a charging cable.
- Open Finder.
- Click on your iPhone under Locations.
- Click the circle next to Back up all of the data on your iPhone to this Mac.
- Click Back Up Now.
- When the backup is complete, you'll see the time and date updated under Latest Backup.
Applies To: iPhone 5,iPhone 5S,iPhone 5C,iPhone 6,iPhone 6 Plus,iPhone 6S,iPhone 6S Plus,iPhone SE,iPhone 7,iPhone 7 Plus,iPhone 8,iPhone 8 Plus,iPhone X,iPhone XS,iPhone XS Max,iPhone XR,iPhone 11,iPhone 11 Pro,iPhone 11 Pro Max,iPhone SE 2
View MoreReset All Settings
Many iPhone problems are caused when Settings isn't set up correctly or by corruption within individual Settings app files. Restoring the Settings app back to factory defaults doesn't fix every iPhone software problem, but it is a go-to fix for Apple technicians because it does solve a lot of problems that would be very difficult to to track down by hand.
How Do I Reset All Settings?
- Open the Settings app.
- Tap General.
- Scroll down and tap Transfer Or Reset iPhone.
- Tap Reset.
- Tap Reset All Settings.
- Enter your passcode, if prompted.
- Tap Reset All Settings again to confirm your decision.
- Your iPhone will shut down, complete the reset, and turn itself on again will automatically turn back on when the reset finishes.
Applies To: iPhone 5,iPhone 5S,iPhone 5C,iPhone 6,iPhone 6 Plus,iPhone 6S,iPhone 6S Plus,iPhone SE,iPhone 7,iPhone 7 Plus,iPhone 8,iPhone 8 Plus,iPhone X,iPhone XS,iPhone XS Max,iPhone XR,iPhone 11,iPhone 11 Pro,iPhone 11 Pro Max,iPhone SE 2
View MorePut Your iPhone In DFU Mode
A DFU restore is the last troubleshooting step you can take to rule out a software problem on your iPhone.
Watch our step-by-step DFU restore guide on YouTube, or follow the steps below:
- Plug your iPhone in a computer.
- Open iTunes (on PCs or Macs running macOS Mojave 10.14 or earlier) or Finder (Macs running macOS Catalina 10.15 or newer).
- Press and release the volume up button.
- Press and release the volume down button.
- Press and hold the side button until your iPhone's display goes black.
- When the screen turns black, press and hold the volume down button while continuing to hold the side button.
- Hold both buttons for five seconds.
- After five seconds, release the side button, but continue to hold the volume down button.
- Release the volume down button when your iPhone appears in iTunes or Finder.
- Your iPhone appears in iTunes or Finder, it's in DFU mode!
- Click Restore and follow the on-screen prompts to DFU restore your iPhone.
Applies To: iPhone 5,iPhone 5S,iPhone 5C,iPhone 6,iPhone 6 Plus,iPhone 6S,iPhone 6S Plus,iPhone SE,iPhone 7,iPhone 7 Plus,iPhone 8,iPhone 8 Plus,iPhone X,iPhone XS,iPhone XS Max,iPhone XR,iPhone 11,iPhone 11 Pro,iPhone 11 Pro Max,iPhone SE 2
View MoreRepair Your iPhone With Apple
Apple repairs iPhones at the Genius Bar in Apple Stores and through their online mail-in repair service. Apple repairs are high-quality, but out-of-warranty repairs can be much more expensive than third-party solutions. If you're looking to save some money you're not covered by Apple's warranty, you may want to check out our other recommendations.
How Do I Repair My iPhone With Apple?
How To Repair Your iPhone With Apple's Mail-In Service
- Visit Apple's support website to begin the online mail-in repair process.
- Alternatively, call 1-800-MY-APPLE (1-800-692-7753) to set up a repair.
How To Repair Your iPhone At The Genius Bar Inside Your Local Apple Store
- Visit Apple's website to make a Genius Bar appointment before you go into the store. Apple Stores are extremely busy, and if you don't have an appointment, you may have to wait for hours or end up being turned away. (Editor's note: I'm a former Apple tech and we're not exaggerating — please, do yourself a favor and make an appointment first!)
- When you arrive, go to the Genius Bar to check in for your appointment.
- Genius Bar appointments always include free diagnosis. If you're under warranty, many repairs can be done on the spot, but it all depends upon which parts are in stock. If you're not under warranty, the Genius will give you a quote for the cost of a repair.
Applies To: iPhone 5,iPhone 5S,iPhone 5C,iPhone 6,iPhone 6 Plus,iPhone 6S,iPhone 6S Plus,iPhone SE,iPhone 7,iPhone 7 Plus,iPhone 8,iPhone 8 Plus,iPhone X,iPhone XS,iPhone XS Max,iPhone XR,iPhone 11,iPhone 11 Pro,iPhone 11 Pro Max,iPhone SE 2
View MorePump Up The Jam!
You've fixed the problem on your iPhone and you can get back to enjoying your favorite music and movies. Make sure to share this article on social media to teach your friends and family what to do when their iPhone 11 speaker is not working. Have any other questions? Leave them in the comments section below!
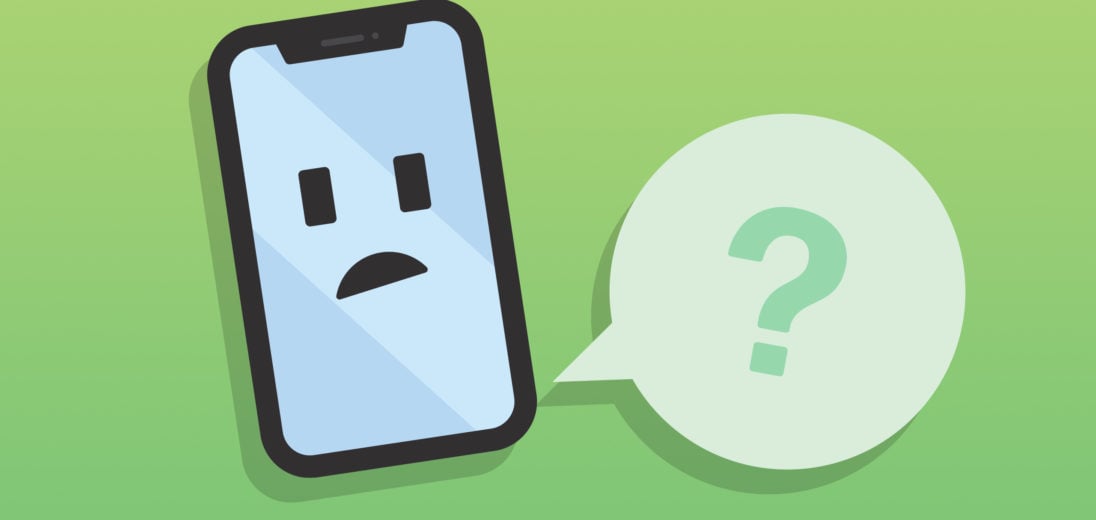
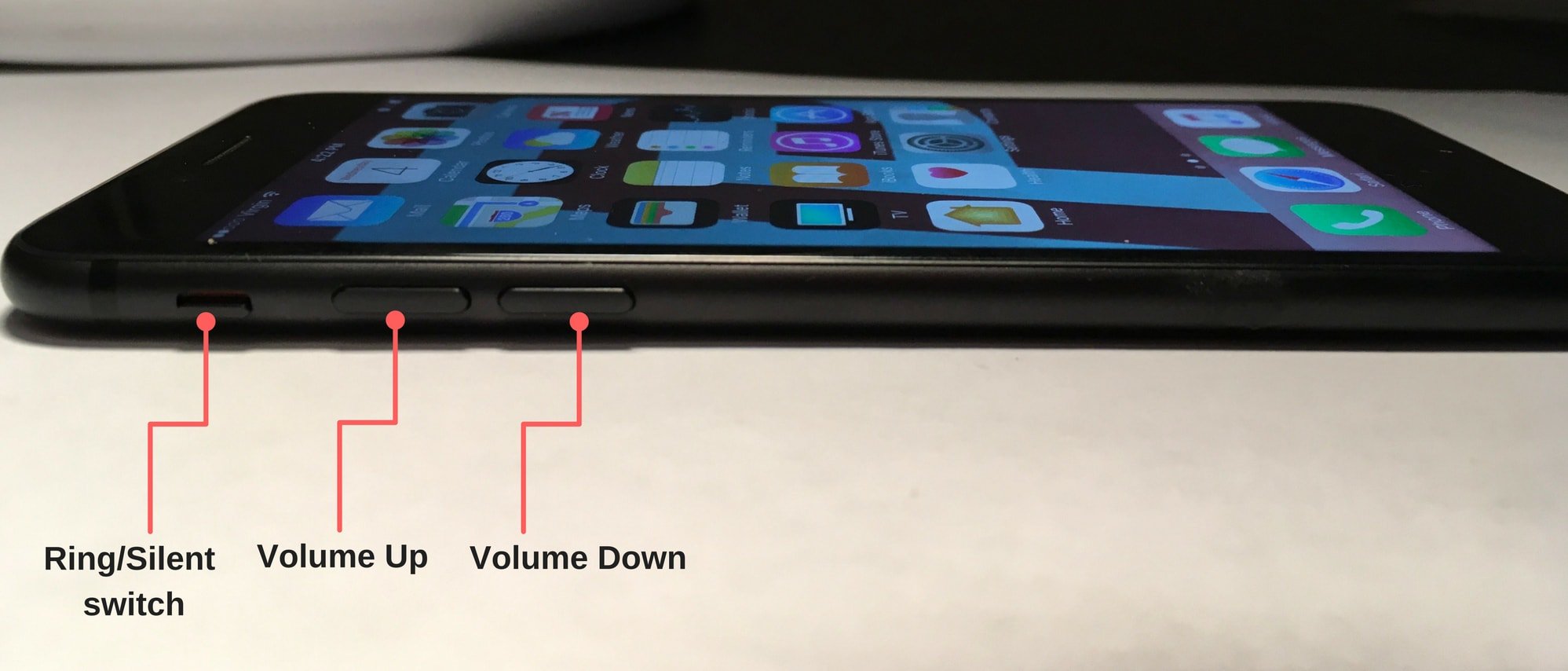
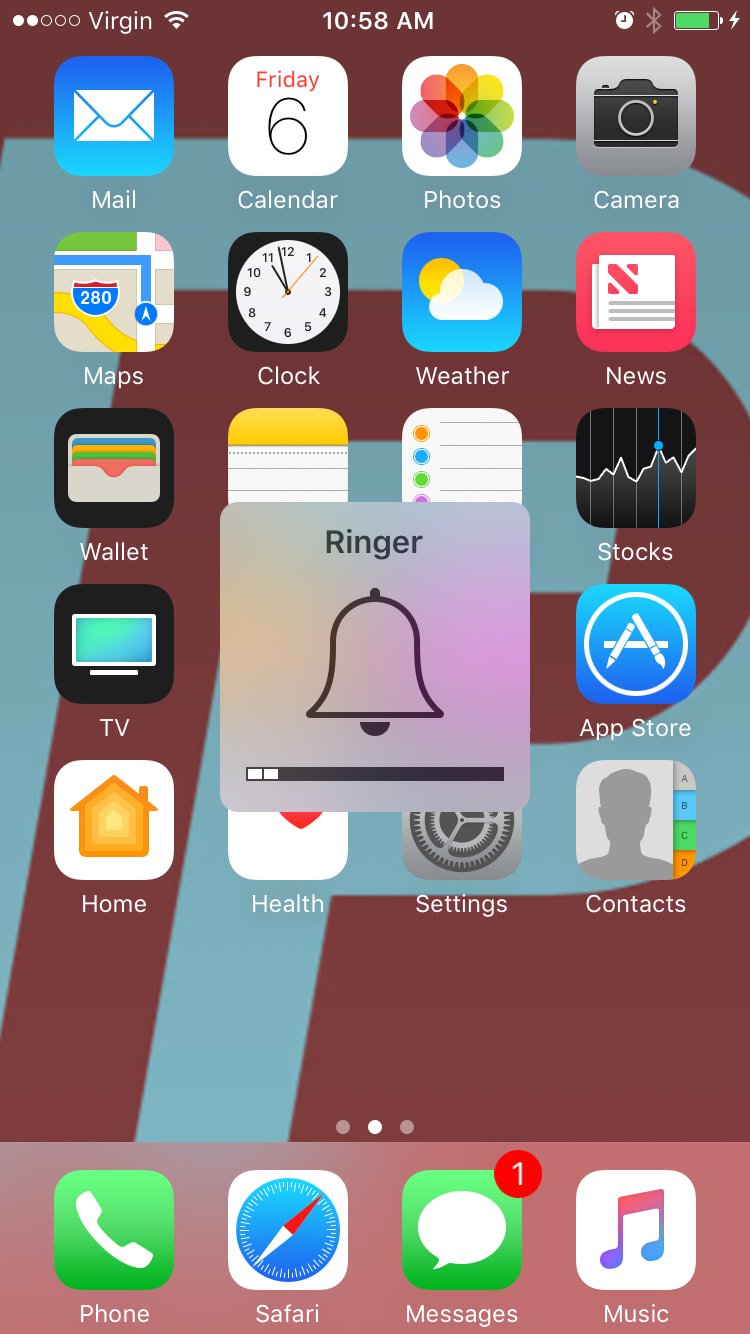
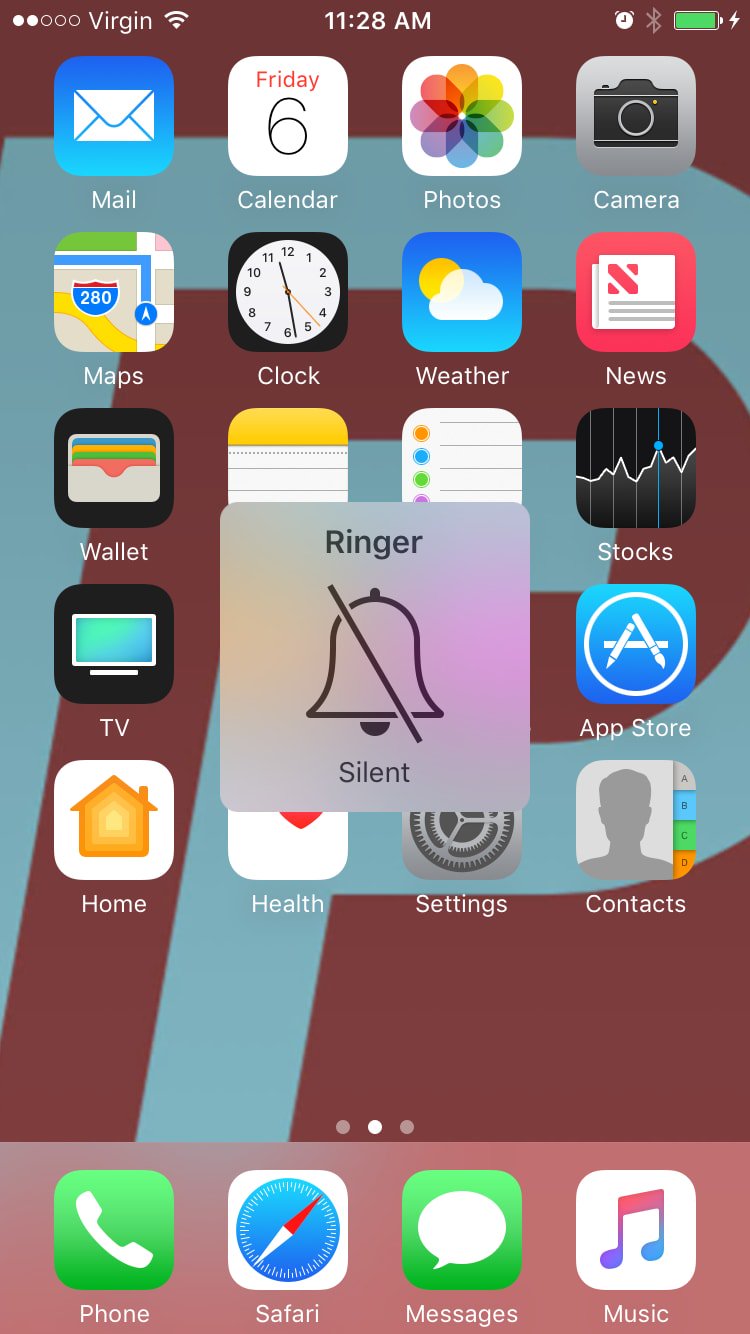
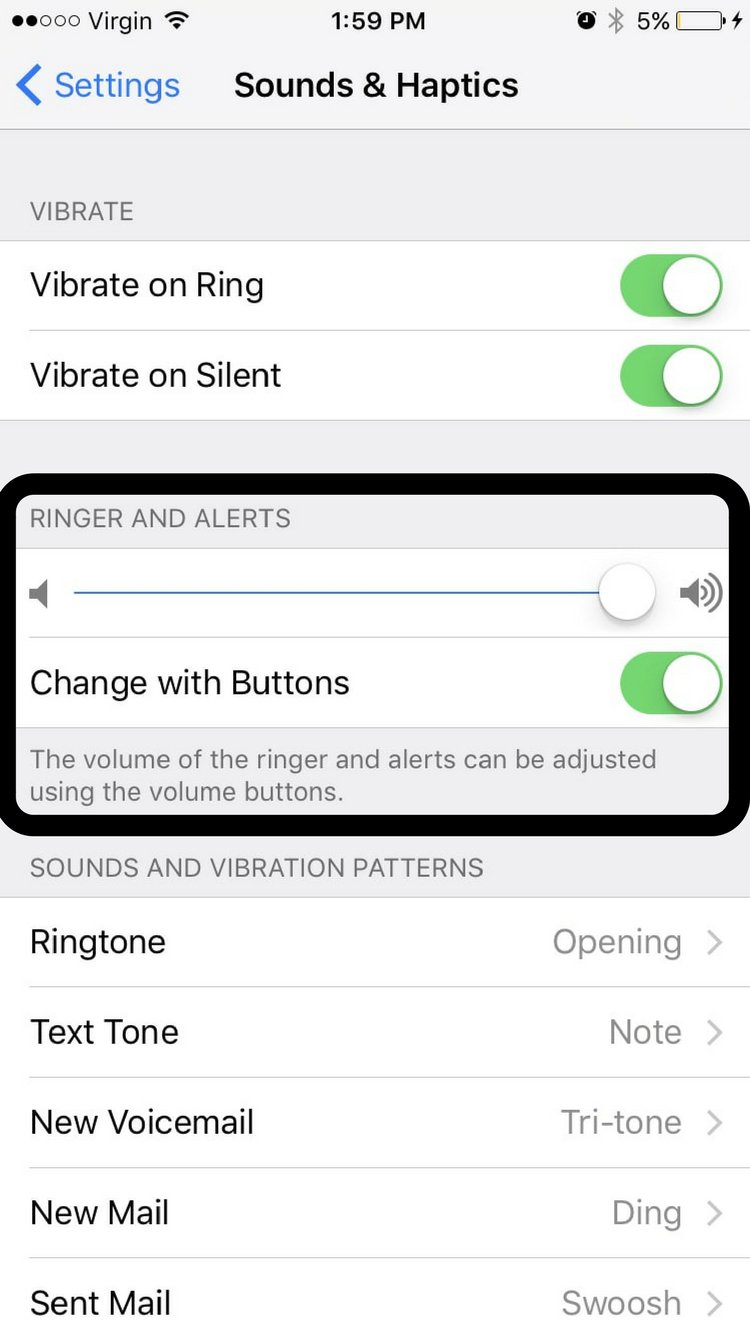
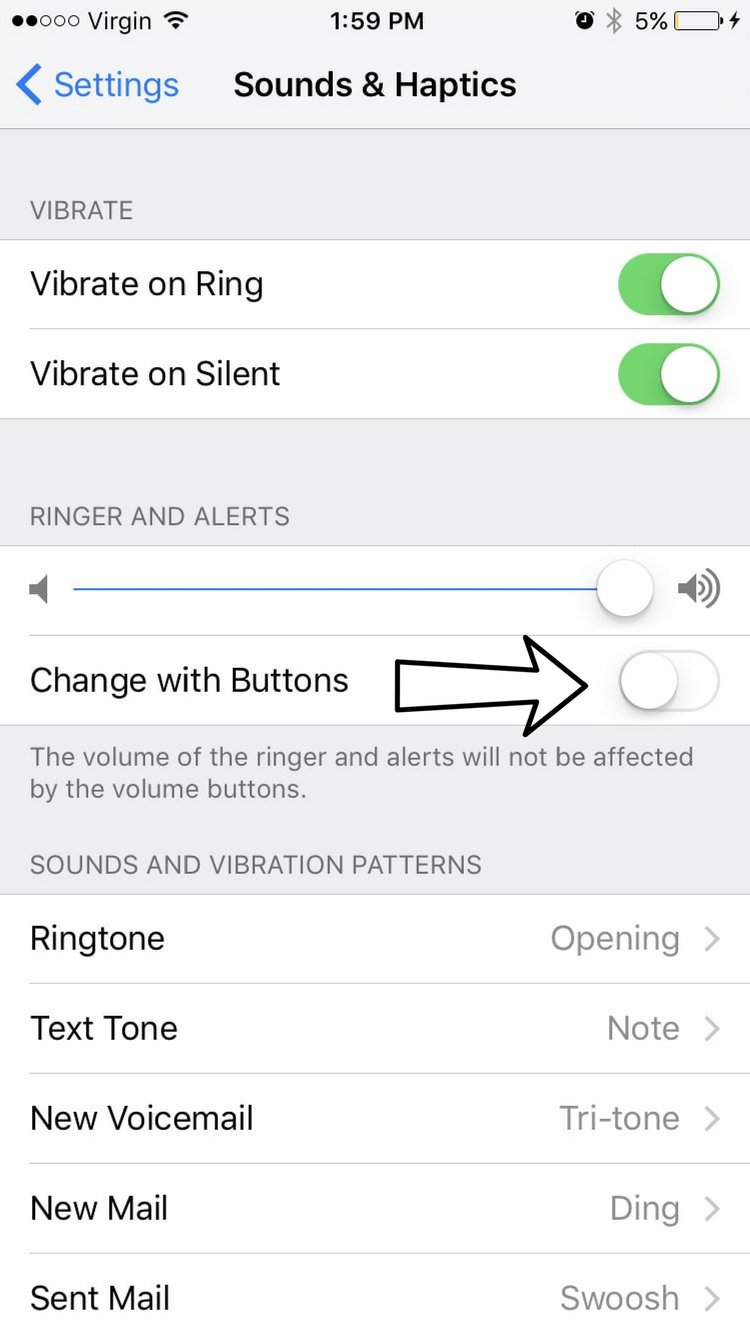
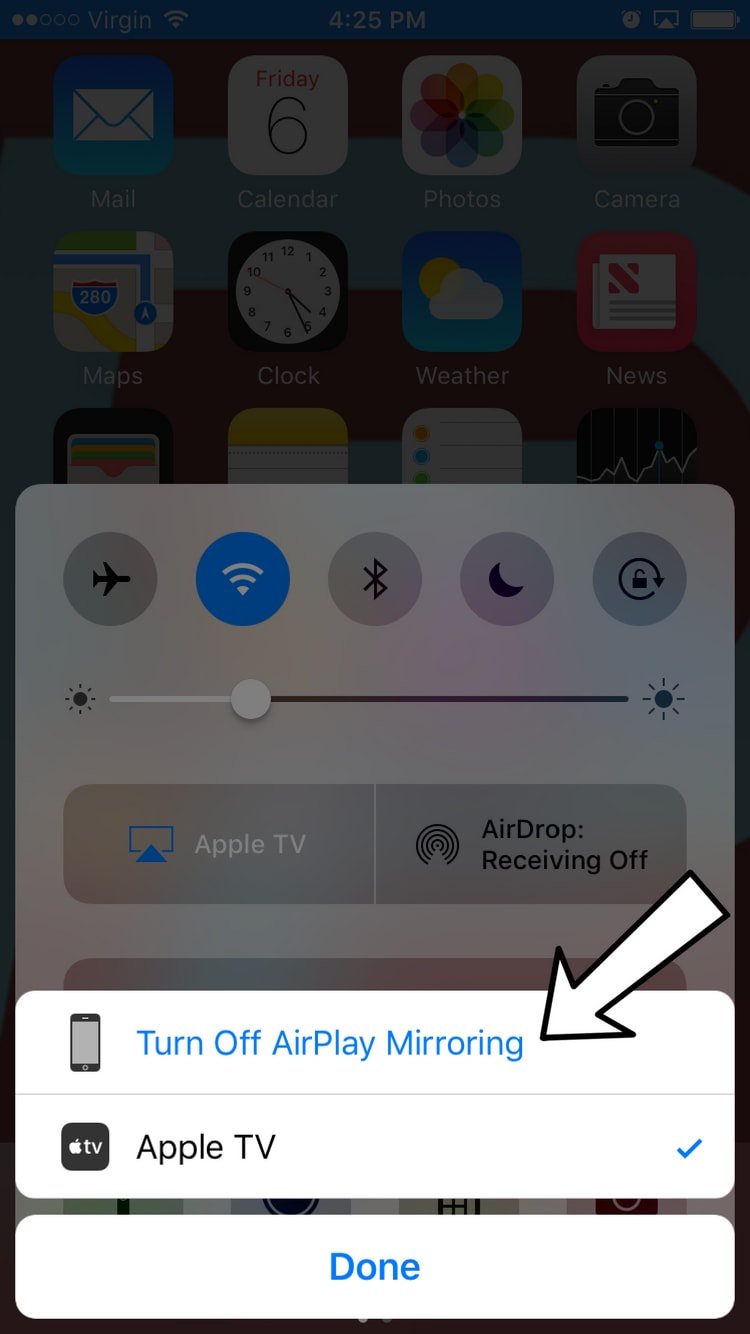


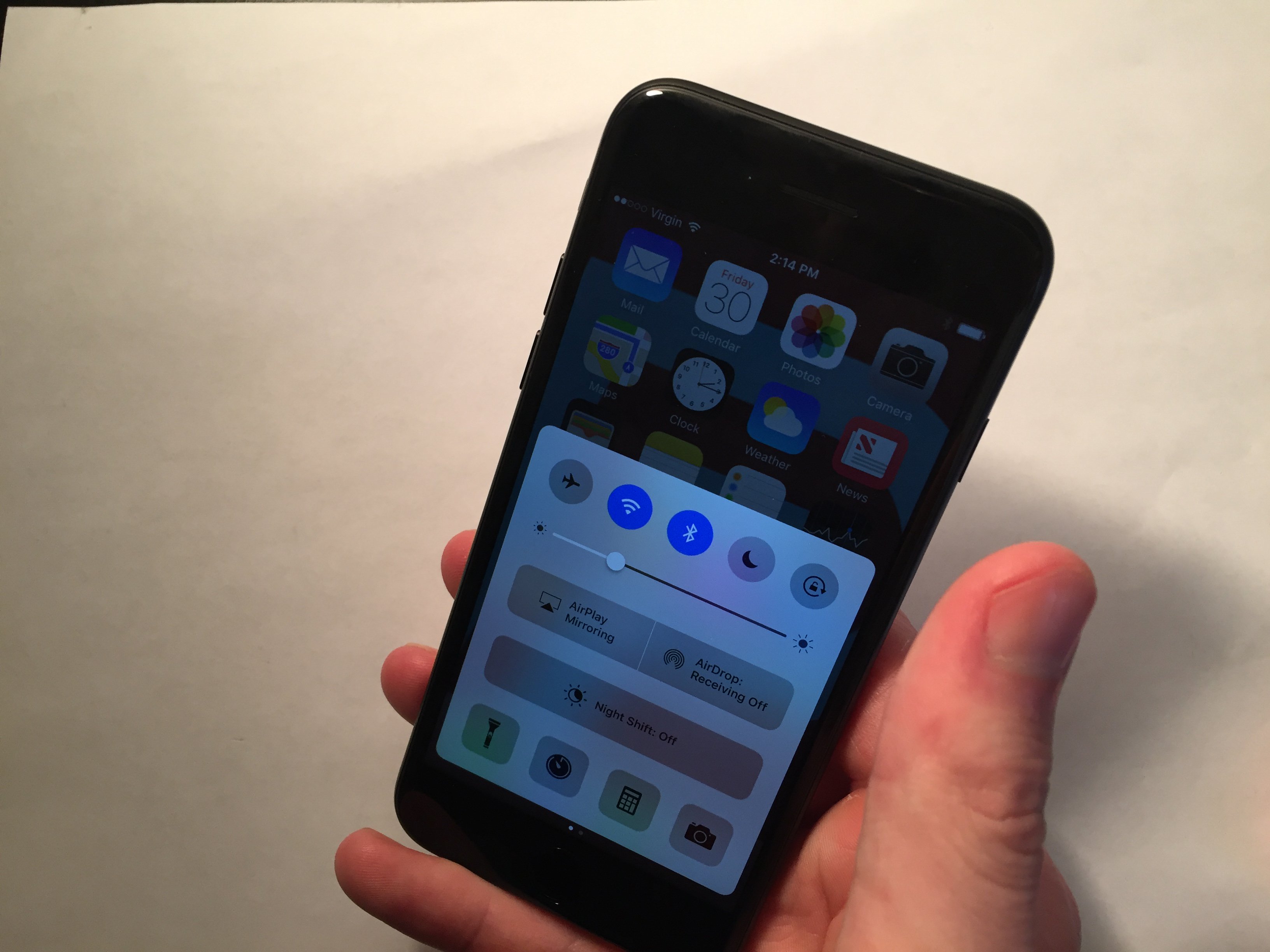
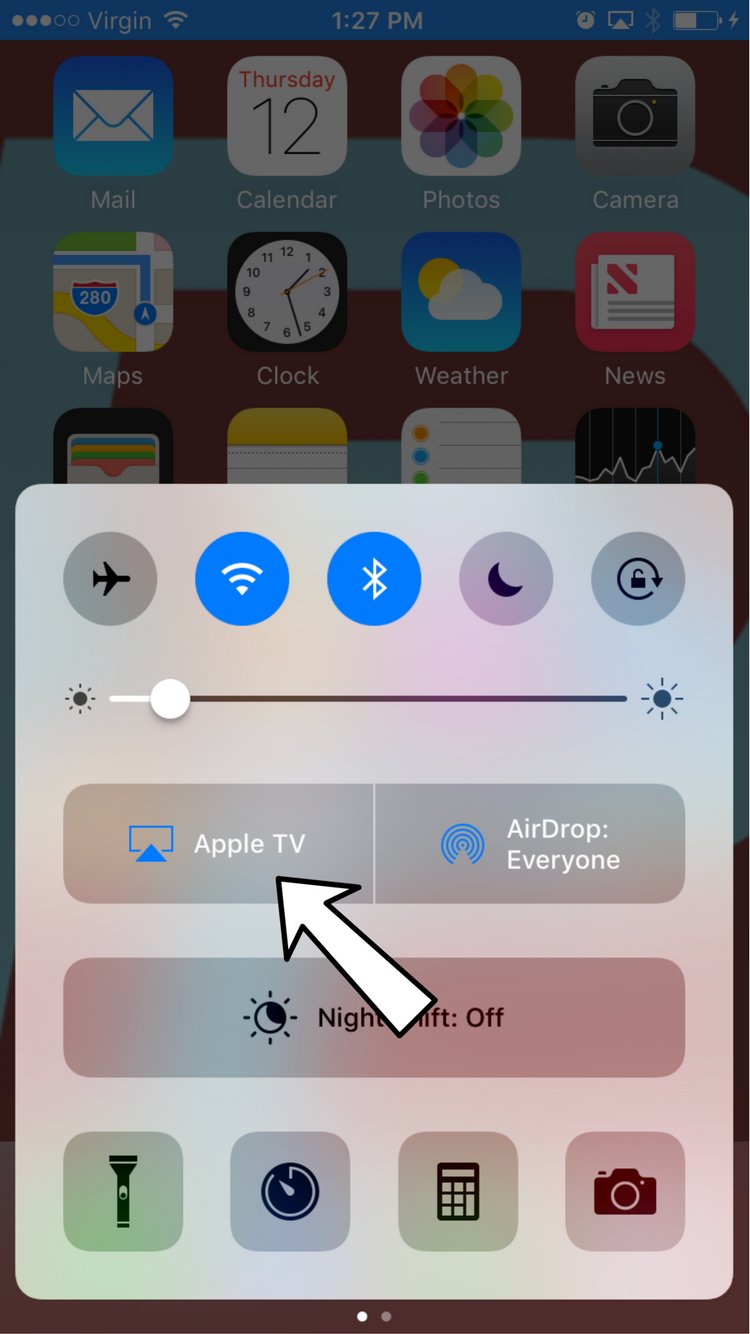
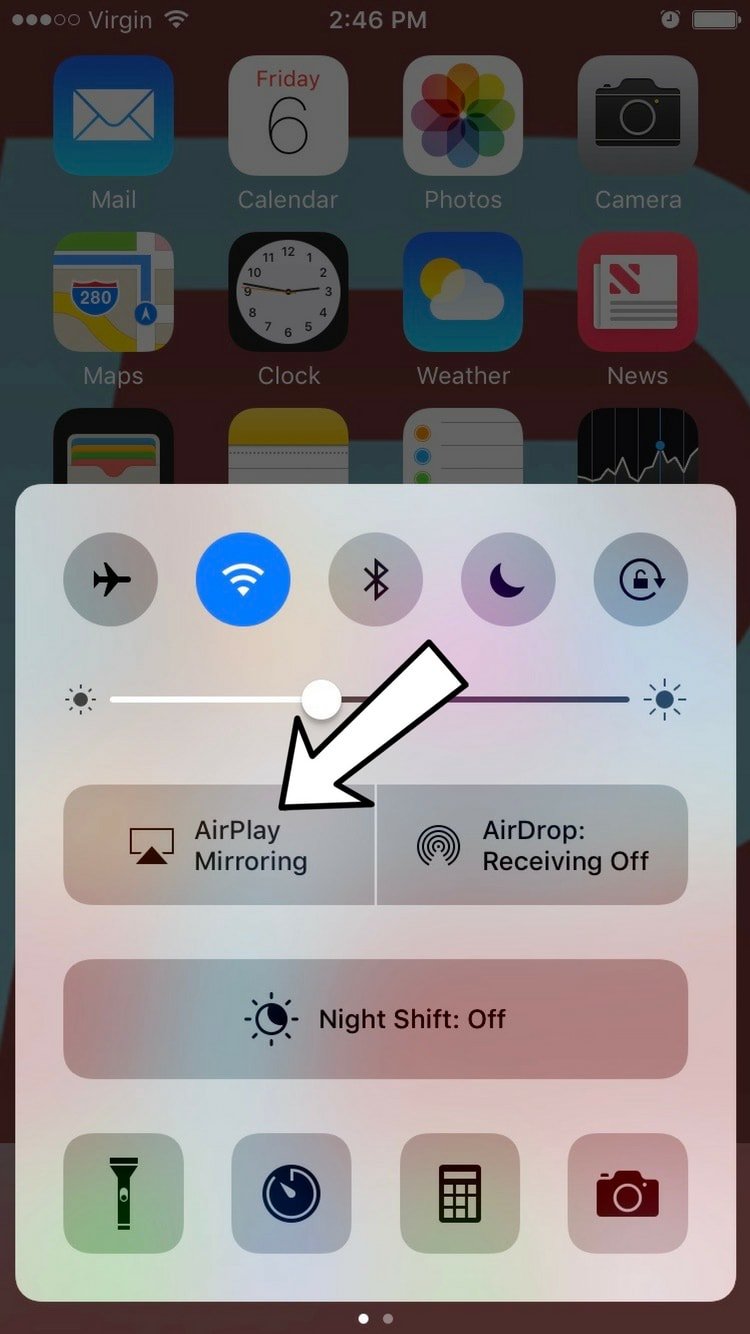
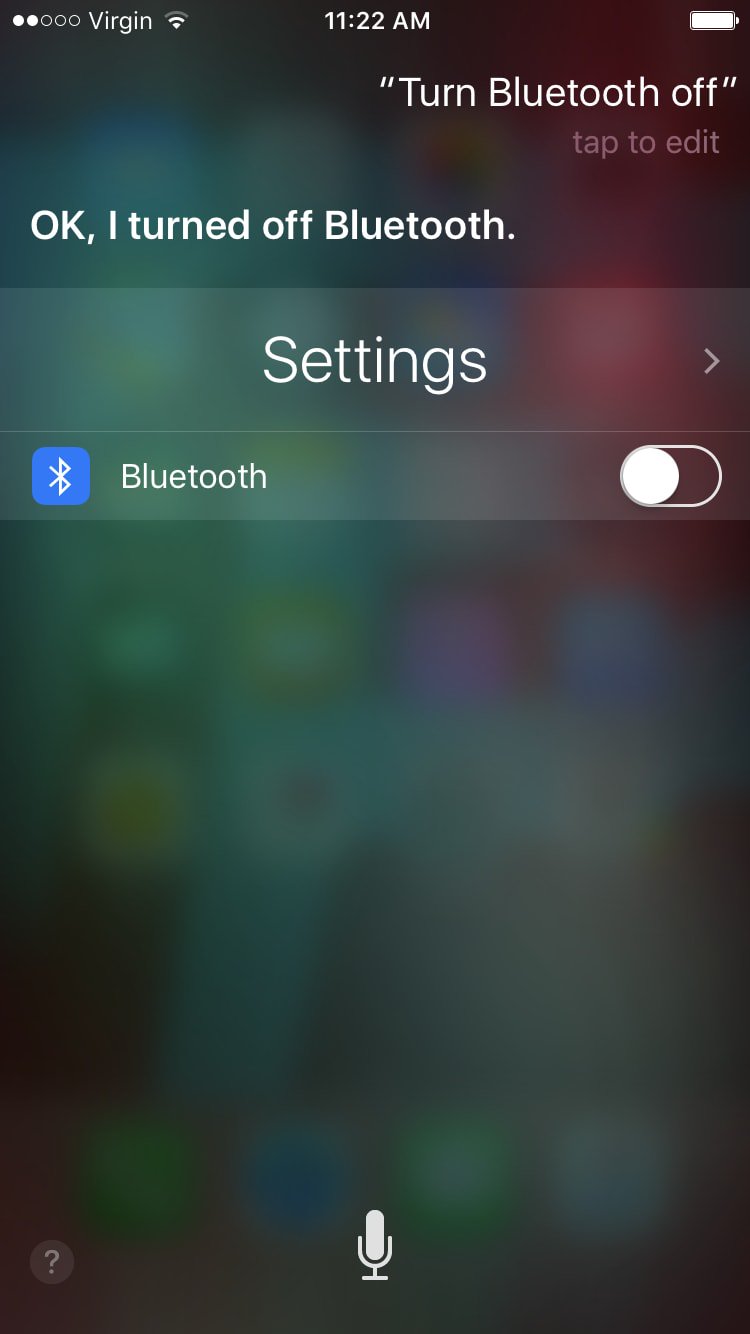
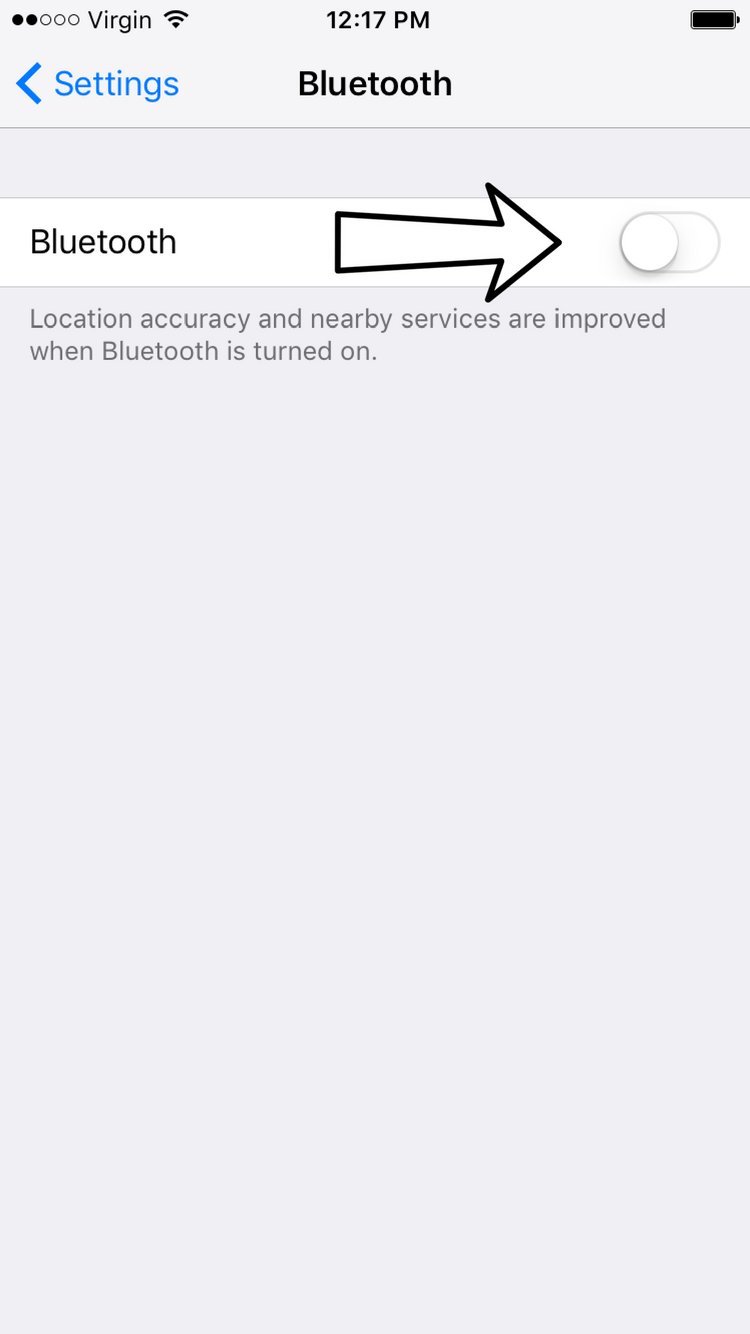
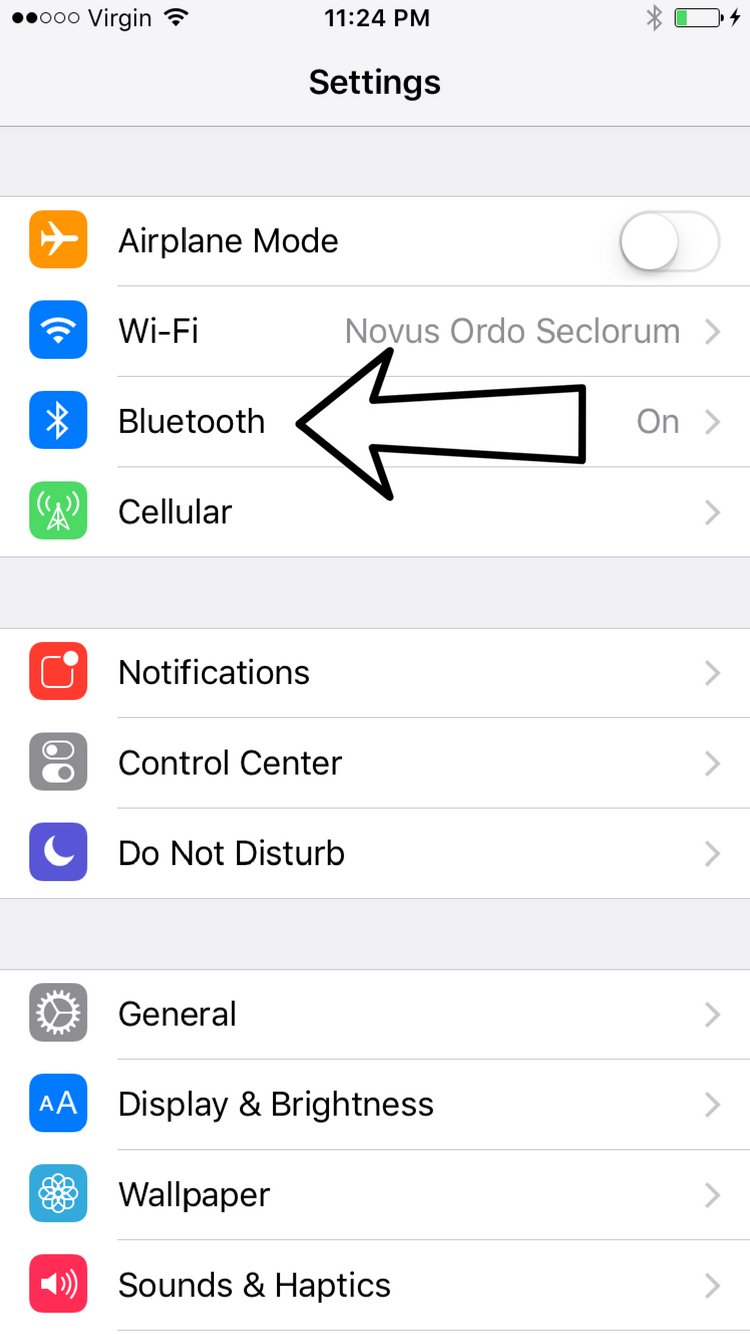
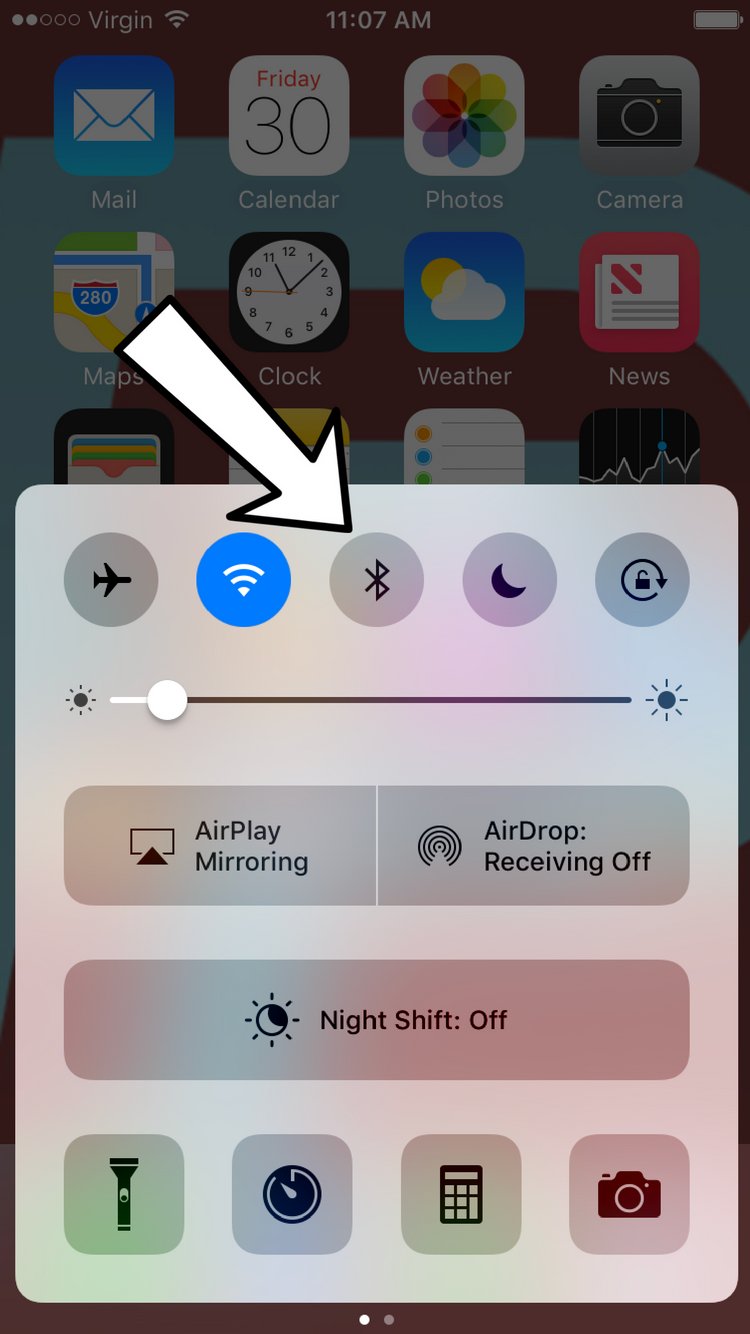


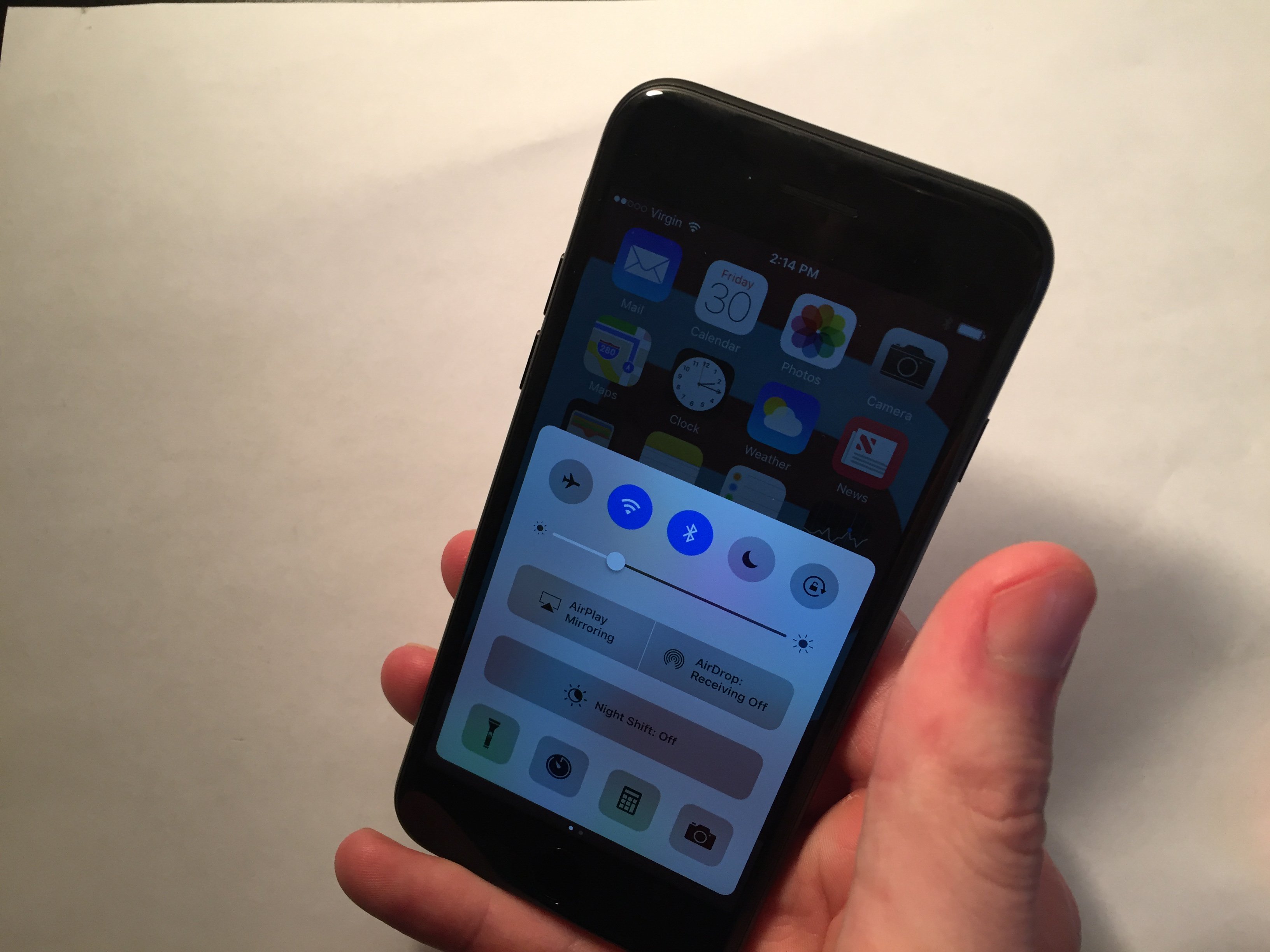





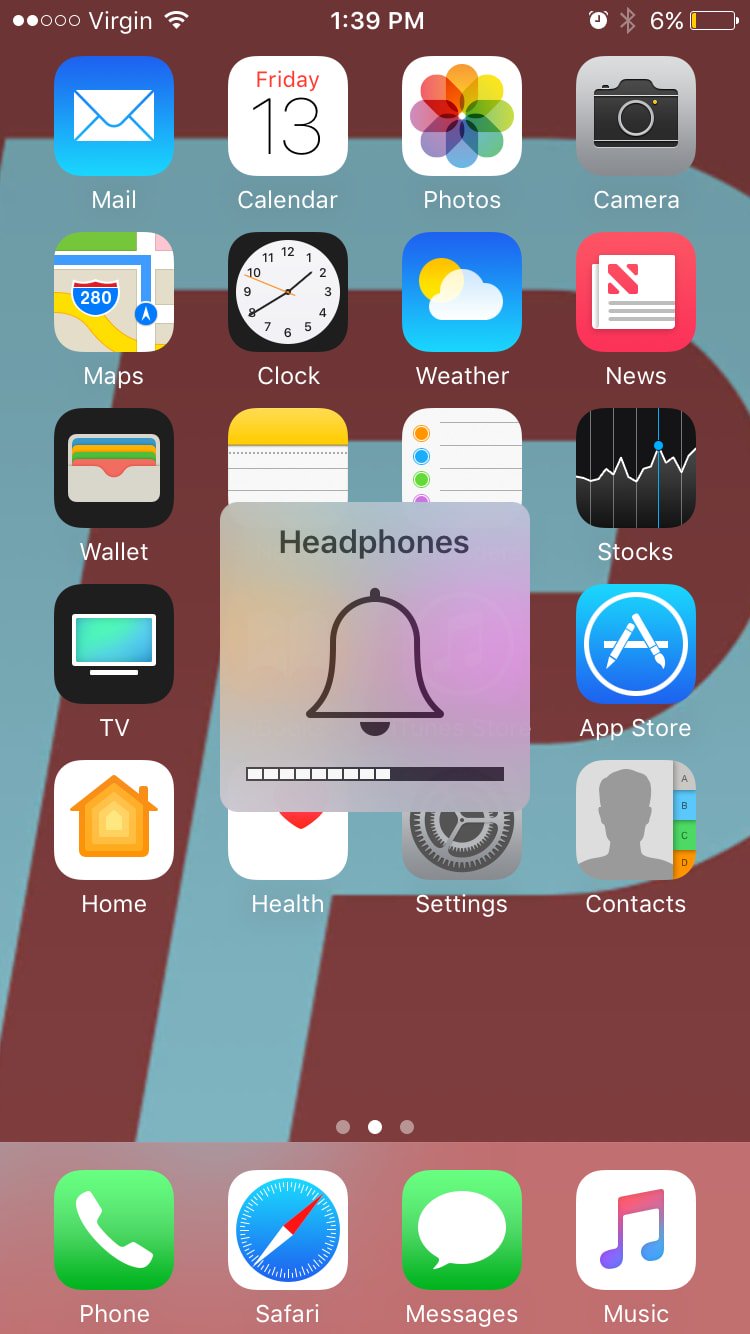
















My phone iPhone 11 left speaker not working help me
Hi Srinivasa! The holes to the left of your iPhone’s Lightning port are actually a microphone, not a speaker. It looks so similar to the speaker that it’s almost impossible to tell them apart!