Why Is My iPhone 8 Plus So Slow? Here's The Fix!
You have a slow iPhone 8 Plus and you want to speed it up. You paid lots for your iPhone, you should expect to operate quickly. In this article, I'll explain why your iPhone 8 Plus is slow and show you how to speed it up!
Why Is My iPhone 8 Plus Slow?
Your iPhone 8 Plus is slow because there are software issues bogging it down. Troublesome apps, software crashes, limited storage space, and an overworked CPU could being making your iPhone 8 Plus slow. The steps below will show you how to fix this problem and speed up your device!
How To Fix A Slow iPhone 8 Plus
8 Steps TotalRestart Your iPhone
Restarting your iPhone can sometimes fix minor software glitches and errors.
How Do I Restart My iPhone?
- Press and hold the power button (iPhones without Face ID) or the side button and either volume button (iPhones with Face ID) on your iPhone until the slide to power off slider appears on the display.
- Swipe the red power icon from left to right to turn off your iPhone.
- Wait about 30 seconds, then press and hold the power button (iPhones without Face ID) or the side button (iPhones with Face ID) again until the Apple logo appears in the center of the display.
Turn Off Your iPhone In The Settings App (Option 1)
- Open the Settings app on your iPhone.
- Tap General.
- Scroll to the bottom and tap Shut Down.
- Swipe the red power icon from left to right.
- Plug your iPhone into a power source using a Lightning cable to turn it on again.
Turn Off Your iPhone Using AssistiveTouch
- Watch our YouTube video or follow the steps below!
- Open the Settings app.
- Tap General.
- Tap Accessibility.
- Tap AssistiveTouch.
- Turn on the switch next to AssistiveTouch.
- Tap the AssistiveTouch button when it appears on the display.
- Tap Device.
- Tap More.
- Tap Restart.
- Tap Restart again when the confirmation alert appears.
Applies To: iPhone 5,iPhone 5S,iPhone 5C,iPhone 6,iPhone 6 Plus,iPhone 6S,iPhone 6S Plus,iPhone SE,iPhone 7,iPhone 7 Plus,iPhone 8,iPhone 8 Plus,iPhone X,iPhone XS,iPhone XS Max,iPhone XR,iPhone 11,iPhone 11 Pro,iPhone 11 Pro Max,iPhone SE 2
View MoreClose Out Of Apps You Aren't Using
When you don't close out of your apps, they stay loaded in the background so they'll be ready to go as soon as you open them back up. Problems really begin when one of those apps you have open in the background crashes, which can make your iPhone battery drain fast and possibly cause other apps to malfunction as well.
Apps left on in the background of your iPhone can also still send and receive data, which may slowly drain the amount of data your iPhone can use.
How Can I Check If One Of My Apps Has Crashed?
If you're ever wondering if an app is crashing on your iPhone, you can look for confirmation in the Settings app. Tap Privacy -> Analytics -> Analytics Data and check to see if any apps underneath LatestCrash. If there are any apps listed here, then there may be a problem with those apps which is making them crash.
How Do I Close Out Of Apps You Aren't Using?
- Double-press the Home button to activate the App Switcher on your iPhone, which will display all the apps you currently have open.
- Using your finger, swipe up on the apps you want to close out of.
- You'll know the app has been closed when it's no longer displayed in the App Switcher.
Applies To: iPhone 5,iPhone 5S,iPhone 5C,iPhone 6,iPhone 6 Plus,iPhone 6S,iPhone 6S Plus,iPhone SE,iPhone 7,iPhone 7 Plus,iPhone 8,iPhone 8 Plus,iPhone X,iPhone XS,iPhone XS Max,iPhone XR,iPhone 11,iPhone 11 Pro,iPhone 11 Pro Max,iPhone SE 2
View MoreClear Safari History and Website Data
When your iPhone has saved a lot of data from the Safari app, your iPhone's speed may slow down significantly. By clearing Safari history and other website data, you can increase your iPhone's speed when it's slow.
- Open the Settings app.
- Scroll down and tap Safari.
- Scroll down and tap Clear History and Website Data.
- Tap Clear History and Data when the confirmation alert appears at the bottom of your iPhone's display.
Applies To: iPhone 5,iPhone 5S,iPhone 5C,iPhone 6,iPhone 6 Plus,iPhone 6S,iPhone 6S Plus,iPhone SE,iPhone 7,iPhone 7 Plus,iPhone 8,iPhone 8 Plus,iPhone X,iPhone XS,iPhone XS Max,iPhone XR,iPhone 11,iPhone 11 Pro,iPhone 11 Pro Max,iPhone SE 2
View MoreFree Up Storage Space On Your iPhone
When your iPhone is low on available storage, it may operate slowly. You also may not be able to download more apps, music, pictures, or software updates. Freeing up storage space on your iPhone can be a fix for both of these problems!
How Do I Free Up Storage Space On My iPhone?
- Open the Settings app on your iPhone.
- Tap General.
- Tap iPhone Storage.
- At the top of this menu, you'll see how much storage space is available. If you have less than 1 GB of space available, it may be making your iPhone slow.
- To quickly free up some storage space, tap Enable next next to some of the features under the Recommendations submenu (see image 2).
Applies To: iPhone 5,iPhone 5S,iPhone 5C,iPhone 6,iPhone 6 Plus,iPhone 6S,iPhone 6S Plus,iPhone SE,iPhone 7,iPhone 7 Plus,iPhone 8,iPhone 8 Plus,iPhone X,iPhone XS,iPhone XS Max,iPhone XR,iPhone 11,iPhone 11 Pro,iPhone 11 Pro Max,iPhone SE 2
View MoreTurn Off Background App Refresh
Leaving Background App Refresh on for many apps can significantly drain your iPhone's battery life because the apps will use your connection to Wi-Fi or data network to constantly download new data or information.
I recommend going through your apps one-by-one and determining which ones you want to allow to download new content even when you're not currently using it.
How Do I Turn Off Background App Refresh?
- Open the Settings app.
- Tap General.
- Tap Background App Refresh.
- Tap the switch next to the apps that you want to turn off Background App Refresh on. You'll know Background App Refresh is off on a particular app when its switch is gray and positioned to the left.
Applies To: iPhone 5,iPhone 5S,iPhone 5C,iPhone 6,iPhone 6 Plus,iPhone 6S,iPhone 6S Plus,iPhone SE,iPhone 7,iPhone 7 Plus,iPhone 8,iPhone 8 Plus,iPhone X,iPhone XS,iPhone XS Max,iPhone XR,iPhone 11,iPhone 11 Pro,iPhone 11 Pro Max,iPhone SE 2
View MoreUpdate iOS On Your iPhone
If your iPhone is running an outdated version of iOS, you may run into problems that could be fixed simply by updating to the most recent version of iOS.
How Do I Update iOS On My iPhone?
There are two ways to update iOS on your iPhone: in the Settings app and by using iTunes.
Update iOS In The Settings App
- Open up the Settings app.
- Tap General.
- Tap Software Update.
- If an update is available, tap Install Now or Download and Install.
Update iOS Using iTunes (PCs and Macs running macOS 10.14 or older)
- Connect your iPhone to a computer using a Lightning cable.
- Open iTunes.
- Click the Phone button in the upper left-hand corner of iTunes (see image 3).
- Click Check For Update.
- If an update is available, click Download and Install.
Update iOS Using Finder (Macs running macOS 10.15 or newer)
- Connect your iPhone to your Mac using a charging cable.
- Open Finder.
- Click on your iPhone under Locations.
- Click the General tab.
- Click Check for Update.
- Click Download and Install if an iOS update is available.
Applies To: iPhone 5,iPhone 5S,iPhone 5C,iPhone 6,iPhone 6 Plus,iPhone 6S,iPhone 6S Plus,iPhone SE,iPhone 7,iPhone 7 Plus,iPhone 8,iPhone 8 Plus,iPhone X,iPhone XS,iPhone XS Max,iPhone XR,iPhone 11,iPhone 11 Pro,iPhone 11 Pro Max,iPhone SE 2
View MoreReset All Settings
Many iPhone problems are caused when Settings isn't set up correctly or by corruption within individual Settings app files. Restoring the Settings app back to factory defaults doesn't fix every iPhone software problem, but it is a go-to fix for Apple technicians because it does solve a lot of problems that would be very difficult to to track down by hand.
How Do I Reset All Settings?
- Open the Settings app.
- Tap General.
- Scroll down and tap Transfer Or Reset iPhone.
- Tap Reset.
- Tap Reset All Settings.
- Enter your passcode, if prompted.
- Tap Reset All Settings again to confirm your decision.
- Your iPhone will shut down, complete the reset, and turn itself on again will automatically turn back on when the reset finishes.
Applies To: iPhone 5,iPhone 5S,iPhone 5C,iPhone 6,iPhone 6 Plus,iPhone 6S,iPhone 6S Plus,iPhone SE,iPhone 7,iPhone 7 Plus,iPhone 8,iPhone 8 Plus,iPhone X,iPhone XS,iPhone XS Max,iPhone XR,iPhone 11,iPhone 11 Pro,iPhone 11 Pro Max,iPhone SE 2
View MoreRepair Your iPhone With Apple
Apple repairs iPhones at the Genius Bar in Apple Stores and through their online mail-in repair service. Apple repairs are high-quality, but out-of-warranty repairs can be much more expensive than third-party solutions. If you're looking to save some money you're not covered by Apple's warranty, you may want to check out our other recommendations.
How Do I Repair My iPhone With Apple?
How To Repair Your iPhone With Apple's Mail-In Service
- Visit Apple's support website to begin the online mail-in repair process.
- Alternatively, call 1-800-MY-APPLE (1-800-692-7753) to set up a repair.
How To Repair Your iPhone At The Genius Bar Inside Your Local Apple Store
- Visit Apple's website to make a Genius Bar appointment before you go into the store. Apple Stores are extremely busy, and if you don't have an appointment, you may have to wait for hours or end up being turned away. (Editor's note: I'm a former Apple tech and we're not exaggerating — please, do yourself a favor and make an appointment first!)
- When you arrive, go to the Genius Bar to check in for your appointment.
- Genius Bar appointments always include free diagnosis. If you're under warranty, many repairs can be done on the spot, but it all depends upon which parts are in stock. If you're not under warranty, the Genius will give you a quote for the cost of a repair.
Applies To: iPhone 5,iPhone 5S,iPhone 5C,iPhone 6,iPhone 6 Plus,iPhone 6S,iPhone 6S Plus,iPhone SE,iPhone 7,iPhone 7 Plus,iPhone 8,iPhone 8 Plus,iPhone X,iPhone XS,iPhone XS Max,iPhone XR,iPhone 11,iPhone 11 Pro,iPhone 11 Pro Max,iPhone SE 2
View MoreiPhone 8 Plus: Faster Than Ever!
Your iPhone 8 Plus is running as fast as ever! Now that you know why your iPhone 8 Plus is slow and how to speed it up, make sure you share these tips on social media with your family and friends. Let us know how these tips worked for you by leaving a comment below!
Thanks for reading,
The UpPhone
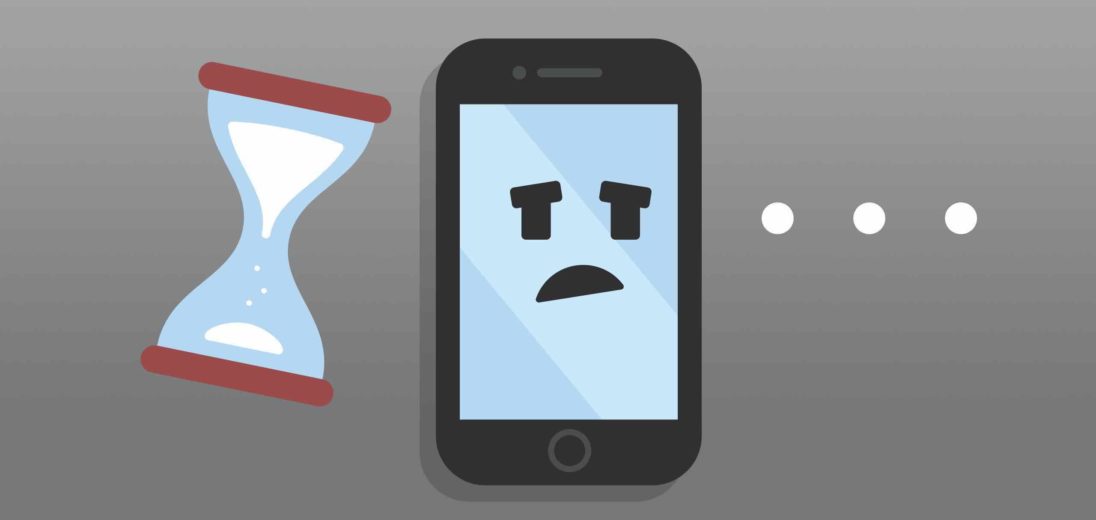



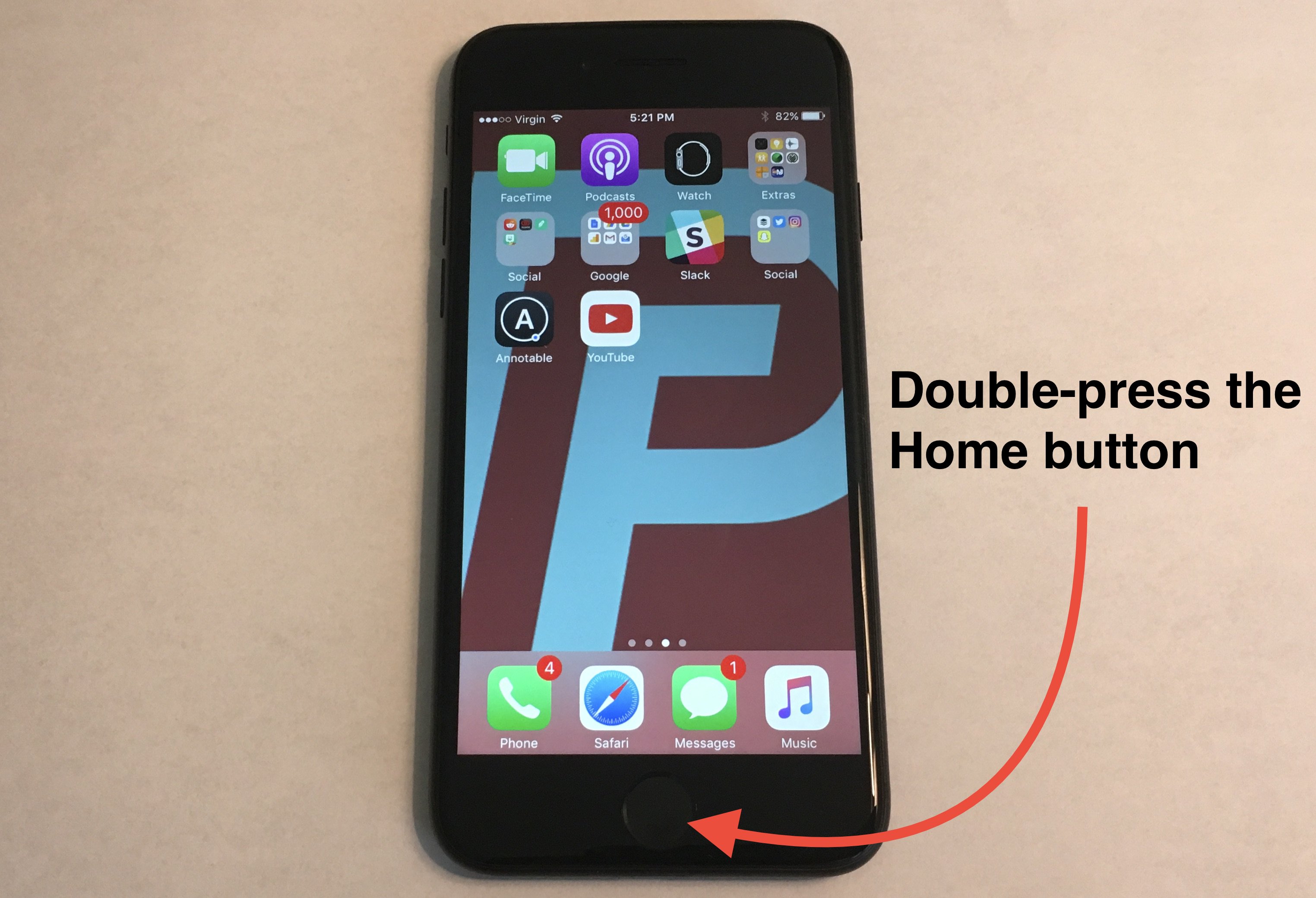
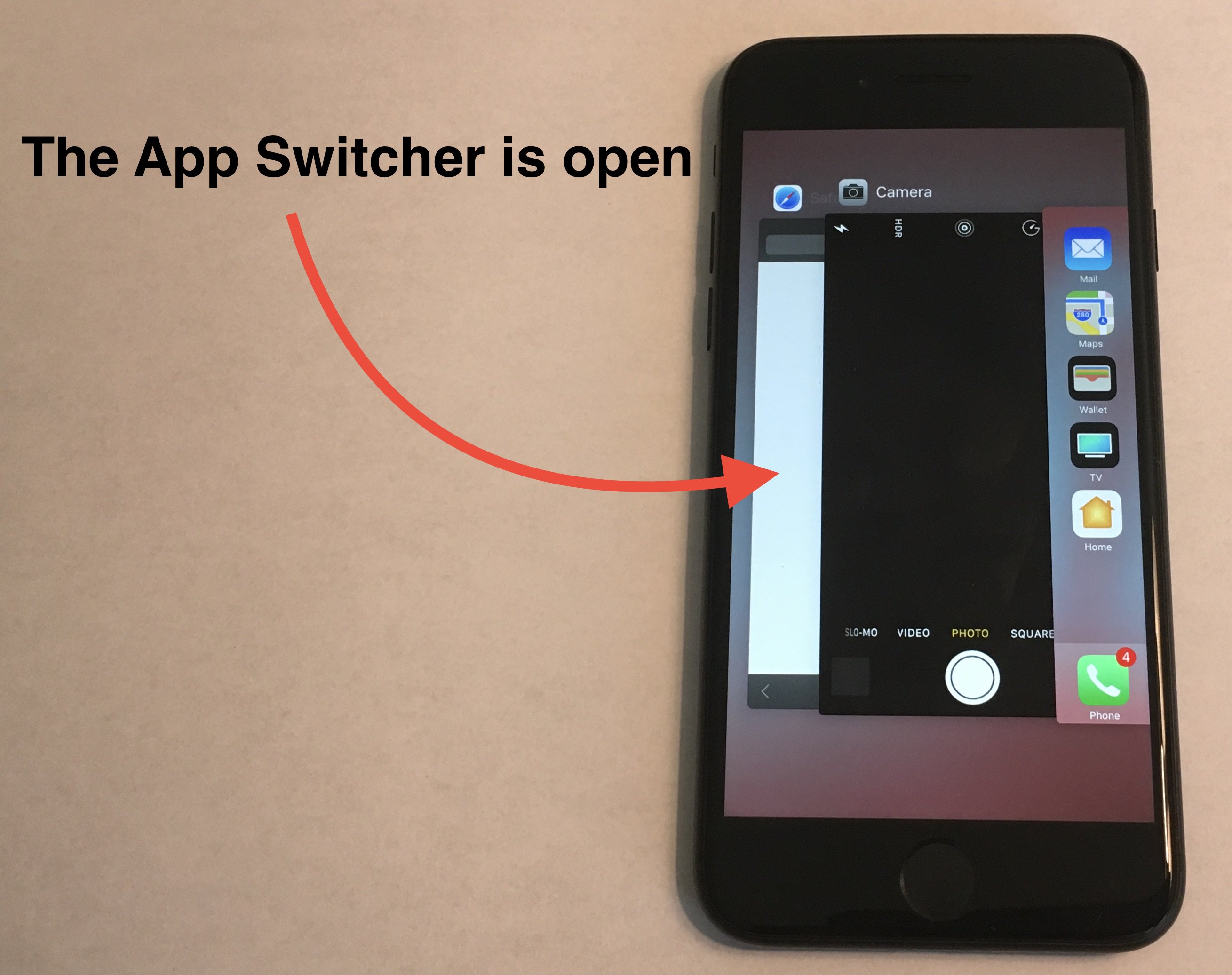
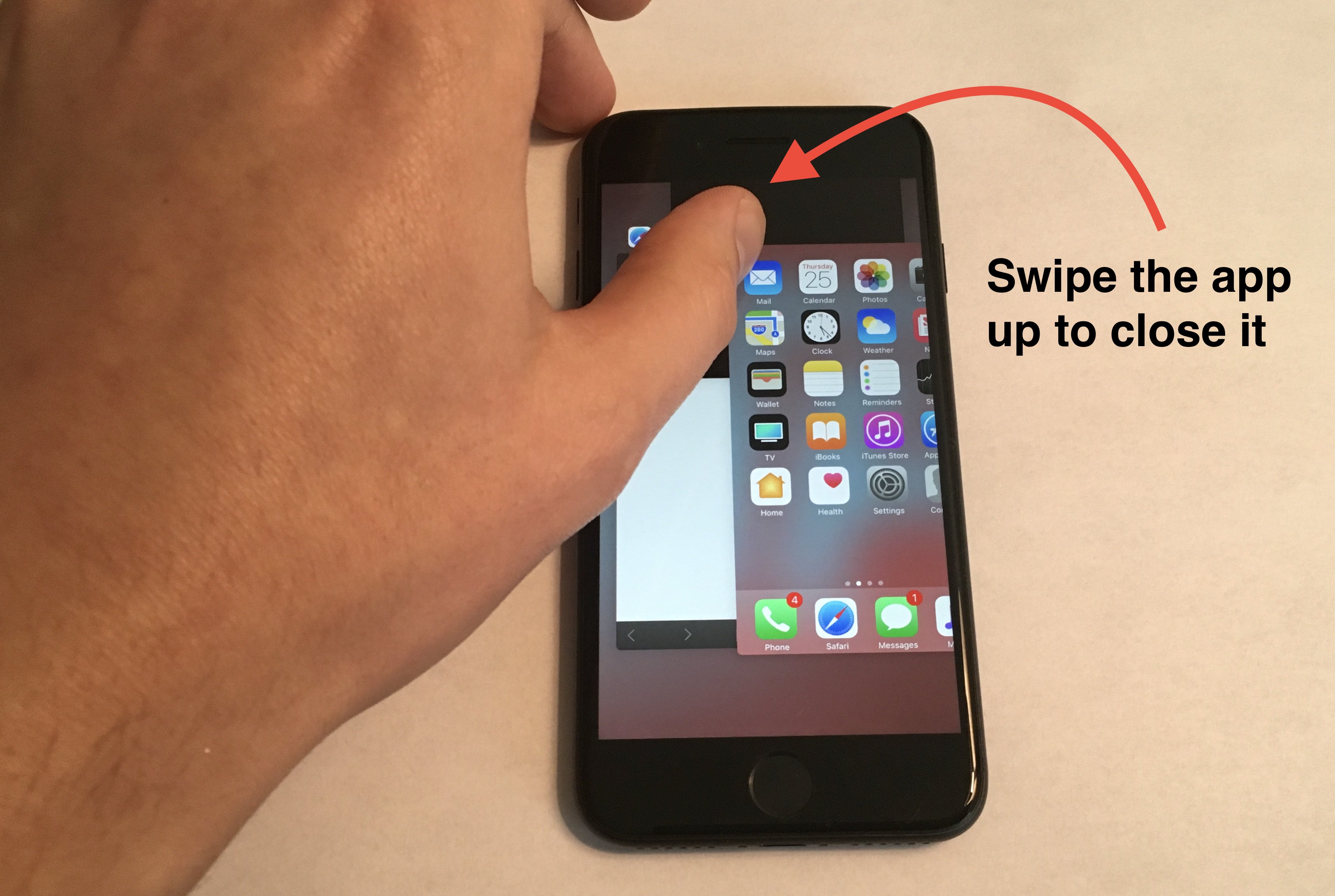
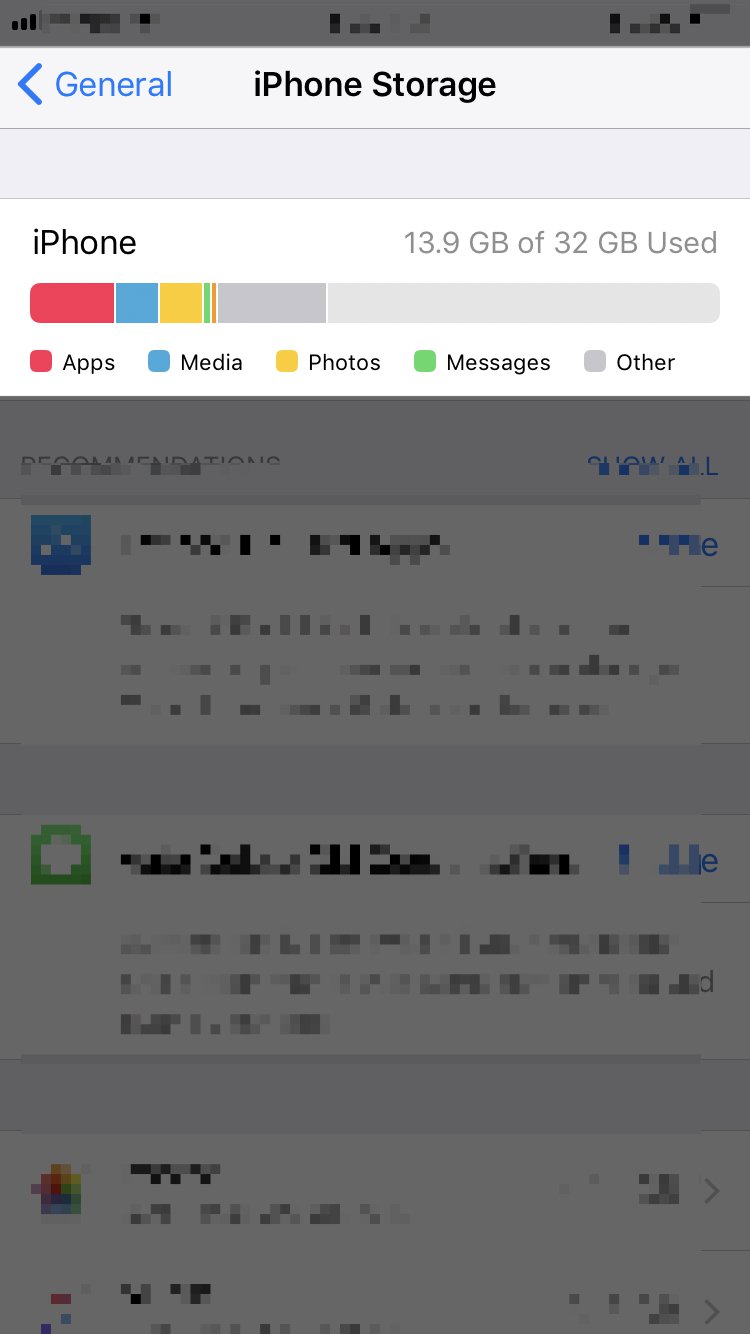
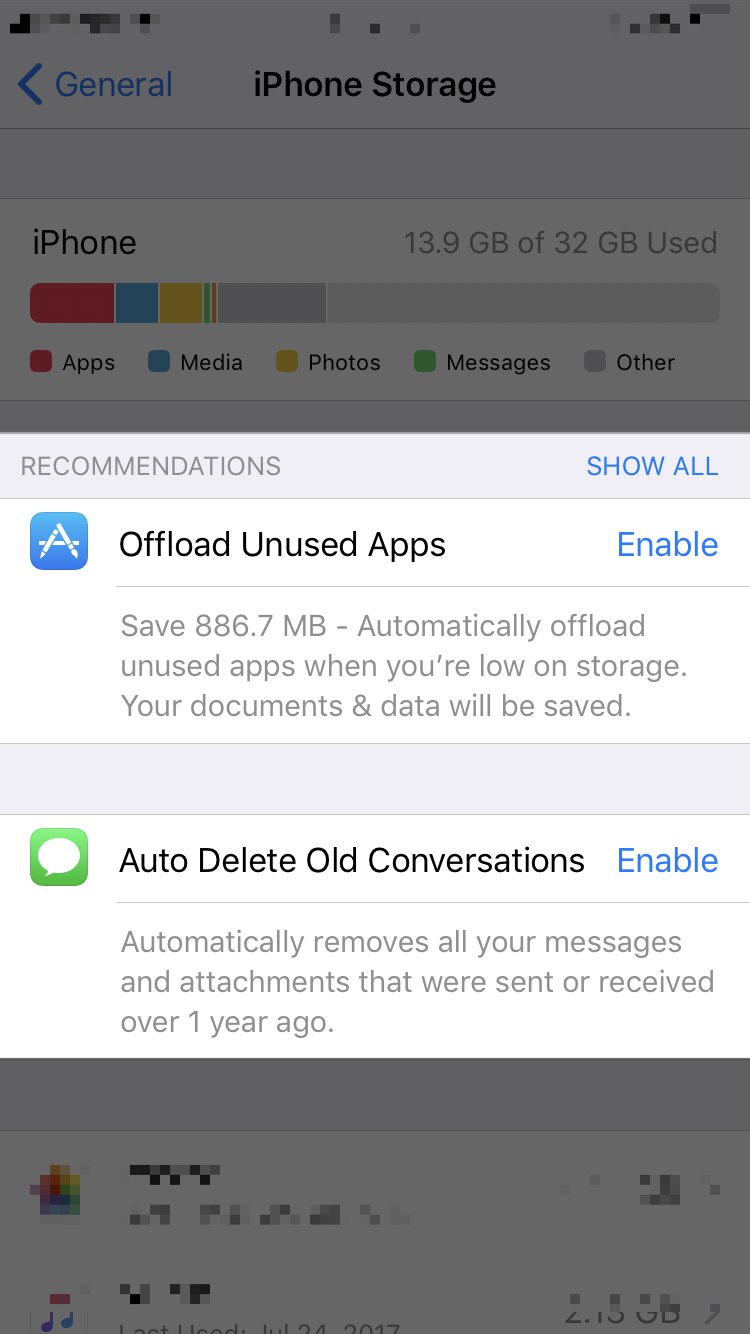
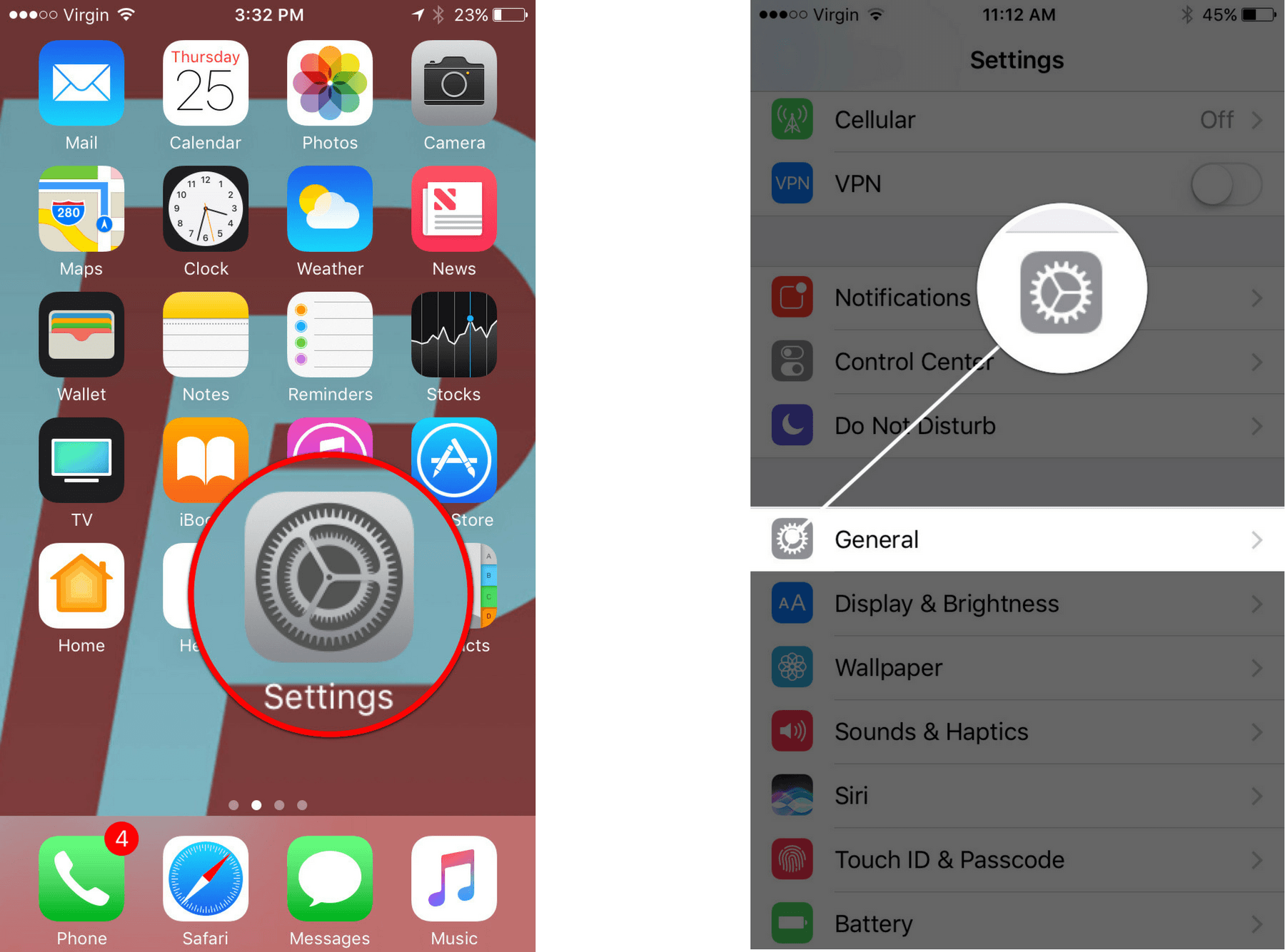
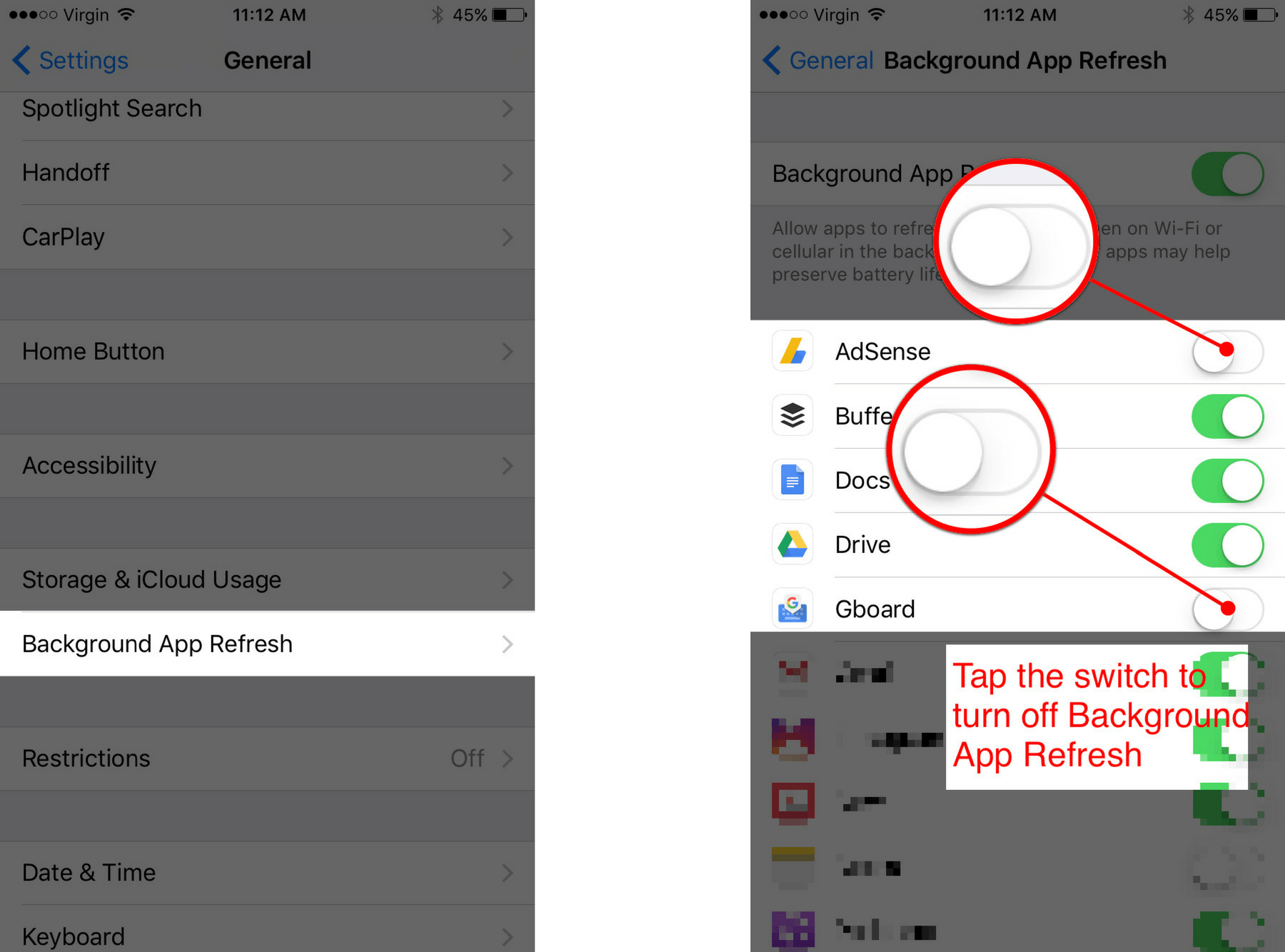










Have a new iphone 8 Plus. I have tried every solution I could find online to increase volume, be it talking on phone (speaker’s not great sometimes either) or keyboard clicks (I miss the clicks!!). Absolutely nothing has worked and most suggestions are just repeats of repeats of …. Iphone 6s Plus is vastly superior. I’m beyond frustrated at this point. I am disgusted!!
Have a new iphone 8 Plus. I have tried every solution I could find online to increase volume, be it talking on phone (speaker’s not great sometimes either) or keyboard clicks (I miss the clicks!!). Absolutely nothing has worked and most suggestions are just repeats of repeats of …. Iphone 6s Plus is vastly superior. I am beyond frustrated at this point.
Thanks a lot David easy and clear!
I am so grateful to find this page right now!
thanx for this David – appreciated. I have used Android before now – which is a much more intuitive OS – The Apple iphone 8 OS is clumsy and illogical with all these settings hidden deep inside the OS – Pretty Bad I think – I also use iMacs for business and the latest upgrade (Big Sur) is also terrible – I have used iMacs since the very first machine and Once magnificent..now Apple is quite Microsoft-ly (Windows 10) Awful.
It’s funny because a lot of people are saying that the direction Microsoft is going with Windows 10 and Windows 10X resembles the same strategies Apple is using with MacOS ? I’m an Android guy myself and I totally get where you’re coming from, I’d never trade my daily driver for an iPhone! That being said, I think iOS is good for some people but not others. Just depends on what you need and want!
Holy I love this, it was so detailed and easy to read
I’m glad we were able to help you out! ?
Very helpful…great work done