You've been trying to play audio through your iPhone, but it won't emit sound no matter how loudly you have your volume set. When your iPhone 12 speaker doesn't work, you can miss calls and other important notifications. In this article, I'll explain
If your iPhone 12 speaker is not working, it can inhibit many aspects of your user experience. Here are all the fixes we recommend to get your iPhone 12 making sound again!
What's Wrong With My iPhone 12 Speaker?
An iPhone speaker relies on a combination of functions by both its hardware and software. Without troubleshooting first, we can't say for sure which component of your iPhone 12 is the reason your speaker's not working properly. Luckily, there are lots of easy measures you can take to start piecing together what's wrong.
Check The Ring / Silent Switch
If your Ring / Silent switch is flipped the wrong way, little to no noise will be able to play through your iPhone's speaker without your permission. It's surprisingly easy to accidentally set your iPhone to ring without even realizing, so checking this switch is a great place to start.

The Ring / Silent switch is located on the left side of your iPhone 12 above the volume buttons. If you can see that the switch is flipped toward the back of your phone and a small orange line is visible next to it, your iPhone is currently set to silent. Flip the switch toward your iPhone's screen to set it back to Ring. You should see a speaker icon pop up on your display when you complete this action.
Increase The Volume On Your iPhone 12
Even if your iPhone's set to Ring, you might not be able to hear anything through the speaker if you have your volume set too low. To find out if this is what's going on with your iPhone's speaker, there are a few ways you can adjust the volume.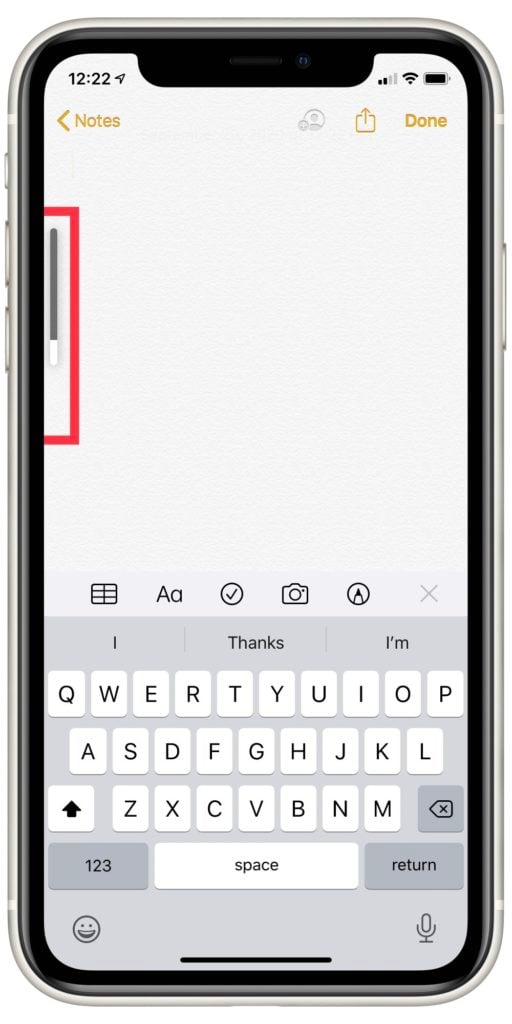
The quickest way to adjust your volume is to unlock your iPhone and use the volume buttons on the side of your device. Press and hold the volume up button until the scale that shows up on your screen's completely full.
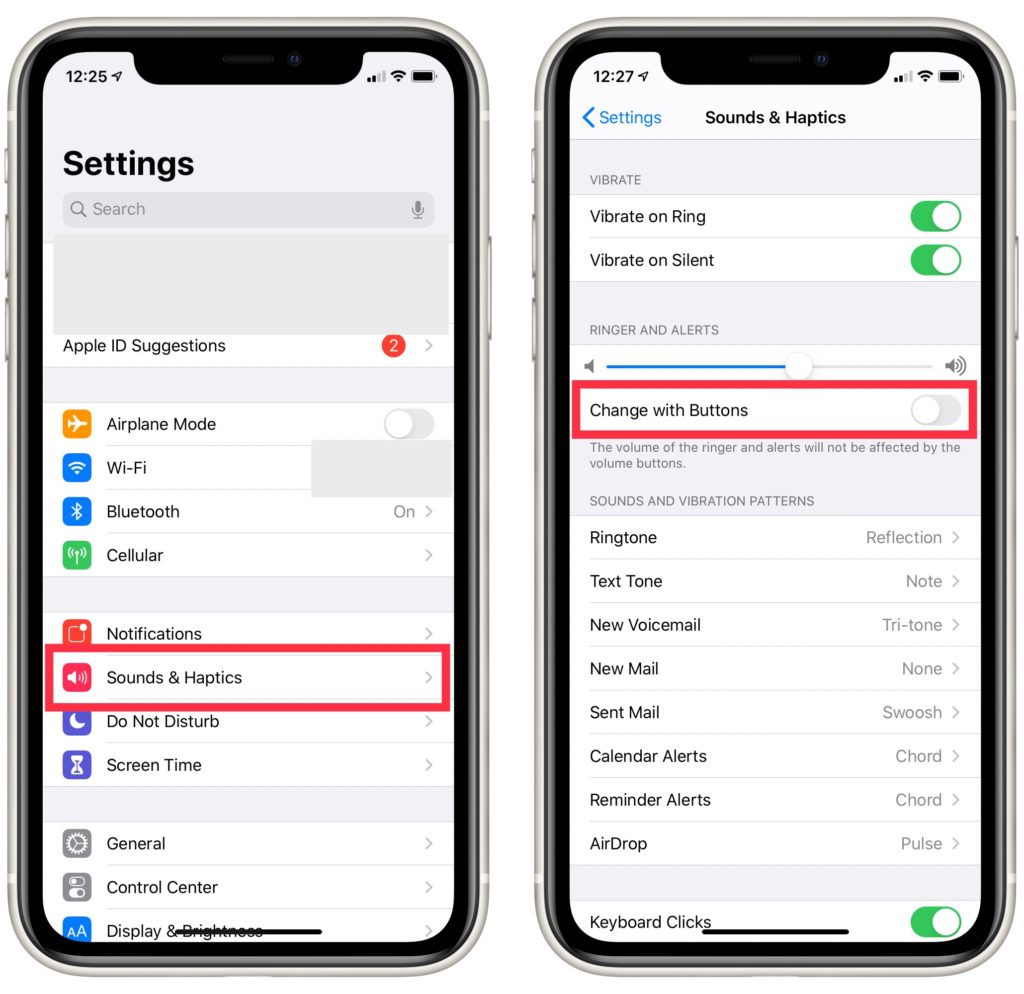
You can also use the Settings app to adjust your volume. Open Settings, then go to Sound & Haptics. Move the Ringer and Alerts slider all the way up to maximize your speaker's volume. If you still can't hear any audio coming through your speaker after this adjustment, it's likely that your iPhone 12 speaker is not working.
If the audio you'd like to hear through your speaker is currently playing in theory, you can also adjust your volume with Siri. Press and hold the side button, then say “Turn up the volume”. If your iPhone's working how it should, your volume should then become audible.
If you set your volume to the absolute maximum and you can hear some sound but it's very quiet, your speaker probably needs repair servicing.
Is Your iPhone 12 Stuck In Headphones Mode?
When something small gets stuck in an iPhone's Lightning port, such as lint or dust, an iPhone can sometimes interpret this contact as an auxiliary or headphones cable getting plugged in. When this happens, your iPhone will not make any noise through its speaker.
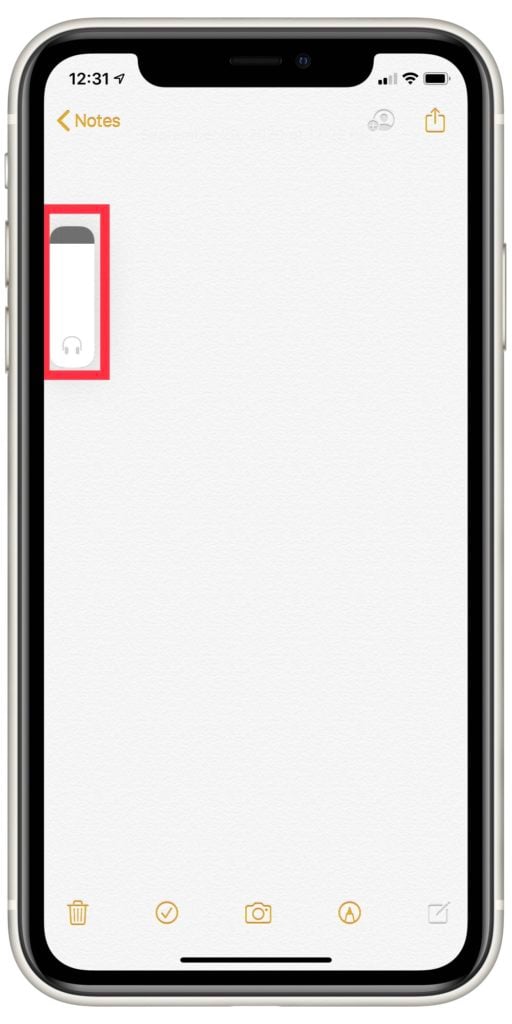
To see if your iPhone 12 is currently in headphones mode, unlock your device and press either volume button. If the scale and sound icon that show up on your display has a headphones icon beneath it, you've found your answer.
To make sure that there's nothing lodged in your Lightning port, shine a light into it. If you see anything obstructive, grab an anti-static brush or a clean toothbrush and lightly clean out the debris from the port. If this doesn't resolve the problem, check out our piece on how to fix an iPhone stuck in headphones mode.
Disconnect Your iPhone 12 From Bluetooth
Another common explanation for why an iPhone won't play sound through its speakers is that it's connected to a Bluetooth audio device. To rule out this as the problem, you can turn off Bluetooth a couple of different ways.
One of the quickest ways to disable Bluetooth on an iPhone is with Siri. Press and hold the side button, then instruct Siri to “Turn off Bluetooth”. Your phone should disconnect from any Bluetooth devices automatically from there.
You can use the Settings app to turn off Bluetooth as well. Open Settings, then tap Bluetooth. If the switch labelled Bluetooth is green and flipped toward the right, Bluetooth is currently on. Tap it to toggle it off. When it turns grey, Bluetooth has shut off.
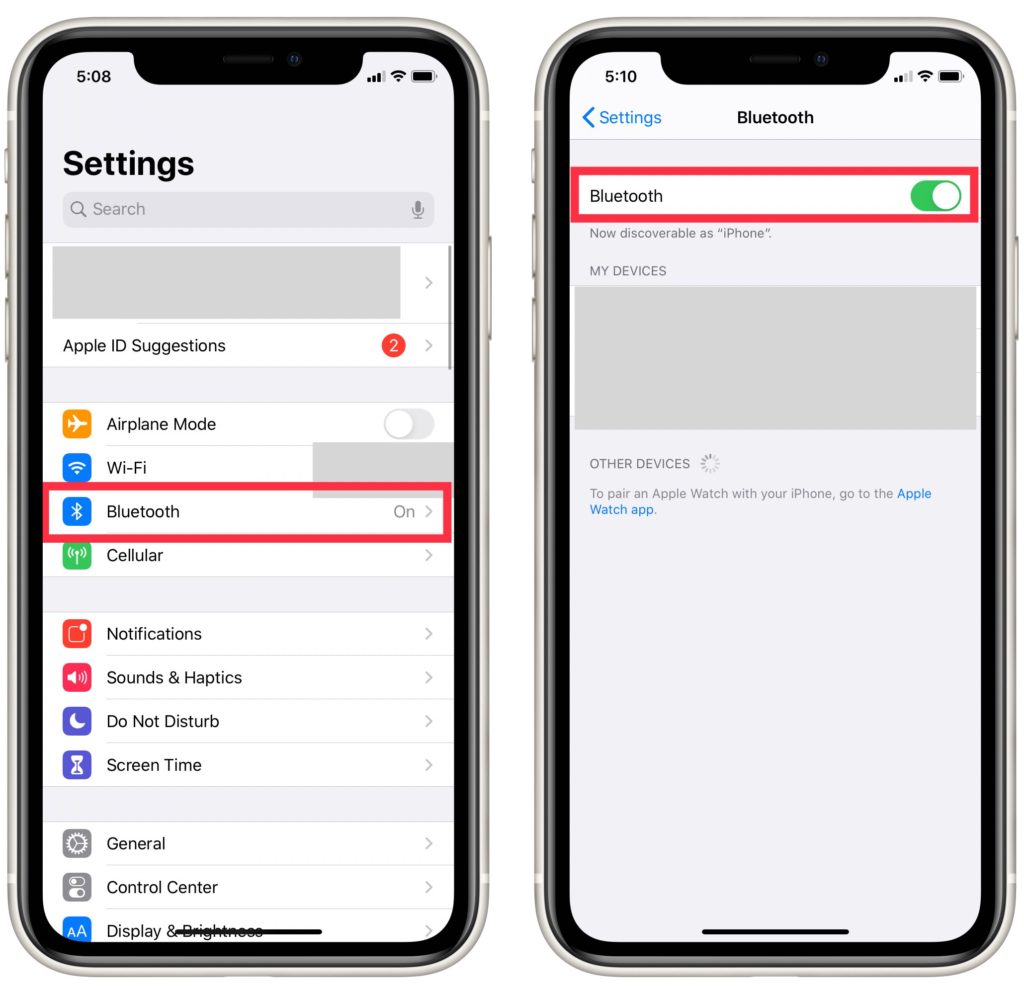
The last way you can turn Bluetooth off on your iPhone 12 is by swiping down from the upper right corner of your screen. This action will open the Control Center on your iPhone. Look for the Bluetooth icon, if it's currently displayed as blue then this feature's enabled on your device. Tap it, if it turns grey you've successfully turned Bluetooth off on your iPhone.
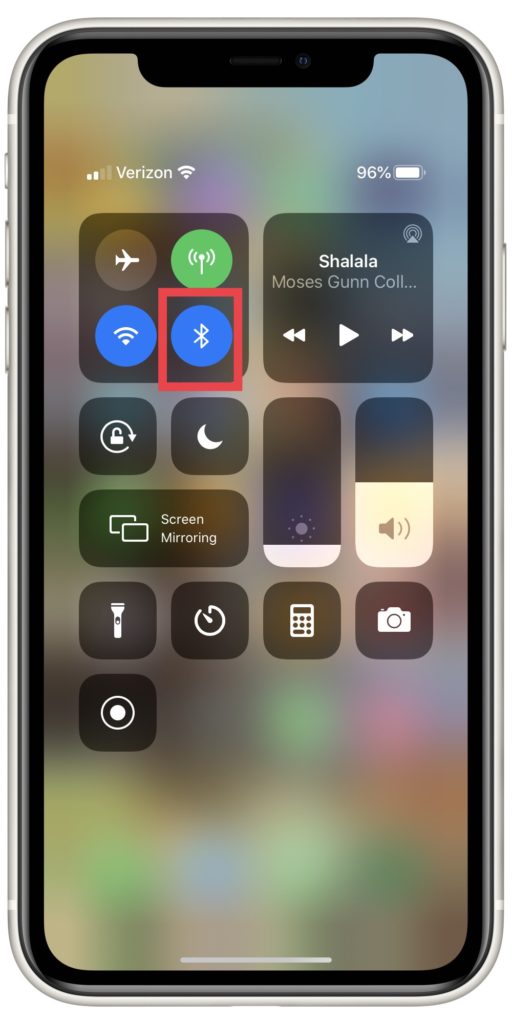
Disconnect From AirPlay Devices
If your iPhone 12 is within range of a device that supports AirPlay, it's possible that the two may have connected unintentionally. If this is the case, your iPhone 12 will behave as if it were transmitting audio to the other device, rather than play sound through its speaker.
Swipe down from the upper right corner of your iPhone's screen to open the Control Center. Look for the AirPlay icon (it looks like a little TV). If this icon's currently blue with the name of another device listed beneath it, for example AppleTV, AirPlay is currently enabled and connected.
Tap the AirPlay icon, then select Turn Off AirPlay Mirroring. If your iPhone 12 is working properly, sound should start playing from your speaker!
Back Up & DFU Restore Your iPhone 12
We consider this a last resort for iPhone home repairs. A DFU restore will erase any data you've stored on your iPhone and revert all adjusted settings back to their factory presets. Occasionally, if there's a serious software issue occurring in your iPhone, performing this restore might erase the offending bug as well.
Before you complete this step, we highly recommend backing up your iPhone to iTunes, Finder, or iCloud. If you don't save a new backup before performing the DFU restore, you might not be able to access some of your personal information again.
Check out our video tutorial to learn how to DFU restore your iPhone 12!
Repair Your iPhone 12 With Apple
If none of our tips so far have gotten your speaker working again, the most reliable option you have is to go directly to Apple for repairs. If your iPhone 12 is still under warranty, it's possible that Apple might replace or repair your device completely free. Even if it's no longer covered by any protection policies, Apple's the only reliable service available currently performing iPhone 12 repairs.
If you don't mind making the trip to the nearest Apple Store, set up an appointment with their Genius Bar and bring it in for a free diagnosis. It's possible a technician might even be able to fix your iPhone on the spot! Even if they can't, they'll give you a quote for repair costs and and estimate for how long it will take to complete the service.
If you'd rather not go out to a store, Apple also offers mail-in repair servicing for their customers. Visit Apple's support website or call 1-800-692-7753 for more information on how to use their mail-in service exchange!
iPhone 12 Speaker: Loud And Clear!
The speaker on iPhones has improved greatly over the past few generations. If your iPhone 12 speaker is not working, it can be a serious detriment to your experience with many different functions on the device. Luckily, there are plenty of fixes you can try with ease to try to get audio on your iPhone working again!
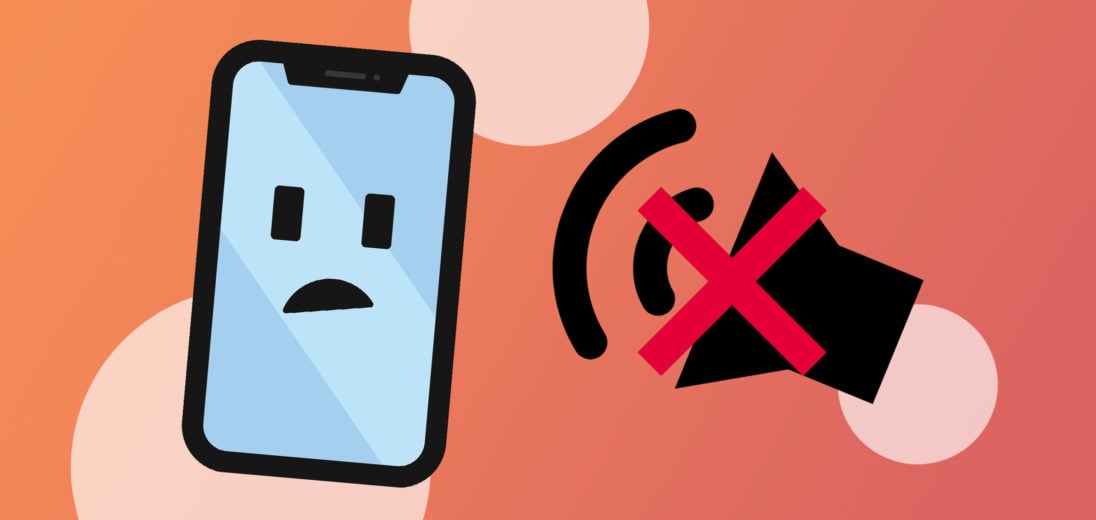
Another way I have found to fix iPhone 12 speaker is to play the water out of iPhone sound 1 hour version on YouTube.