iPhone 6 Stuck In Headphone Mode? Here's Why & The Fix!
Your iPhone 6 won't come out of headphone mode and you don't know why. You've tried pressing the volume buttons as well plugging and unplugging your headphones, but nothing is fixing the problem. In this article, I'll explain why your iPhone 6 is stuck in headphone mode and show you how to fix the problem for good!
Why Is My iPhone 6 Stuck In Headphone Mode?
Your iPhone 6 is stuck in headphone mode because it's being tricked into thinking headphones are plugged. Your iPhone can get tricked by a minor software glitch (usually not the problem) or by some physical debris lodged deep inside the headphone jack (usually the problem).
Physical damage, whether it be from a drop or exposure to water, can also leave your iPhone 6 stuck in headphone mode. If you've recently dropped your iPhone on the sidewalk or in the toilet, you may need to get it repaired.
We recommend the Apple Store if your iPhone is protected by AppleCare (click here to check). If your iPhone 6 isn't covered by AppleCare, we strongly recommend Puls, a repair company that sends a certified technician to you.
How To Fix An iPhone 6 Stuck In Headphone Mode
4 Steps TotalRestart Your iPhone
Restarting your iPhone can sometimes fix minor software glitches and errors.
How Do I Restart My iPhone?
- Press and hold the power button (iPhones without Face ID) or the side button and either volume button (iPhones with Face ID) on your iPhone until the slide to power off slider appears on the display.
- Swipe the red power icon from left to right to turn off your iPhone.
- Wait about 30 seconds, then press and hold the power button (iPhones without Face ID) or the side button (iPhones with Face ID) again until the Apple logo appears in the center of the display.
Turn Off Your iPhone In The Settings App (Option 1)
- Open the Settings app on your iPhone.
- Tap General.
- Scroll to the bottom and tap Shut Down.
- Swipe the red power icon from left to right.
- Plug your iPhone into a power source using a Lightning cable to turn it on again.
Turn Off Your iPhone Using AssistiveTouch
- Watch our YouTube video or follow the steps below!
- Open the Settings app.
- Tap General.
- Tap Accessibility.
- Tap AssistiveTouch.
- Turn on the switch next to AssistiveTouch.
- Tap the AssistiveTouch button when it appears on the display.
- Tap Device.
- Tap More.
- Tap Restart.
- Tap Restart again when the confirmation alert appears.
Applies To: iPhone 5,iPhone 5S,iPhone 5C,iPhone 6,iPhone 6 Plus,iPhone 6S,iPhone 6S Plus,iPhone SE,iPhone 7,iPhone 7 Plus,iPhone 8,iPhone 8 Plus,iPhone X,iPhone XS,iPhone XS Max,iPhone XR,iPhone 11,iPhone 11 Pro,iPhone 11 Pro Max,iPhone SE 2
View MoreMake Sure Your iPhone Is Stuck In Headphone Mode
Before going through the entire guide, just make sure that your iPhone is actually stuck in headphone mode.
- Unlock your iPhone using its passcode.
- Press either volume button on the side of your iPhone.
- If it says "Headphones" above the bell icon, your iPhone is in headphones mode.
Applies To: iPhone 5,iPhone 5S,iPhone 5C,iPhone 6,iPhone 6 Plus,iPhone 6S,iPhone 6S Plus,iPhone SE,iPhone 7,iPhone 7 Plus,iPhone 8,iPhone 8 Plus,iPhone X,iPhone XS,iPhone XS Max,iPhone XR,iPhone 11,iPhone 11 Pro,iPhone 11 Pro Max,iPhone SE 2
View MoreClean Out The Headphone Jack
If any gunk, lint, or other debris is stuck in your iPhone's headphone jack, your iPhone could be "tricked" into thinking that headphones are plugged in. Removing the gunk inside the headphone jack can get your iPhone out of headphone mode.
How Do I Clean Out The Headphone Jack?
- Grab a flashlight and take a close look inside your iPhone's headphone jack.
- Look for any gunk, lint, or debris stuck inside the headphone jack.
- Use an anti-static brush to clean out the headphone jack.
- If you don't have an anti-static brush, take a look at the pro-tips section below to learn about household items you can use to clean out the headphone jack.
Applies To: iPhone 5,iPhone 5S,iPhone 5C,iPhone 6,iPhone 6 Plus,iPhone 6S,iPhone 6S Plus,iPhone SE,iPhone 7,iPhone 7 Plus,iPhone 8,iPhone 8 Plus,iPhone X,iPhone XS,iPhone XS Max,iPhone XR,iPhone 11,iPhone 11 Pro,iPhone 11 Pro Max,iPhone SE 2
View MoreRepair Your iPhone With Apple
Apple repairs iPhones at the Genius Bar in Apple Stores and through their online mail-in repair service. Apple repairs are high-quality, but out-of-warranty repairs can be much more expensive than third-party solutions. If you're looking to save some money you're not covered by Apple's warranty, you may want to check out our other recommendations.
How Do I Repair My iPhone With Apple?
How To Repair Your iPhone With Apple's Mail-In Service
- Visit Apple's support website to begin the online mail-in repair process.
- Alternatively, call 1-800-MY-APPLE (1-800-692-7753) to set up a repair.
How To Repair Your iPhone At The Genius Bar Inside Your Local Apple Store
- Visit Apple's website to make a Genius Bar appointment before you go into the store. Apple Stores are extremely busy, and if you don't have an appointment, you may have to wait for hours or end up being turned away. (Editor's note: I'm a former Apple tech and we're not exaggerating — please, do yourself a favor and make an appointment first!)
- When you arrive, go to the Genius Bar to check in for your appointment.
- Genius Bar appointments always include free diagnosis. If you're under warranty, many repairs can be done on the spot, but it all depends upon which parts are in stock. If you're not under warranty, the Genius will give you a quote for the cost of a repair.
Applies To: iPhone 5,iPhone 5S,iPhone 5C,iPhone 6,iPhone 6 Plus,iPhone 6S,iPhone 6S Plus,iPhone SE,iPhone 7,iPhone 7 Plus,iPhone 8,iPhone 8 Plus,iPhone X,iPhone XS,iPhone XS Max,iPhone XR,iPhone 11,iPhone 11 Pro,iPhone 11 Pro Max,iPhone SE 2
View MoreNo More Headphones Mode!
You've fixed your iPhone and it's not stuck in headphones mode anymore. I hope you'll share this article on social media to help out your family and friends when their iPhone 6 is stuck in headphone mode! Thanks for reading, and if you have any questions, leave them in the comments section below.





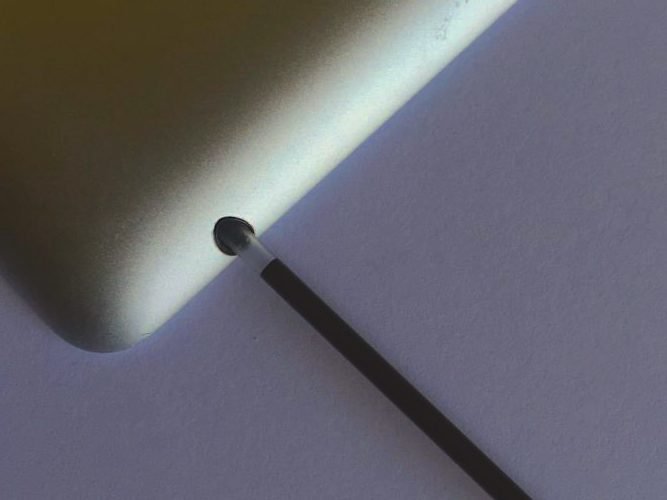




How can I fix my iPhone when it’s stuck in Headphones mode?
Turn VoiceOver on in Settings. Then, play with your volume and test VoiceOver. Finally, turn off VoiceOver once Speaker mode returns.