iPhone 7 Speaker Not Working? Here's The Real Reason Why & Fix!
When an iPhone 7 speaker is not working, a lot of the functionality that makes the iPhone 7 so great suddenly disappears. Speaker problems can be the result of hardware or software issues, so troubleshooting this problem isn't always the easiest — but I'll walk you through the process, step by step. In this article, I'll show you why your iPhone 7 speaker is not working and how to fix your iPhone 7 speaker once and for all.
My Left iPhone 7 Speaker Isn't Working At All! (Yes It Is!)
One of the biggest misconceptions about the iPhone 7 speakers has to do with the grilles at the bottom of the iPhone 7. When people have problems with their iPhone 7 speakers, they immediately notice that no sound is coming from the left grille on the bottom of their iPhone 7. However, although it looks like a speaker, the left grille on the bottom of your iPhone 7 is actually a barometric vent, which helps your iPhone 7 measure altitude.
When Apple removed the headphone jack from the iPhone 7, they thought the symmetry of having two grilles on the bottom of the iPhone would be more visually appealing for the user. So while it looks nice, having two identical grilles with different functions can be a bit confusing. The second speaker is located in the earpiece of the iPhone 7.
Is My iPhone 7 Speaker Broken?
At this point, we can't be sure. To figure out why your iPhone 7 speaker isn't working, it's important to know that both your software and hardware are involved any time your iPhone 7 makes a noise. The software is responsible for determining which sounds to play and when to play them. The hardware is responsible for converting instructions from the software into the sound that you hear from the built-in speakers located in the right grille at the bottom of your iPhone 7 and in the earpiece of your iPhone 7.
How To Fix An iPhone 7 Speaker That Is Not Working
10 Steps TotalCheck Your Ring/Silent Switch
The Ring/Silent switch is used to quickly and easily turn your ringer on and off. If your switch is flipped to silent, your iPhone won't ring.
How Do I Check My Ring/Silent Switch?
- Take a look at your Ring/Silent switch, which is located on the left side of your iPhone.
- You'll know the your iPhone is on silent when you see a small, orange line because switch is pulled away from the screen.
- To turn your ringer on, pull the switch towards the screen.
Applies To: iPhone 5,iPhone 5S,iPhone 5C,iPhone 6,iPhone 6 Plus,iPhone 6S,iPhone 6S Plus,iPhone SE,iPhone 7,iPhone 7 Plus,iPhone 8,iPhone 8 Plus,iPhone X,iPhone XS,iPhone XS Max,iPhone XR,iPhone 11,iPhone 11 Pro,iPhone 11 Pro Max,iPhone SE 2
View MoreTurn Your iPhone Volume All The Way Up
If the volume on your iPhone is too low, you may not be able to hear audio output from your speakers or headphones. It's easy to flip the silent switch or accidentally turn the volume all the way down on your iPhone, especially if you're using a big, bulky case.
How Do I Turn My iPhone Volume All The Way Up?
There are three ways to turn up volume on your iPhone:
How To Turn Up The Volume Using The Volume Buttons
- Unlock your iPhone.
- Tap or hold the volume up button which is located on the left side of your iPhone.
Turn Up The Volume In The Settings App
- Open the Settings app.
- Tap Sounds & Haptics.
- Use the Ringer and Alerts slider to turn the volume all the way up.
- If you don't hear anything, you may have a problem with your iPhone speaker.
Turn Up The Volume Using Siri
- If you're already listening to something on your iPhone, you can turn up the volume using Siri.
- Home button until Siri appears, or say, “Hey Siri."
- To turn up the volume say, "Turn up the volume.”
Applies To: iPhone 5,iPhone 5S,iPhone 5C,iPhone 6,iPhone 6 Plus,iPhone 6S,iPhone 6S Plus,iPhone SE,iPhone 7,iPhone 7 Plus,iPhone 8,iPhone 8 Plus,iPhone X,iPhone XS,iPhone XS Max,iPhone XR,iPhone 11,iPhone 11 Pro,iPhone 11 Pro Max,iPhone SE 2
View MoreMake Sure Your iPhone Is Not In Headphones Mode
Your iPhone can be "tricked" into thinking that headphones are plugged in if there is gunk, lint, or other debris in the Lightning (charging) port. If your iPhone thinks that headphones are plugged in, audio won't be streamed through the speakers.
How Do I Make Sure My iPhone Is Not In Headphones Mode?
- One quick way to see if your iPhone is stuck in headphones mode is to press the volume buttons on the left side of your iPhone. If the notification that pops up says "Headphones" then your iPhone is in headphones mode.
- Using a flashlight, inspect your Lightning port or headphone jack for lint, gunk, or any other debris.
- If you see something stuck in your Lightning port, brush it out using an anti-static brush or new toothbrush.
Applies To: iPhone 5,iPhone 5S,iPhone 5C,iPhone 6,iPhone 6 Plus,iPhone 6S,iPhone 6S Plus,iPhone SE,iPhone 7,iPhone 7 Plus,iPhone 8,iPhone 8 Plus,iPhone X,iPhone XS,iPhone XS Max,iPhone XR,iPhone 11,iPhone 11 Pro,iPhone 11 Pro Max,iPhone SE 2
View MoreDisconnect Your iPhone From Bluetooth Devices
Turning off Bluetooth is an important troubleshooting step for diagnosing sound or ringer-related iPhone problems. Often times, even though it seems like an iPhone isn't playing sounds at all, the iPhone is connected to a Bluetooth device like an external speaker or headphones, and the sound is playing through that device and not the iPhone. Turning off Bluetooth disconnects your iPhone from those devices and is an easy way to eliminate that possibility.
How Do I Disconnect My iPhone From Bluetooth Devices?
There are three ways to turn off Bluetooth:
Turn Off Bluetooth Using Siri
- Press and hold the Home button to activate Siri, or say, "Hey, Siri."
- To turn off Bluetooth, say, "Turn off Bluetooth."
Turn Off Bluetooth In The Settings App
- Open the Settings app.
- Tap Bluetooth.
- Tap the switch next to Bluetooth. You'll know Bluetooth is off when the switch is gray.
Turn Off Bluetooth In Control Center
- Open Control Center by swiping up from below the bottom of the screen.
- Tap the Bluetooth icon, which looks like a "B" made of triangles.
- You'll know Bluetooth is off when the icon is black inside of a gray circle.
Applies To: iPhone 5,iPhone 5S,iPhone 5C,iPhone 6,iPhone 6 Plus,iPhone 6S,iPhone 6S Plus,iPhone SE,iPhone 7,iPhone 7 Plus,iPhone 8,iPhone 8 Plus,iPhone X,iPhone XS,iPhone XS Max,iPhone XR,iPhone 11,iPhone 11 Pro,iPhone 11 Pro Max,iPhone SE 2
View MoreDisconnect Your iPhone From AirPlay Devices
Disconnect from AirPlay devices to make sure your iPhone isn't streaming audio through another device (such as an Apple TV) rather than your iPhone speaker. Sometimes, your iPhone will automatically reconnect to AirPlay devices that you've used before.
How Do I Disconnect My iPhone From AirPlay Devices?
- Open Control Center by swiping up from below the bottom of the screen.
- Tap the AirPlay icon
 which looks like a TV. You'll know your iPhone is connected to an AirPlay device if the AirPlay icon is blue
which looks like a TV. You'll know your iPhone is connected to an AirPlay device if the AirPlay icon is blue  and the name of the device (such as Apple TV) is next to the AirPlay icon.
and the name of the device (such as Apple TV) is next to the AirPlay icon. - If you are connected to an AirPlay device, tap Turn Off AirPlay Mirroring.
- Now that you are disconnected from AirPlay devices, sounds will be streamed through your iPhone speakers.
Applies To: iPhone 5,iPhone 5S,iPhone 5C,iPhone 6,iPhone 6 Plus,iPhone 6S,iPhone 6S Plus,iPhone SE,iPhone 7,iPhone 7 Plus,iPhone 8,iPhone 8 Plus,iPhone X,iPhone XS,iPhone XS Max,iPhone XR,iPhone 11,iPhone 11 Pro,iPhone 11 Pro Max,iPhone SE 2
View MoreClean Out Your iPhone Speaker
Over the course of a day, a lot of debris can get stuck in your iPhone's speakers, especially if you keep your iPhone in your pocket. If your iPhone speakers are full of lint, dirt, or any other gunk, they may sound muffled or not make any noise at all.
How Do I Clean Out My iPhone Speaker?
- Wipe off the speakers using a microfiber cloth.
- Clean out more compact debris using an anti-static brush or a brand new toothbrush.
Applies To: iPhone 5,iPhone 5S,iPhone 5C,iPhone 6,iPhone 6 Plus,iPhone 6S,iPhone 6S Plus,iPhone SE,iPhone 7,iPhone 7 Plus,iPhone 8,iPhone 8 Plus,iPhone X,iPhone XS,iPhone XS Max,iPhone XR,iPhone 11,iPhone 11 Pro,iPhone 11 Pro Max,iPhone SE 2
View MoreBack Up Your iPhone
It's important to back up your iPhone before doing any major restores (such as a DFU restore). If something goes wrong while you're trying to fix your iPhone, having a back up means you won't lose any of your data (such as contacts, photos, apps, and more). Restoring from a back up is a lot more convenient than having to go and reenter all the information that was saved on your iPhone.
How Do I Back Up My iPhone?
There are a few different ways to back up your iPhone:
Backup Your iPhone Using iCloud
- If you have a WiFi connection, you can back up your iPhone using iCloud.
- Open the Settings app.
- Tap on Your Name at the top of the screen.
- Tap iCloud.
- Scroll down and tap on iCloud Backup.
- Make sure the switch next to iCloud Backup is on. You'll know the switch is on when the switch is green.
- Tap Back Up Now.
- A status bar will appear to tell you how much time is remaining.
Backup Your iPhone Using iTunes
- Plug the Lightning connector on your Lightning cable (charging cable) into the Lightning port on your iPhone.
- Plug the other end of your Lightning cable into a USB port on your computer.
- Open iTunes on your computer.
- Click on the iPhone icon in the upper left hand corner of iTunes.
- Click the circle next to "iCloud" or "This computer" to select whether you want to backup your iPhone to iCloud or your computer.
- Click Back Up Now to backup your iPhone.
- When the backup is complete, you'll see the time and date updated under Latest Backup.
Backup Your iPhone Using Finder (Macs Running Catalina 10.15 or newer)
- Connect your iPhone to your Mac using a charging cable.
- Open Finder.
- Click on your iPhone under Locations.
- Click the circle next to Back up all of the data on your iPhone to this Mac.
- Click Back Up Now.
- When the backup is complete, you'll see the time and date updated under Latest Backup.
Applies To: iPhone 5,iPhone 5S,iPhone 5C,iPhone 6,iPhone 6 Plus,iPhone 6S,iPhone 6S Plus,iPhone SE,iPhone 7,iPhone 7 Plus,iPhone 8,iPhone 8 Plus,iPhone X,iPhone XS,iPhone XS Max,iPhone XR,iPhone 11,iPhone 11 Pro,iPhone 11 Pro Max,iPhone SE 2
View MoreDFU Restore Your iPhone
A DFU restore has the potential to fix software problems by completely erasing the code which may be causing your problem. The code is rewritten as if your iPhone is brand new, so the software problem may get solved.
Think of it like a house that has cracks in the foundation. Rather than try and fix the cracks, we are building an entirely new foundation.
If you can, back up your iPhone before completing a DFU restore. Any time you do a restore, it erases everything from your iPhone. However, after the restore is completed, you restore all your backed up data back onto your iPhone.
How Do I DFU Restore My iPhone?
How To DFU Restore An iPhone SE, 6s, Or Older
- Using a Lightning cable, plug your iPhone into a USB port on your computer.
- Open iTunes if you have a PC or Mac running Mojave 10.14 or earlier. Open Finder if you have a Mac running Catalina 10.15 or newer. It doesn’t matter if your iPhone is on or off.
- Press and hold the Home button and the power button simultaneously.
- After 8 seconds, release the power button, but continue to hold the Home button.
- Let go of the power button when your iPhone appears in iTunes or Finder.
- Your iPhone’s display will be completely black if you’ve successfully entered DFU mode. If it’s not, try again from the beginning.
- Restore your iPhone using iTunes or Finder.
How To DFU Restore An iPhone 7 Or 7 Plus
- Using a Lightning cable, plug your iPhone into a USB port on your computer.
- Open iTunes if you have a PC or Mac running Mojave 10.14 or earlier. Open Finder if you have a Mac running Catalina 10.15 or newer. It doesn’t matter if your iPhone is on or off.
- Press and hold the power and volume down button simultaneously.
- After 8 seconds, release the power button, but continue to hold the volume down button.
- Release the volume down button when your iPhone appears in iTunes or Finder.
- You'll know your iPhone is in DFU mode if the display is completely black.
- Restore your iPhone using iTunes or Finder.
How To DFU Restore An iPhone 8 Or Newer
- Connect your iPhone to your computer using a charging cable.
- Open iTunes (PCs and Macs running macOS 10.14 or older) or Finder (Macs running macOS 10.15 or newer).
- Quickly press and release the volume up button.
- Quickly press and release the volume down button.
- Press and hold the side button until the screen goes black.
- When the screen goes black, press and hold the volume down button while continuing to press and hold the side button.
- Hold both buttons for five seconds.
- After five seconds, release the side button while continuing to hold the volume down button.
- Keep holding the volume down button until your iPhone appears in Finder or iTunes.
- Restore your iPhone using iTunes or Finder.
Applies To: iPhone 5,iPhone 5S,iPhone 5C,iPhone 6,iPhone 6 Plus,iPhone 6S,iPhone 6S Plus,iPhone SE,iPhone 7,iPhone 7 Plus,iPhone 8,iPhone 8 Plus,iPhone X,iPhone XS,iPhone XS Max,iPhone XR,iPhone 11,iPhone 11 Pro,iPhone 11 Pro Max,iPhone SE 2
View MoreRepair Your iPhone With Apple
Apple repairs iPhones at the Genius Bar in Apple Stores and through their online mail-in repair service. Apple repairs are high-quality, but out-of-warranty repairs can be much more expensive than third-party solutions. If you're looking to save some money you're not covered by Apple's warranty, you may want to check out our other recommendations.
How Do I Repair My iPhone With Apple?
How To Repair Your iPhone With Apple's Mail-In Service
- Visit Apple's support website to begin the online mail-in repair process.
- Alternatively, call 1-800-MY-APPLE (1-800-692-7753) to set up a repair.
How To Repair Your iPhone At The Genius Bar Inside Your Local Apple Store
- Visit Apple's website to make a Genius Bar appointment before you go into the store. Apple Stores are extremely busy, and if you don't have an appointment, you may have to wait for hours or end up being turned away. (Editor's note: I'm a former Apple tech and we're not exaggerating — please, do yourself a favor and make an appointment first!)
- When you arrive, go to the Genius Bar to check in for your appointment.
- Genius Bar appointments always include free diagnosis. If you're under warranty, many repairs can be done on the spot, but it all depends upon which parts are in stock. If you're not under warranty, the Genius will give you a quote for the cost of a repair.
Applies To: iPhone 5,iPhone 5S,iPhone 5C,iPhone 6,iPhone 6 Plus,iPhone 6S,iPhone 6S Plus,iPhone SE,iPhone 7,iPhone 7 Plus,iPhone 8,iPhone 8 Plus,iPhone X,iPhone XS,iPhone XS Max,iPhone XR,iPhone 11,iPhone 11 Pro,iPhone 11 Pro Max,iPhone SE 2
View MoreUpgrade Your iPhone 7
With a wide selection of new smartphones available, you may want to consider upgrading your iPhone 7 instead of having it repaired. iPhone 7 repairs can get expensive, especially if more than one component is broken.
Your money may be better spent as a down payment on a new phone. Some carriers will even give you huge discounts on the latest smartphones when you switch!
New phones have many improved features that your iPhone 7 doesn't. They have faster processors, longer better life, better cameras, facial recognition software, and much more!
How Do I Upgrade My iPhone 7?
- Click here to head to the UpPhone phone comparison tool.
- Sort the tool by selecting brands, models, storage capacities, operating systems, and more!
- Click on the name of a phone to learn more, or view compatible plans by clicking on the "# plans" button.
Applies To: iPhone 7
View MoreYour iPhone 7 Speaker Is Working Again!
Your iPhone 7 speaker is making sound again and you've fixed the problem for good. This isn't always the easiest problem to diagnose and fix because there are many reasons why an iPhone 7 speaker can stop working. You should feel good about what you've accomplished! Thanks for reading and if this article helped, please share it with your friends! If you have any questions or comments, we'd love to hear from you in the comments section below.

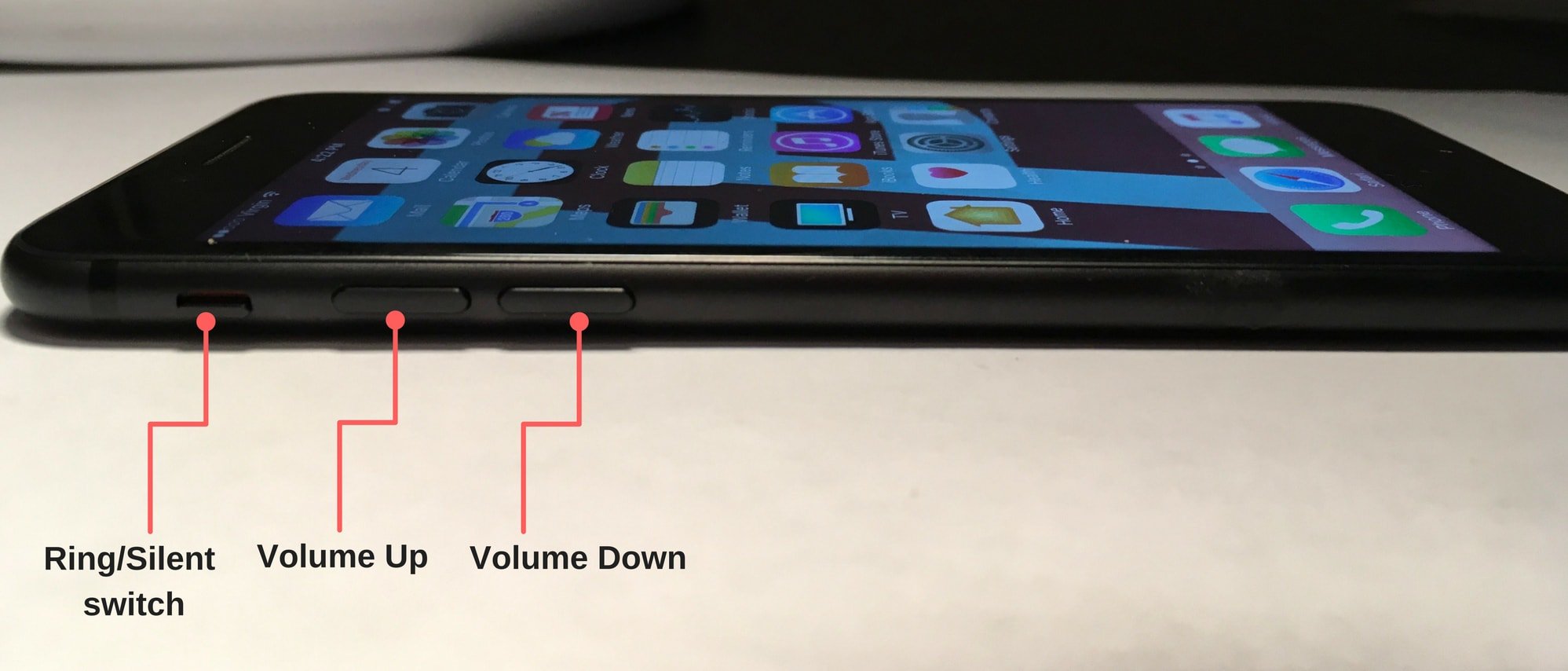
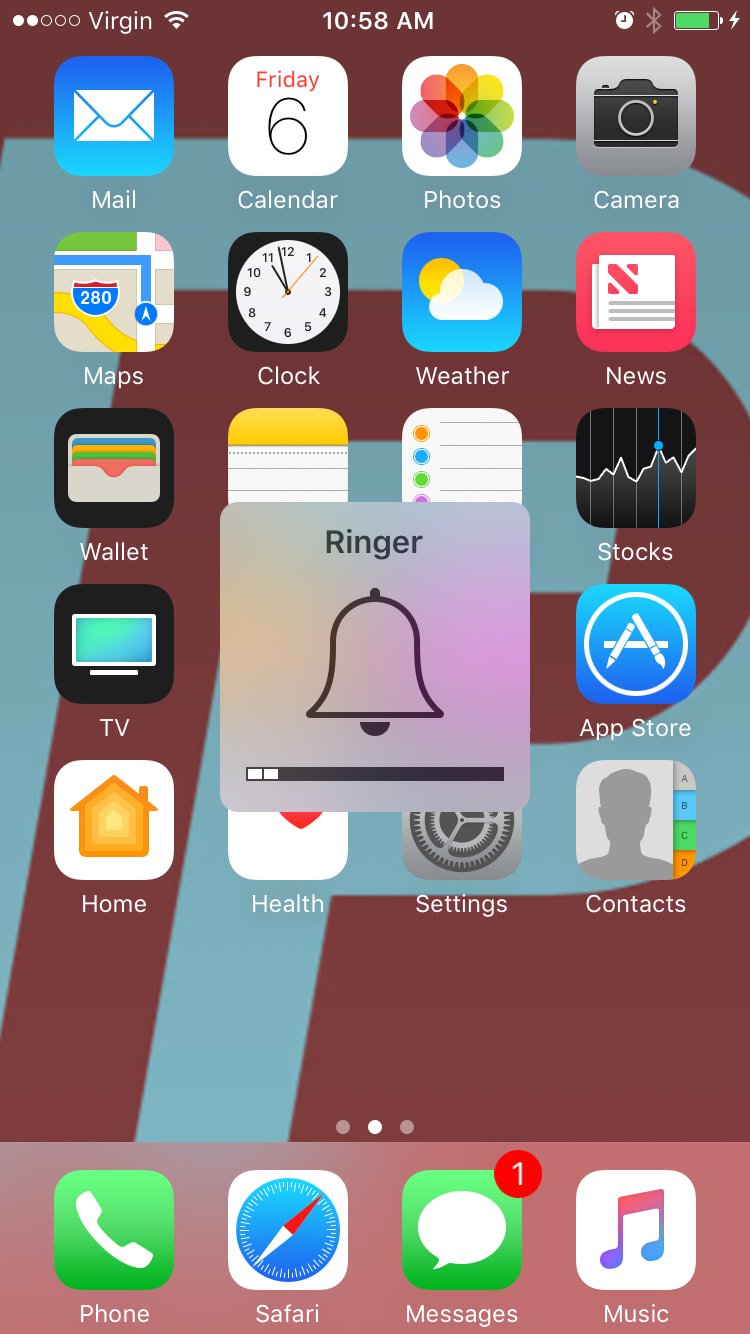
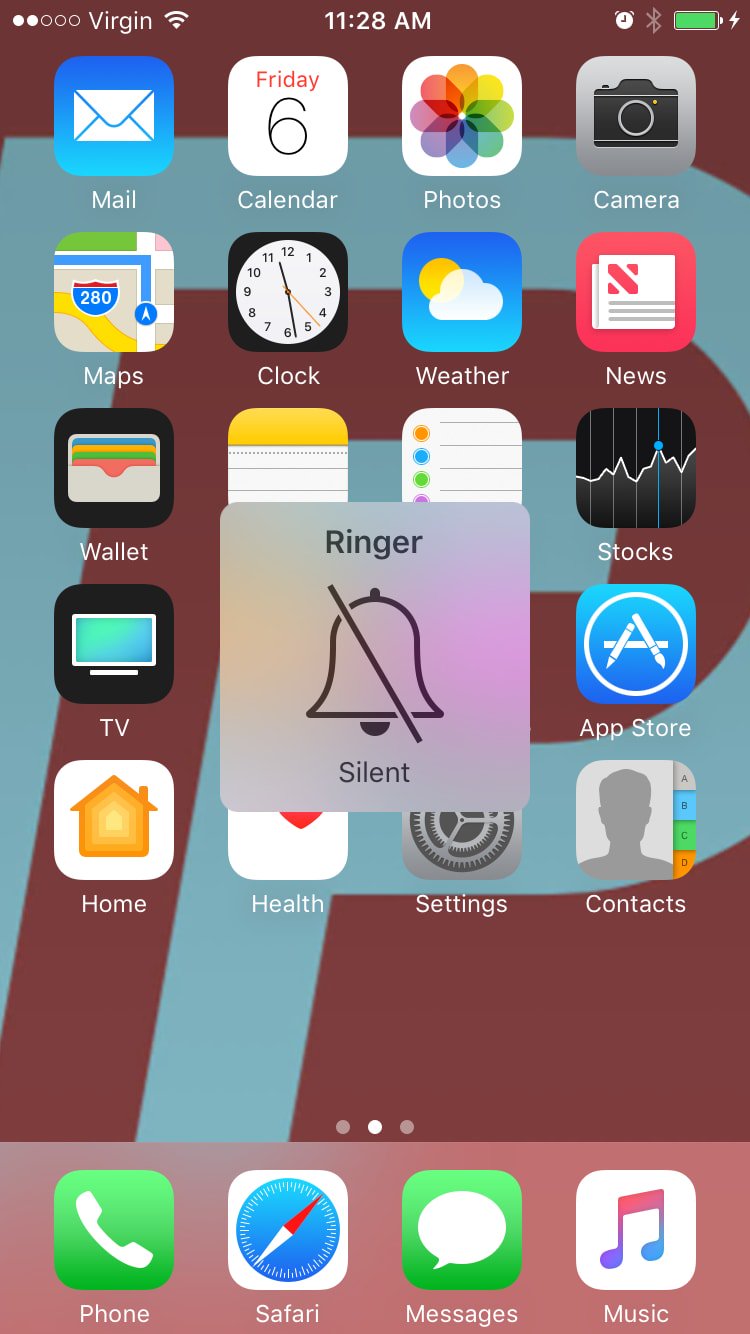
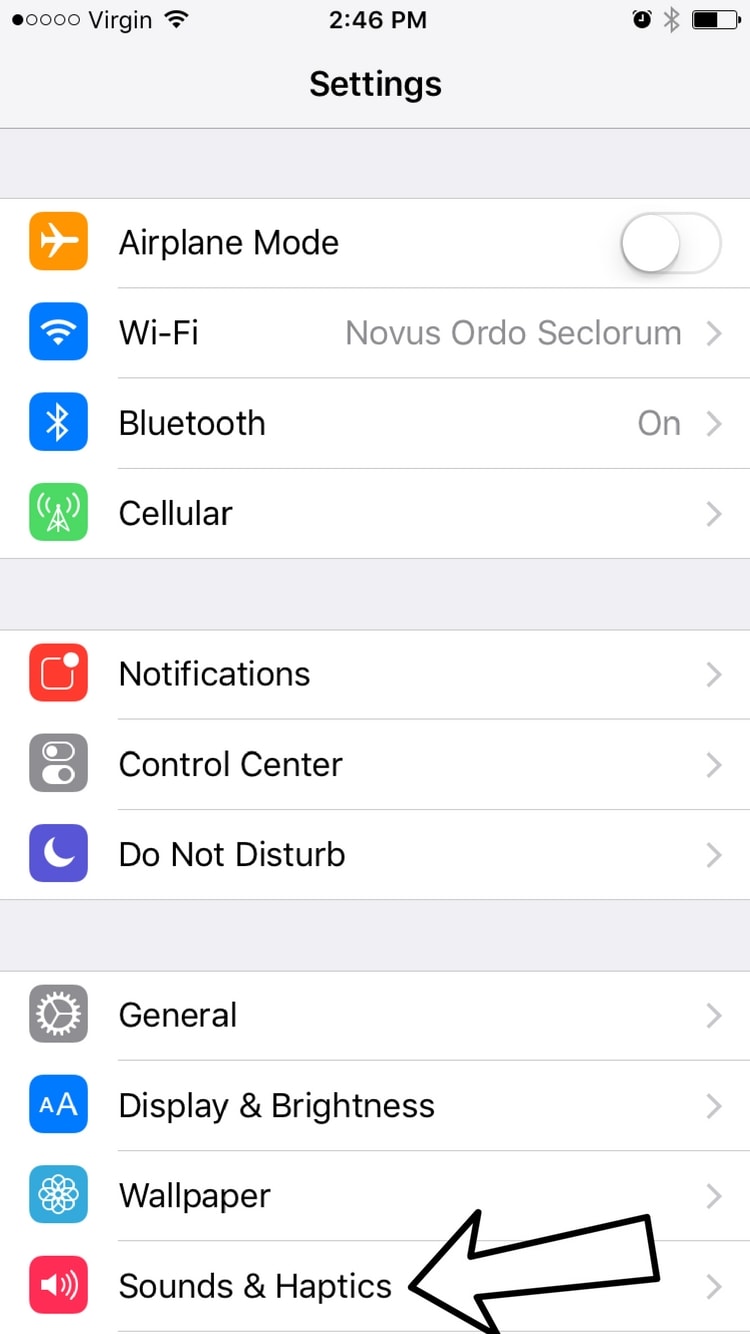
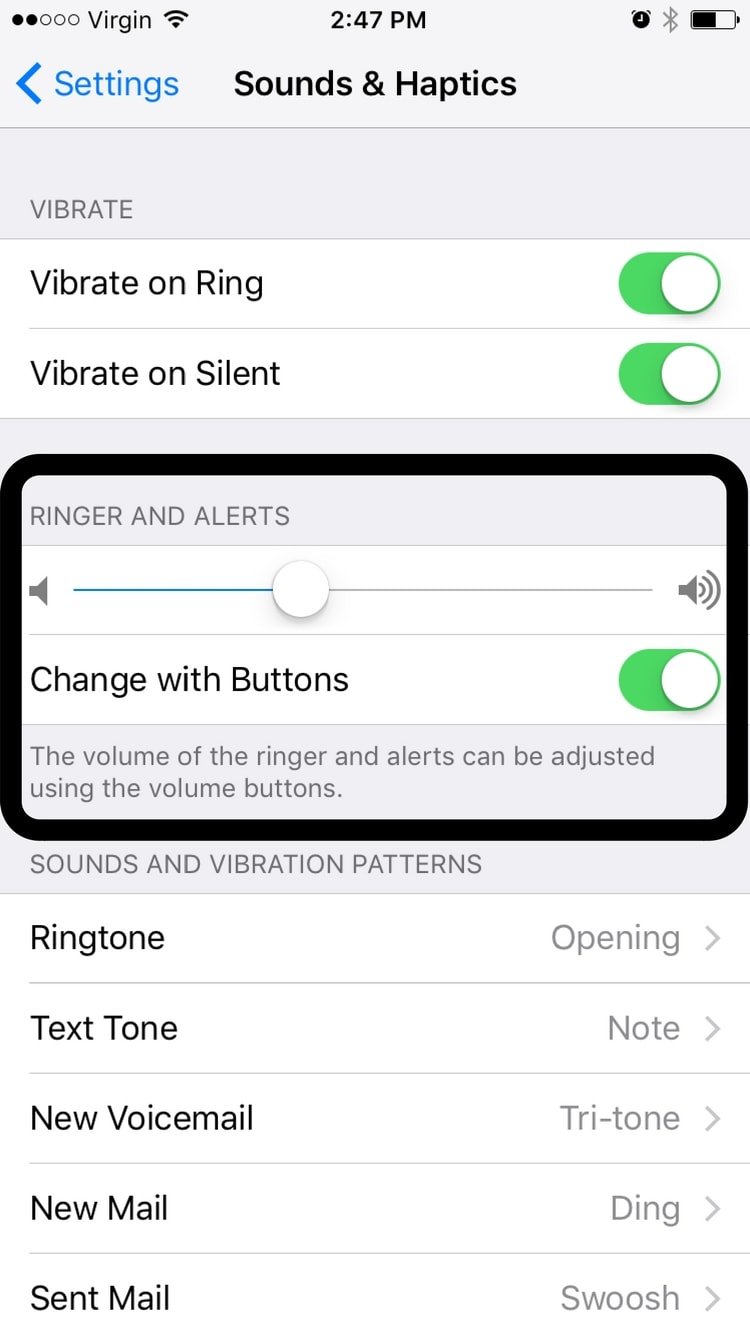
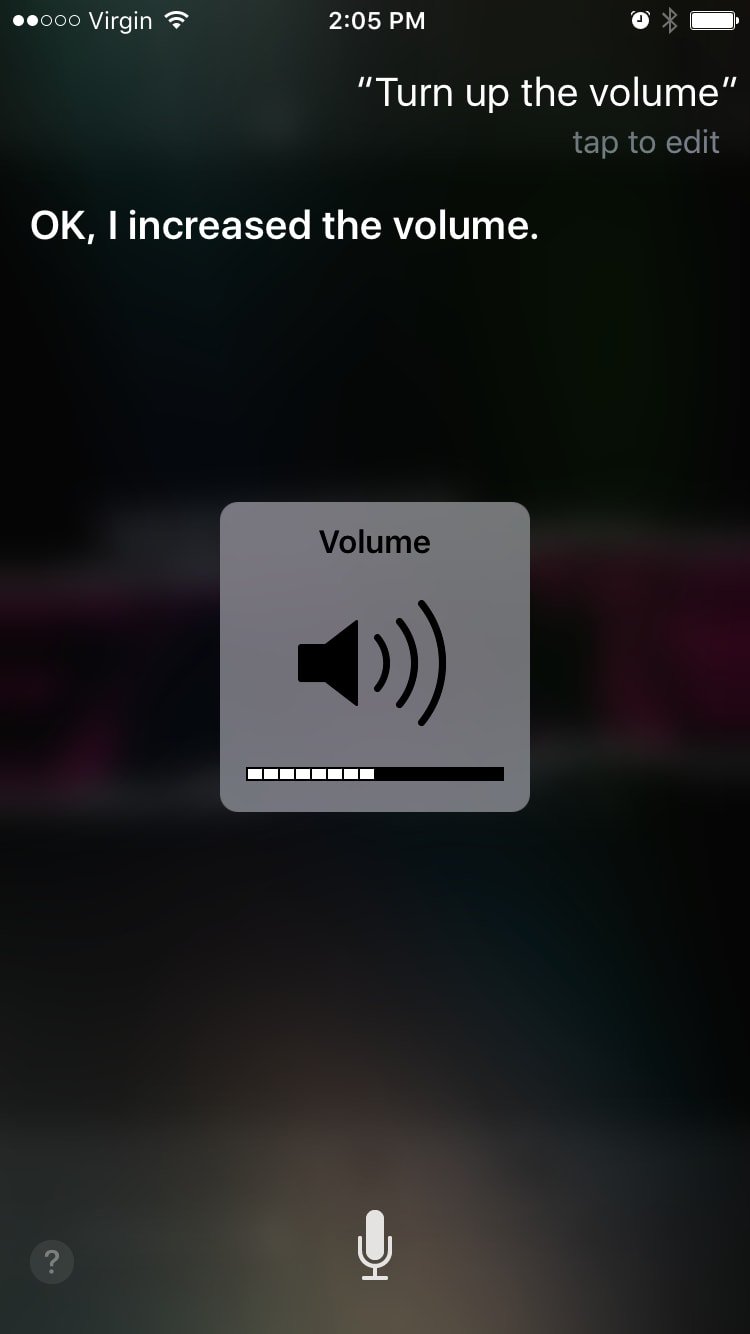
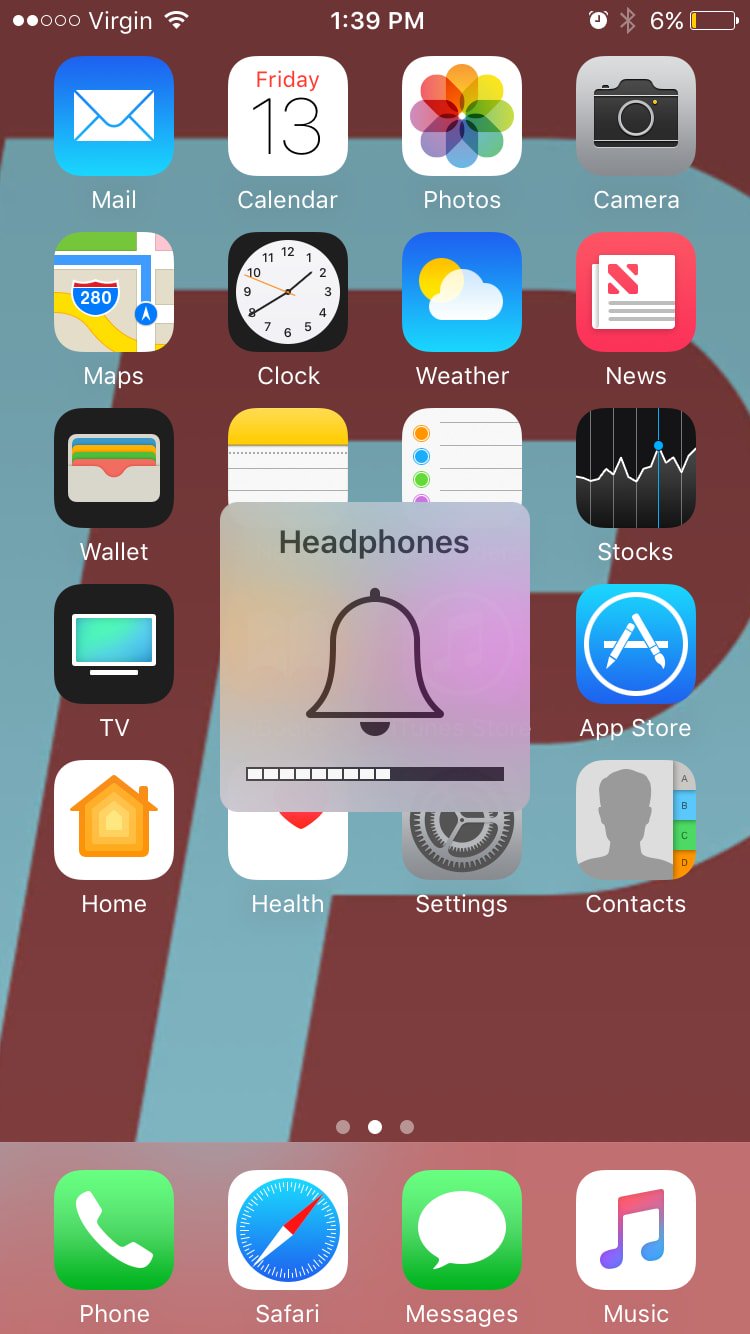


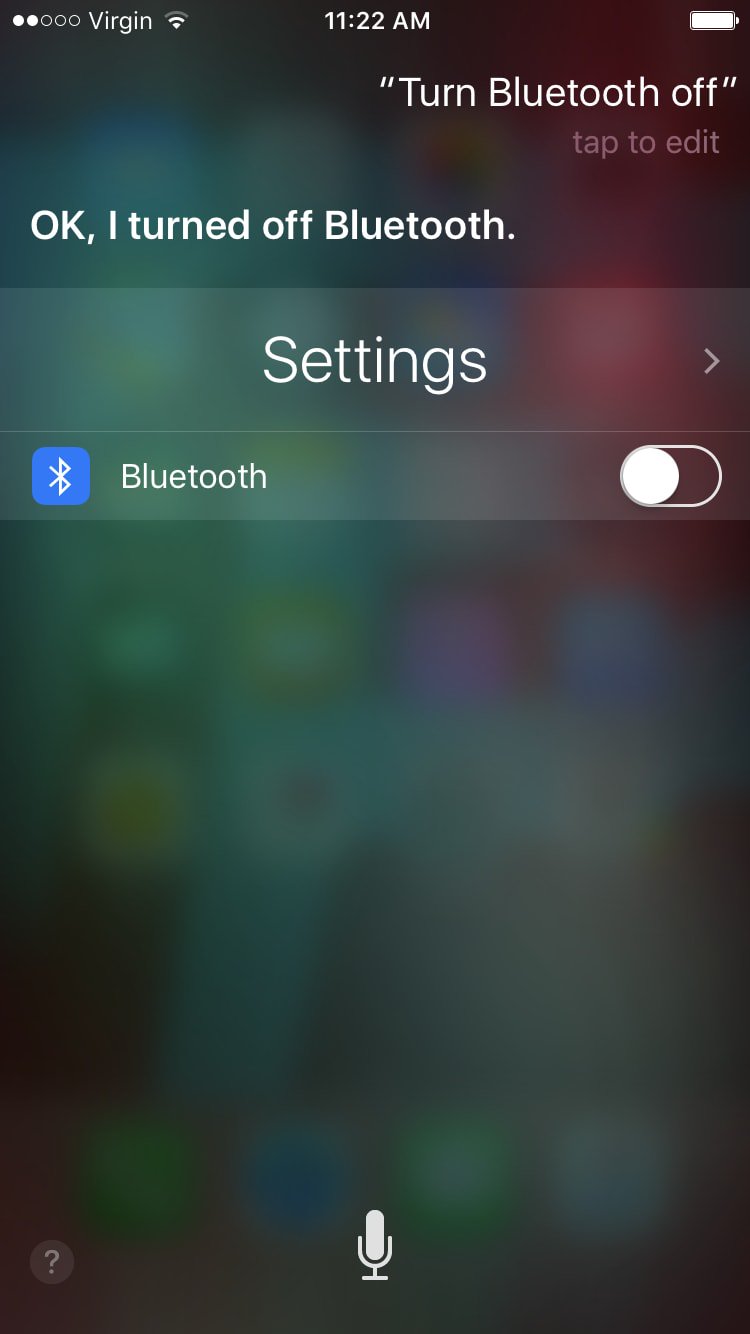
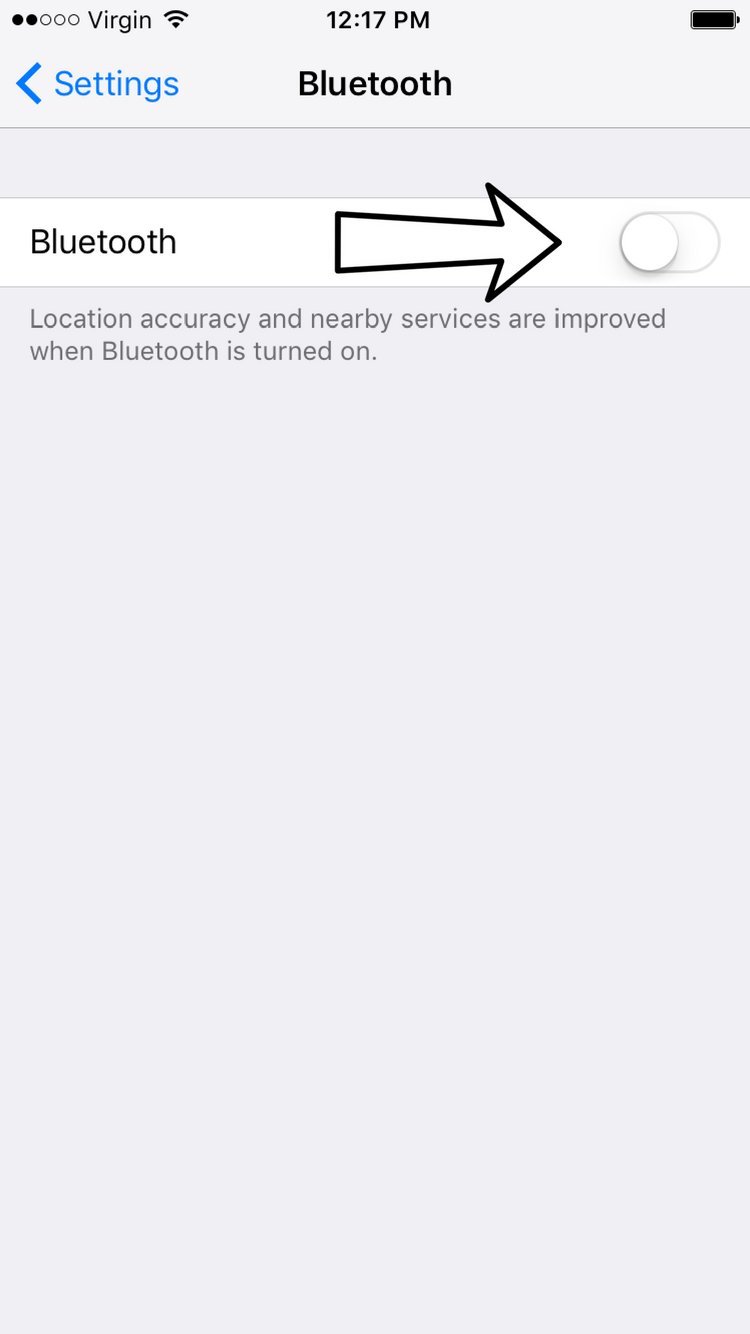
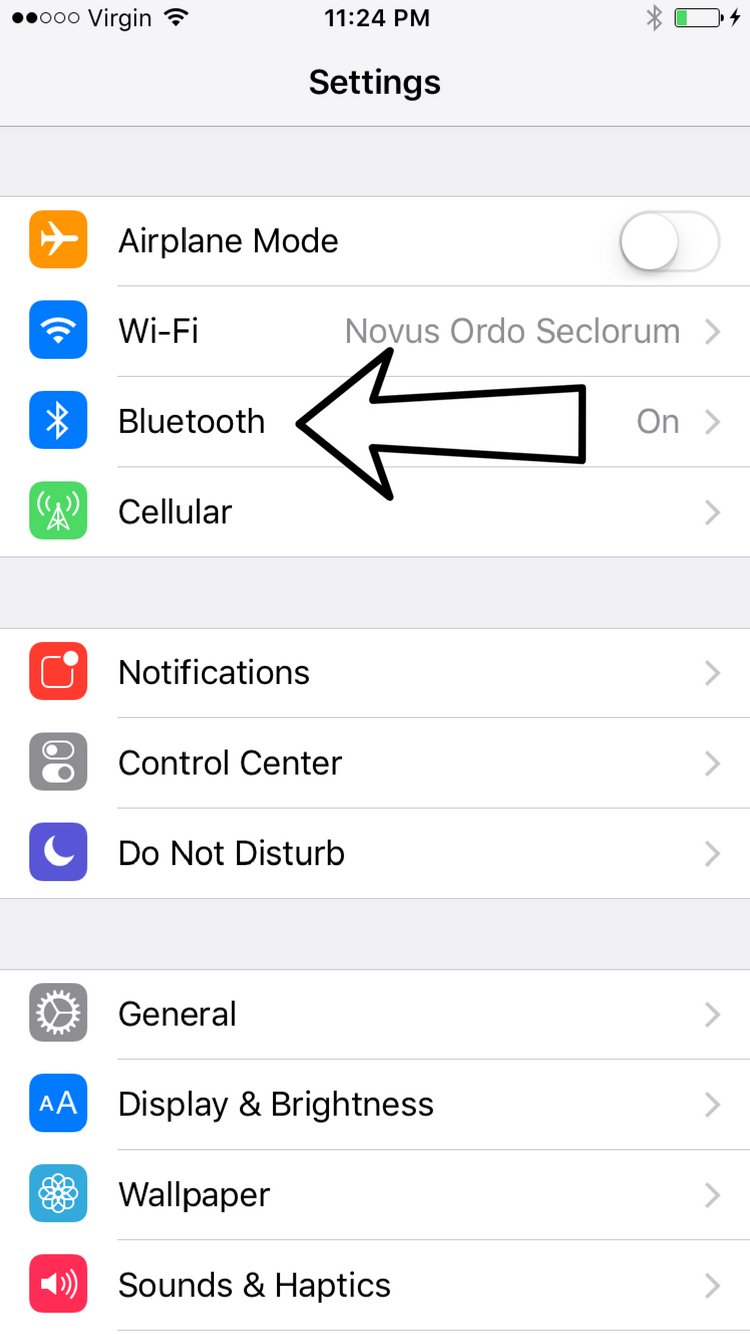
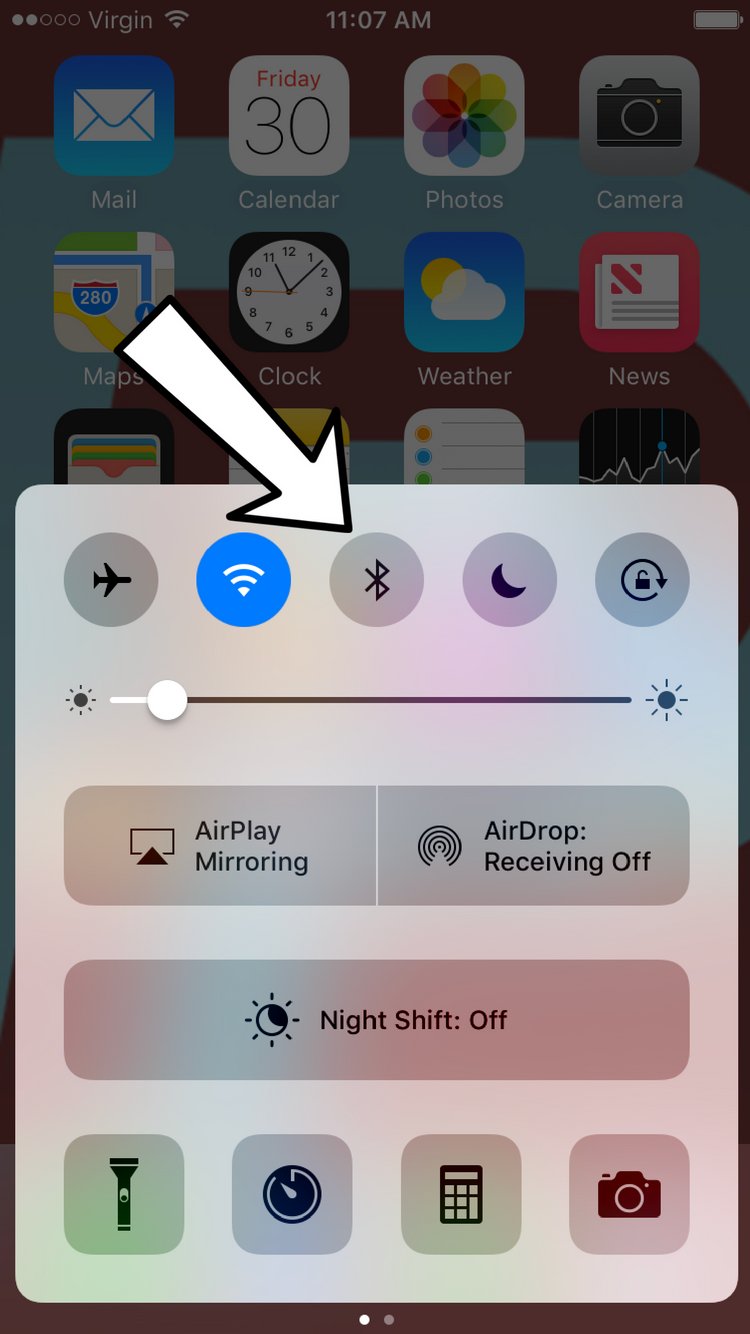


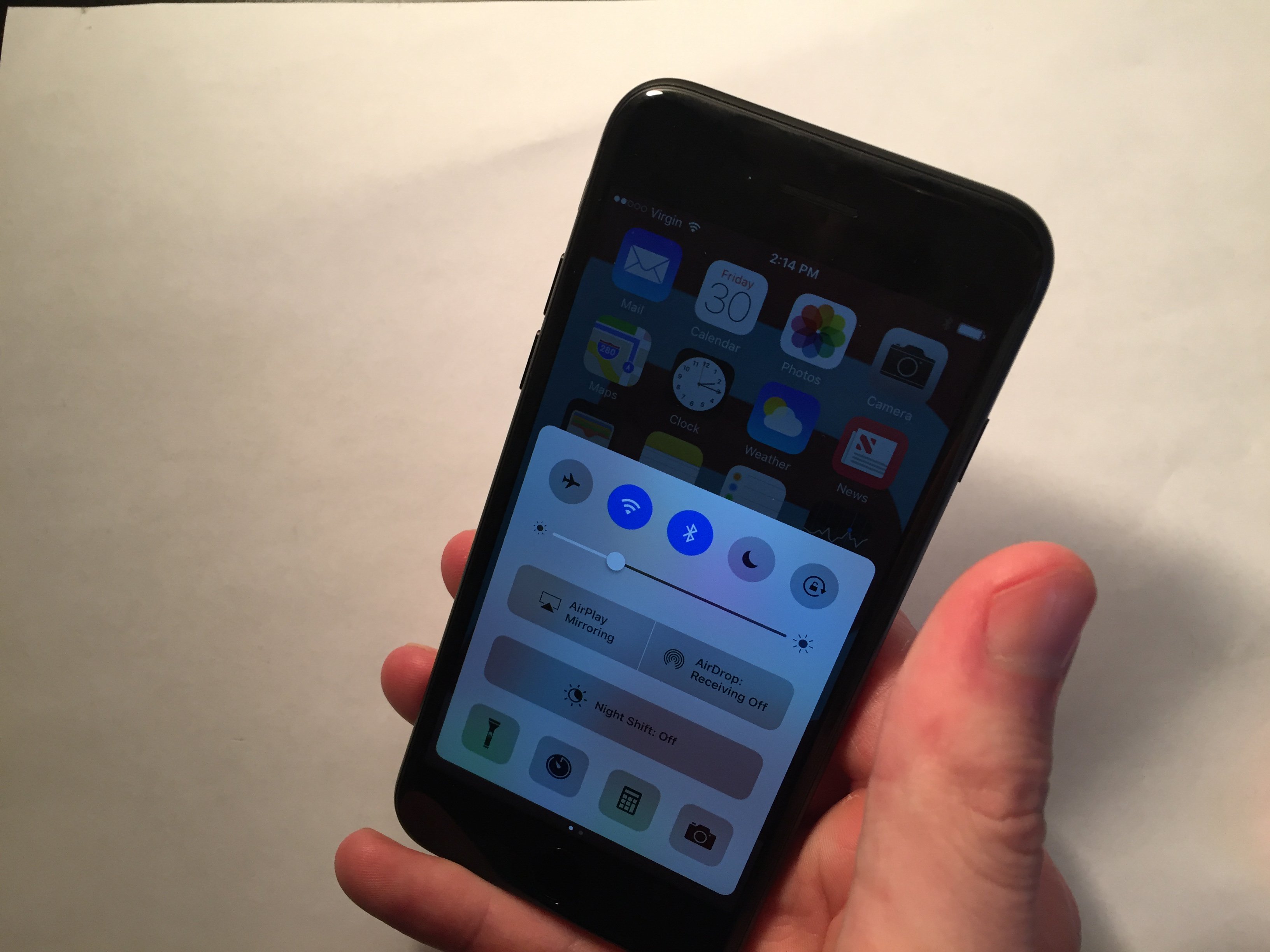
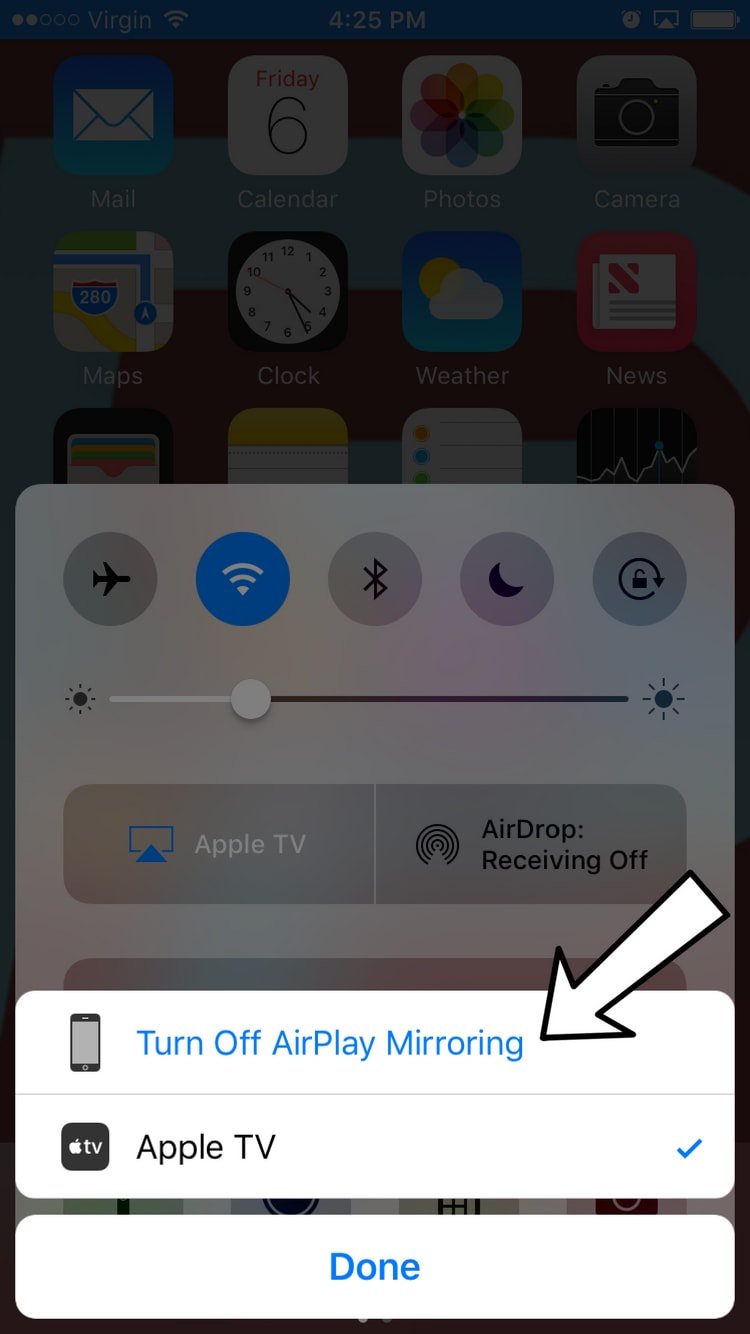


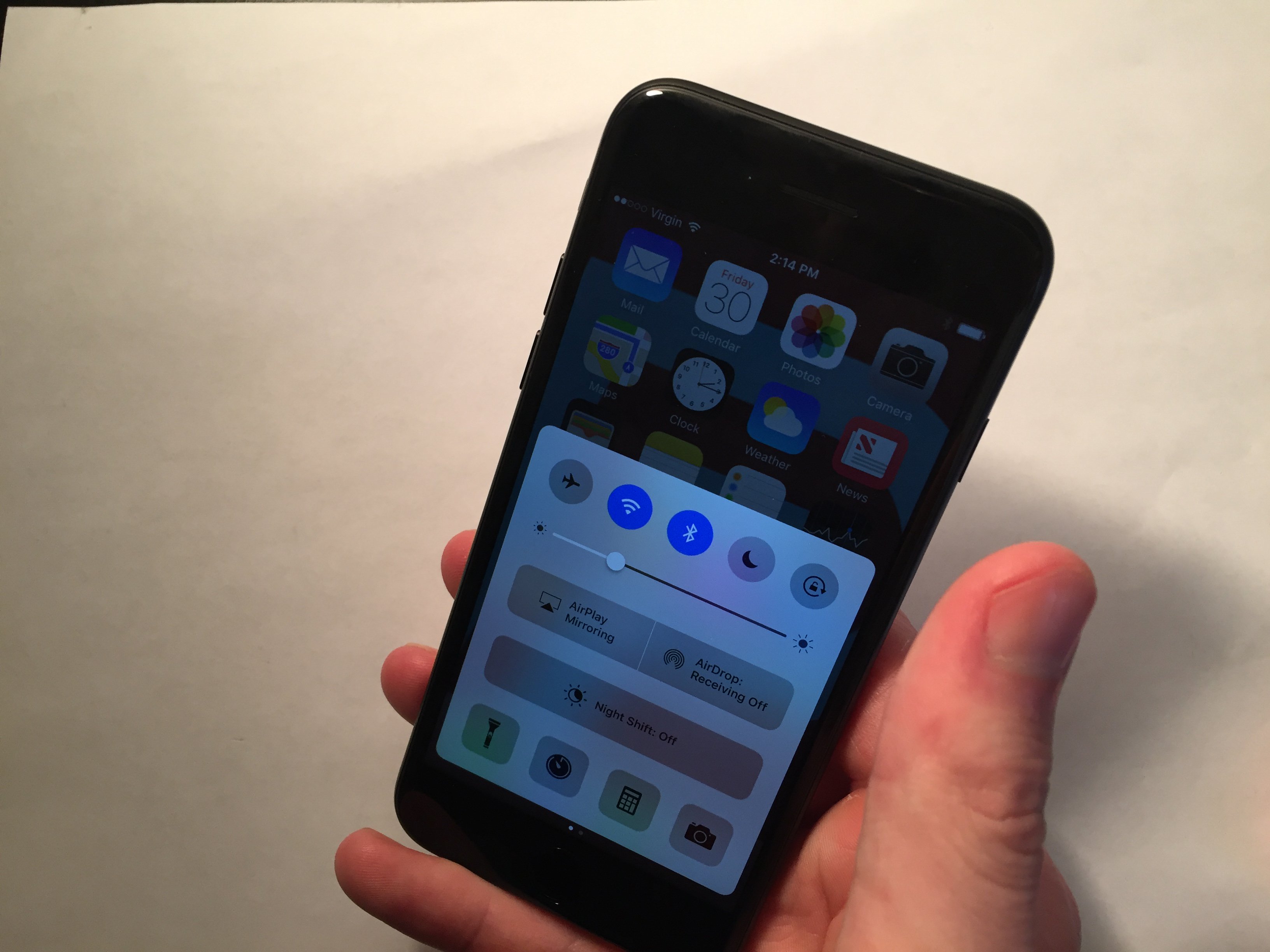
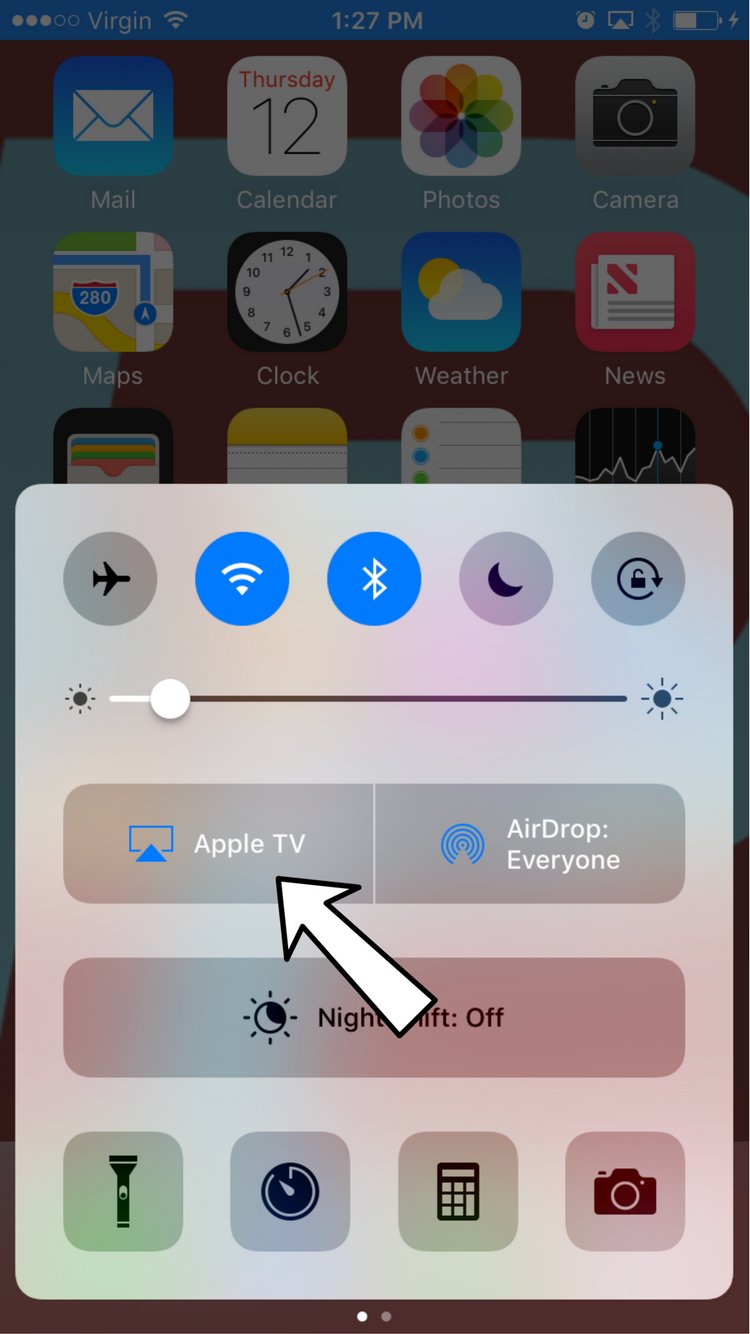
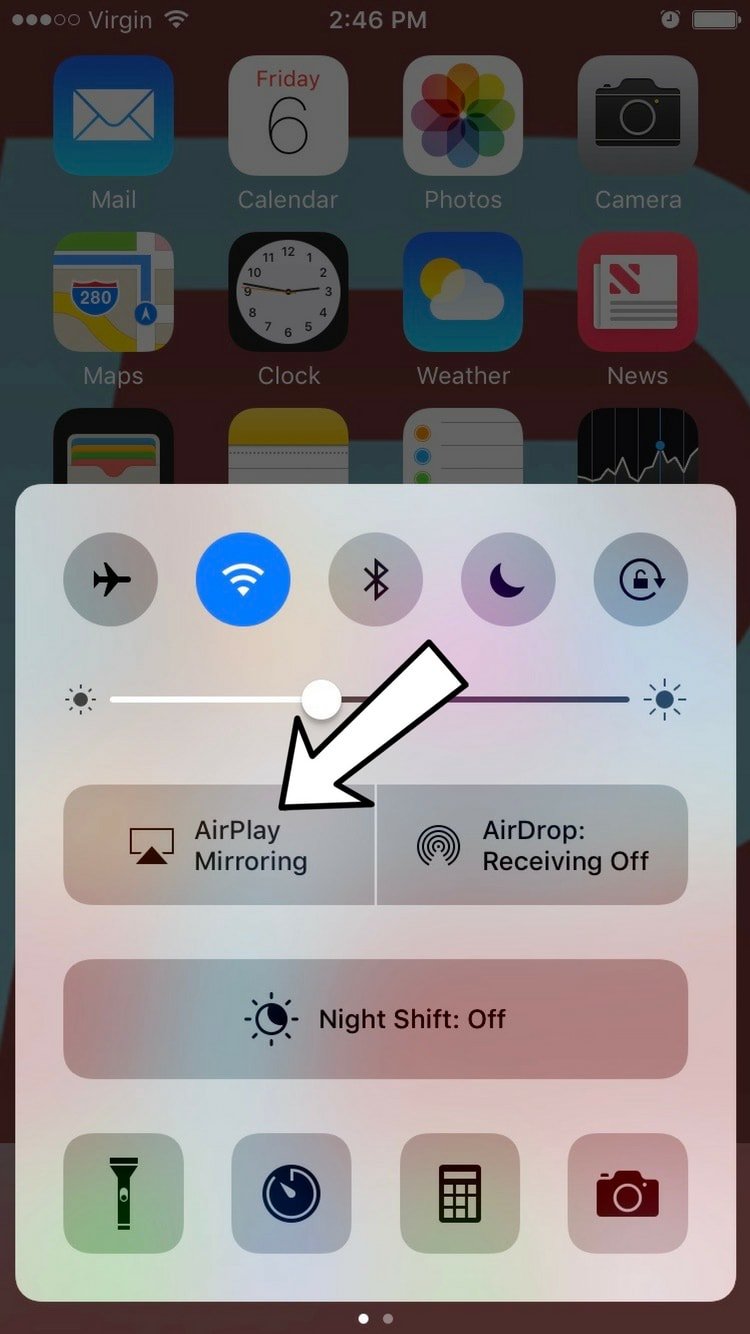

















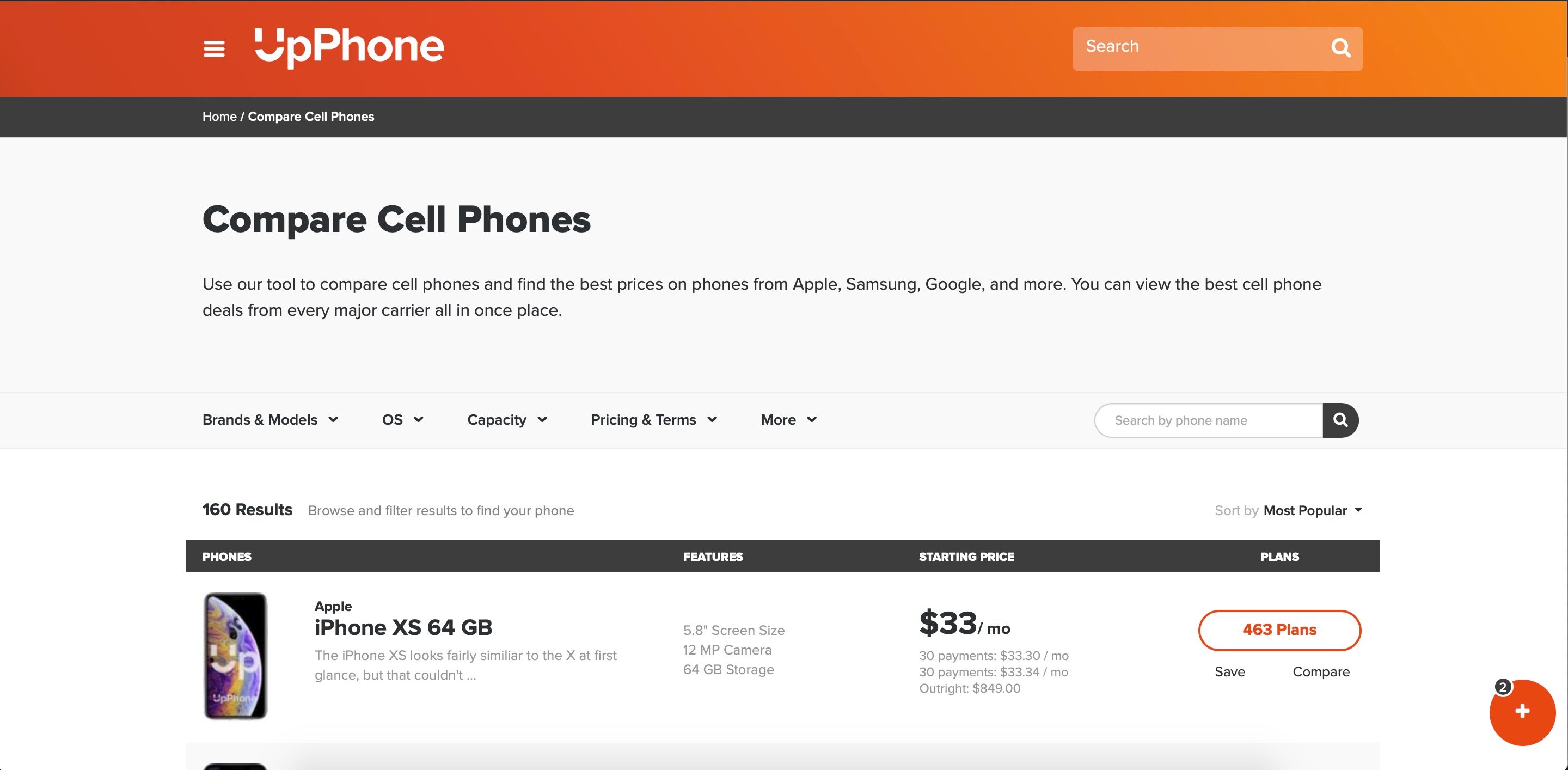
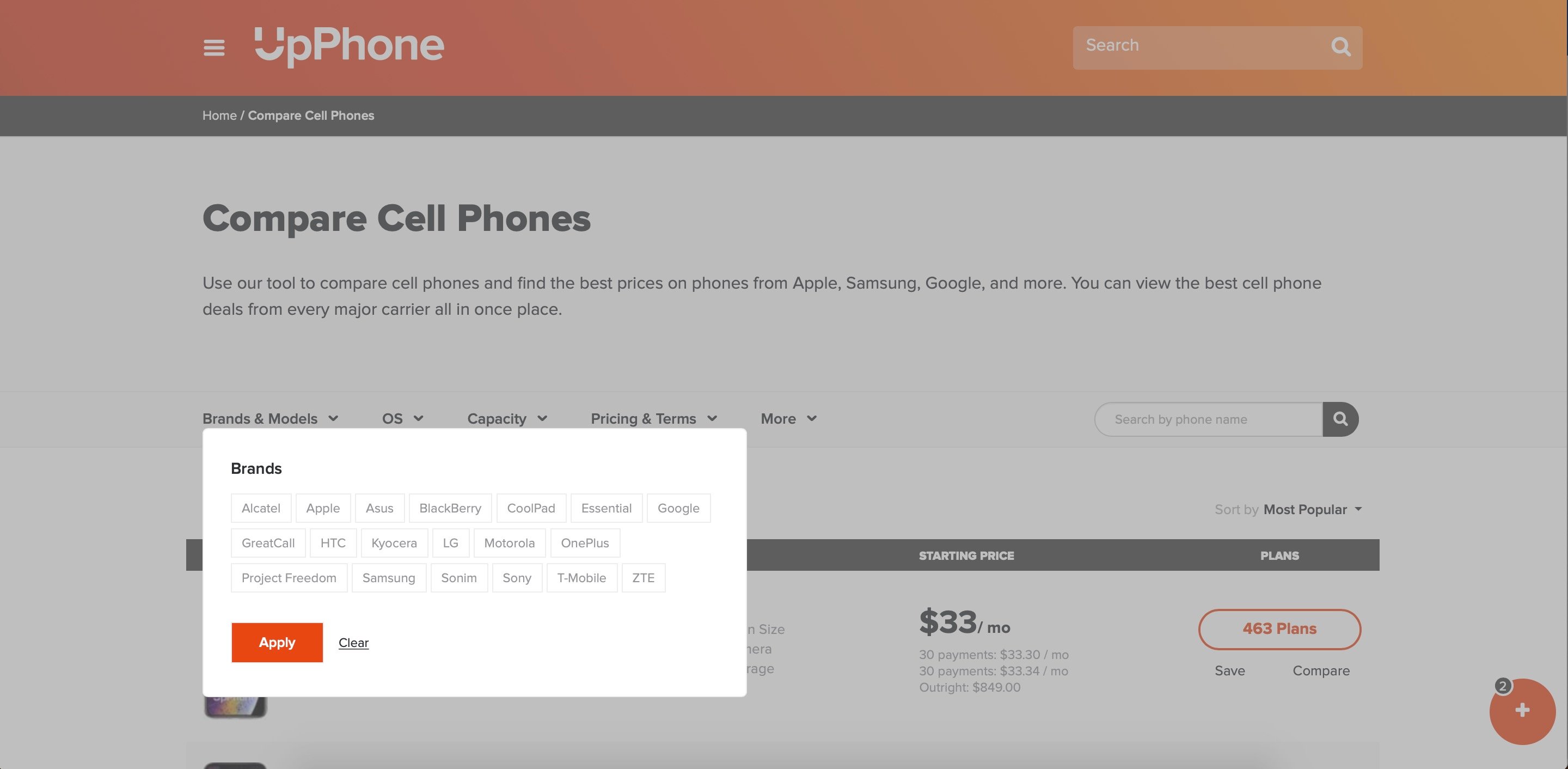
Broke all links with Bluetooth headphones and earbuds, and the problem was solved immediately! Thanks.
The speaker on my iPhone 7 is grayed out.
I can’t hear when I call or when someone calls and I can’t hear when I answer the call.
My iPhone 7 is stuck on speaker phone. When I turn off the speaker I can’t hear anything at all. I can only use it in speaker
Hi K, this sounds like it could be an issue with your iPhone’s ear speaker. Here’s a link to an article we published all about what to do when your iPhone ear speaker won’t work: https://www.payetteforward.com/iphone-ear-speaker-not-working-heres-the-fix/
I hope this helps!
I was totally fooled by the second grill on the left side at the bottom of my phone and thought my speaker was damaged. Thanks for the tip that the second speaker is actually in the earpiece on the iPhone 7!
Thanks a lot. Number one – ringer switch, solved my problem
bowl of rice if it cant fi it the china man the rice attracts will fix it for you