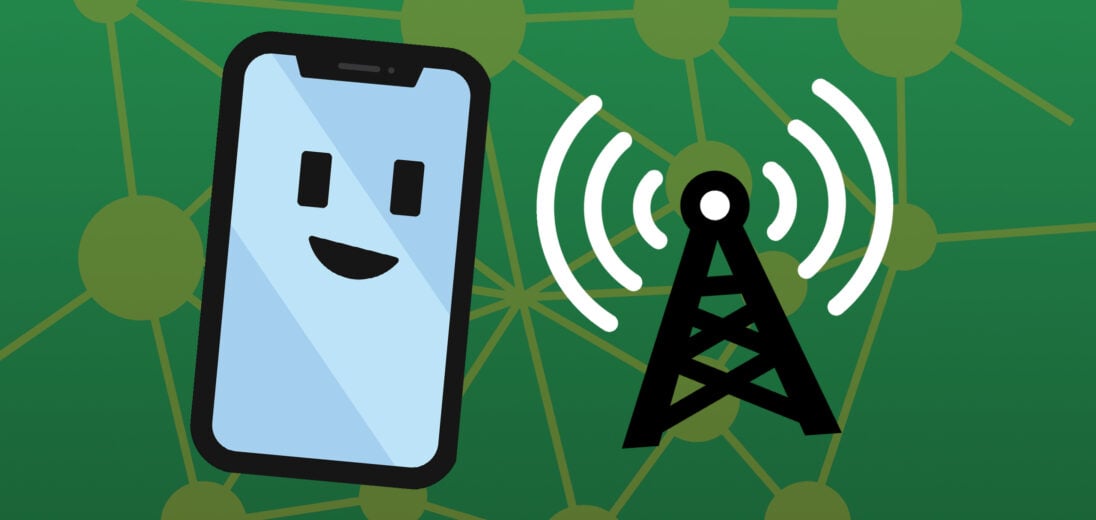You use your iPhone a lot, but don't always have access to a stable Wi-Fi connection. Depending on how you use your iPhone, it can be surprisingly easy to burn through your cellular data allotment. In this article, I'll explain how to save data on your iPhone!
If you'd rather watch than read, check out our YouTube video on how to save data on your iPhone!
Which Apps Use The Most Data On iPhone?
Typically, music and video streaming apps use the most data on your iPhone. However, that's not always the case.
You can check which apps use the most data on your iPhone by going to Settings -> Cellular. Scroll down the page until you see Current Period under the Cellular Data heading. Here, you should see how much data your iPhone has used recently. If you scroll down a little more, you should also see a list of your apps and how much data they have used individually.
If you'd like to start tracking cellular data more closely, you can also reset your current period by scrolling down and tapping Reset Statistics.
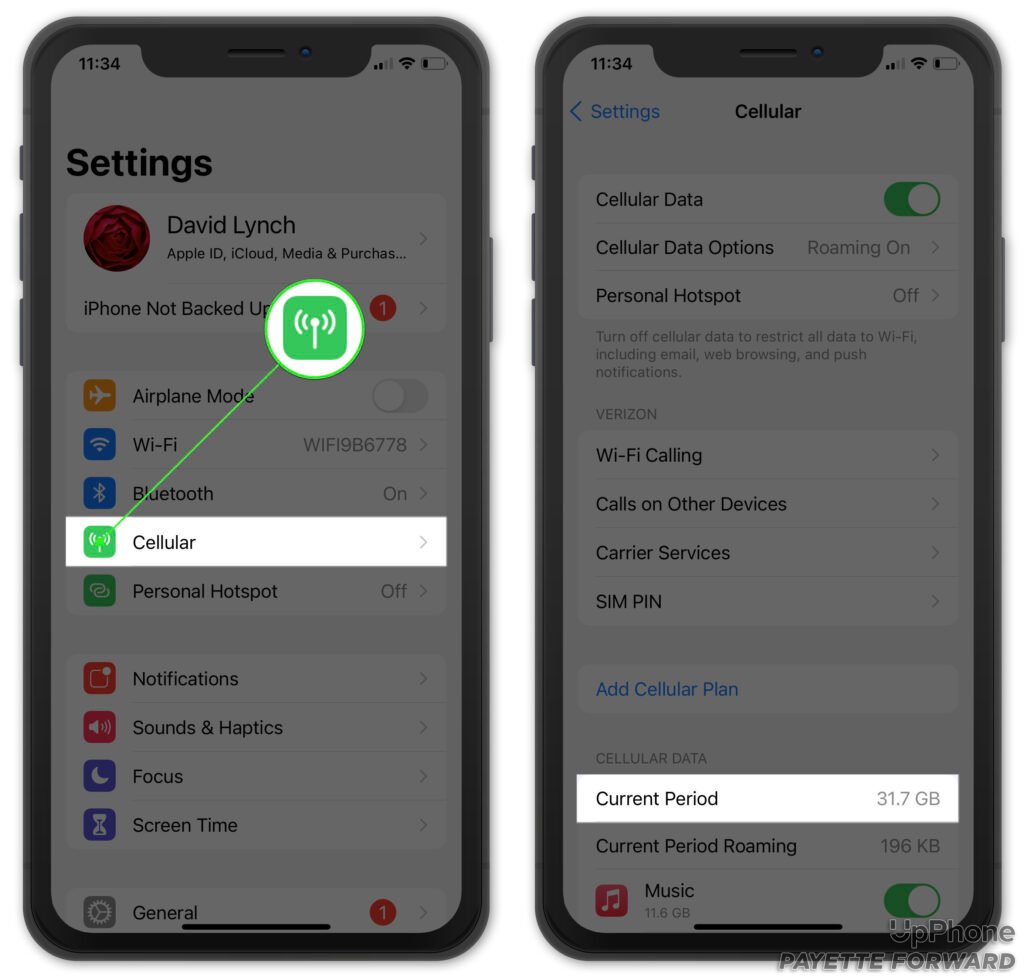
Set Background App Refresh To Wi-Fi Only
Background App Refresh allows apps to download new content in the background of your iPhone. This can be really helpful for apps like Messenger, where you might want to stay up to date on who tries to get in touch with you. However, there are a lot of apps that don't need to constantly download new information. To save data, you can stop allowing these apps to refresh over cellular data.
We recommend setting Background App Refresh to only happen over Wi-Fi. To do this, open Settings and tap General -> Background App Refresh, then tap Background App Refresh again. iPhones typically default to the Wi-Fi & Cellular Data option. If you tap Wi-Fi, Background App Refresh will no longer be able to happen over cellular data.
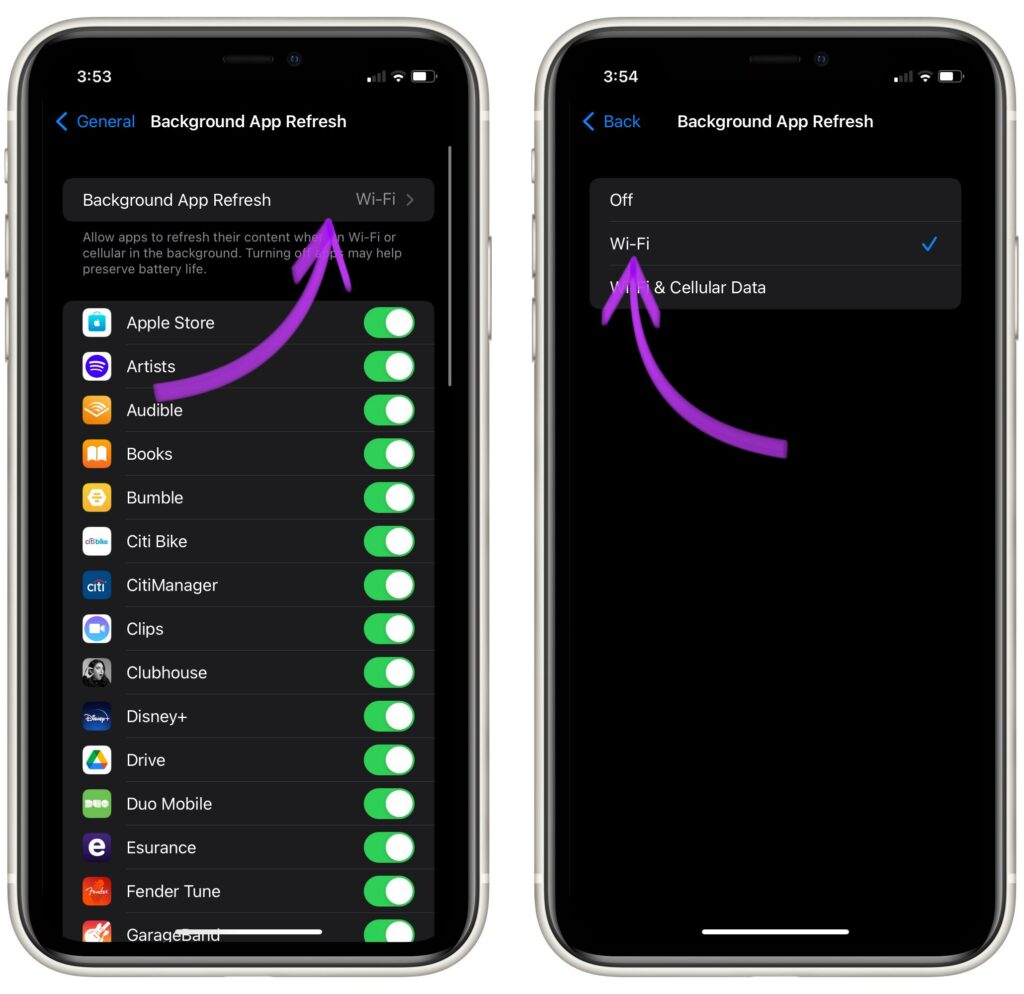
Turn Off Personal Hotspot When Not In Use
Personal Hotspot uses your cellular data to turn your iPhone into a temporary Wi-Fi network. When you connect other devices to your hotspot, you can run through cellular data extremely quickly.
If you usually have Personal Hotspot turned on, devices like your computer might even connect to it automatically! This can burn through data super fast. We recommend turning off Personal Hotspot whenever you're not using it to ensure that none of your data goes to waste.
When you're not using mobile hotspot, open Settings and tap Personal Hotspot. Make sure Allow Others To Join is turned off.
Turn On Low Data Mode
Another great way to cut down on your data usage is to turn on Low Data Mode. Go to Settings -> Cellular -> Cellular Data Options and turn on the switch next to Low Data Mode. With Low Data Mode activated, your iPhone will automatically adjust its settings to minimize the amount of cellular data that gets used.
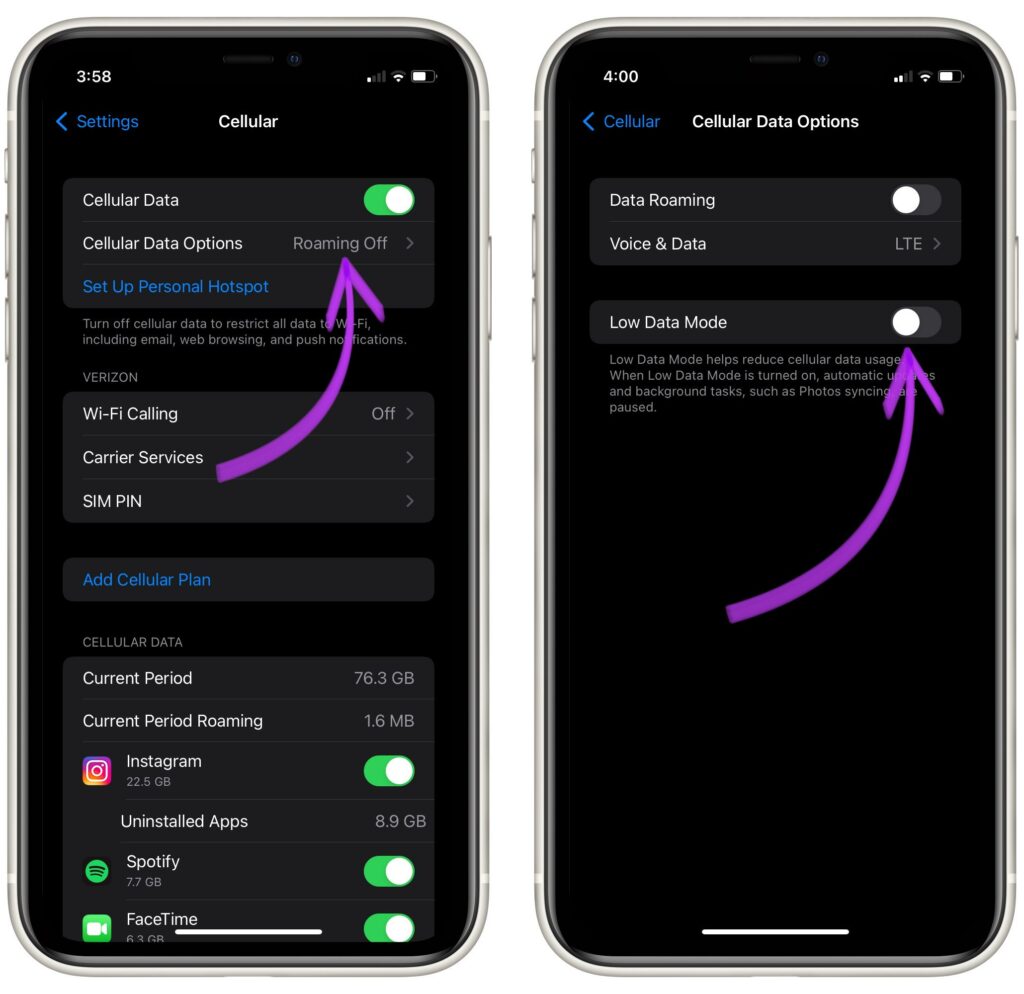
If you have an iPhone that can access 5G networks, you'll want to be especially careful about your Data Mode selection. When your iPhone is using 5G data networks, it burns through cellular data even faster than when it's using 4G LTE. Luckily, you can set your iPhone to limit how much data it uses, even while using 5G.
To do this, go to Settings -> Cellular -> Cellular Data Options -> Data Mode. Then, make sure that you select either Low Data Mode or Standard. You might notice the option labelled Allow More Data On 5G. As long as this option isn't selected, your iPhone won't be able to use all of your cellular data over 5G networks.
Turn Off Wi-Fi Assist
Wi-Fi Assist uses data to strengthen your iPhone's internet connection when it's connected to spotty Wi-Fi networks. Wi-Fi Assist can be especially dangerous if you use public Wi-Fi regularly. Since public Wi-Fi can often be pretty weak, Wi-Fi Assist could burn through a lot of your data quickly.
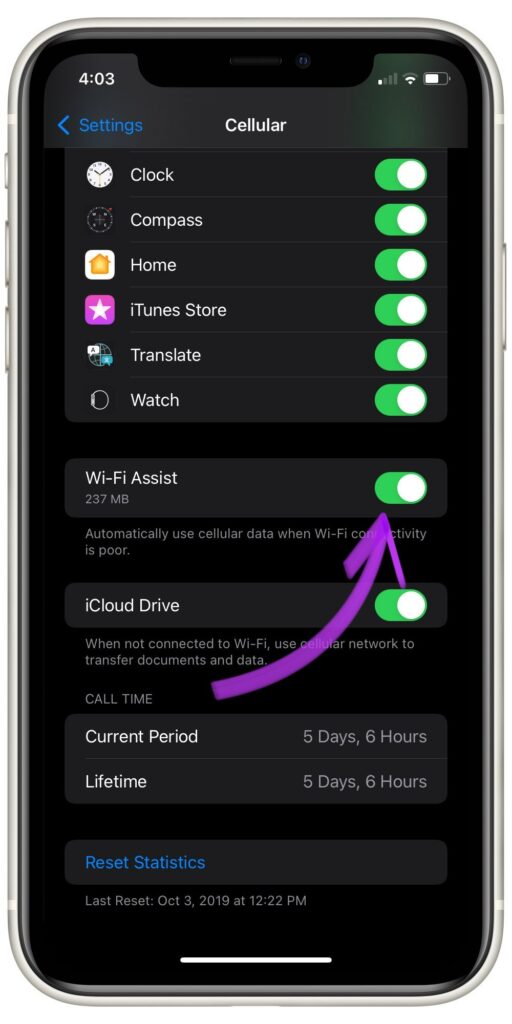
To turn off Wi-Fi Assist, open Settings -> Cellular. Then, tap the switch labelled Wi-Fi Assist to turn it off.
Turn Off iPhone Analytics
iPhone Analytics sends diagnostics and usage data from your iPhone to Apple. Sometimes, this information will get sent to Apple using your cellular data.
Open Settings and tap Privacy -> Analytics & Improvements. Turn off every single switch on this screen! Apple can find another way to improve their products!
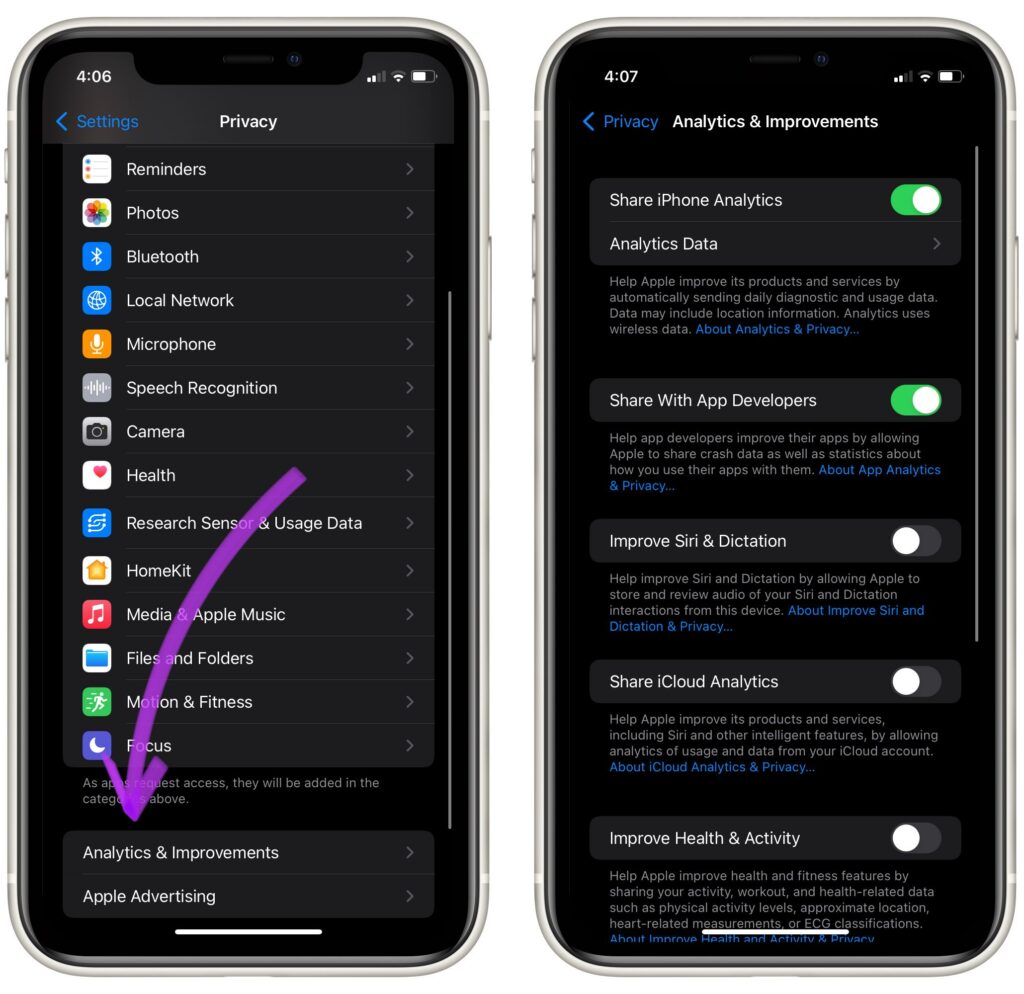
Close Your Apps
If you keep your apps open in the background of your iPhone, it's possible that these apps will continue burning through your cellular data — even when you're not actively using them! For this reason, we recommend regularly closing out the apps on your iPhone.
First, open the app switcher to close out of your apps. If your iPhone has Face ID, swipe up from the bottom of the screen to the center of the screen. If your iPhone doesn't have Face ID, double-press the Home button. When the App Switcher is open, you should see all your open apps displayed like a carousel.
Use one finger to swipe your apps up and off the top of the screen to close them.
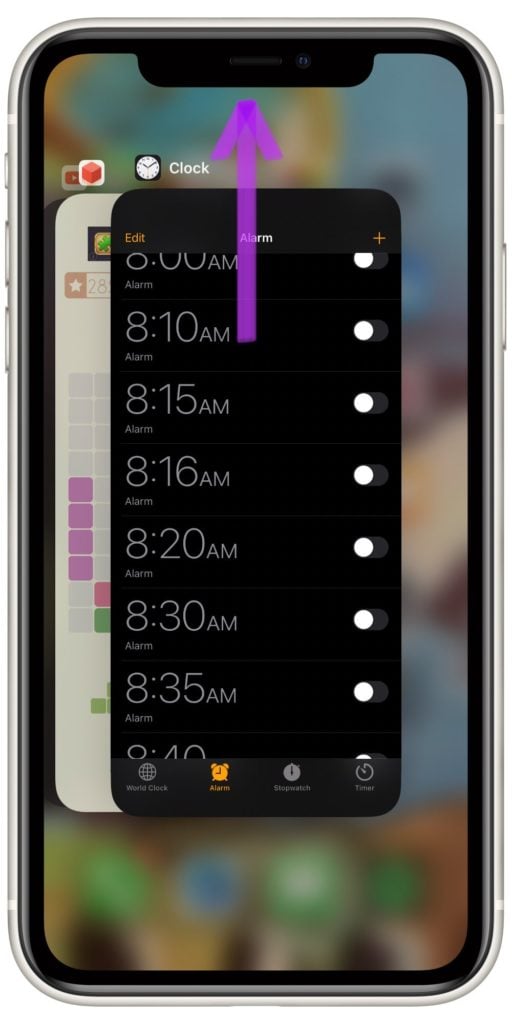
Limit Bandwidth Of Specific Apps (Where Supported)
Certain apps actually allow you to limit bandwidth. While this isn't a catch-all solution for saving data, it does give you some freedom to decide which apps get to use your cellular data the most.
YouTube
If you'd like to limit bandwidth while streaming video on YouTube, open the YouTube app and tap on your account icon in the upper right-hand corner of the screen. Then, tap Settings -> Video Quality Preferences -> On Mobile Networks.
Tap Data Saver under Video Quality On Mobile Networks. When on, this setting may reduce picture quality, but you'll save data too!
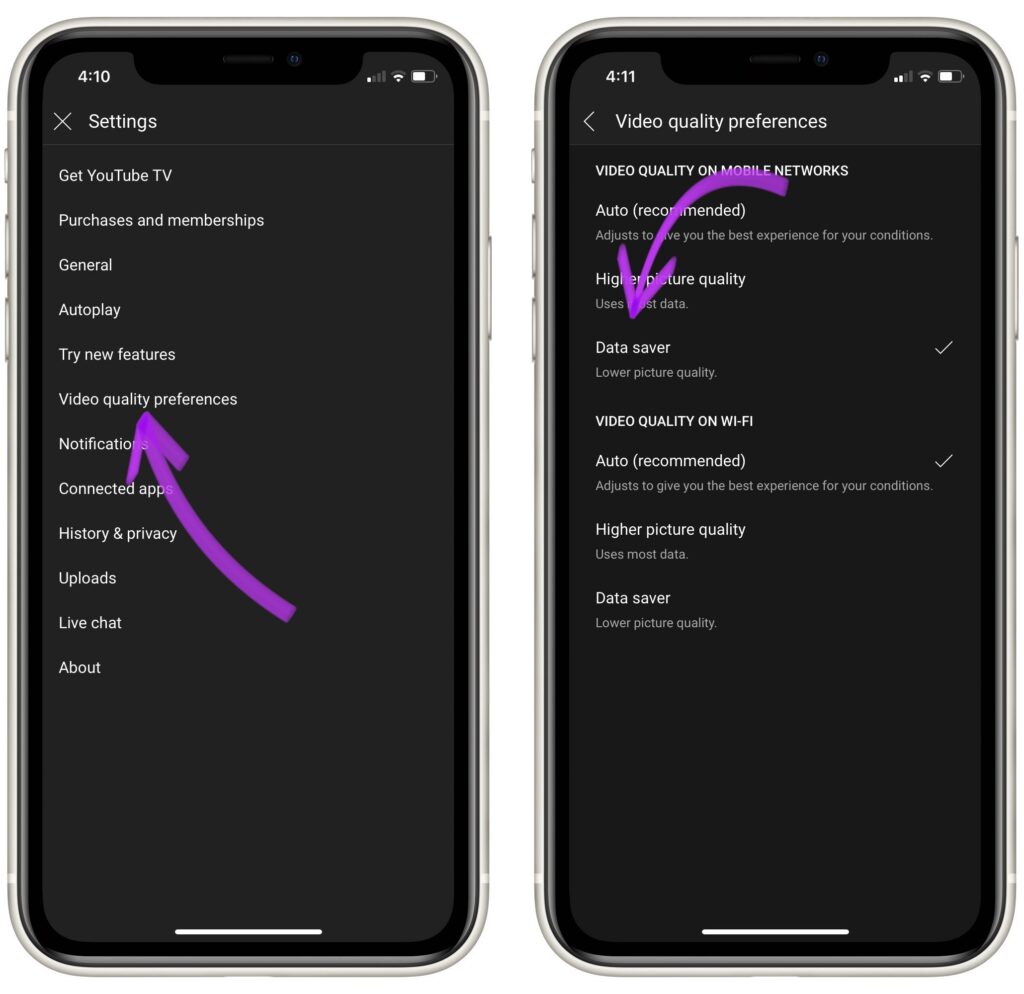
Facebook is one of the biggest iPhone data drainers! Open the Facebook app and tap Menu -> Settings.
Then, type Data into the Settings search bar. Under Autoplay, choose On Wi-Fi Only. You can also turn on Data Saver if you wish!
The Data is Saved!
Hopefully, your iPhone is now using significantly less cellular data. Give these settings a try, and if you find you don't like some of them, you can always go back and change them again! Thanks for reading, and let us know if you have any questions in the comments below!