You're trying to use cellular data on your iPhone 11, but it's not connecting. No matter how many times you try to make a call or send a message, nothing seems to work. In this article, I'll explain why your iPhone 11 is not connecting to Cellular and show you how to fix the problem for good!
Check Your Local Coverage
Sometimes an iPhone 11 won't connect to Cellular because your carrier doesn't have good service in the area. Even the best wireless carriers don't have 100% coverage across the United States. Check out our coverage maps to make sure your wireless carrier has service where you are!
Turn Airplane Mode Off
Airplane Mode is one of the most common explanations as to why an iPhone 11 is not connecting to Cellular. This setting is designed to be used when you're flying, but it's easy to accidentally turn it on in Settings or Control Center.
To see if Airplane Mode's enabled on your iPhone right now, open the Control Center by swiping down from the upper right corner of your screen. Once the Control Center is open, take a look at the Airplane Mode button. You'll know Airplane Mode is on if the icon is orange in Control Center. Tap the airplane icon to turn it off.
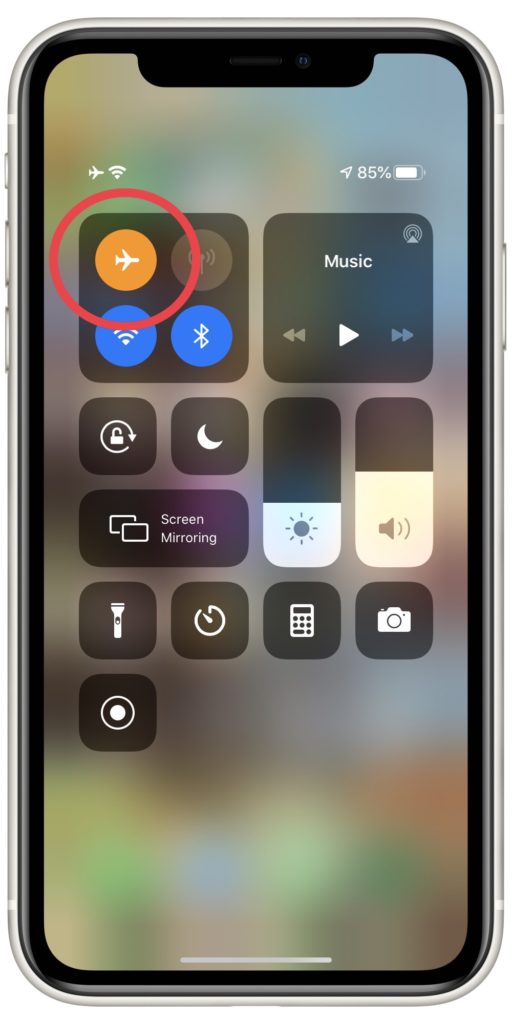
You can turn Airplane Mode on or off in Settings. Open Settings and make sure the switch next to Airplane Mode is off. You'll know Airplane Mode is off when the switch is gray and positioned to the left. If the switch is green and positioned to the right, Airplane Mode is on. Tap the switch to turn Airplane Mode off.
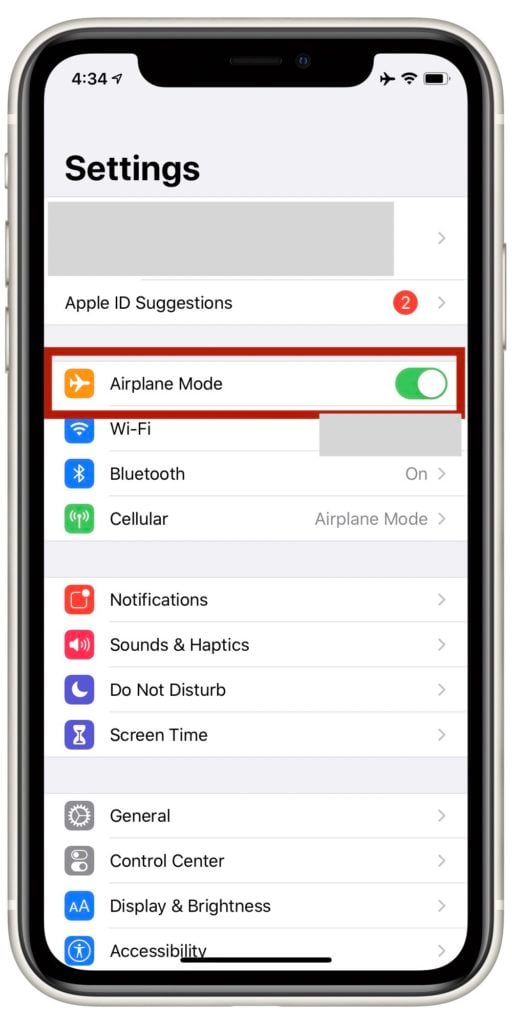
Turn Cellular Data On
The next setting you'll want to check is Cellular Data. If Cellular Data is currently turned off, your iPhone 11 will be prevented from connecting to Cellular.
Open Settings and tap Cellular. Check the switch labelled Cellular Data and make sure it's green, indicating that this setting is turned on. If the switch is on, try toggling off and back on to see if that fixes the problem.
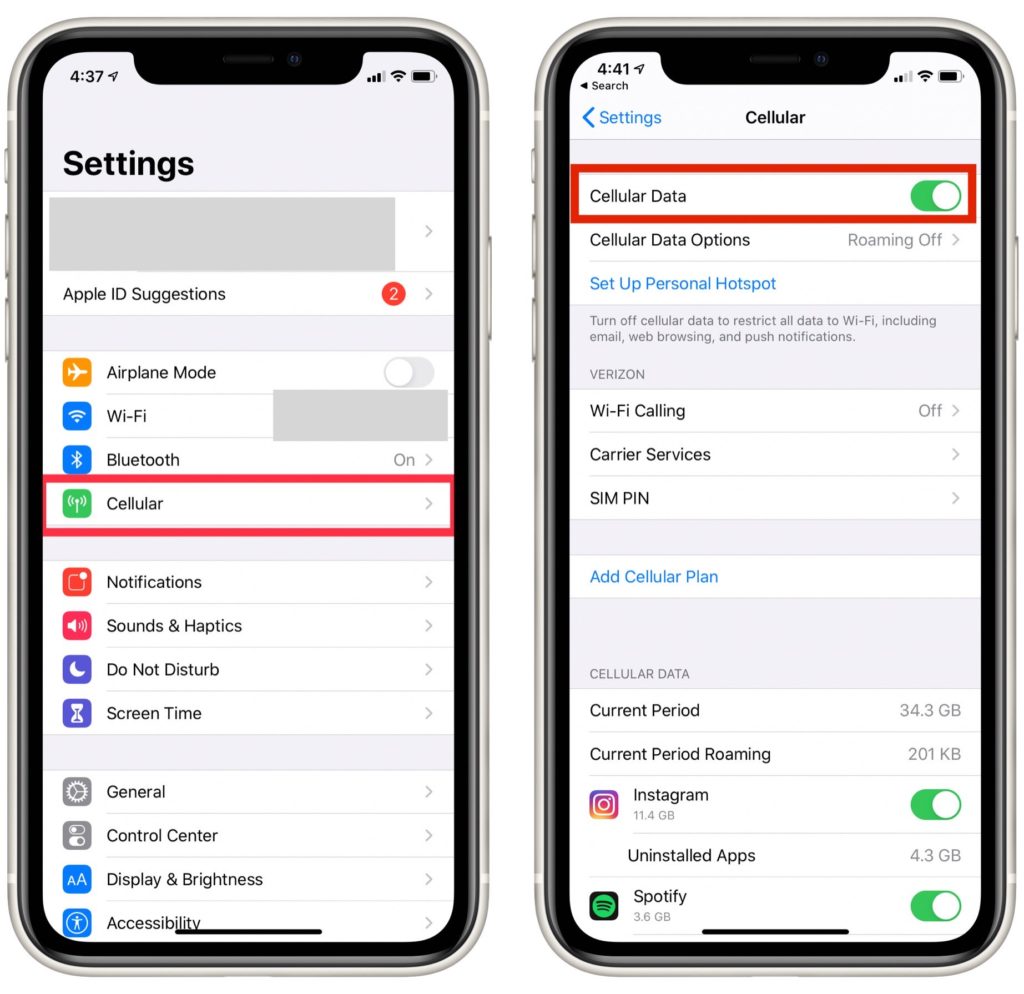
Restart Your iPhone 11
Once you've established that Airplane Mode and Cellular Data are set properly, the next easy fix you can attempt is to completely restart your iPhone. Turning your iPhone off and back on has the potential to fix a variety of minor software problems.
Press and hold the side button and either volume button until slide to power off appears on the display of your iPhone 11. Swipe the power icon from left to right to shut down your iPhone. After a few seconds, press and hold the side button again to turn your iPhone 11 on again.

Check For A Carrier Settings Update
Carrier settings updates get periodically released by Apple and wireless carriers to help your iPhone 11 connect to cellular networks. We recommend installing these updates as soon as they become available.
Open Settings and tap General -> About. If a carrier settings update is available, a pop-up will appear on this menu in fifteen seconds or less. Tap Update if that pop-up appears.
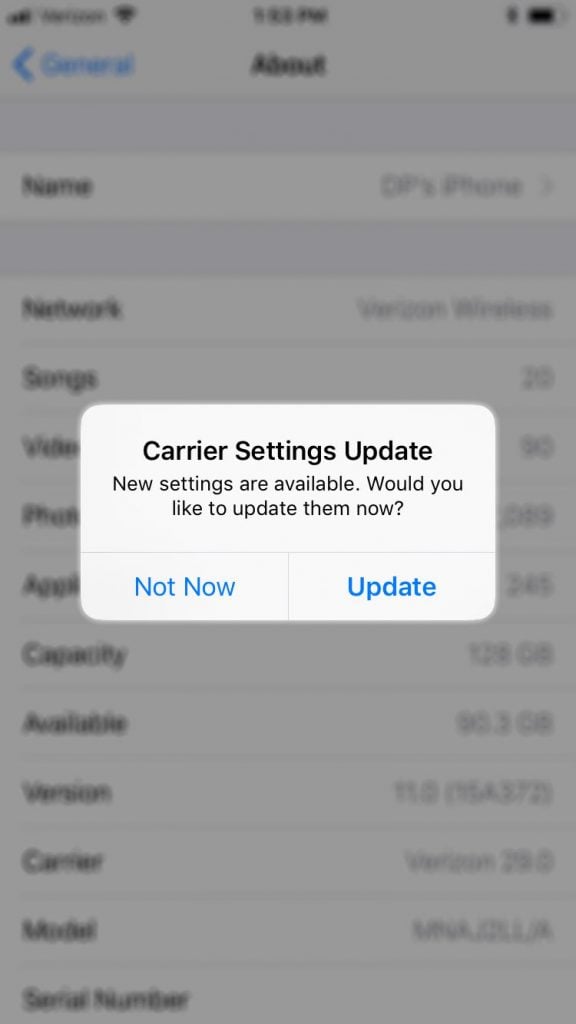
Move onto the next step if a carrier settings update isn't available on your iPhone 11.
Take Out And Reinsert Your SIM Card
The SIM card is the piece of hardware that connects your iPhone 11 to your wireless carrier's network. Sometimes, removing and reseating the SIM card can fix a connectivity issue preventing your iPhone 11 from connecting to Cellular.
The SIM card tray is located on the right side of the iPhone 11 below the side button. Use a SIM ejector tool or a straightened-out paperclip to open the SIM tray. Simply push the tray back in to reseat your iPhone's SIM card.
Check out our other article to learn how to eject a SIM card properly.

Reset Network Settings On Your iPhone 11
Reset Network Settings erases all Cellular, Bluetooth, Wi-Fi, and VPN settings, reseting them to factory defaults. Make sure to write down your Wi-Fi passwords before completing this step!
Open Settings and tap General -> Reset.
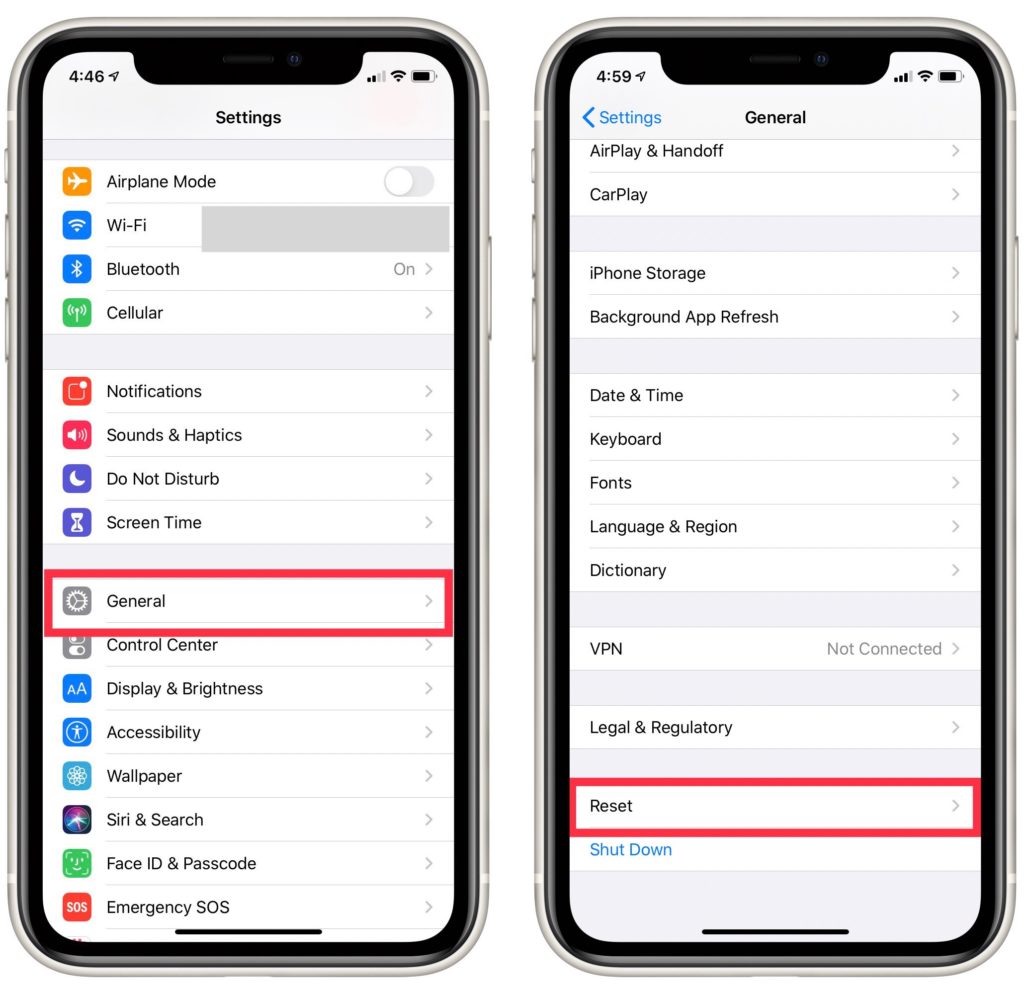
Tap Reset Network Settings. Tap Reset Network Settings again when your iPhone 11 prompts you to confirm. Your iPhone will turn off, perform the reset, then turn on again.
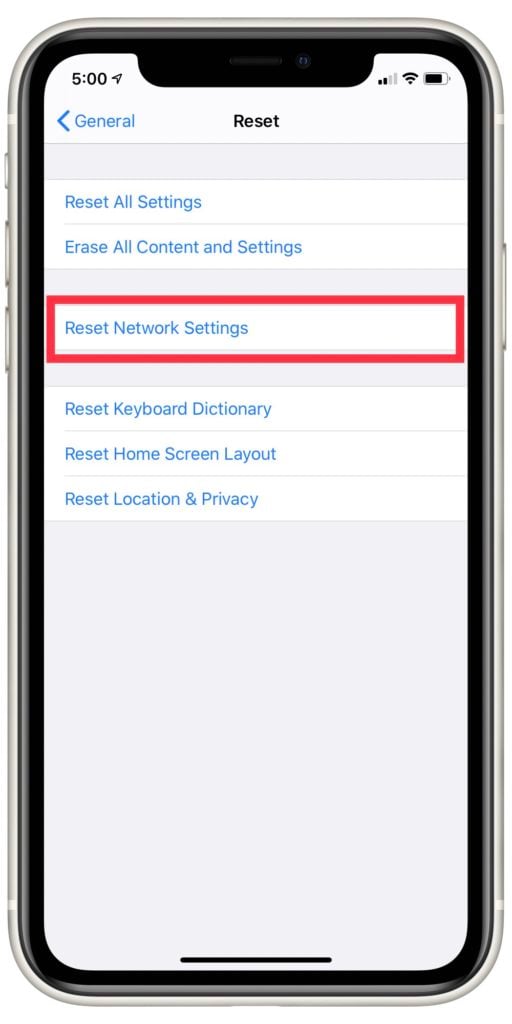
Backup And DFU Restore Your iPhone 11
The DFU restore is the last troubleshooting step you can take if your iPhone 11 still is not connecting to Cellular. This restore erases and reloads every line of code on your iPhone 11, so it's very important to save a backup before putting your iPhone in DFU mode. You'll lose all of your photos, videos, contacts, and other important data if you don't backup your iPhone. Check out our other article to learn how to back up your iPhone 11.
When you're ready, watch our DFU restore tutorial. We'll walk you through every step of the process!
Contact Your Wireless Carrier
It's time to check in with your wireless carrier if your iPhone 11 is not connecting to Cellular, as we've ruled out a software problem. There may be an issue with your cell phone plan or carrier account. Check out our other article to learn how to get in touch with your wireless carrier.
Contact Apple Support
It's also possible there's a hardware issue with your iPhone 11. Reach out to Apple support to see if there's anything they can do. Apple provides support in-store, over the phone, online, or through the mail. Visit Apple's website to see which option is best for you.
iPhone 11 Is Connected To Cellular!
It is incredibly frustrating when your iPhone 11 can not connect to Cellular. Your iPhone simply isn't a phone if cannot connect to cellular networks. We hope this article helped you fix the problem for good! Leave a comment down below with any other questions about your iPhone 11 or wireless carrier.
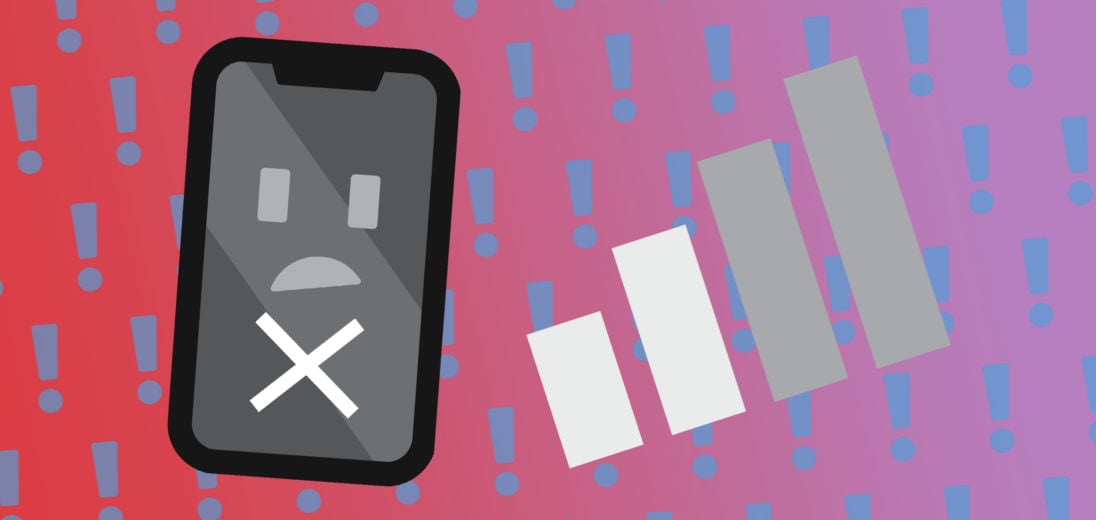
i dont use itunes, so what do i need to do now?