iPhone 7 Not Connecting To WiFi? Here's The Real Fix!
Your iPhone 7 won't connect to WiFi and you don't know what to do. Many people (like myself!) rely on WiFi when using their iPhones, especially if they don't have an unlimited data plan. In this article, I'll explain what to do when your iPhone 7 is not connecting to WiFi so you can fix the problem for good!
Is It Possible My iPhone Is Broken?
At this point, we can't be certain whether not your iPhone is broken. However, when your iPhone 7 won't connect to WiFi, the problem is almost always software related, and can be fixed without needing a repair.
Still, there's a very small chance that your iPhone has a hardware issue. There's a little antenna inside of your iPhone that helps it connect to WiFi networks. That same little antenna also helps pair Bluetooth devices to your iPhone. So, if your iPhone is currently having WiFi and Bluetooth connectivity issues, there may be a hardware problem with the antenna.
Before Going Further, Try This...
If you can, try connecting your iPhone 7 to a different WiFi network. If there isn't another WiFi network you can immediately connect to, places like Starbucks, McDonalds, or your local library will allow you to connect to their WiFi networks for free.
If your iPhone is able to connect to a different WiFi network, then the problem is likely being caused by your wireless router or internet provider. Try turning your router off and back on or contacting your internet service provider to see if they can help you solve the problem.
If your iPhone 7 won't connect to any WiFi networks, then follow our troubleshooting guide below to diagnose what's causing the problem with your iPhone. We'll help you fix the real reason why your iPhone 7 is not connecting to WiFi!
How To Fix An iPhone 7 That Won't Connect To WiFi
6 Steps TotalTurn Your iPhone Off And Back On
When you turn off your iPhone, the operating system shuts down all the little background programs that keep your iPhone running. When you turn your iPhone back on, all those little background programs start fresh, and sometimes that’s enough to fix a simple software glitch.
How Do I Turn My iPhone Off And Back On?
- Press and hold the power button (iPhones without Face ID) or the side button and either volume button (iPhones with Face ID) until "slide to power off" appears on the screen.
- Use your finger to swipe the red power icon across the screen from left to right.
- Wait for your iPhone to turn all the way off. This may take up to 30 seconds.
- To turn your iPhone on again, press and hold the power button (iPhones without Face ID) or side button (iPhones with Face ID) again until the Apple logo appears on the screen.
- Let go of the power button or side button and wait for your iPhone to turn on.
Applies To: iPhone 5,iPhone 5S,iPhone 5C,iPhone 6,iPhone 6 Plus,iPhone 6S,iPhone 6S Plus,iPhone SE,iPhone 7,iPhone 7 Plus,iPhone 8,iPhone 8 Plus,iPhone X,iPhone XS,iPhone XS Max,iPhone XR,iPhone 11,iPhone 11 Pro,iPhone 11 Pro Max,iPhone SE 2
View MoreTurn Wi-Fi Off And Back On Again
Turning Wi-Fi off and back on again can sometimes fix minor technical issues that may causing your problem.
How Do I Turn Wi-Fi Off And Back On Again?
There are two ways to turn Wi-Fi off and back on again:
Turn Wi-Fi Off And Back On Again In The Settings App
- Open the Settings app.
- Tap Wi-Fi.
- Tap the switch next to Wi-Fi.
- You'll know Wi-Fi is off when the switch is gray.
- To turn Wi-Fi back on, tap the switch again.
- You'll know Wi-Fi is on when the switch is green.
Turn Wi-Fi Off And Back On Again In Control Center
- Swipe up from below the bottom of the screen to open Control Center.
- Tap the Wi-Fi icon.
- You'll know Wi-Fi is off when the icon is black inside of a gray circle.

- Tap the icon again to turn Wi-Fi back on.
- You'll know W-Fi is on when the icon is white inside of a blue circle.

Applies To: iPhone 5,iPhone 5S,iPhone 5C,iPhone 6,iPhone 6 Plus,iPhone 6S,iPhone 6S Plus,iPhone SE,iPhone 7,iPhone 7 Plus,iPhone 8,iPhone 8 Plus,iPhone X,iPhone XS,iPhone XS Max,iPhone XR,iPhone 11,iPhone 11 Pro,iPhone 11 Pro Max,iPhone SE 2
View MoreForget Your Wi-Fi Network And Reconnect
Every time your iPhone connects to a Wi-Fi network for the first time, it saves information about how to connect to that Wi-Fi network. However, things can change on your wireless router that your iPhone is unaware of. If your iPhone is unaware of the changes, it may not be able to make a clean connection to the Wi-Fi network.
Erasing the network entirely, we can compensate for any potential changes to the router and essentially "update" the Wi-Fi's network data on your iPhone. Before erasing the network, make sure you write down your Wi-Fi password because you'll have to reenter it when you reconnect!
How Do I Forget My Wi-Fi Network And Reconnect?
- Open the Settings app.
- Tap Wi-Fi.
- Tap on the blue "i" to the right of the Wi-Fi network you wish to forget.
- At the top of the screen, tap Forget This Network.
- Tap Forget when asked Forget Wi-Fi Network "(network name)"?
- To reconnect to the Wi-Fi network, tap on it.
- Enter the password if the Wi-Fi network is password protected.
Applies To: iPhone 5,iPhone 5S,iPhone 5C,iPhone 6,iPhone 6 Plus,iPhone 6S,iPhone 6S Plus,iPhone SE,iPhone 7,iPhone 7 Plus,iPhone 8,iPhone 8 Plus,iPhone X,iPhone XS,iPhone XS Max,iPhone XR,iPhone 11,iPhone 11 Pro,iPhone 11 Pro Max,iPhone SE 2
View MoreUpdate Your iPhone Software In Settings
Apple puts out new software updates to improve efficiency, fix bugs, and introduce new features. Updating iOS can fix problems with your iPhone's software.
How Do I Update My iPhone Software In Settings?
- Open the Settings app.
- Tap General.
- Tap Software Update.
- Tap Download and Install or Install Now.
- Enter your passcode if prompted.
- The update will begin once it has been verified.
- The update is complete after your iPhone restarts.
Applies To: iPhone 5,iPhone 5S,iPhone 5C,iPhone 6,iPhone 6 Plus,iPhone 6S,iPhone 6S Plus,iPhone SE,iPhone 7,iPhone 7 Plus,iPhone 8,iPhone 8 Plus,iPhone X,iPhone XS,iPhone XS Max,iPhone XR,iPhone 11,iPhone 11 Pro,iPhone 11 Pro Max,iPhone SE 2
View MoreReset Network Settings
When your iPhone connects to a Wi-Fi or Bluetooth device for the first time, it saves information about how to connect to that network or device. If something changes with that process, it may cause connectivity issues.
Deep software problems, especially with network settings, can be difficult to track down. Rather than trying to track an issue down, we're going to reset all network settings and give your iPhone a fresh start.
How Do I Reset Network Settings?
- Open the Settings app.
- Tap General.
- Scroll down and tap Transfer Or Reset iPhone.
- Tap Reset.
- Tap Reset Network Settings.
- Enter your passcode if prompted.
- Your iPhone will shut down, reset, and turn itself on again when the reset is complete.
Applies To: iPhone 5,iPhone 5S,iPhone 5C,iPhone 6,iPhone 6 Plus,iPhone 6S,iPhone 6S Plus,iPhone SE,iPhone 7,iPhone 7 Plus,iPhone 8,iPhone 8 Plus,iPhone X,iPhone XS,iPhone XS Max,iPhone XR,iPhone 11,iPhone 11 Pro,iPhone 11 Pro Max,iPhone SE 2
View MoreRepair Your iPhone With Apple
Apple repairs iPhones at the Genius Bar in Apple Stores and through their online mail-in repair service. Apple repairs are high-quality, but out-of-warranty repairs can be much more expensive than third-party solutions. If you're looking to save some money you're not covered by Apple's warranty, you may want to check out our other recommendations.
How Do I Repair My iPhone With Apple?
How To Repair Your iPhone With Apple's Mail-In Service
- Visit Apple's support website to begin the online mail-in repair process.
- Alternatively, call 1-800-MY-APPLE (1-800-692-7753) to set up a repair.
How To Repair Your iPhone At The Genius Bar Inside Your Local Apple Store
- Visit Apple's website to make a Genius Bar appointment before you go into the store. Apple Stores are extremely busy, and if you don't have an appointment, you may have to wait for hours or end up being turned away. (Editor's note: I'm a former Apple tech and we're not exaggerating — please, do yourself a favor and make an appointment first!)
- When you arrive, go to the Genius Bar to check in for your appointment.
- Genius Bar appointments always include free diagnosis. If you're under warranty, many repairs can be done on the spot, but it all depends upon which parts are in stock. If you're not under warranty, the Genius will give you a quote for the cost of a repair.
Applies To: iPhone 5,iPhone 5S,iPhone 5C,iPhone 6,iPhone 6 Plus,iPhone 6S,iPhone 6S Plus,iPhone SE,iPhone 7,iPhone 7 Plus,iPhone 8,iPhone 8 Plus,iPhone X,iPhone XS,iPhone XS Max,iPhone XR,iPhone 11,iPhone 11 Pro,iPhone 11 Pro Max,iPhone SE 2
View MoreiPhone 7 WiFi Problem: Fixed!
Your iPhone 7 is connecting to WiFi again and now you won't rack up a huge data bill. We encourage you to share this article on social media so you can be the one to help your friends and family when their iPhone 7 is not connecting to WiFi. Thanks for reading, and feel free to leave a comment down below if you have any other questions about your iPhone!
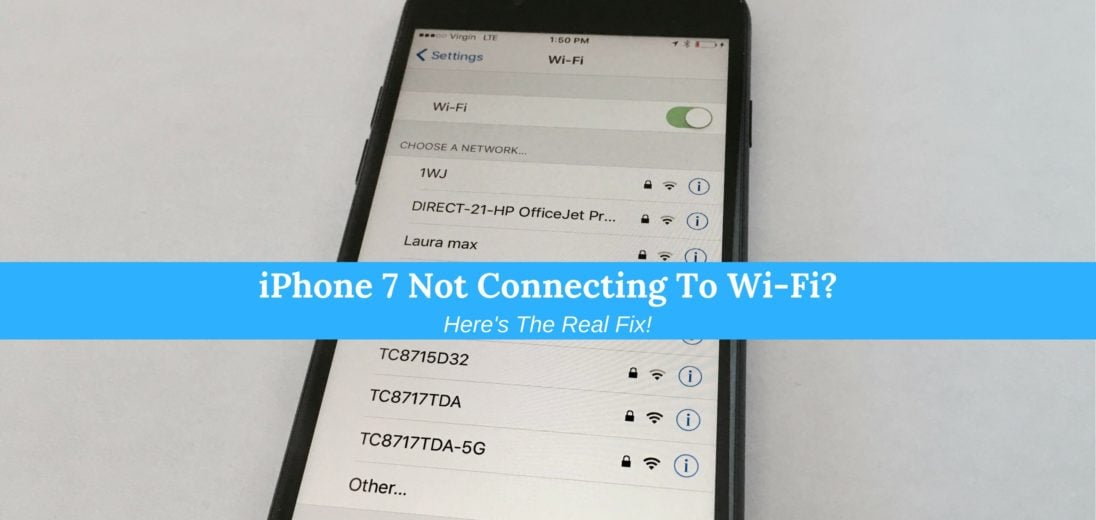





















After discussing the problem of my iPhone 7 not connecting to WiFi with Apple support they set me up with an appointment with the local Best Buy group. After they ran the diagnostic check on my phone they said I need part number “05432” but they didn’t have it and I should go to the Austin Apple store. That appointment was made and met on July 3 and after they looked at the notes and whatever they looked at my phone I was told they don’t have the parts to fix the phone and only offer a renewed phone for… Read more »
Hi Ron, sounds like you have been on quite the journey to get this issue resolved! If you’ve already tried each of our suggestions, I’m afraid your best bet might be to replace or upgrade your iPhone after all. WiFi connectivity can be a pretty tricky thing to diagnose from home, and if you’ve already had your iPhone evaluated by several certified technicians making the investment in a new phone might just be your best option.
I’m sorry we couldn’t be of more help, thank you for reading and best of luck!
And if that doesn’t work, just hook it to itunes, and delete the cache partition, you can do this without losing data, and it fixes really weird difficult issues with wifi connections
Thanks guys. I’m android technician from Nigeria. Please how do I locate the WIFI antenna?