My iPhone 7 Plus Won't Connect To WiFi! Here's Why & The Fix!
Your iPhone 7 Plus is not connecting to WiFi and you don't know why. When WiFi doesn't work, millions of iPhone users can't browse the web or use their favorite apps, and they can potentially rack up huge data bills. In this article, I'll show you what to do when your iPhone 7 Plus won't connect to WiFi so you can fix the problem for good.
Before Going Further, Try Connecting To A Different Wi-Fi Network
If you haven't already, try connecting your iPhone 7 Plus to a different WiFi network. If there's not one available, visit the nearest Starbucks or your local library and connect to the publicly available WiFi there.
If your iPhone 7 Plus connects to other WiFi networks, then there's probably an issue with your router. Turn your router off and back on, then call your internet service provider if the issue persists.
If your iPhone 7 Plus is not connecting to any WiFi networks, then keep reading this article!
Is My iPhone 7 Plus Broken?
Right now, we can't be sure whether or not your iPhone is broken. Most of the time there's a software issue when an iPhone 7 Plus isn't connecting to WiFi.
However, there's a very slight possibility that the small antenna which connects your iPhone 7 Plus to Wi-Fi is broken. This antenna also helps your iPhone pair with Bluetooth devices, so if both Bluetooth and WiFi aren't working properly on your iPhone, that may be a sign of a hardware issue.
However, we still don't know why your iPhone 7 Plus won't connect to WiFi, so follow the step-by-step troubleshooting guide below!
How To Fix An iPhone 7 Plus Not Connecting To Wifi
6 Steps TotalTurn Your iPhone Off And Back On
When you turn off your iPhone, the operating system shuts down all the little background programs that keep your iPhone running. When you turn your iPhone back on, all those little background programs start fresh, and sometimes that’s enough to fix a simple software glitch.
How Do I Turn My iPhone Off And Back On?
- Press and hold the power button (iPhones without Face ID) or the side button and either volume button (iPhones with Face ID) until "slide to power off" appears on the screen.
- Use your finger to swipe the red power icon across the screen from left to right.
- Wait for your iPhone to turn all the way off. This may take up to 30 seconds.
- To turn your iPhone on again, press and hold the power button (iPhones without Face ID) or side button (iPhones with Face ID) again until the Apple logo appears on the screen.
- Let go of the power button or side button and wait for your iPhone to turn on.
Applies To: iPhone 5,iPhone 5S,iPhone 5C,iPhone 6,iPhone 6 Plus,iPhone 6S,iPhone 6S Plus,iPhone SE,iPhone 7,iPhone 7 Plus,iPhone 8,iPhone 8 Plus,iPhone X,iPhone XS,iPhone XS Max,iPhone XR,iPhone 11,iPhone 11 Pro,iPhone 11 Pro Max,iPhone SE 2
View MoreTurn Wi-Fi Off And Back On Again
Turning Wi-Fi off and back on again can sometimes fix minor technical issues that may causing your problem.
How Do I Turn Wi-Fi Off And Back On Again?
There are two ways to turn Wi-Fi off and back on again:
Turn Wi-Fi Off And Back On Again In The Settings App
- Open the Settings app.
- Tap Wi-Fi.
- Tap the switch next to Wi-Fi.
- You'll know Wi-Fi is off when the switch is gray.
- To turn Wi-Fi back on, tap the switch again.
- You'll know Wi-Fi is on when the switch is green.
Turn Wi-Fi Off And Back On Again In Control Center
- Swipe up from below the bottom of the screen to open Control Center.
- Tap the Wi-Fi icon.
- You'll know Wi-Fi is off when the icon is black inside of a gray circle.

- Tap the icon again to turn Wi-Fi back on.
- You'll know W-Fi is on when the icon is white inside of a blue circle.

Applies To: iPhone 5,iPhone 5S,iPhone 5C,iPhone 6,iPhone 6 Plus,iPhone 6S,iPhone 6S Plus,iPhone SE,iPhone 7,iPhone 7 Plus,iPhone 8,iPhone 8 Plus,iPhone X,iPhone XS,iPhone XS Max,iPhone XR,iPhone 11,iPhone 11 Pro,iPhone 11 Pro Max,iPhone SE 2
View MoreForget Your Wi-Fi Network And Reconnect
Every time your iPhone connects to a Wi-Fi network for the first time, it saves information about how to connect to that Wi-Fi network. However, things can change on your wireless router that your iPhone is unaware of. If your iPhone is unaware of the changes, it may not be able to make a clean connection to the Wi-Fi network.
Erasing the network entirely, we can compensate for any potential changes to the router and essentially "update" the Wi-Fi's network data on your iPhone. Before erasing the network, make sure you write down your Wi-Fi password because you'll have to reenter it when you reconnect!
How Do I Forget My Wi-Fi Network And Reconnect?
- Open the Settings app.
- Tap Wi-Fi.
- Tap on the blue "i" to the right of the Wi-Fi network you wish to forget.
- At the top of the screen, tap Forget This Network.
- Tap Forget when asked Forget Wi-Fi Network "(network name)"?
- To reconnect to the Wi-Fi network, tap on it.
- Enter the password if the Wi-Fi network is password protected.
Applies To: iPhone 5,iPhone 5S,iPhone 5C,iPhone 6,iPhone 6 Plus,iPhone 6S,iPhone 6S Plus,iPhone SE,iPhone 7,iPhone 7 Plus,iPhone 8,iPhone 8 Plus,iPhone X,iPhone XS,iPhone XS Max,iPhone XR,iPhone 11,iPhone 11 Pro,iPhone 11 Pro Max,iPhone SE 2
View MoreUpdate Your iPhone Software In iTunes
You can use iTunes to perform iOS updates on your iPhone. If you're unable to update your iPhone in the Settings app, sometimes using iTunes to update your iPhone is a simple workaround.
How Do I Update My iPhone Software In iTunes?
- Plug your iPhone into your computer using a Lightning cable (charging cable).
- Open iTunes.
- In the upper left hand corner of iTunes, click the iPhone icon.

- In the top box underneath iPhone, click Check For Update.
- If an update is available, click Update.
- Keep your iPhone plugged into your computer while the update downloads and installs.
Applies To: iPhone 5,iPhone 5S,iPhone 5C,iPhone 6,iPhone 6 Plus,iPhone 6S,iPhone 6S Plus,iPhone SE,iPhone 7,iPhone 7 Plus,iPhone 8,iPhone 8 Plus,iPhone X,iPhone XS,iPhone XS Max,iPhone XR,iPhone 11,iPhone 11 Pro,iPhone 11 Pro Max,iPhone SE 2
View MoreReset Network Settings
When your iPhone connects to a Wi-Fi or Bluetooth device for the first time, it saves information about how to connect to that network or device. If something changes with that process, it may cause connectivity issues.
Deep software problems, especially with network settings, can be difficult to track down. Rather than trying to track an issue down, we're going to reset all network settings and give your iPhone a fresh start.
How Do I Reset Network Settings?
- Open the Settings app.
- Tap General.
- Scroll down and tap Transfer Or Reset iPhone.
- Tap Reset.
- Tap Reset Network Settings.
- Enter your passcode if prompted.
- Your iPhone will shut down, reset, and turn itself on again when the reset is complete.
Applies To: iPhone 5,iPhone 5S,iPhone 5C,iPhone 6,iPhone 6 Plus,iPhone 6S,iPhone 6S Plus,iPhone SE,iPhone 7,iPhone 7 Plus,iPhone 8,iPhone 8 Plus,iPhone X,iPhone XS,iPhone XS Max,iPhone XR,iPhone 11,iPhone 11 Pro,iPhone 11 Pro Max,iPhone SE 2
View MoreRepair Your iPhone With Apple
Apple repairs iPhones at the Genius Bar in Apple Stores and through their online mail-in repair service. Apple repairs are high-quality, but out-of-warranty repairs can be much more expensive than third-party solutions. If you're looking to save some money you're not covered by Apple's warranty, you may want to check out our other recommendations.
How Do I Repair My iPhone With Apple?
How To Repair Your iPhone With Apple's Mail-In Service
- Visit Apple's support website to begin the online mail-in repair process.
- Alternatively, call 1-800-MY-APPLE (1-800-692-7753) to set up a repair.
How To Repair Your iPhone At The Genius Bar Inside Your Local Apple Store
- Visit Apple's website to make a Genius Bar appointment before you go into the store. Apple Stores are extremely busy, and if you don't have an appointment, you may have to wait for hours or end up being turned away. (Editor's note: I'm a former Apple tech and we're not exaggerating — please, do yourself a favor and make an appointment first!)
- When you arrive, go to the Genius Bar to check in for your appointment.
- Genius Bar appointments always include free diagnosis. If you're under warranty, many repairs can be done on the spot, but it all depends upon which parts are in stock. If you're not under warranty, the Genius will give you a quote for the cost of a repair.
Applies To: iPhone 5,iPhone 5S,iPhone 5C,iPhone 6,iPhone 6 Plus,iPhone 6S,iPhone 6S Plus,iPhone SE,iPhone 7,iPhone 7 Plus,iPhone 8,iPhone 8 Plus,iPhone X,iPhone XS,iPhone XS Max,iPhone XR,iPhone 11,iPhone 11 Pro,iPhone 11 Pro Max,iPhone SE 2
View MoreYour iPhone 7 Plus Is Connecting To Wi-Fi!
You've successfully fixed your iPhone 7 Plus and it's connecting to WiFi networks once again. Connectivity issues can be very stressful, so make sure to share this article on social media with your friends and family so they know what to do when their iPhone 7 Plus won't connect to WiFi. Thanks for reading, and I hope to hear from you in the comments section below! Feel free to ask any question you have about your iPhone.
All the best,
David
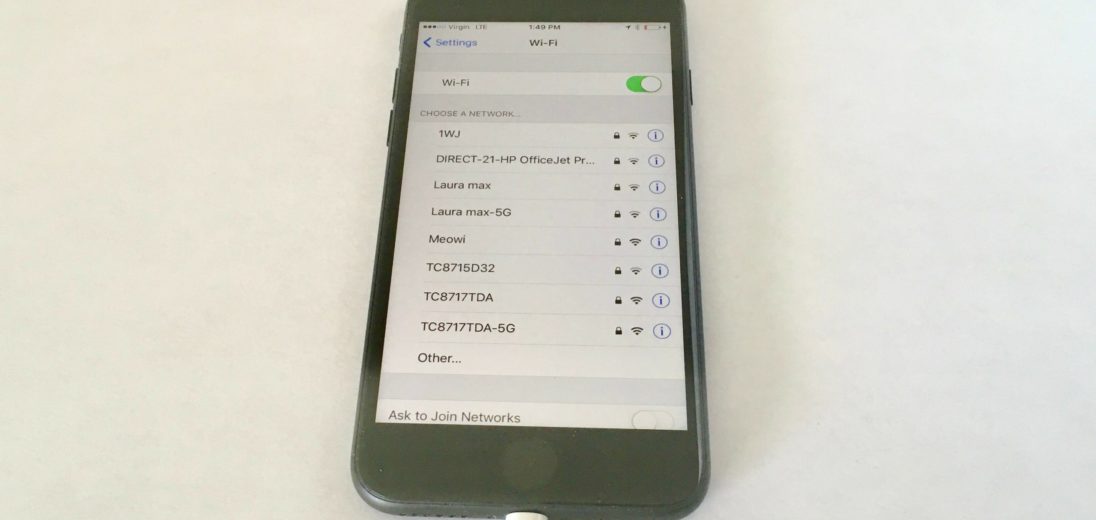











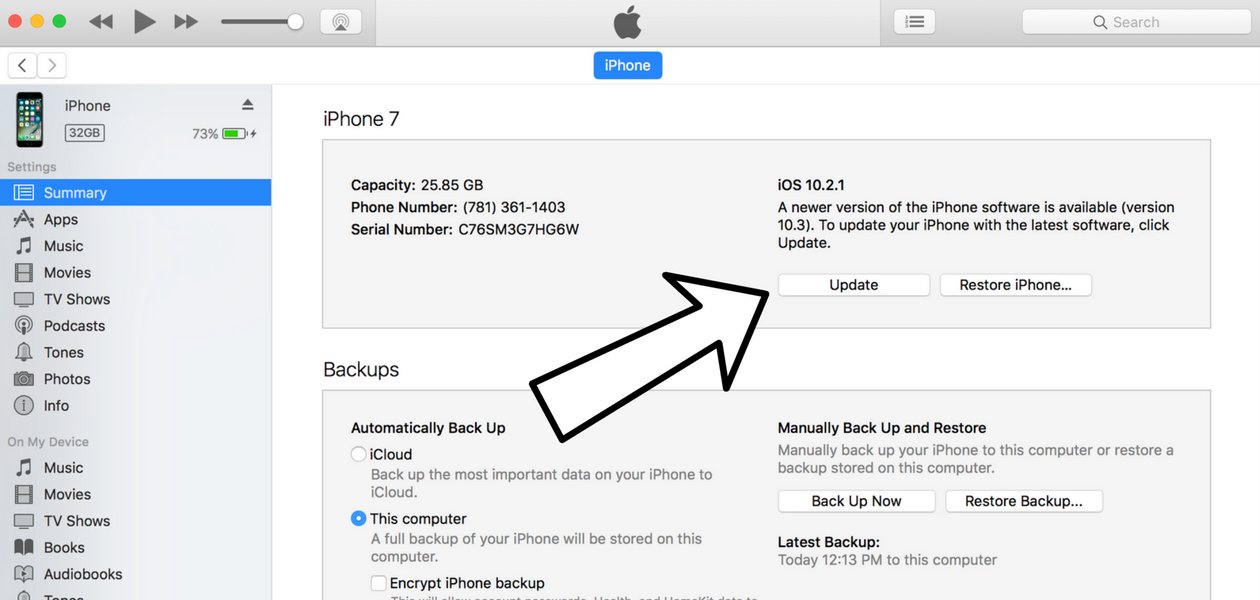
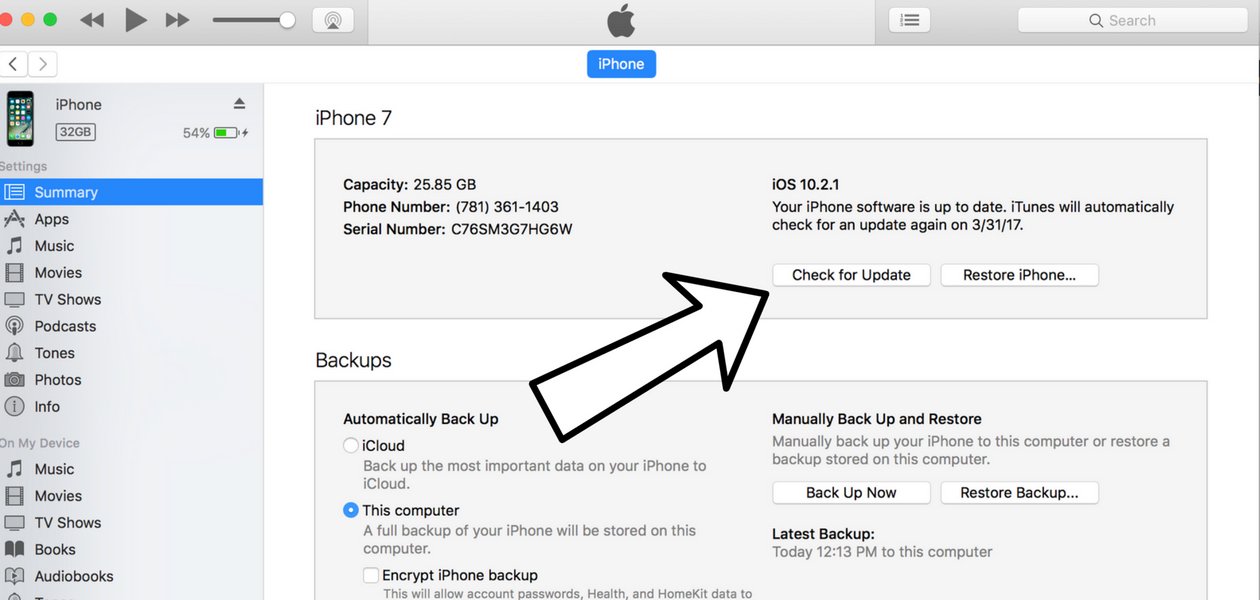







Hi David, You forgot one little item that will stop your wifi. I just found out myself. ExpressVPN will kill your wifi. I have been trouble shotting for about 2 hours this morning and finally remembering when I first installed ExpressVPN months ago there was an issue. After one of the updates it started to work okay. So I had forgotten about it. But this morning I finally went into my General settings and turned off VPN. By the way I am in Costa Rica by the Caribbean there is not Apple store way out here on the Caribbean east… Read more »
Hey, Jesse. I’m glad you got your Internet working again! If your VPN settings weren’t set up correctly, that would explain why it your iPhone 7 Plus wouldn’t to connect to the Internet. Another possibility is that ExpressVPN’s servers were down. If you still want to use your VPN, check to make sure that all your VPN settings are correct or reach out to ExpressVPN support.