iPhone 8 Plus Not Connecting To Bluetooth In Car? The Fix!
Your iPhone 8 Plus is not connecting to Bluetooth in your car and you don't know why. With car Bluetooth, your iPhone can give you directions or play your favorite songs while you're driving. In this article, I'll explain why your iPhone 8 Plus won't connect to car Bluetooth and show you how to fix the problem for good.
How Do I Connect My iPhone 8 Plus To Car Bluetooth?
To connect your iPhone 8 Plus to car Bluetooth, your car must have Bluetooth functionality and you have to turn on Bluetooth on your iPhone 8 Plus.
Step one in the troubleshooting guide below will show you how to turn on Bluetooth, while the subsequent steps will help you figure out why your iPhone 8 Plus is not connecting to Bluetooth in the car. After turning on Bluetooth, look for the name of your car underneath More Devices!
How To Fix An iPhone 8 Plus That Won't Connect To Car Bluetooth
7 Steps TotalTurn On Bluetooth On Your iPhone
Turning on Bluetooth allows you to connect your iPhone to Bluetooth devices such as AirPods, keyboards, speakers, and more.
How Do I Turn On Bluetooth On My iPhone?
There are three ways to turn on Bluetooth on your iPhone:
How To Turn On Bluetooth In The Settings App
- Open the Settings app.
- Tap Bluetooth to open the Bluetooth menu.
- If the switch next to Bluetooth is green, then Bluetooth is already turned on.
- If the switch next to Bluetooth is gray, tap the switch with your finger to turn Bluetooth on.
How To Turn On Bluetooth In Control Center
- Open Control by swiping up from below the bottom of the screen (iPhones without Face ID) or down from the upper right-hand corner of the screen (iPhones with Face ID).
- To turn on Bluetooth, tap the Bluetooth icon, which looks like a "B" made of triangles. If the icon is highlighted in blue, then Bluetooth is already turned on.
How To Turn On Bluetooth Using Siri
- Open Siri by pressing and holding the Home button (iPhones without Face ID) or side button (iPhones with Face ID) until Siri appears, or say, "Hey Siri."
- Say, "Turn on Bluetooth." Siri will tell you if Bluetooth is already turned on.
Applies To: iPhone 5,iPhone 5S,iPhone 5C,iPhone 6,iPhone 6 Plus,iPhone 6S,iPhone 6S Plus,iPhone SE,iPhone 7,iPhone 7 Plus,iPhone 8,iPhone 8 Plus,iPhone X,iPhone XS,iPhone XS Max,iPhone XR,iPhone 11,iPhone 11 Pro,iPhone 11 Pro Max,iPhone SE 2
View MoreTurn Bluetooth Off And Back On Again
Turning Bluetooth off and back on again is sometimes enough to fix minor connectivity issues between your iPhone and Bluetooth devices.
How Do I Turn Bluetooth Off And Back On Again?
There are three ways to turn Bluetooth off and back on:
In The Settings App
- Open the Settings app.
- Tap Bluetooth.
- Tap the green switch next to Bluetooth to turn it off. You'll know Bluetooth is off when the switch is gray.
- Tap the switch again to turn Bluetooth back on. You'll the Bluetooth is on when the switch turns green.
In Control Center
- Open Control Center by swiping up from below the bottom of the screen (iPhones without Face ID) or down from the upper right-hand corner of the screen (iPhones with Face ID).
- Tapap the Bluetooth icon, which looks like a "B" made of triangles. You'll know Bluetooth is off when the icon is black with a gray background.
- To turn Bluetooth back on, tap the Bluetooth icon once again. You'll know Bluetooth is on when the icon is white with a blue background.
Using Siri
- Open Siri by pressing and holding the Home button (iPhones without Face ID) or the side button (iPhones with Face ID) until Siri appears, or by saying, "Hey Siri."
- To turn off Bluetooth, say, "Turn off Bluetooth."
- To turn Bluetooth back on, say, "Turn on Bluetooth."
Applies To: iPhone 5,iPhone 5S,iPhone 5C,iPhone 6,iPhone 6 Plus,iPhone 6S,iPhone 6S Plus,iPhone SE,iPhone 7,iPhone 7 Plus,iPhone 8,iPhone 8 Plus,iPhone X,iPhone XS,iPhone XS Max,iPhone XR,iPhone 11,iPhone 11 Pro,iPhone 11 Pro Max,iPhone SE 2
View MoreRestart Your iPhone
Restarting your iPhone can sometimes fix minor software glitches and errors.
How Do I Restart My iPhone?
- Press and hold the power button (iPhones without Face ID) or the side button and either volume button (iPhones with Face ID) on your iPhone until the slide to power off slider appears on the display.
- Swipe the red power icon from left to right to turn off your iPhone.
- Wait about 30 seconds, then press and hold the power button (iPhones without Face ID) or the side button (iPhones with Face ID) again until the Apple logo appears in the center of the display.
Turn Off Your iPhone In The Settings App (Option 1)
- Open the Settings app on your iPhone.
- Tap General.
- Scroll to the bottom and tap Shut Down.
- Swipe the red power icon from left to right.
- Plug your iPhone into a power source using a Lightning cable to turn it on again.
Turn Off Your iPhone Using AssistiveTouch
- Watch our YouTube video or follow the steps below!
- Open the Settings app.
- Tap General.
- Tap Accessibility.
- Tap AssistiveTouch.
- Turn on the switch next to AssistiveTouch.
- Tap the AssistiveTouch button when it appears on the display.
- Tap Device.
- Tap More.
- Tap Restart.
- Tap Restart again when the confirmation alert appears.
Applies To: iPhone 5,iPhone 5S,iPhone 5C,iPhone 6,iPhone 6 Plus,iPhone 6S,iPhone 6S Plus,iPhone SE,iPhone 7,iPhone 7 Plus,iPhone 8,iPhone 8 Plus,iPhone X,iPhone XS,iPhone XS Max,iPhone XR,iPhone 11,iPhone 11 Pro,iPhone 11 Pro Max,iPhone SE 2
View MoreForget The Bluetooth Device
When your iPhone forgets a Bluetooth device, it will be as if the two devices were never connected. Next time you pair the Bluetooth with your iPhone, it will be like pairing the devices for the first time, giving the connection a fresh start.
How Do I Forget The Bluetooth Device?
- Open the Settings app.
- Tap Bluetooth.
- Tap on the blue "i" next to the Bluetooth device you want to forget.
- Tap Forget This Device.
- Tap Forget Device.
- You'll know the device has been forgotten when it doesn't appear under Devices in Bluetooth.
Applies To: iPhone 5,iPhone 5S,iPhone 5C,iPhone 6,iPhone 6 Plus,iPhone 6S,iPhone 6S Plus,iPhone SE,iPhone 7,iPhone 7 Plus,iPhone 8,iPhone 8 Plus,iPhone X,iPhone XS,iPhone XS Max,iPhone XR,iPhone 11,iPhone 11 Pro,iPhone 11 Pro Max,iPhone SE 2
View MoreUpdate iOS On Your iPhone
If your iPhone is running an outdated version of iOS, you may run into problems that could be fixed simply by updating to the most recent version of iOS.
How Do I Update iOS On My iPhone?
There are two ways to update iOS on your iPhone: in the Settings app and by using iTunes.
Update iOS In The Settings App
- Open up the Settings app.
- Tap General.
- Tap Software Update.
- If an update is available, tap Install Now or Download and Install.
Update iOS Using iTunes (PCs and Macs running macOS 10.14 or older)
- Connect your iPhone to a computer using a Lightning cable.
- Open iTunes.
- Click the Phone button in the upper left-hand corner of iTunes (see image 3).
- Click Check For Update.
- If an update is available, click Download and Install.
Update iOS Using Finder (Macs running macOS 10.15 or newer)
- Connect your iPhone to your Mac using a charging cable.
- Open Finder.
- Click on your iPhone under Locations.
- Click the General tab.
- Click Check for Update.
- Click Download and Install if an iOS update is available.
Applies To: iPhone 5,iPhone 5S,iPhone 5C,iPhone 6,iPhone 6 Plus,iPhone 6S,iPhone 6S Plus,iPhone SE,iPhone 7,iPhone 7 Plus,iPhone 8,iPhone 8 Plus,iPhone X,iPhone XS,iPhone XS Max,iPhone XR,iPhone 11,iPhone 11 Pro,iPhone 11 Pro Max,iPhone SE 2
View MoreReset Network Settings
When your iPhone connects to a Wi-Fi or Bluetooth device for the first time, it saves information about how to connect to that network or device. If something changes with that process, it may cause connectivity issues.
Deep software problems, especially with network settings, can be difficult to track down. Rather than trying to track an issue down, we're going to reset all network settings and give your iPhone a fresh start.
How Do I Reset Network Settings?
- Open the Settings app.
- Tap General.
- Scroll down and tap Transfer Or Reset iPhone.
- Tap Reset.
- Tap Reset Network Settings.
- Enter your passcode if prompted.
- Your iPhone will shut down, reset, and turn itself on again when the reset is complete.
Applies To: iPhone 5,iPhone 5S,iPhone 5C,iPhone 6,iPhone 6 Plus,iPhone 6S,iPhone 6S Plus,iPhone SE,iPhone 7,iPhone 7 Plus,iPhone 8,iPhone 8 Plus,iPhone X,iPhone XS,iPhone XS Max,iPhone XR,iPhone 11,iPhone 11 Pro,iPhone 11 Pro Max,iPhone SE 2
View MoreRepair Your iPhone With Apple
Apple repairs iPhones at the Genius Bar in Apple Stores and through their online mail-in repair service. Apple repairs are high-quality, but out-of-warranty repairs can be much more expensive than third-party solutions. If you're looking to save some money you're not covered by Apple's warranty, you may want to check out our other recommendations.
How Do I Repair My iPhone With Apple?
How To Repair Your iPhone With Apple's Mail-In Service
- Visit Apple's support website to begin the online mail-in repair process.
- Alternatively, call 1-800-MY-APPLE (1-800-692-7753) to set up a repair.
How To Repair Your iPhone At The Genius Bar Inside Your Local Apple Store
- Visit Apple's website to make a Genius Bar appointment before you go into the store. Apple Stores are extremely busy, and if you don't have an appointment, you may have to wait for hours or end up being turned away. (Editor's note: I'm a former Apple tech and we're not exaggerating — please, do yourself a favor and make an appointment first!)
- When you arrive, go to the Genius Bar to check in for your appointment.
- Genius Bar appointments always include free diagnosis. If you're under warranty, many repairs can be done on the spot, but it all depends upon which parts are in stock. If you're not under warranty, the Genius will give you a quote for the cost of a repair.
Applies To: iPhone 5,iPhone 5S,iPhone 5C,iPhone 6,iPhone 6 Plus,iPhone 6S,iPhone 6S Plus,iPhone SE,iPhone 7,iPhone 7 Plus,iPhone 8,iPhone 8 Plus,iPhone X,iPhone XS,iPhone XS Max,iPhone XR,iPhone 11,iPhone 11 Pro,iPhone 11 Pro Max,iPhone SE 2
View MoreCar Bluetooth: Working!
Bluetooth is working in your car and you can start listening to music or using GPS services. Next time your iPhone 8 Plus is not connecting to Bluetooth in the car, you'll know exactly what to do. Feel free to ask any questions you still have in the comments section below!
Thanks for reading,
The UpPhone
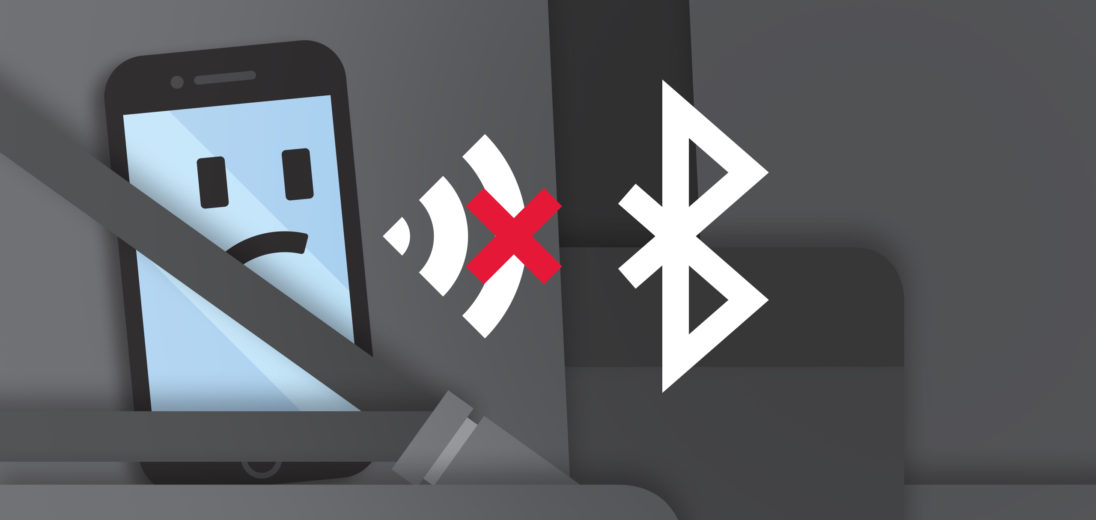
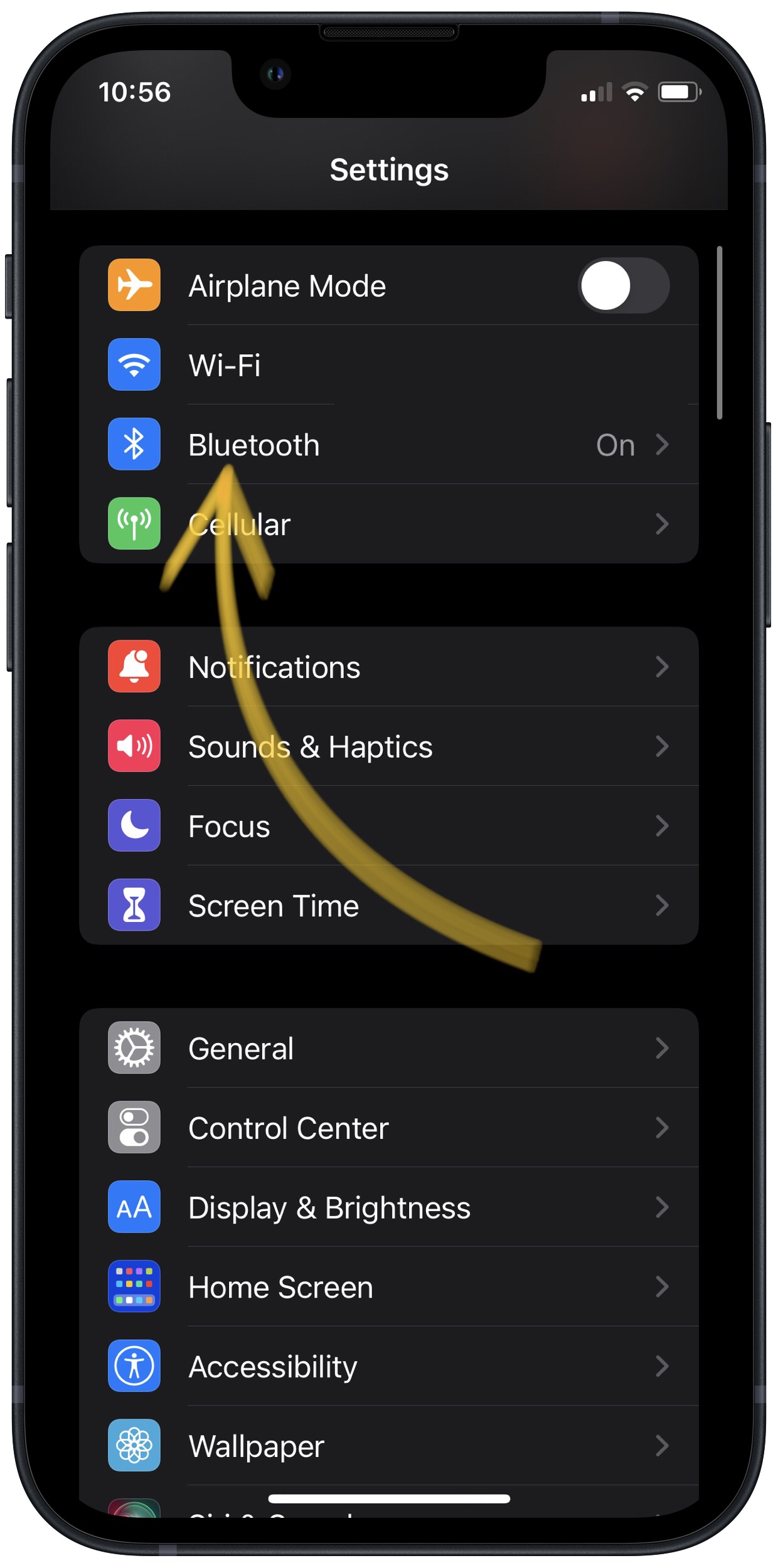
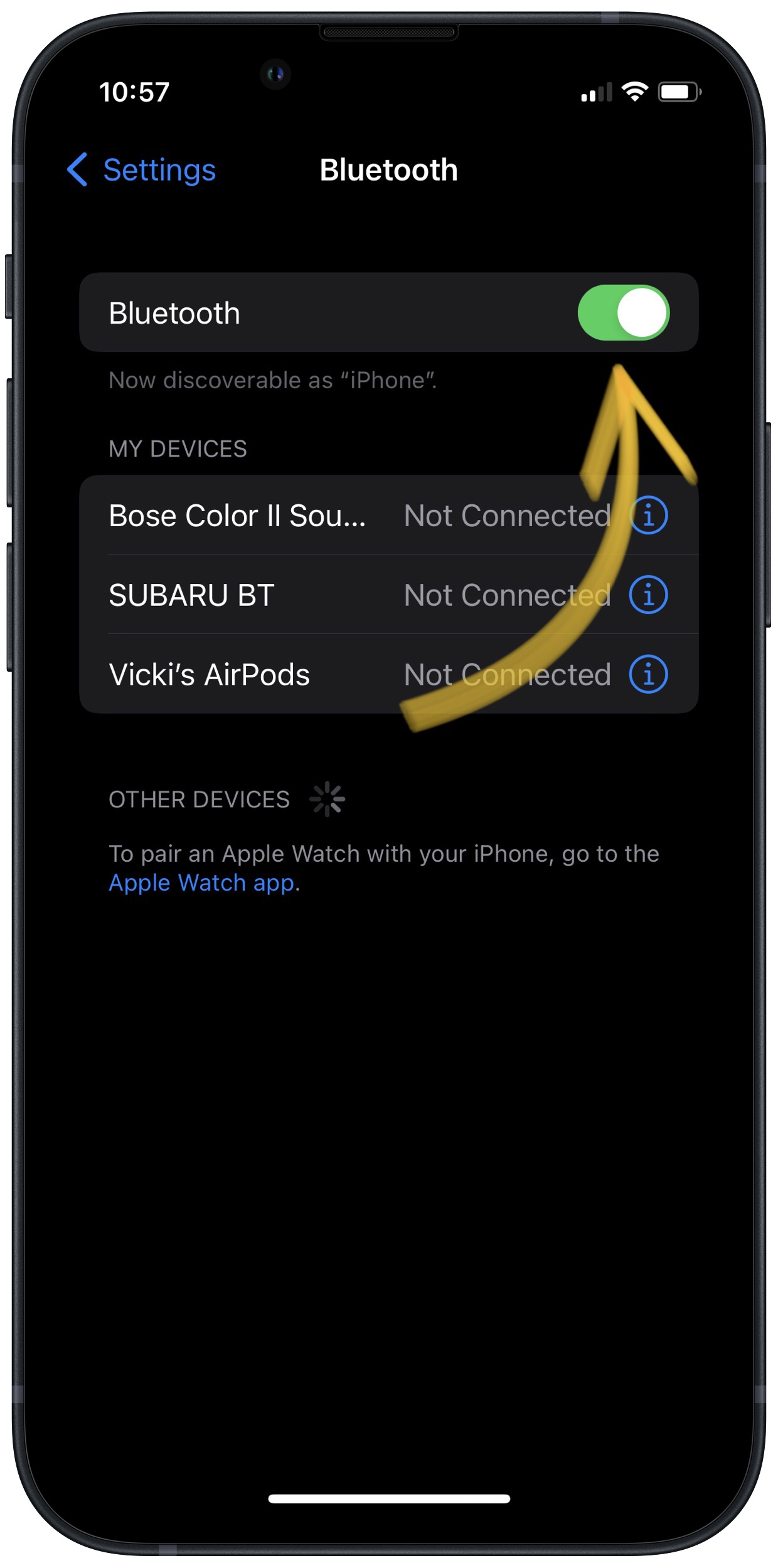
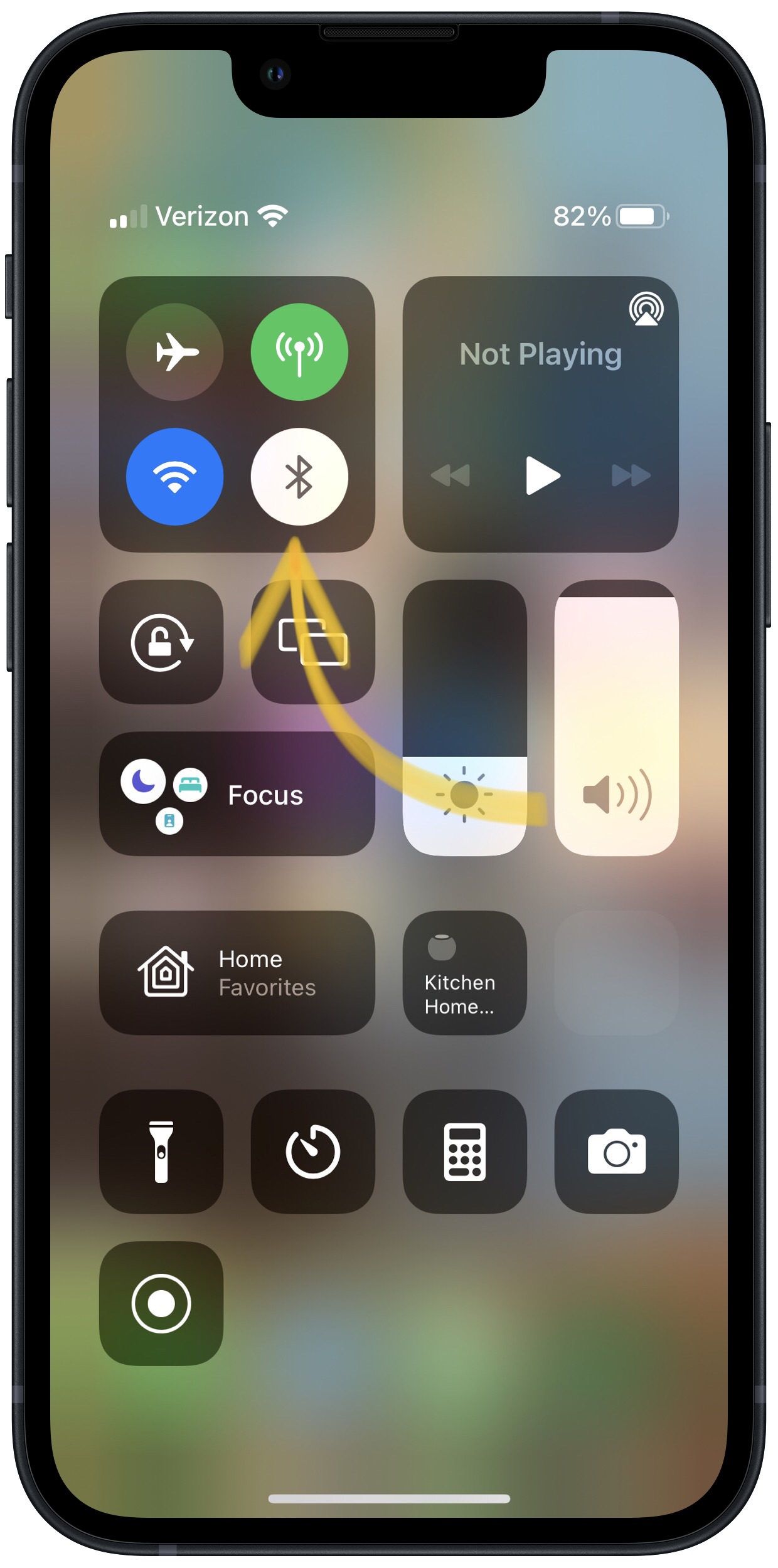
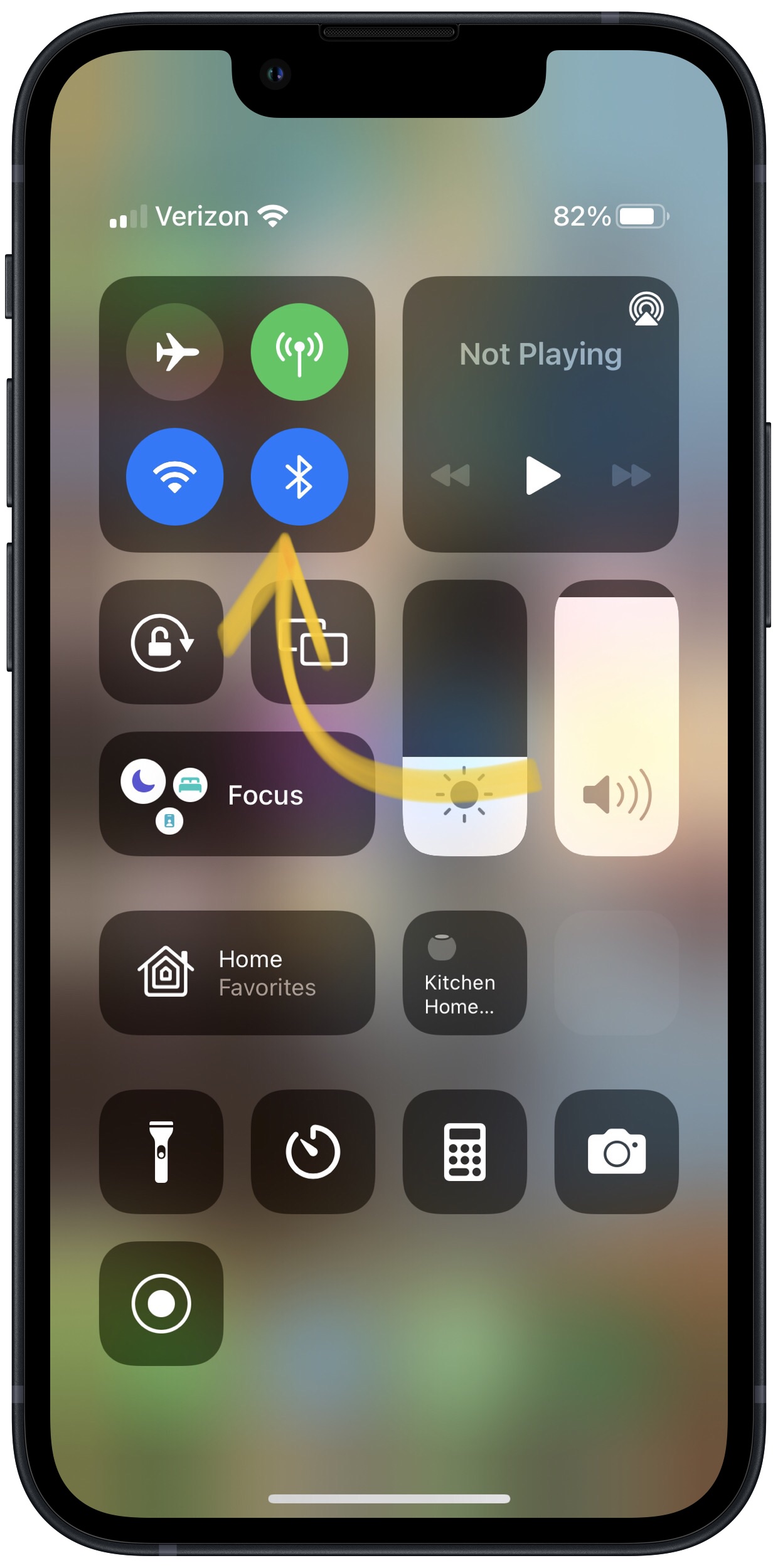






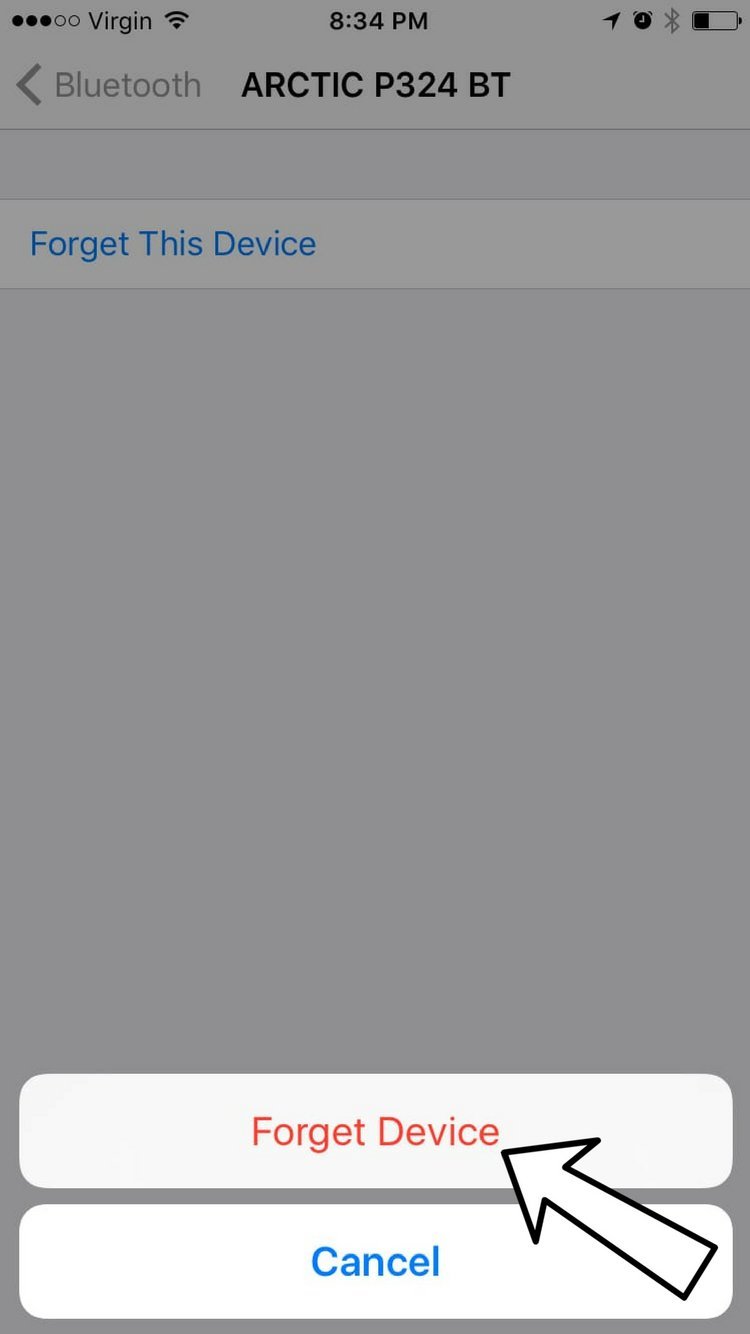
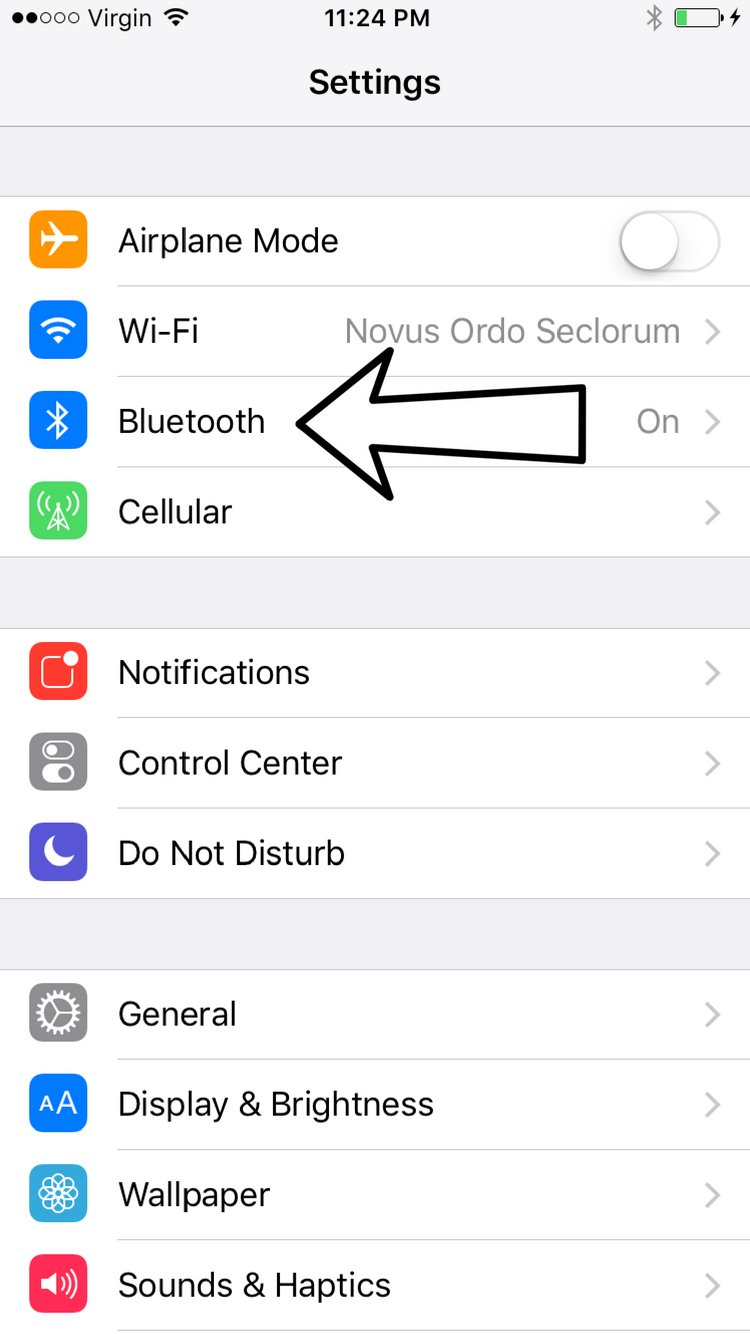
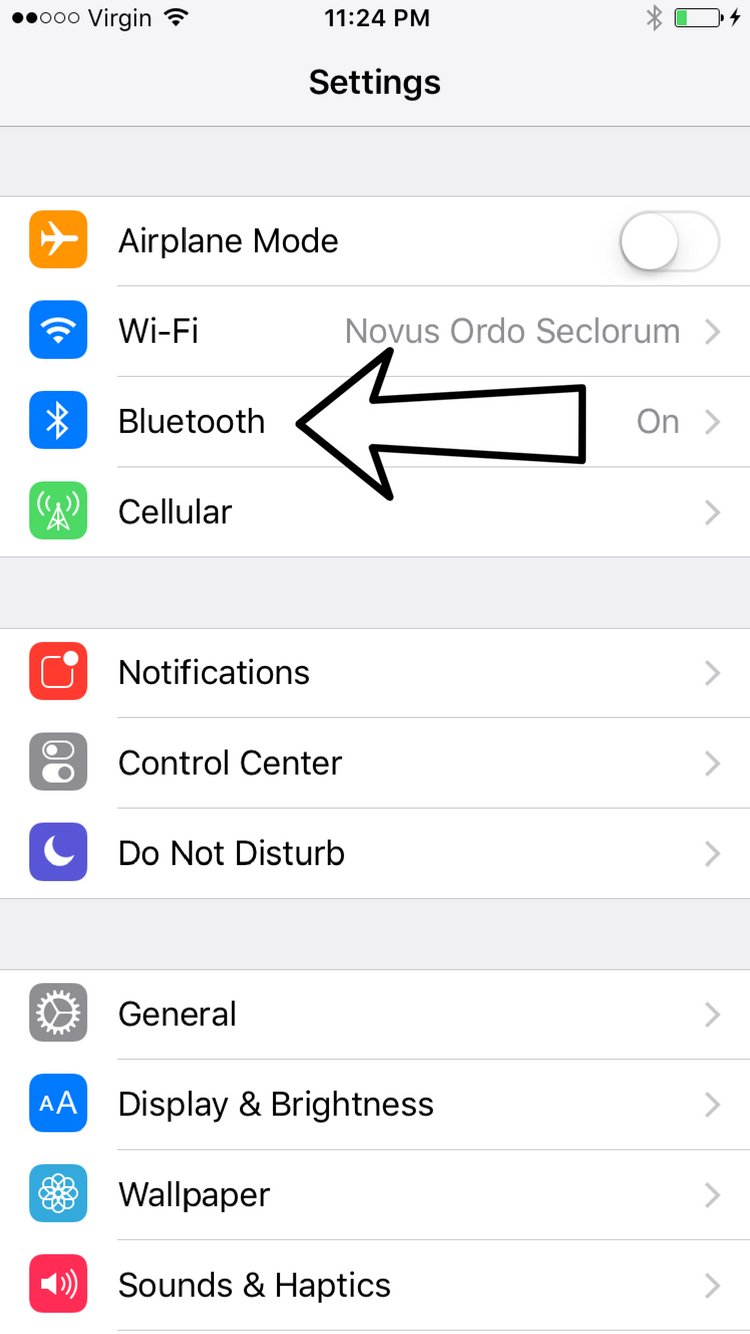
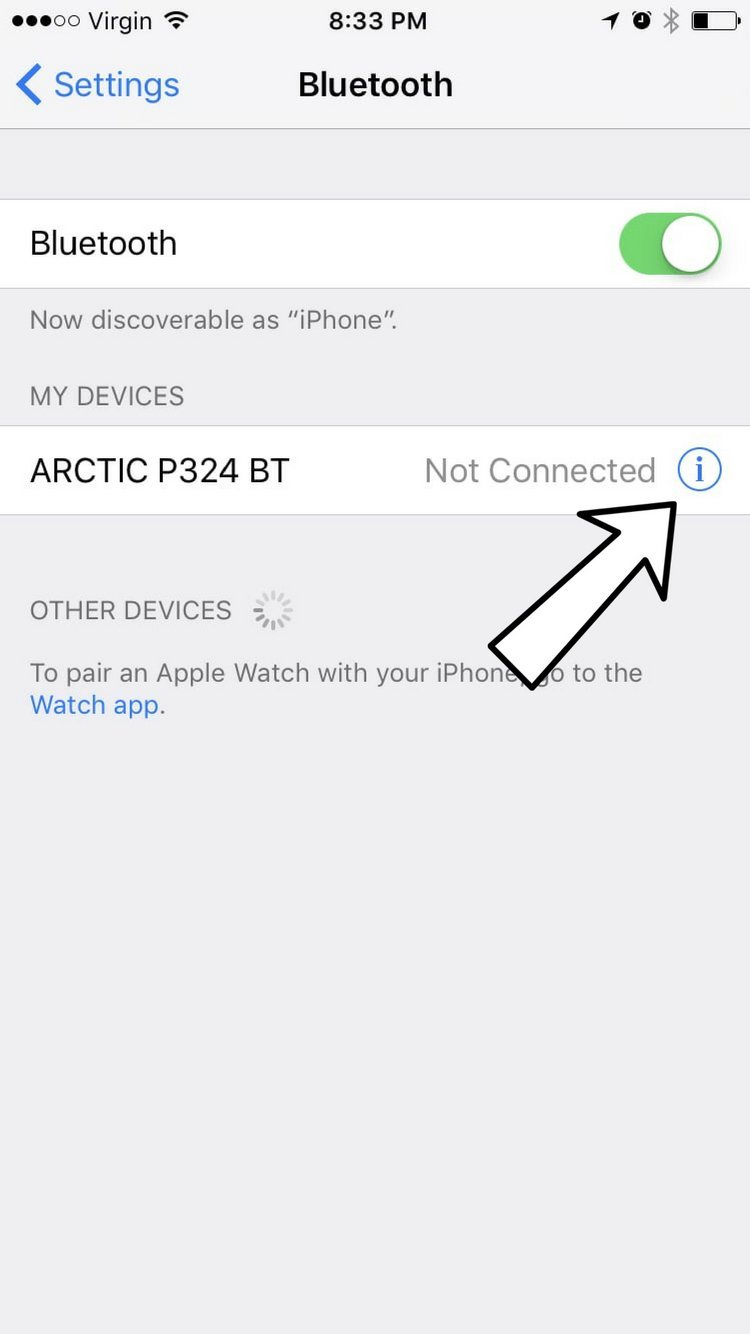
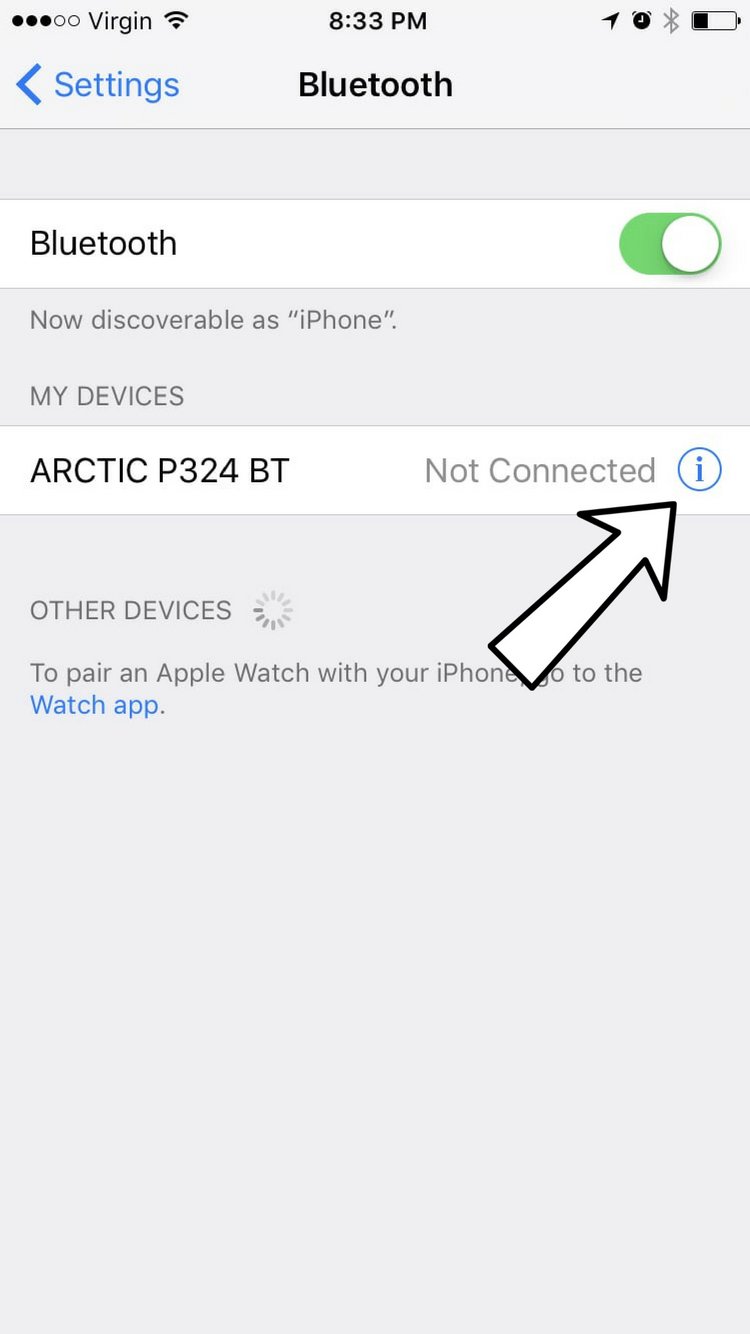
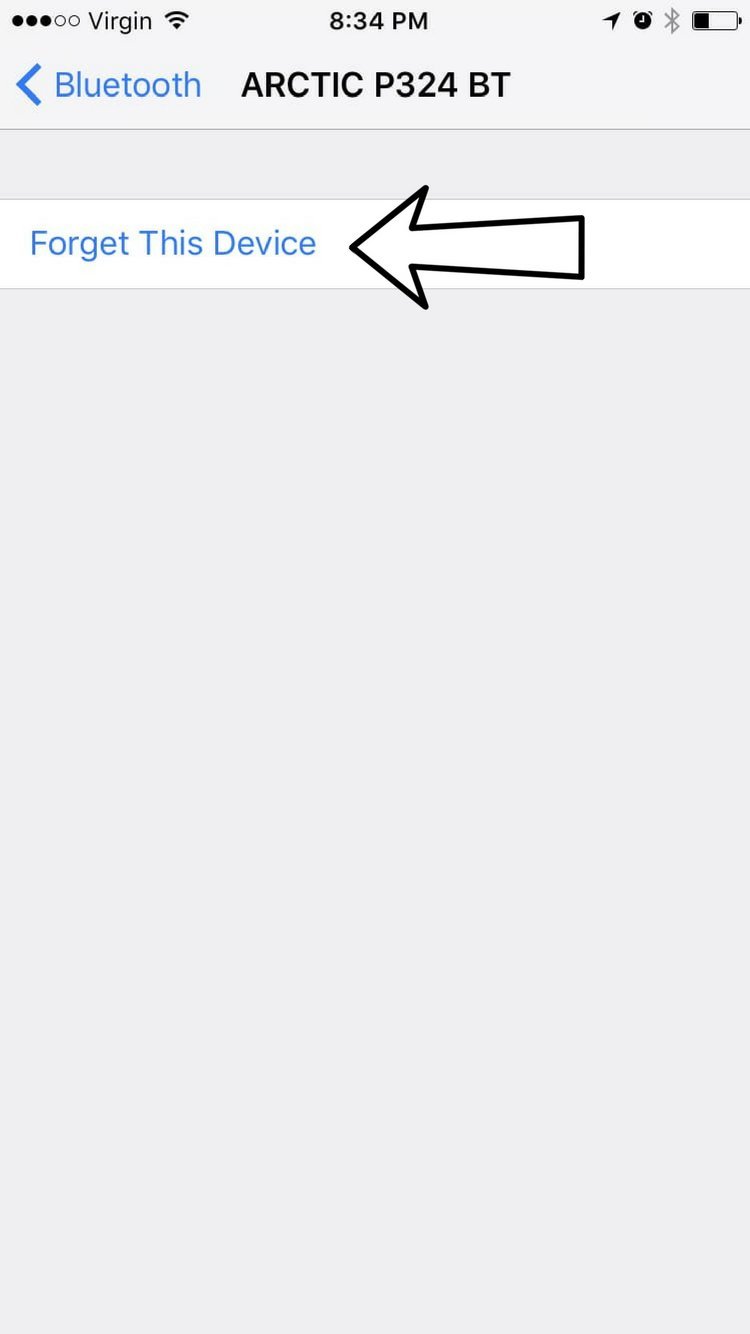
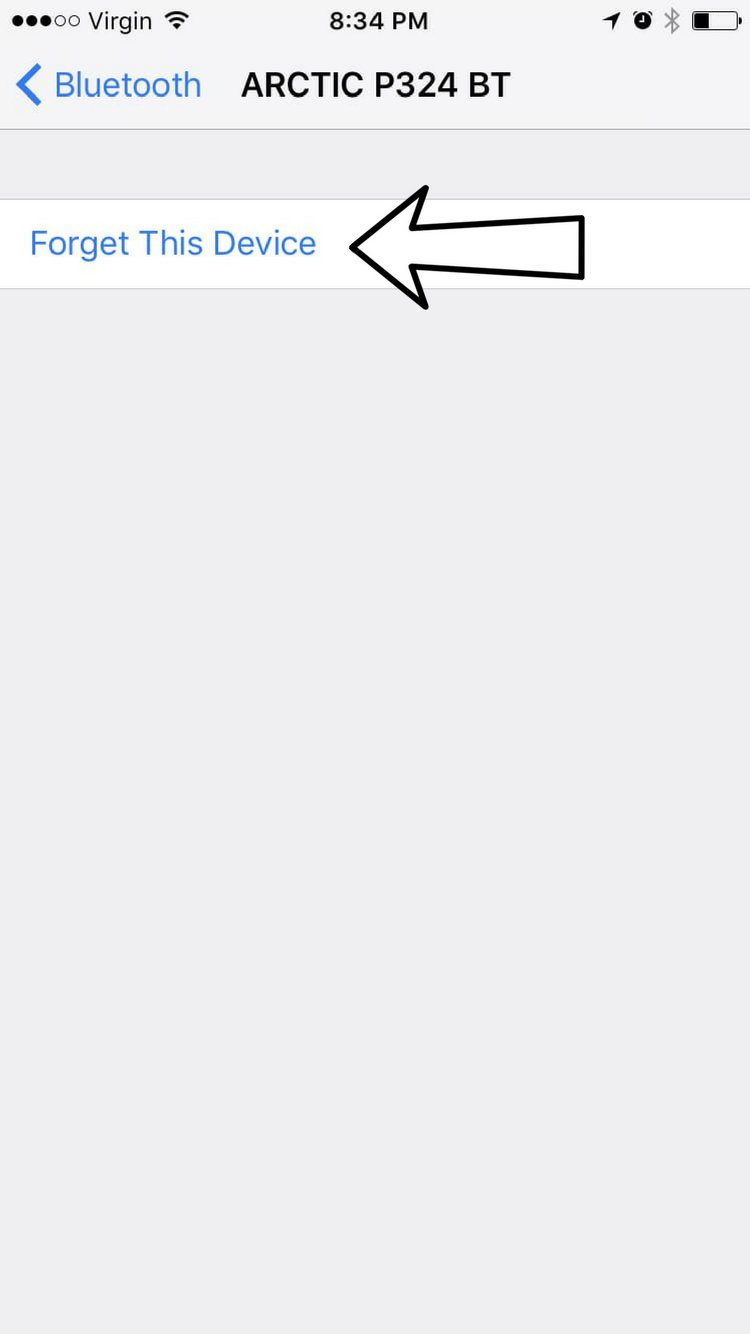
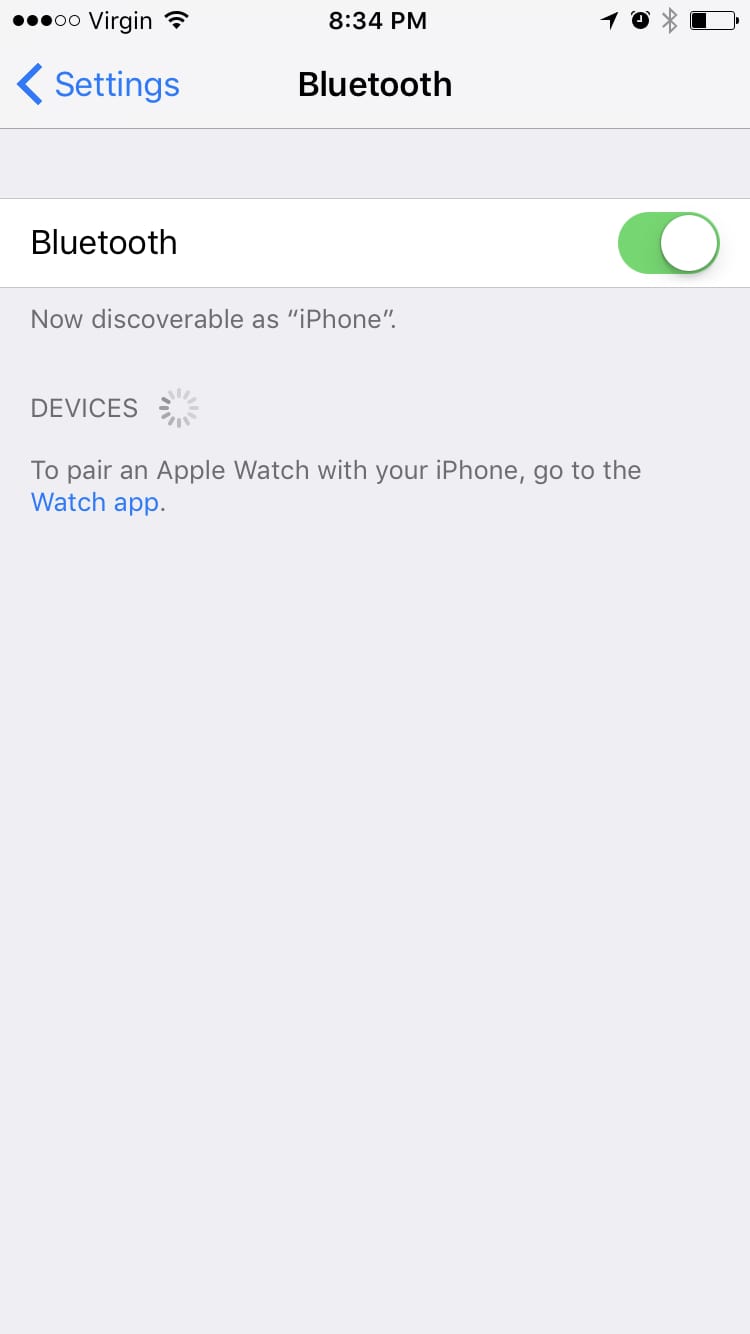
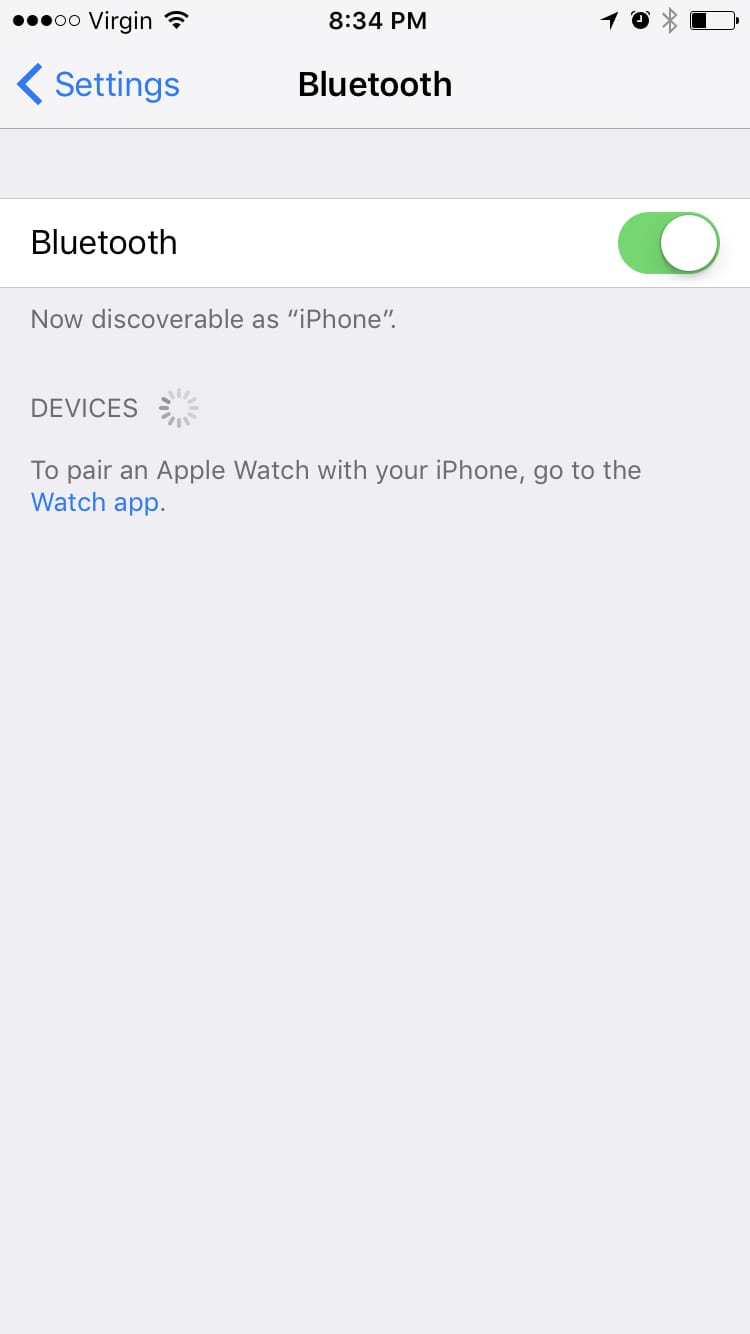










my phone connects to my auto Bluetooth- used to work perfectly, but when I went to iPhone 8+- I can hear caller, answer and make calls via Bluetooth, but no one can hear me – no matter what I do to re pair my phone – anyone have any ideas on a fix ?
My car doesn’t even show up as an option to connect to on my 8. And vice versa. My Garmin watch is connected (albeit a little bit flakey a connection), but my car somehow doesn’t register.
Mine can’t connect to any devices not even my Macbook!
Mine is pairing fine and let’s me use the phone as Bluetooth but won’t play music or gps, keeps saying no Bluetooth device has been selected in my infinity.